Защита от вирусов не найдено что делать

Эту статью хочу начать с одной простой истины: "Если антивирус не находит ни одного вируса — это не значит, что на вашем ПК их нет!".
Бывает на самом деле довольно часто следующая картина: при использовании веб-браузеров (Firefox, Chrome, Opera и др.) - появляется различная реклама (там, где ее раньше никогда не было), открываются вкладки, на рабочем столе могут появиться баннеры (не лицеприятного содержания, например, которые просят отослать SMS-сообщение), компьютер может притормаживать и подвисать и т.д.
Все эти факторы (особенно в совокупности) говорят о том, что на вашем компьютере есть нежелательное ПО (вирусы, рекламные скрипты, трояны и т.д.) .
Причем, обычный антивирус, даже после полной проверки компьютера, частенько пишет, что все в порядке, вирусы не найдены. И в этот момент есть ощущение, что здесь что-то не так: компьютер ведет себя странно, но антивирус бездействует .
Собственно, в этой статье хочу порекомендовать небольшой рецепт очистки как раз для таких случаев, когда не совсем понятно, как вернуть компьютер к нормальной работе (когда по всем признакам компьютер заражен вирусом, но обычный антивирус их не видит. ) .
Несмотря на то, что я написал выше, все же, рекомендую иметь один из современных антивирусов (он вас защитит от сотен др. угроз). Лучшие из них приводил в этой подборке -->

Удаление невидимого вредоносного ПО
(очистка Windows от классических вирусов, тулбаров, adware, и пр.)
- Не отправляйте никакие SMS, как требуют некоторые баннеры, всплывающие на рабочем столе. Компьютер у вас, скорее всего, не "излечится" от этой заразы, а деньги можете потерять.
- Установите современный антивирус (ссылку на лучшие продукты привел выше). Отмечу, что некоторые виды вирусов блокируют доступ к сайтам известных антивирусов (если это так, попробуйте загрузить подобные продукты с др. софтовых сайтов);
- Сделайте сразу же резервную копию всех важных данных, и желательно на съемном носителе (на будущее: желательно ее делать заблаговременно);
- Если вирус заблокировал доступ к рабочему столу (загородил все инструменты своими баннерами) - попробуйте загрузить Windows в безопасном режиме. На крайний случай, воспользуйтесь LiveCD диском.
Многие разработчики знаменитых антивирусных программ в последнее время выпускают онлайн-версии своих продуктов. Принцип работы с ними достаточно простой: загрузив к себе "относительно"-небольшой файл и запустив его, он автоматически проверит вашу систему на вирусы.
Причем, подобные продукты не конфликтуют с установленным антивирусом в системе, работают во всех современных версиях Windows, не требуют установки, и у них всегда актуальная антивирусная база.

Работа сканера ESET’s Free Online Scanner

F-Secure - вредоносные элементы не найдены

Dr.Web CureIt - обнаружена 1 угроза
В общем, какой бы продукт вы не выбрали - рекомендую полностью прогнать им свою систему. Нередко, удается найти десятки угроз, которые пропустил установленный антивирус.
Могу сказать, что в последнее время куда больше распространены не классические вирусы, а рекламное ПО и трояны. Встраиваясь в самые популярные приложения (браузеры, например) они не редко мешают нормально работать, просто отвлекая навязчивостью, или вообще блокируя нужные опции.
Причем, избавиться от этого рекламного ПО (во многих случаях) - сложнее чем от классических вирусов. Как правило, обычный антивирус не находит ничего подозрительного и сообщает, что у вас все в порядке.
Дело все в том, что они как бы "встраиваются" в браузер (например, под видом плагина или какой-то надстройки) , иногда добавляют нужные строки в ярлык браузера, изменяют файл HOSTS и пр.
К счастью, для очистки Windows от этих вредоносных скриптов - есть свои программы, и одну из них я порекомендую ниже. Работает она параллельно вашему антивирусу (т.е. удалять его не нужно) и способна избавить от "львиной" доли проблем.

Одна из лучших (по моему мнению) программ для удаления с компьютера разного рода рекламного ПО: тулбаров, надстроек в браузере, скриптов, adware, потенциально нежелательного ПО и т.д. Кстати, именно она видит все те вирусы, против которых обычный антивирус бессилен.
Что еще радует, это то, что программа бесплатная, с простым и очень понятным интерфейсом, где нет ничего лишнего.
Буду считать, что убедил ее попробовать .
После запуска AdwCleaner, для начала проверки компьютера - нужно нажать всего лишь одну кнопку " Scan Now" (или "Сканировать", в зависимости от перевода) . См. скриншот ниже.

AdwCleaner: главное окно (кнопка начала сканирования "Scan Now")
Время проверки Windows на "среднем" по сегодняшним меркам компьютере - составит всего лишь 3-5 мин. (а то и быстрее). Всё потенциально нежелательное ПО, что найдется при сканировании - будет автоматически удалено и изолировано (т.е. от пользователя не нужно знать абсолютно ничего, этим, собственно, она мне и нравится) .
Примечание!
После проверки вашего компьютера, он будет автоматически перезагружен . После загрузки Windows вам будет предоставлен отчет о его проверки.
Перед началом сканирования системы - рекомендую закрыть все другие приложения и сохранить все открытые документы.
В рамках этой статьи не могу не порекомендовать еще одну замечательную утилиту - Malwarebytes Anti-Malware (кстати, сравнительно недавно в нее встроена AdwCleaner, которую я рекомендовал чуть выше) .
M alwarebytes Anti-Malware

Malwarebytes Anti-Malware / Лого
Еще одна отличная программа для борьбы с вирусами, червями, троянами, spyware-программами и т.д. Malwarebytes Anti-Malware несколько дополняет возможности предыдущий программы - в нем реализован специальный алгоритм "хамелеон", позволяющий его запускать даже тогда, когда вирус блокирует запуск любых других антивирусных программ!
- - сканирование всех дисков в системе;
- - обновление базы в ежедневном режиме (для противодействия даже только-только появившемся вирусам);
- - эвристический анализ (позволяет обнаруживать большое числе вредоносных файлов, которых еще нет в базе);
- - все изолированные файлы помещаются в карантин (если программа ошиблась - вы можете восстановить любой из них);
- - список исключений файлов (которые не требуется сканировать);
- - благодаря технологии Chameleon, программа может запуститься даже тогда, когда все аналогичные программы блокируются вирусом;
- - поддержка русского языка;
- - поддержка все популярных ОС Windows: Vista, 7, 8, 10.
Для начала сканирования системы Windows - запустите Malwarebytes Anti-Malware, откройте раздел " Scan " (или "Проверка") и нажмите кнопку в нижней части экрана - " Scan Now " (или "Начать проверку", если у вас русская версия, см. скрин ниже) .
Полная проверка системы с помощью Malwarebytes Anti-Malware
Кстати, по своему опыту могу сказать, что Malwarebytes Anti-Malware отлично справляется со своей задачей. После его сканирования и очистки, большинство мусорного ПО - будет обезврежено и удалено. В общем, рекомендую к ознакомлению!
Также рекомендую ознакомиться со статьей об удалении вирусов из браузера (ссылка ниже).
После того, как ваш компьютер (ноутбук) будет просканирован (и обезврежен ) предыдущими утилитами, рекомендую его прогнать еще одной интересной и полезной программой - AVZ. Ее я неоднократно рекомендовал на страницах блога, сейчас же порекомендую три шага, которые в ней необходимо сделать для ликвидации проблем (если они еще остались) .
AVZ, кстати говоря, позволяет восстановить некоторые системные настройки Windows, доступ к диспетчерам, и пр. моменты (которые могли испортить вирусы при заражении).
Эта антивирусная утилита предназначена для удаления целого ряда вредоносного ПО (часть из которого, кстати, не видит и не обнаруживает обычный антивирус). Например, таких как:
- Троянских программ;
- Надстроек и тулбаров в веб-браузере;
- SpyWare и AdWare модулей;
- BackDoor модулей;
- Сетевых червей и т.д.
Что еще подкупает в ней: для начала работы и сканирования системы Windows, нужно всего лишь скачать архив ZIP с программой, извлечь ее и запустить (т.е. ничего не нужно устанавливать, настраивать и т.д.). Разберу три шага ниже в статье, которые рекомендую в ней сделать.
После запуска программы, выберите системный диск (хотя бы его, желательно все). Обычно он всегда помечен характерным значком .
После этого в правой части экрана нажмите кнопку " Пуск " для начала сканирования (кстати, над кнопкой " Пуск " можно сразу же выбрать, что делать с вредоносным ПО, например, удалять ).

Начало проверки в AVZ | Кликабельно
Как правило, проверка системного диска с Windows на наличие вирусов проходит достаточно быстро (5-10 мин.). Кстати, рекомендую перед такой проверкой, на время, выключить свой основной антивирус (это несколько ускорит сканирование).
Не секрет, что в Windows есть некоторые параметры, которые не отвечают оптимальным требованиям безопасности. Например, среди прочих, авто-запуск вставляемых дисков и флешек. И, разумеется, некоторые виды вирусов, как раз этим пользуются.
Чтобы исключить подобные настройки и закрыть подобные дыры, в AVZ достаточно открыть меню " Файл/Мастер поиска и устранения проблем " (см. скрин ниже).

Файл - мастер поиска и устранения проблем (в AVZ)
Далее выбрать категорию проблемы (например, " Системные проблемы "), степень опасности (рекомендую выбрать " Проблемы средней тяжести ") и начать сканирование.

Мастер поиска проблем
После сканирования, вам будет предоставлен отчет с теми параметрами, которые желательно поменять. Рекомендую все строки отметить галочками и нажать " Исправить " (кстати, AVZ самостоятельно оптимизирует те параметры, которые, по ее мнению, не отвечают безопасности - так что никакой ручной работы!) .
Чтобы все это привести в норму, в утилите AVZ есть специальная вкладка для восстановления всех самых основных параметров. Чтобы ее открыть, нажмите: " Файл/Восстановление системы " (как на скриншоте ниже).

Восстановление системы (в AVZ)
Далее перед вами предстанет список того, что можно восстановить: просто отмечаете галочками, что нужно (можно, кстати, отметить все) и жмете кнопку " Выполнить отмеченные операции ".

Восстановление настроек системы (AVZ)
Как правило, после проведенного восстановления, компьютер начинает работать в штатном режиме.
Если вдруг вышеперечисленное не помогло, обратите внимание на еще несколько советов в шаге 5.
1. Сканирование системы в безопасном режиме
В некоторых случаях очистить компьютер от вирусов без безопасного режима - нереально! Дело в том, что в безопасном режиме Windows загружает самый минимальный набор ПО, без которого невозможна ее работа (т.е. многое нежелательное ПО в этом режиме просто не работает!) .
Таким образом, многое из того, что нельзя удалить в обычном режиме, легко удаляется в безопасном.
Если у вас не получается запустить утилиты, которые я рекомендовал выше, попробуйте их запустить в безопасном режиме. Вполне возможно они не только откроются, но и найдут все, что от них "прячется".
Чтобы зайти в безопасный режим — при загрузке компьютера нажмите несколько раз кнопку F8 — в появившемся соответствующем меню выберите данный режим.
2. Восстановление системы
Если у вас есть контрольная точка восстановления, которая была создана до заражения вашего компьютера вирусами и рекламным ПО, вполне возможно, что, откатившись к ней, вы исправите ситуацию.
3. Переустановка Windows
Вообще, я не сторонник по каждому "чиху" переустанавливать систему. Но в некоторых случаях, гораздо проще и быстрее переустановить систему, чем мучиться с вредоносным ПО.
На этом статью завершаю.
За дополнения по теме — заранее большое мерси.
Первая публикация: 23.10.2016
Статья откорректирована: 22.01.2019
В некоторых случаях при использовании стороннего антивируса, бывает, что Защитник Windows автоматически не отключается и в таком случае пользователь прибегает к различным способам принудительного отключения встроенного антивируса.
В этой статье мы поэтапно разберем все способы решения проблем с обратным запуском Защитника Windows 10.

Итак, если вы столкнулись с тем, что Защитник автоматически не включается и в Параметрах Windows 10 сообщает об отключении системным администратором, то тогда вам стоит выполнить перечисленные ниже рекомендации.
Вредоносная программа может различными способами блокировать включение Защитника Windows. В первую очередь зловредную программу нужно удалить. Для этого выполните сканирование системы антивирусным сканером, стоит выполнить сканирование даже двумя различными сканерами. Советую выбрать сканер из числа Рекомендуемых сканеров на странице: Антивирусные сканеры.

Для лучшей эффективности работы сканеров, проводить сканирование советую в Безопасном режиме загрузки системы.
После того как угроза была устранена, пользователь может столкнутся с тем, что из-за последствий работы вредоносной программы, Защитник Windows все еще не запускается. Для её решения переходим к следующему этапу рекомендаций.
Вредоносная программа или ошибка другой программы могут нарушить целостность системных файлов Windows 10. Это так же может повлиять на работу Защитника Windows.
Для восстановления системных файлов Windows нужно в меню Пуск ввести слово Командная строка или cmd.exe и запустить её от имени Администратора (нажмите правой кнопкой мыши по приложению Командная строка и из появившегося списка действий выберите Запуск от имени администратора).

После того как вы открыли Командную строку от имени Администратора переходим непосредственно к восстановлению поврежденных файлов. В первую очередь с помощью инструмента DISM мы выполним проверку и исправления внутреннего системного образа Windows 10, с помощью которого чуть позже будем восстанавливать файлы системы.
В командной строке Windows поочередно вводим следующие команды DISM:

Следующая команда, как и команда выше, выполняют проверку целостности образа Windows без его восстановления:
Команда восстановления поврежденного образа Windows:
Завершив восстановление образа Windows, переходим к восстановлению системных файлов. Оба этапа являются важными для восстановления повреждений системы.
В Командной строке выполняем команду:
Распространенным способом отключения Защитника является отключение с помощью системного реестра. В нашем случае мы будем включать Защитник через редактирование реестра.
В первую очередь нам нужно удалить ключи реестра, отвечающие за отключение Защитника Windows.
Редактор реестра можно открыть через меню Пуск или запуском команды regedit.exe (клавиша Win в сочетании с клавишей R ).
Перед началом любой правки реестра советую сделать резервную копию реестра. Для этого в меню редактора реестра выберите Файл > Экспорт и сохраните указанный файл.
Открыв редактор реестра, в его адресной строке вводим следующий путь:
Если в папке реестра есть подпапка с названием Real-Time Protection, то её нужно удалить, нажав на неё правой кнопкой мыши и выбрать Удалить.

Далее нам нужно создать ключ DisableAntiSpyware:
- Щелкните правой кнопкой мыши по папке “Windows Defender”, выберите Создать > Параметр DWORD (32 бита).
- Назовите параметр DisableAntiSpyware и нажмите Enter.
- Щелкните дважды по созданному ключу и установите значение от 0, затем нажмите ОК. Важно, значение обязательно должно быть 0, т.к другое значение отключит Защитник Windows.

После внесения изменений в реестр, необходимо перезагрузить систему.
С помощью редактора групповой политики Windows, можно так же отключать или включать Защитник Windows.
- Для открытия редактора групповой политики нажмите на иконку Поиск (или клавишу Win + R ) и введите gpedit.msc.
- Нужный нам параметр расположен по следующему пути:

- В правой части окна выберите политику Выключить антивирусную программу “Защитник Windows”. В появившемся окне установите состояние политики на Отключено или Не задано и примените изменение, затем нажмите ОК.
- Затем перейдите по следующему пути:

- В правой части окна выберите политику Включить наблюдение за поведением. В появившемся окне установите состояние политики на Отключено или Не задано и примените изменение, затем нажмите ОК.
- Находясь в разделе “Защита в режиме реального времени” выберите политику Отслеживать активность программ и файлов на компьютере. В открывшемся окне установите состояние политики на Не задано и примените изменение, затем нажмите ОК.
- Находясь в разделе “Защита в режиме реального времени” выберите политику Включить проверку процессов, если включена защита реального времени. В открывшемся окне установите состояние политики на Не задано и примените изменение, затем нажмите ОК.
- Находясь в разделе Защита в режиме реального времени” выберите политику Проверять все загруженные файлы и вложения. В открывшемся окне установите состояние политики на Не задано и примените изменение, затем нажмите ОК.
Затем перезагрузите систему.
Если вы пользуетесь программой O&O ShutUp10 или другими подобными утилитами, то самое время вспомнить о них и в их настройках выключить опцию отключения Защитника. После применения изменений нужно перезагрузить систему.

Бывают случаи, когда ни один из описанных выше способов не помогает включить Защитник. Пользователь все так же получает сообщение о том, что "Невозможно открыть данное приложение. Ваш системный администратор отключил Центр безопасности Защитника Windows".
В таком случае должен помочь следующий твик реестра - Включить Защитник Windows reg.zip. Твик реестра нужно обязательно запускать в Безопасном режиме системы.
Примечание. Напомню, перед работой с реестром рекомендуется сделать резервную копию реестра (в меню редактора Файл > Экспорт).
В архиве два файла реестра, WinDefend.reg и wscsvc.reg, поочередно нажимаем на них правой кнопкой мыши и из выпадающего списка выбираем Слияние.

Перезагружаем систему. Скорее всего после проделанных рекомендаций у вас включится Защитник Windows.

Главным оружием в борьбе с вирусами являются антивирусные программы. Они позволяют не только обнаружить вирусы, но и удалить их из компьютера.
Итак, что же такое антивирус? Почему-то многие считают, что антивирус может обнаружить любой вирус, то есть, запустив антивирусную программу, можно быть абсолютно уверенным в их надежности. Такая точка зрения не совсем верна. Дело в том, что антивирус - это тоже программа, написанная профессионалом. Но эти программы способны распознавать и уничтожать только известные вирусы. То есть антивирус против конкретного вируса может быть написан только в том случае, когда у программиста есть в наличии хотя бы один экземпляр этого вируса. Но существует большое количество вирусов, алгоритм которых практически скопирован с алгоритма других вирусов.
Современные антивирусные технологии позволяют выявить практически все уже известные вирусные программы через сравнение кода подозрительного файла с образцами, хранящимися в антивирусной базе. Кроме того, разработаны технологии моделирования поведения, позволяющие обнаруживать вновь создаваемые вирусные программы. Обнаруживаемые объекты могут подвергаться лечению, изолироваться (помещаться в карантин) или удаляться. Защита от вирусов может быть установлена на рабочие станции, файловые и почтовые сервера, межсетевые экраны, работающие под практически любой из распространенных операционных систем, на процессорах различных типов.
Своевременное обнаружение зараженных вирусами файлов и дисков, полное уничтожение обнаруженных вирусов на каждом компьютере позволяют избежать распространения вирусной эпидемии на другие компьютеры.
3.2. Виды антивирусных программ
Существует несколько основополагающих методов поиска вирусов, которые применяются антивирусными программамиДля обнаружения, удаления и защиты от компьютерных вирусов разработано несколько видов антивирусных программ:
2. программы-доктора или фаги
3. программы-ревизоры (инспектора)
4. программы-фильтры (мониторы)
5. программы-вакцины или иммунизаторы
Программы-детекторы осуществляют поиск характерной для конкретного вируса сигнатуры в оперативной памяти и в файлах и при обнаружении выдают соответствующее сообщение. Недостатком таких антивирусных программ является то, что они могут находить только те вирусы, которые известны разработчикам таких программ.
2.2.3 Программы-ревизоры (инспектора)
Программы-ревизоры (инспектора) относятся к самым надежным средствам защиты от вирусов. Ревизоры (инспектора) проверяют данные на диске на предмет вирусов-невидимок, изучают, не забрался ли вирус в файлы, нет ли посторонних в загрузочном секторе жесткого диска, нет ли несанкционированных изменений реестра Windows. Причем инспектор может не пользоваться средствами операционной системы для обращения к дискам (а значит, активный вирус не сможет это обращение перехватить).
2.2.4 Программы - фильтры (мониторы)
1. попытки коррекции файлов с расширениями COM, EXE
2. изменение атрибутов файла
3. прямая запись на диск по абсолютному адресу
4. запись в загрузочные сектора диска
5. загрузка резидентной программы.
2.2.5 Вакцины или иммунизаторы
В настоящий момент существует множество антивирусных программ, однако нет гарантии, что они смогут справиться с новейшими разработками. Поэтому следует придерживаться некоторых мер предосторожности, в частности:
1. Не работать под привилегированными учётными записями без крайней необходимости.
2. Не запускать незнакомые программы из сомнительных источников.
3. Стараться блокировать возможность несанкционированного изменения системных файлов.
4. Отключать потенциально опасный функционал системы (например, autorun-носителей в MS Windows, сокрытие файлов, их расширений и пр.).
5. Не заходить на подозрительные сайты, обращать внимание на адрес в адресной строке обозревателя.
6. Пользоваться только доверенными дистрибутивами.
7. Постоянно делать резервные копии важных данных и иметь образ системы со всеми настройками для быстрого развёртывания.
8. Выполнять регулярные обновления часто используемых программ, особенно тех, которые обеспечивают безопасность системы.
3.3. Лицензионные антивирусные программы
Выбор антивируса для домашнего пользования - актуальный вопрос, особенно для начинающих пользователей. Рано или поздно у любого возникает необходимость установки антивируса. Интересный факт, но многие пользователи вообще не устанавливают программ для защиты своего компьютера. Не устанавливают, пока не возникают различные сбои в работе системы. И действительно, при заражении компьютера вирусами замедляется работа системы, компьютер "тормозит" или "подвисает". В худшем же случае троянские программы могут похитить пароли и личную информацию. Как выбрать домашний антивирус, чтобы обезопасить себя от неприятностей попробуем разобраться.
Различные фирмы-производители программных продуктов, целенаправленно занимающиеся компьютерной и информационной безопасностью предлагают сегодня большой выбор антивирусных программ.
Приобретение лицензионной антивирусной программы обеспечит относительно надежную защиту данных от несанкционированного доступа и использования компьютера во вредоносных целях.
Ниже представлены наиболее популярные лицензионные антивирусные программы, которые можно приобрести, в т.ч и через Интернет.
Антивирус Касперского - обеспечивает защиту в реальном времени от вирусов, червей, троянских коней, руткитов, adware, шпионских программ в том числе и неизвестных угроз используя проактивную защиту, которая включает HIPS-компоненты, в том числе, имеются версии для мобильных устройств (18 версий).
Eset NOD32 - представляет полную защиту компьютера. Комплексная защита компьютера функционирует в реальном времени и обеспечивает надежную защиту от вирусов и вредоносных программ, а так же других угроз, таких как фишинг-атаки, черви, spyware, adware и другие.Отличительной особенностью является экономичное использование ресурсов и высокая скорость исполнения (31 версия)
Norton (Symantec) - базовая антивирусная защита, блокирующая вирусы и программы-шпионы и позволяющая безопасно работать в Интернете и обмениваться информацией (10 версий).
Доктор Веб - базовая антивирусная защита, блокирующая вирусы и программы-шпионы и позволяющая безопасно работать в Интернете и обмениваться информацией (45 различных версий).
Avira - AAviraAntivirusPremium - защита от вирусов для персональных компьютеров, работающих под управлением ОС Windows (18 версий)
avast! - это более эффективная защита во время просмотра страниц Интернета, полнофункциональная антивирусная программа (23 версии).
TrendMicro — обновления в режиме реального времени, защита от новейших веб-угроз сейчас и в будущем(11 версий).
McAfee - эффективная защита от вирусов, шпионских и вредоносных программ. Защитное ПО постоянно сканирует и блокирует опасные электронные сообщения, содержимое опасных веб-страниц (3 версии).
Эти программы бесполезны. А иногда могут и навредить.
1. Браузеры и так достаточно безопасны
В большинстве случаев вирусы проникают в компьютер через браузер, когда вы посещаете сомнительные сайты. Поэтому в антивирусах имеются так называемые интернет‑экраны, которые проверяют, не опасен ли открытый вами ресурс. Но все мало‑мальски популярные браузеры и сами вполне защищены от напастей.
И Chrome, и Firefox, и Edge предупреждают вас, когда вы пытаетесь открыть взломанный, фишинговый или неблагонадёжный сайт. Лучше последовать их рекомендациям и уйти оттуда, чем проверять свою защиту на прочность.
Вдобавок те же Chrome и Firefox обладают механизмами для поиска опасностей в загружаемых вами файлах и так называемой песочницей Security/Sandbox , не позволяющей вредоносным объектам из интернета распространиться за пределами обозревателя.
Все браузеры периодически обновляются, чтобы поддерживать безопасность. Так что просто не препятствуйте этому.
Единственное, что следует предпринять, — это установить расширение, блокирующее рекламу. А ещё не стоит сохранять пароли в браузере. Вместо этого нужно установить менеджер паролей вроде KeePass или 1Password.
Сейчас читают 🌄
2. Windows 10 сама по себе неплохо защищена
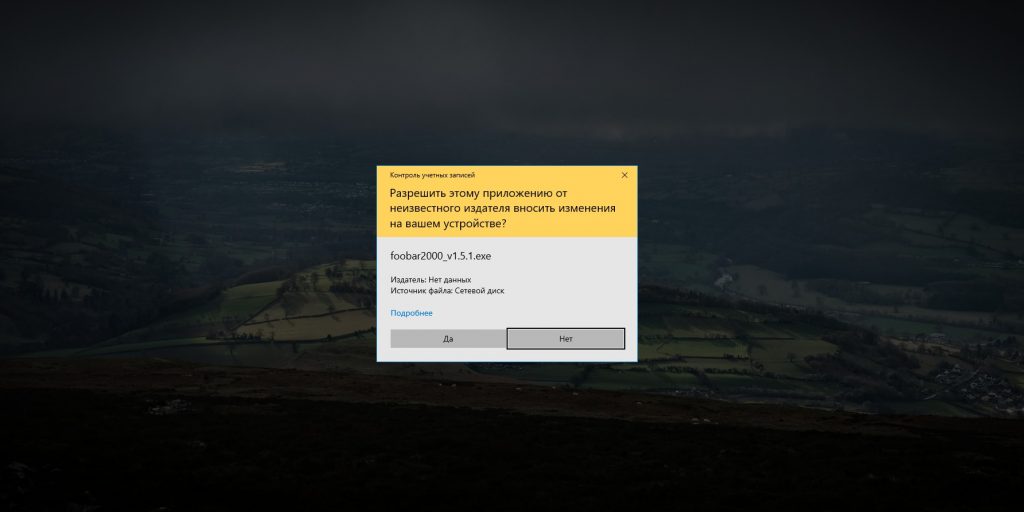
Современная Windows 10 достаточно устойчива к вирусам, а дыры в её безопасности своевременно закрывают с помощью патчей. Конечно, при условии, что у вас включено автоматическое обновление. Поэтому не нужно отключать его из‑за того, что оно якобы тормозит компьютер.
Кроме того, в Windows 10 имеется функция UAC (User Account Control, Контроль учётных записей пользователей), предназначенная для того, чтобы никакие приложения не могли установиться без вашего ведома. В нужный момент система выводит окно с вопросом, разрешить ли этой программе вносить изменения, и отображает, является ли издатель вызывающим доверие.
3. В Windows 10 есть собственный антивирус
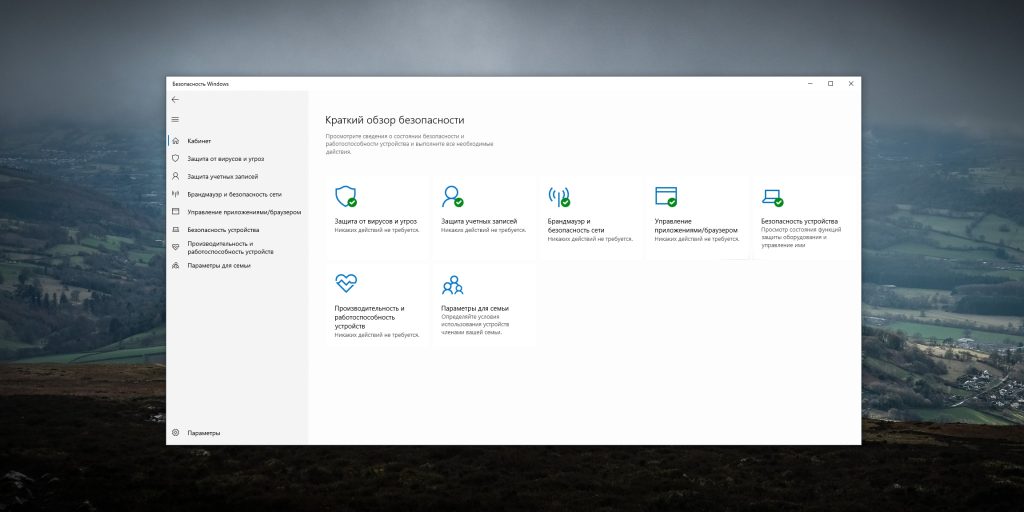
У антивируса есть брандмауэр и фильтр для неблагонадёжных приложений SmartScreen. А ещё программа не требует каких‑то дополнительных действий и настроек, она просто работает.
4. В Linux и macOS вирусы надо ещё поискать
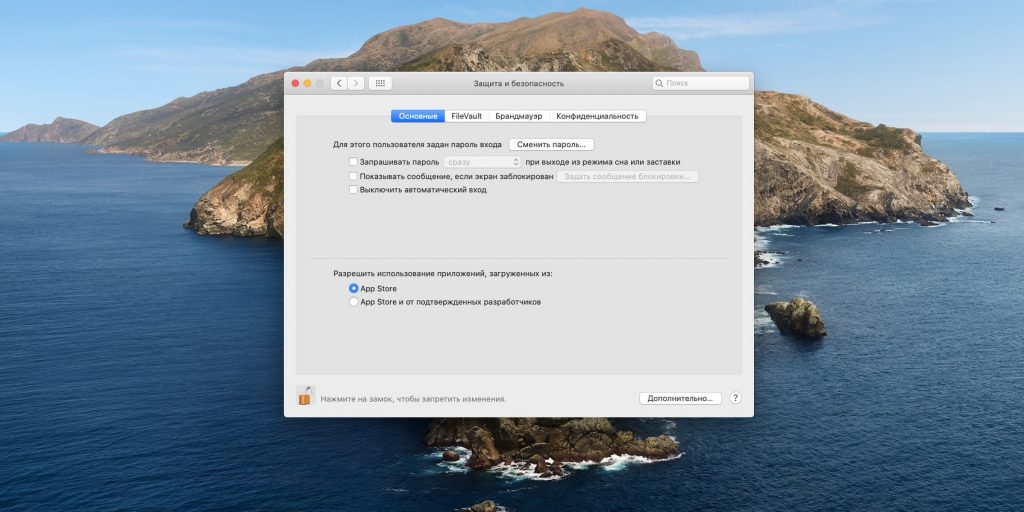
Действия пользователей Windows, устанавливающих антивирус, в целом более‑менее понятны. Но, когда владелец компьютера с Linux или macOS скачивает специальную версию защитника для своей системы, это уже не поддаётся никакой логике.
Во‑первых, эти операционные системы куда менее распространены, чем Windows, и их привлекательность для создателей вирусов не так высока. Во‑вторых, Linux и macOS хорошо защищены. В первой на каждое затрагивающее систему действие запрашивается подтверждение с вводом пароля администратора, а во второй вас оберегают встроенные Gatekeeper и XProtect.
Установка приложений в Linux и macOS по умолчанию выполняется из проверенных репозиториев или App Store, что тоже практически исключает угрозу заражения.
Так что, если вы пользуетесь Linux или Mac, забудьте про всякие ESET NOD32 Antivirus for Linux Desktop или Avast Security for Mac. Даже на Windows их необходимость в лучшем случае сомнительна, а тут они и вовсе бесполезны.
5. …как и в Android с iOS

В интернете регулярно возникают споры, какой антивирус для смартфона лучше и какая операционная система уязвимее для вредоносного ПО. Однако дискуссии бессмысленны: на смартфонах эти программы вам тоже не нужны, потому что и Android, и iOS одинаково хорошо защищены.
А почти 40% приложений, представленных в Google Play под видом антивирусов, согласно тестам Android Test 2019 – 250 Apps AV‑Comparatives, совершенно бесполезны.
6. Антивирусы крадут ваши персональные данные
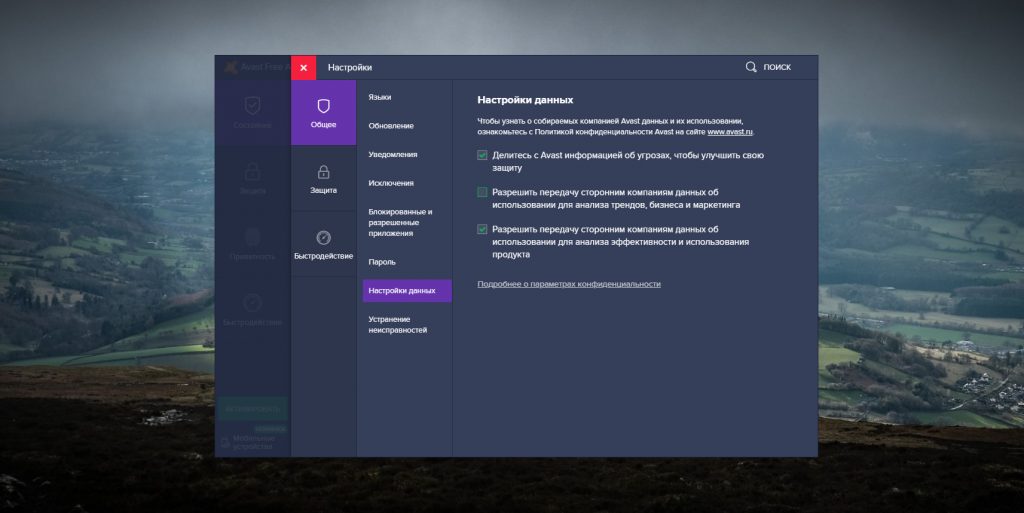
Да, ваш антивирус шпионит за вами. Недавно стало известно, что Avast и AVG собирают вашу историю браузера и сведения о действиях в интернете, а потом продают маркетологам, заинтересованным в том, чтобы скормить вам побольше рекламы.
И если вы полагаете, что этим грешат только бесплатные продукты, которым нужно хоть как‑то монетизироваться, то ошибаетесь.
7. Антивирусы распространяются нечестным путём
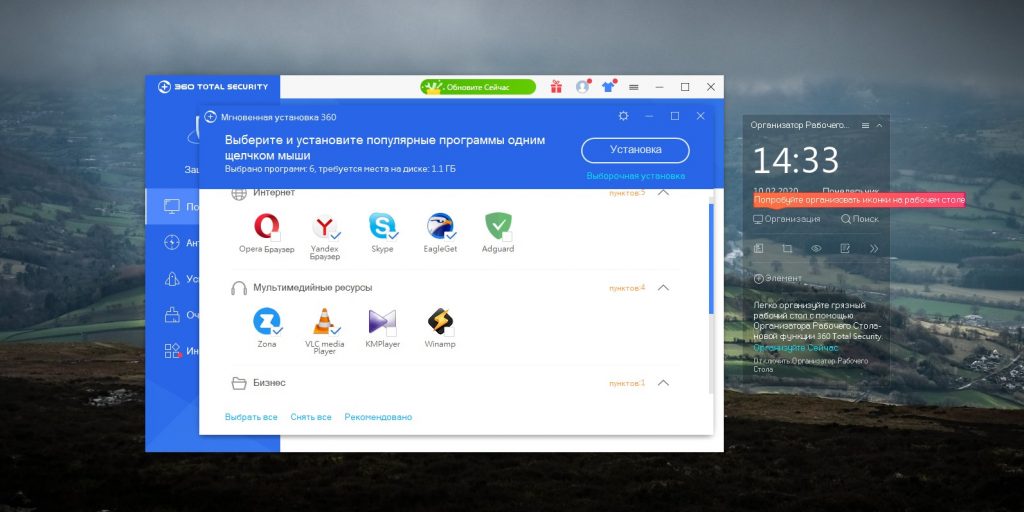
Ради денег создатели антивирусов идут на довольно противные трюки. Их продукты при установке меняют вам поисковую систему по умолчанию и засовывают ненужные расширения в браузер. А то и сам обозреватель меняют на другой. Они устанавливают свою домашнюю страничку и разные панели инструментов от своих партнёров, впаривают всякие мусорные приложения (junkware), которые вам не нужны.
А иногда антивирус скачивается сам, если вы забыли снять галочку в каком‑нибудь установщике.
Подобными вещами грешат Beware: Free Antivirus Isn’t Really Free Anymore Comodo, Ad‑Aware, Avira, ZoneAlarm, Panda, Avast и AVG. Казалось бы, антивирусы должны способствовать очистке вашего компьютера от всякого хлама, однако взамен они устанавливают свой. И даже Unchecky не всегда спасает.
Кроме того, создатели антивируса пойдут на всё, чтобы заставить вас купить платную версию. Разработчиков того же Kaspersky, например, в своё время ловили Kaspersky Antivirus accused of creating fake malware for over 10 years на том, что они на протяжении 10 лет создавали поддельные вирусы, чтобы улучшить статистику.
8. Антивирусы перегружены функциями и тормозят систему

Любой антивирус будет навязывать вам кучу лишних функций. Менеджер паролей, расширение для браузера, чистильщик системы, родительский контроль, VPN, онлайн‑поддержка, удалённое управление…
Зачем всё это в программе, от которой нужно одно: чтобы она защищала от вредоносного ПО в интернете и не отвлекала? Эти бесконечные навороты только способствуют раздуванию антивирусного пакета до невозможности. Да вдобавок ещё и отрицательно сказываются на производительности.
9. Антивирусы назойливы и переполнены рекламой
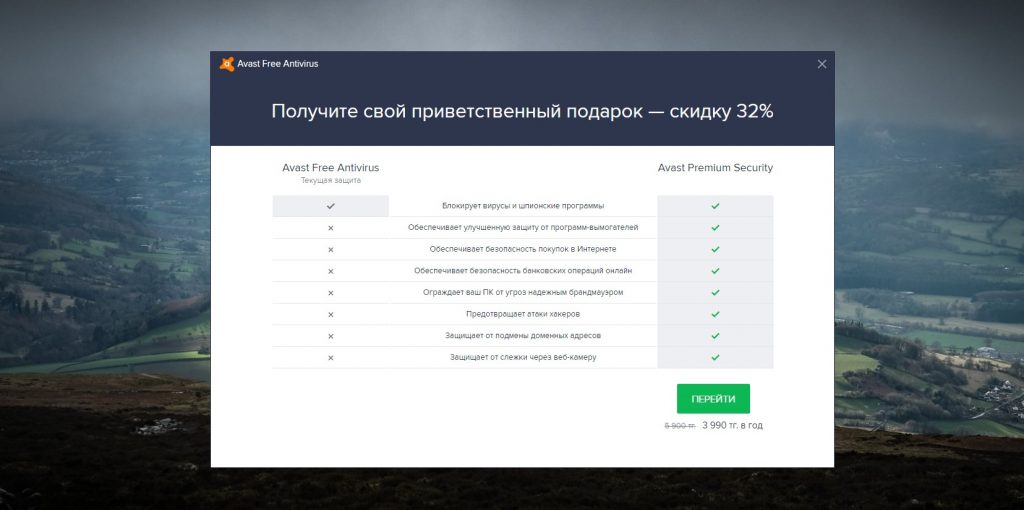
Особенно при частых ложных срабатываниях, когда антивирус упорно блокирует абсолютно безопасное приложение.
10. Антивирусы не помогают
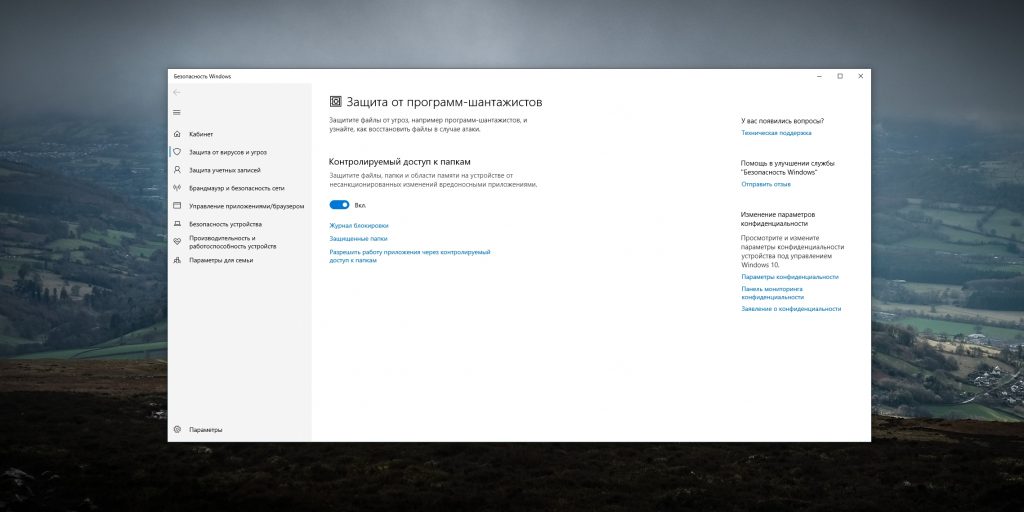
Помните эпидемию вируса WannaCry? Он шифровал ваши файлы, а затем вымогал деньги якобы за возвращение доступа к ним. А ещё были нашествия Petya, SyncCrypt, Osiris и Bad Rabbit. И антивирусы никак не могли остановить их — просто потому, что не были знакомы с ними.
Настройте автоматическое создание резервных копий важных файлов, и вам будут не страшны вымогатели.
Если случится очередная эпидемия шифровальщиков, фанаты антивирусов будут сидеть и ждать, пока Kaspersky разберётся и выпустит дешифратор. А те, у кого есть бэкап, восстановятся за 10 минут и продолжат работу.
Хватит тратить деньги на подписку или качать бесплатные пакеты: антивирусы абсолютно бесполезны, а для неопытных пользователей и вовсе вредны. Поддерживайте систему и браузер в актуальном состоянии, используйте блокировщик рекламы, не посещайте подозрительным сайты, создавайте бэкапы, используйте сильные пароли — и всё будет в порядке.
Читайте также:



