Mz ram booster вирус
Mz RAM Booster - бесплатная программа с русской локализацией, благодаря которой можно очищать оперативную память компьютера, что в свою очередь ведет к увеличению скорости работы системы. Программа завершает фоновые процессы и те, которые находятся в простое.
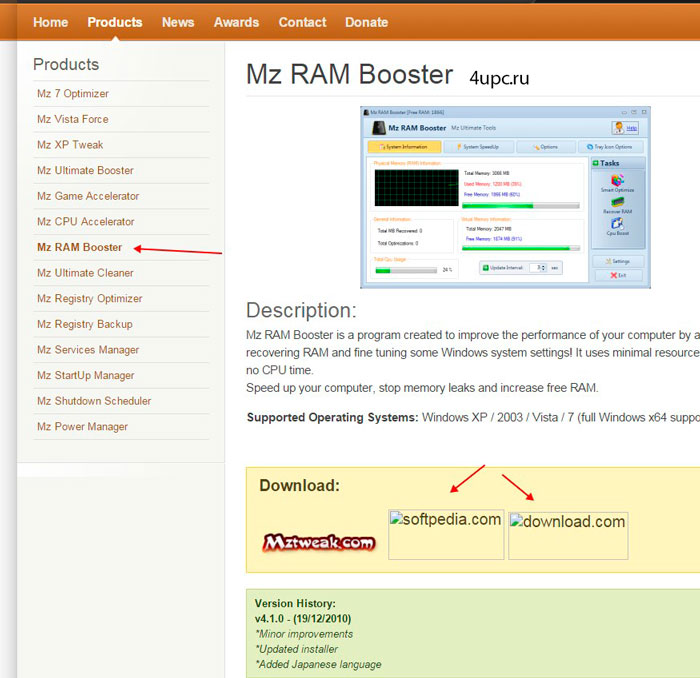
Внизу страницы есть ссылка на архив с русским языком.
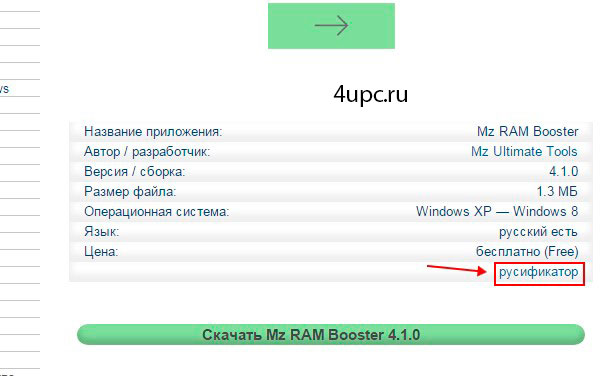
В установке программы нет ничего сверхъестественного, поэтому на этом я не буду останавливаться.
Архив с русским языком разархивируем и файл Russian.xml помещаем в папку с языками программы, по адресу
C:\Program Files\Mz Ultimate Tools\Mz RAM Booster\Languages
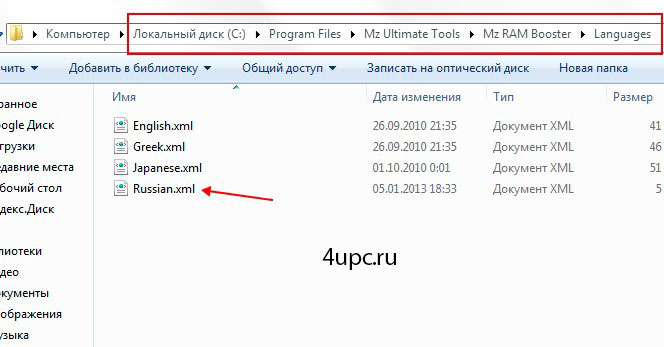
После этого запускаете программу и через кнопку "Settings" указываем русский язык.
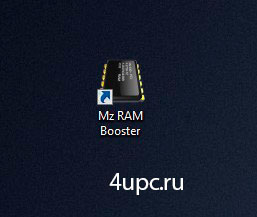
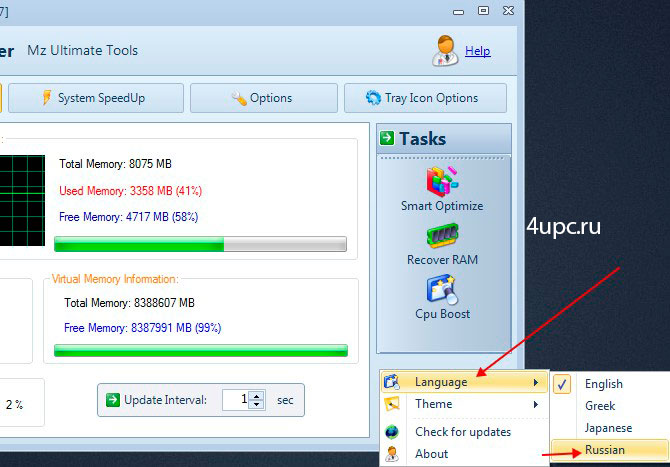
Интерфейс здесь очень простой и интуитивно понятный. Вверху есть 4 вкладки. На первой представлена "Информация о системе".
- Информация по оперативной памяти в виде графика;
- Информация по общему количеству оперативной памяти, ее занятых и свободных мегабайтах;
- Информация о виртуальной памяти;
- Общая загрузка процессора;
- Частота обновления данных;
- Общая информация, которая позволяет узнать количество восстановленных и оптимизированных мегабайт, полученных в ходе работы программы.
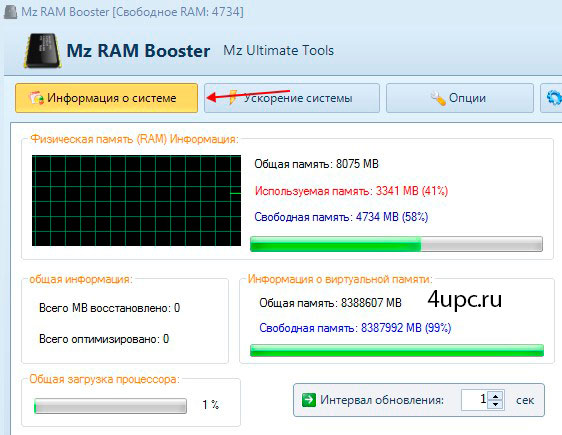
Следующая вкладка "Ускорение системы". Настроек здесь не много. Все что вам нужно сделать - это нажать на кнопку "Рекомендуемые значения", а далее "Применить значения". Все параметры будут выбраны автоматически. Конечно же вы можете выбрать только те настройки, которые вам необходимы.
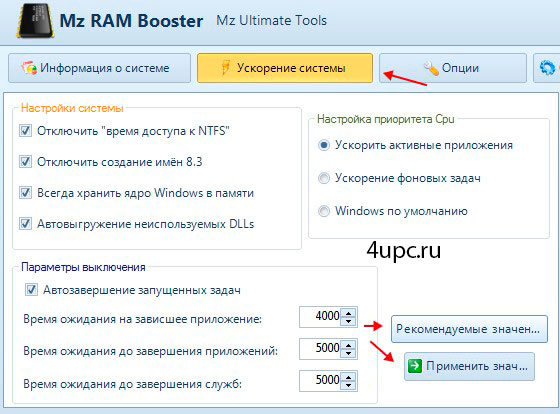
Во вкладке "Опции" необходимо также нажать сначала на кнопку "Рекомендуемые значения", а далее кнопку "Применить значения". Все значения понятны и вы можете изменить их под себя.
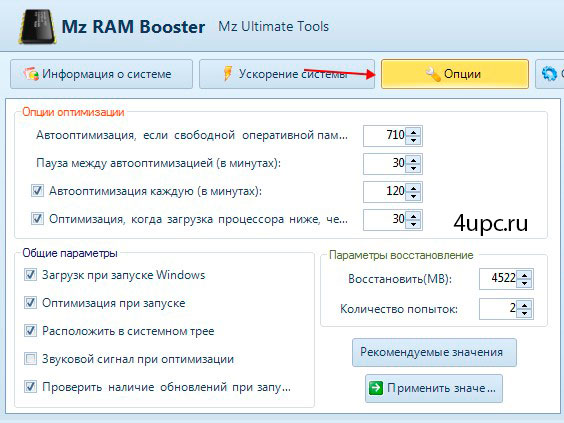
Последняя вкладка "Опции значков в трее" позволяет настроить иконку программы в правом нижнем углу.
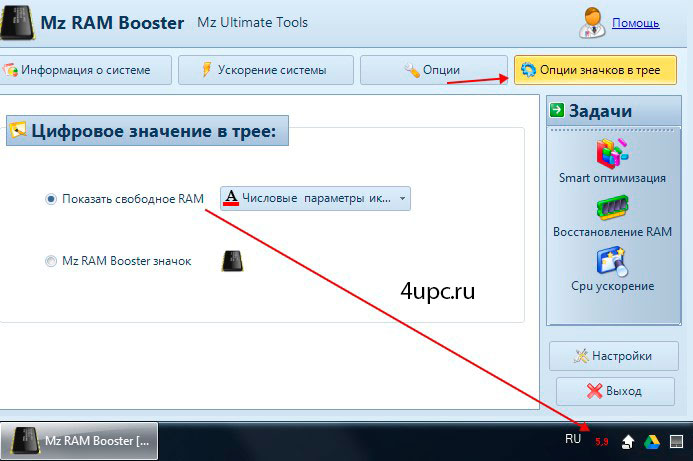
В правой колонке находятся кнопки, которые позволяют оптимизировать компьютер. Все что нужно сделать - нажать на одну из 3-х кнопок.
- Smart оптимизация - умная оптимизация компьютера;
- Восстановления RAM - восстановление оперативной памяти;
- Cpu ускорение - ускорение, которое в моем случае, к сожалению, приводит к зависанию самой программы, поэтому ее использование я бы не советовал.
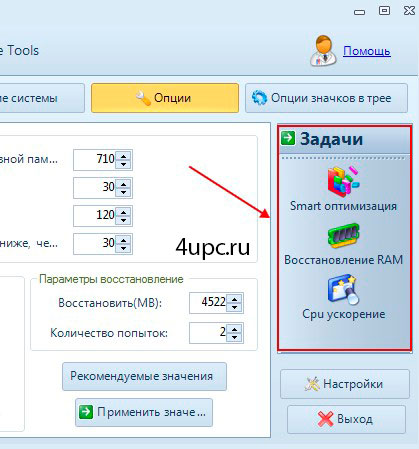
Немного ниже находится кнопка "Настройки", которую мы затрагивали, когда меняли язык интерфейса программы. Кроме этой настройки здесь еще можно поменять тему оформления, проверить наличие обновлений, а также информацию о программе.
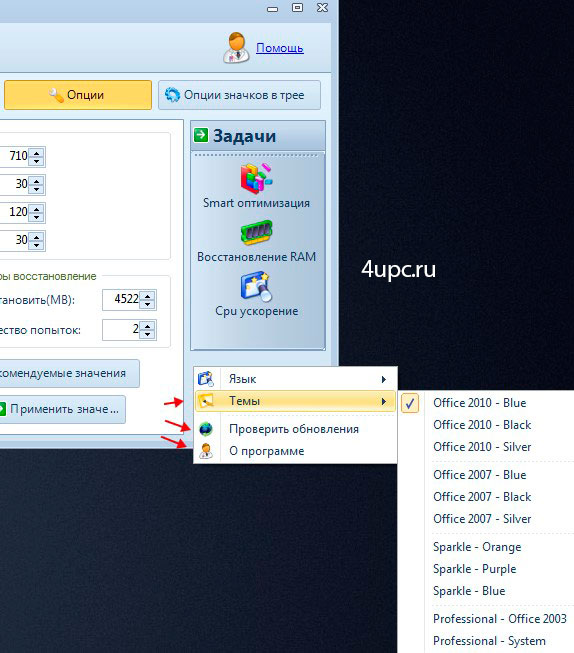
Еще ниже находится кнопка "Выход", которая позволяет полностью закрыть программу, так как если вы будете ее закрывать на крестик в правом верхнем углу, то она будет сворачиваться в трей. Если щелкнуть правой клавишей мыши по иконке программы в трее, то можно получить быстрый доступ к ее настройкам, основным функциям, а также ее закрыть.
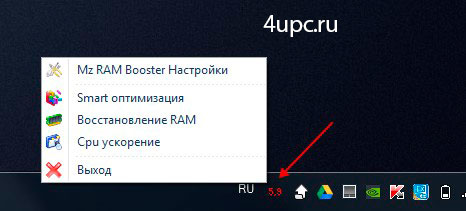
На этом все. Довольно интересная и информативная программа. Надеюсь, что вам она будет интересна.
Не забудьте поделиться ссылкой на статью ⇒

В этом новом уроке я расскажу с помощью какой программы можно открыть DjVu файлы на вашем компьютере.

Free Lossless Audio Codec или коротко FLAC - формат аудио файлов, сжатие которых произошло без потери качества. Он сжимает немного хуже, чем MP3, но качество звука получается гораздо выше, поэтому этот формат пользуется большей популярностью у музыкальных ценителей. Сегодня я расскажу чем же можно открыть FLAC.
В этом уроке рассмотрим программу Auto Hide Desktop Icons, которая позволяет скрыть ярлыки с рабочего стола.

В данном видеоуроке я расскажу вам как можно быстро создавать скриншоты экрана монитора с помощью специальной программы clip2net.

Что такое MzRAMBooster.exe?
MzRAMBooster.exe это исполняемый файл, который является частью Mz RAM Booster Программа, разработанная Mz Ultimate Tools от Михаила Захария, Программное обеспечение обычно о 3.92 MB по размеру.
Расширение .exe имени файла отображает исполняемый файл. В некоторых случаях исполняемые файлы могут повредить ваш компьютер. Пожалуйста, прочитайте следующее, чтобы решить для себя, является ли MzRAMBooster.exe Файл на вашем компьютере - это вирус или троянский конь, который вы должны удалить, или это действительный файл операционной системы Windows или надежное приложение.

MzRAMBooster.exe безопасный или это вирус или вредоносное ПО?
Первое, что поможет вам определить, является ли тот или иной файл законным процессом Windows или вирусом, это местоположение самого исполняемого файла. Например, такой процесс, как MzRAMBooster.exe, должен запускаться из C: \ Program Files \ Mz Ultimate Tools \ Mz RAM Booster \ MzRAMBooster.exe и нигде в другом месте.
Наиболее важные факты о MzRAMBooster.exe:
Если у вас возникли какие-либо трудности с этим исполняемым файлом, перед удалением MzRAMBooster.exe вы должны определить, заслуживает ли он доверия. Для этого найдите этот процесс в диспетчере задач.
Найдите его местоположение (оно должно быть в C: \ Program Files \ Mz Ultimate Tools \ Mz RAM Booster \) и сравните размер и т. Д. С приведенными выше фактами.
Если вы подозреваете, что можете быть заражены вирусом, вы должны немедленно попытаться это исправить. Чтобы удалить вирус MzRAMBooster.exe, необходимо Загрузите и установите приложение полной безопасности, например Malwarebytes., Обратите внимание, что не все инструменты могут обнаружить все типы вредоносных программ, поэтому вам может потребоваться попробовать несколько вариантов, прежде чем вы добьетесь успеха.
Кроме того, функциональность вируса может сама влиять на удаление MzRAMBooster.exe. В этом случае вы должны включить Безопасный режим с поддержкой сети - безопасная среда, которая отключает большинство процессов и загружает только самые необходимые службы и драйверы. Когда вы можете запустить программу безопасности и полный анализ системы.
Могу ли я удалить или удалить MzRAMBooster.exe?
Не следует удалять безопасный исполняемый файл без уважительной причины, так как это может повлиять на производительность любых связанных программ, использующих этот файл. Не забывайте регулярно обновлять программное обеспечение и программы, чтобы избежать будущих проблем, вызванных поврежденными файлами. Что касается проблем с функциональностью программного обеспечения, проверяйте обновления драйверов и программного обеспечения чаще, чтобы избежать или вообще не возникало таких проблем.
Согласно различным источникам онлайн, 72% людей удаляют этот файл, поэтому он может быть вредным, но рекомендуется проверить надежность этого исполняемого файла самостоятельно, чтобы определить, является ли он безопасным или вирусом. Лучшая диагностика для этих подозрительных файлов - полный системный анализ с Reimage, Если файл классифицирован как вредоносный, эти приложения также удалят MzRAMBooster.exe и избавятся от связанных вредоносных программ.
- 1. в Меню Пуск (для Windows 8 щелкните правой кнопкой мыши в нижнем левом углу экрана), нажмите панель, а затем под программы:
o Windows Vista / 7 / 8.1 / 10: нажмите Удаление программы.
o Windows XP: нажмите Добавить или удалить программы.
- 2. Когда вы найдете программу Mz RAM Boosterщелкните по нему, а затем:
o Windows Vista / 7 / 8.1 / 10: нажмите Удалить.
o Windows XP: нажмите Удалить or Изменить / Удалить вкладка (справа от программы).
- 3. Следуйте инструкциям по удалению Mz RAM Booster.
Распространенные сообщения об ошибках в MzRAMBooster.exe
Наиболее распространенные ошибки MzRAMBooster.exe, которые могут возникнуть:
Эти сообщения об ошибках .exe могут появляться во время установки программы, во время выполнения связанной с ней программы, Mz RAM Booster, при запуске или завершении работы Windows, или даже во время установки операционной системы Windows. Отслеживание момента появления ошибки MzRAMBooster.exe является важной информацией, когда дело доходит до устранения неполадок.
Как исправить MzRAMBooster.exe
Аккуратный и опрятный компьютер - это один из лучших способов избежать проблем с Mz RAM Booster. Это означает выполнение сканирования на наличие вредоносных программ, очистку жесткого диска cleanmgr и ПФС / SCANNOWудаление ненужных программ, мониторинг любых автозапускаемых программ (с помощью msconfig) и включение автоматических обновлений Windows. Не забывайте всегда делать регулярные резервные копии или хотя бы определять точки восстановления.
Если у вас возникла более серьезная проблема, постарайтесь запомнить последнее, что вы сделали, или последнее, что вы установили перед проблемой. Использовать resmon Команда для определения процессов, вызывающих вашу проблему. Даже в случае серьезных проблем вместо переустановки Windows вы должны попытаться восстановить вашу установку или, в случае Windows 8, выполнив команду DISM.exe / Online / Очистка-изображение / Восстановить здоровье, Это позволяет восстановить операционную систему без потери данных.
Чтобы помочь вам проанализировать процесс MzRAMBooster.exe на вашем компьютере, вам могут пригодиться следующие программы: Менеджер задач безопасности отображает все запущенные задачи Windows, включая встроенные скрытые процессы, такие как мониторинг клавиатуры и браузера или записи автозапуска. Единый рейтинг риска безопасности указывает на вероятность того, что это шпионское ПО, вредоносное ПО или потенциальный троянский конь. Это антивирус обнаруживает и удаляет со своего жесткого диска шпионское и рекламное ПО, трояны, кейлоггеры, вредоносное ПО и трекеры.
Обновлено май 2020 года:
Мы рекомендуем вам попробовать этот новый инструмент. Он исправляет множество компьютерных ошибок, а также защищает от таких вещей, как потеря файлов, вредоносное ПО, сбои оборудования и оптимизирует ваш компьютер для максимальной производительности. Это исправило наш компьютер быстрее, чем делать это вручную:

(опциональное предложение для Reimage - Cайт | Лицензионное соглашение | Политика Kонфиденциальности | Удалить)
Загрузите или переустановите MzRAMBooster.exe
это не рекомендуется загружать файлы замены exe с любых сайтов загрузки, так как они могут сами содержать вирусы и т. д. Если вам нужно скачать или переустановить MzRAMBooster.exe, то мы рекомендуем переустановить основное приложение, связанное с ним Mz RAM Booster.
Информация об операционной системе
Ошибки MzRAMBooster.exe могут появляться в любых из нижеперечисленных операционных систем Microsoft Windows:
- Окна 10
- Окна 8.1
- Окна 7
- Windows Vista
- Windows XP
- Windows ME
- Окна 2000

Причин, по которым компьютер может начать зависать, очень много. Один из самых распространённых поводов для снижения производительности — перегрузка оперативной памяти. Система всегда старается очистить её самостоятельно, но иногда она не справляется, поэтому вам необходимо сделать это вручную.
За что отвечает оперативная память
Чтобы не заставлять пользователя ждать, то есть дать ему возможность совершать какие-то новые действия до того, как все имеющиеся запросы будут выполнены, необходима ОП. Она запомнит, что нужно сделать, и, когда процессор освободится, скажет ему об этом.
Также в оперативной памяти могут храниться часто используемые файлы и команды, поставленные на выполнение не вами, а программами, работающими в фоновом режиме.
Не стоит путать ОП и память жёсткого диска. Они не дополняют и не заменяют друг друга. Занимаются оба вида памяти разными делами: ОП предназначена для поддержания приложений в рабочем состоянии и хранения выдвинутых задач, а жёсткий диск стабильно хранит файлы. ОП не хранит информацию без электричества — отключение компьютера приводит к её очищению. Жёсткий диск, наоборот, сохраняет данные при любых условиях.
Чем больше команд отдаётся компьютеру, тем больше ОП приходится хранить информации. Чем больше объем ОП (измеряется он обычно в мегабайтах или гигабайтах), тем больше данных она может обрабатывать одновременно.
Если команд будет так много, что все место ОП практически заполнится, то компьютер начнёт заметно подтормаживать. Произойдёт это потому, что системе будет некуда складывать новые задачи и, соответственно, она не ограничит их получение, то есть не даст пользователю сделать что-либо ещё, пока не освободит место в ОП.
Узнаём степень загруженности ОП
В любой момент, вы можете узнать, насколько сильно загружена ОП. Для этого необходимо выполнить следующие действия:
Если показатель загруженности памяти превышает 80–90%, стоит начать вручную снижать нагрузку.
Как разгрузить ОП
Если вы столкнулись с тем, что нагрузка на ОП слишком велика, необходимо вручную заняться снижением нагрузки на систему. Рекомендуется опробовать все нижеописанные способы, так как использование только одного метода, вероятно, не принесёт заметного результата.
Посмотрите на приложения, запущенные в данный момент. Возможно, какие-то из них вам не нужны. Неиспользуемые программы стоит закрыть.
Перед тем как закрыть какую-либо программу не забудьте сохранить файлы, редактируемые в ней.
Помимо явно работающих приложений на компьютере часто выполняются программы в фоновом режиме. Они не попадаются пользователю на глаза, но при этом выполняют некоторые подсчёты или собирают информацию. Иногда работа таких утилит необходима, а иногда — бесполезна.

Снимаем задачу с лишних процессов
Учтите, не стоит принудительно останавливать те программы, задачу которых вы не знаете. Закрыв случайно не то приложение, вы можете нарушить работу системы, вызывать ошибку. Не останавливайте системные процессы, лучше прекратите выполнение как можно большего количества сторонних программ.

Удаляем лишние программы из автозагрузки
Единственная программа, которой строго рекомендуется оставить право на автозапуск, — антивирус. Если антивирус не будет запускаться самостоятельно, вы можете забыть включить его, и шанс поймать вирус сильно вырастет.
Проводник или же Explorer отвечает за работу с памятью. Если его включить, система перестанет видеть жёсткий диск и, соответственно, перестанет работать. Но проводник можно перезапустить, тем самым сбросив различные зависшие команды.
Существуют вирусы, направленные на перегрузку ОП. Они заражают компьютер и засоряют систему, тормозя её. Воспользуйтесь антивирусом, установленном на вашем компьютере, чтобы провести диагностику и удалить найденные вредоносные программы.

Удаляем с компьютера вирусы
Если ни один из вышеописанных способов не помог устранить проблему, стоит обратиться к помощи сторонних программ. Разработано достаточно много приложений, занимающихся автоматическим освобождением ОП.
Как не допустить перегрузки ОП
Чтобы не допустить в будущем повторного появления проблем с ОП, придерживайтесь следующих правил:
- как только надобность в программе пропадает, закрывайте её. Чем меньше запущено приложений, тем меньше нагрузка на ОП;
- не устанавливайте лишние программы. В выключенном состоянии приложения не занимают ОП, но они могут запускать фоновые процессы, о которых вы не будете знать, но на объёме ОП это скажется;
- проверяйте хотя бы раз в месяц компьютер на вирусы;
- используйте функцию автоматической очистки ОП, предоставляемую многими сторонними программами.
Оперативная память отвечает за хранение задач и часто используемых файлов. Если она слишком загружена, компьютер начинает зависать. Освободить её можно, закрыв лишние программы, очистив автозагрузку, удалив вирусы, перезапустив проводник и прибегнув к помощи сторонних приложений.

Во время работы на компьютере различные программы нагружают его оперативную память, что негативно влияет на быстродействие системы. Процессы некоторых приложений даже после закрытия графической оболочки продолжают занимать RAM. В этом случае для оптимизации работы ПК требуется произвести очистку оперативной памяти. Существует специальное ПО, предназначенное для решения данной задачи, и Mz Ram Booster – одно из таких. Это свободно распространяемое специализированное приложение для очистки оперативной памяти компьютера.
Основной функцией Mz Ram Booster является автоматическое освобождение оперативной памяти компьютера в фоновом режиме через определенный период времени или при достижении указанной нагрузки на систему, а также в ручном режиме. Эта задача выполняется путем отслеживания процессов, которые находятся в состоянии простоя, и принудительного завершения их работы.

Mz Ram Booster предоставляет информацию о загрузке оперативной и виртуальной памяти компьютера, то есть файла подкачки. Эти данные представляются в абсолютном и процентном выражении на текущий момент времени. Выполнена их визуализация с применением индикаторов. Также с помощью графика отображается информация о динамике изменения нагрузки на RAM.

Мз Рам Бустер производит оптимизацию работы системы не только путем очистки оперативной памяти ПК, но и производя другие манипуляции. Программа предоставляет возможность держать ядро Виндовс всегда в RAM. В то же время, она производит выгрузку оттуда неиспользуемых DLL-библиотек.

С помощью приложения можно произвести и оптимизацию работы центрального процессора. Эта задача выполняется путем регулирования приоритета обработки процессов.

В настройках программы существует возможность указать периодичность выполнения решаемых Mz Ram Booster задач по оптимизации системы. Можно задать автоматическую очистку RAM на основе следующих параметров:
- Достижения определенного объема занятого процессами пространства оперативной памяти в мегабайтах;
- Достижения указанного уровня нагрузки на CPU в процентах;
- Через определенный временной отрезок в минутах.

При этом данные параметры можно использовать одновременно и программа будет производить оптимизацию при выполнении любого из назначенных условий.
- Небольшой размер;
- Использует малый объем ресурсов ПК;
- Возможность выбора среди множества тем оформления интерфейса;
- Выполнение задач автоматически в фоновом режиме.
- Отсутствие встроенного русскоязычного интерфейса в официальной версии приложения;
- Иногда возможны зависания в процессе оптимизации работы CPU.
В целом программа Mz Ram Booster является удобным и простым решением для освобождения оперативной памяти ПК. Кроме того, она обладает рядом дополнительных функций.
Оперативная память – это важнейший компонент любого компьютера, который отвечает за его быстродействие. Чем больше оперативки, тем лучше ПК себя ведет при работе с кучей программ. И иногда оперативную память нужно чистить. Желательно регулярно.
Зачем чистить оперативную память?
Ответить на этот вопрос одним предложением невозможно. Начнем с того, что оперативная память (даже самая объемная) может не выдержать кучи запущенных программ и компьютер начнет жутко тормозить и лагать.
То же самое может произойти и в том случае, если программы (особенно ресурсоемкие) работают постоянно в фоне. Оперативная память просто не выдерживает такой нагрузки и начинает работать файл подкачки, который располагается на медленном жестком диске. Отсюда и тормоза.
Так что оперативную память нужно время от времени очищать. И сделать это можно несколькими способами. Причем можно даже не использовать сторонних приложений (хотя и этот вариант мы рассмотрим).




Так стоит делать для всех процессов, которые не являются системными. Однако выгружать из памяти можно только те программы, которые не работают в данный момент. Если выгрузить работающую, то в лучшем случае она перестанет работать. В худшем – система зависнет.
Чистим автозагрузку
Мало кто знает, но программы в автозагрузке тоже влияют на захламленность оперативной памяти. Если в автозагрузке слишком много ненужных приложений, то операционная система будет стартовать очень долго. Но это еще полбеды.


Следует повторить эту процедуру для всех программ, кроме системных. После отключения всех ненужных компонентов обязательно нужно перезагрузить компьютер или ноутбук для того, чтобы операционная система могла применить изменения.
Используем сторонние приложения
Нет сомнений в том, что определенные приложения разгрузят оперативную память быстрее и качественнее, чем пользователь. Но самые эффективные результаты достигаются в тех случаях, когда применены все вышеописанные настройки и задействованы приложения.
Мы рассмотрим несколько наиболее эффективных и популярных программ для очистки оперативной памяти компьютера от ненужного мусора. Они совершенно бесплатны и просты в использовании.
Не путать с CCleaner. Это мощнейшее приложение для быстрой очистки оперативной памяти. Оно совершенно не затрагивает системные службы, и в этом его главный плюс. Программа работает быстро и четко в любых ситуациях.
Скачать приложение можно совершенно бесплатно с официального сайта производителя. Установка происходит по стандартному сценарию. Единственное – не нужно менять путь установки. Алгоритм действий очень прост.
1. Запускаем программу с помощью ярлыка на рабочем столе.



Выполнять такую процедуру рекомендуется раз в месяц. KCleaner – это одна из тех программ, которые должны быть на компьютере любого пользователя. Она помогает поддерживать нормальную работу компьютера в любых условиях.
Еще одна превосходная утилита для работы с оперативной памятью. Она не только умеет чистить RAM, но и обладает богатым инструментарием по ее оптимизации. Интерфейс программы интуитивно понятен. Хоть адекватного русского языка и нет.
Скачать утилиту можно совершенно бесплатно с официального сайта разработчика. Процесс установки стандартен. Вопросов не возникнет даже у новичков. А для очистки оперативной памяти при помощи этой программы нужно сделать следующее.
1. Запускаем утилиту при помощи соответствующей иконки.



Mz RAM Booster умеет также оптимизировать ОС и постоянно мониторит состояние оперативной памяти и процессора. Весьма полезная программа, которая точно должна быть под рукой у каждого пользователя.
Небольшая утилита с широкими возможностями. Она предназначена исключительно для работы с оперативной памятью и умеет производить ее полную оптимизацию. Программа совершенно бесплатна, обладает приятным интерфейсом и полностью на русском языке.
1. Запускаем программу при помощи ярлыка на рабочем столе.


Процесс начнется и закончится автоматически. Wise Memory Optimizer – один из самых миниатюрных оптимизаторов оперативной памяти. Весит приложение в установленном виде всего несколько мегабайт.
Заключение
Итак, выше мы рассмотрели способы оптимизации оперативной памяти компьютера и ее очистки. Конечно, использовать приложения намного проще, но лучшие результаты достигаются при применении ручных и автоматических методов. Стоит об этом помнить.
ТОП-3 Простых способа как очистить оперативную память на компьютере или ноутбуке под управлением в Windows 7/10
Мы продолжаем тестирование и обзор приложений для тонкой настройки и оптимизации Android. На этот раз речь пойдет о RAM-менеджерах, то есть о самостоятельных программах, аналоги которых являются опцией универсальных настройщиков, например, 3С Toolbox и ROM Toolbox. Зачем заморачиваться с программами для тонкой параметризации ядра, если нужно просто повысить быстродействие устройства, освободив оперативную память?

Вторым пойдет Memory Booster, выпущенный создателями All-In-One Toolbox. Что ж, последний неплохо себя показал в качестве оптимизатора системы, но как проявит себя его собрат по оперативной памяти? Вскрытие покажет. Итак, начнем.

APUS Booster, как утверждает разработчик, является сверхбыстрым приложением для высвобождения памяти на мобильных устройствах, оптимизирующим скорость их работы. При этом RAM-менеджеру требуются root-права, чтобы открыть дополнительные опции, но какие именно, нам не раскрывают. Что интересно, если верить отзывам, одни пользователи либо не поняли, как пользоваться приложением и матерят на чем свет стоит APUS Booster, другие, напротив, в нем души не чают.
| Оценка в Google Play (бесплатная/платная версии) | 4.6 |
| Совместимость приложения с другими версиями ОС Android | Зависит от устройства* |
| Размер дистрибутива | Зависит от устройства* |
| Версия приложения | Зависит от устройства* |
| Покупки в приложении | Нет |
Основные функции:
- Высвобождает на 50% больше памяти, чем какое-либо другое оптимизирующее приложение;
- Очищает память неиспользуемых приложений;
- Всего одна кнопка для полного ускорения;
- Черный список программ.
История использования устройства и приложений:
- Получение данных о запущенных приложениях.
Идентификационные данные:
- Поиск аккаунтов на устройстве.
Фото/мультимедиа/файлы:
- Изменение/удаление данных на USB-накопителе;
- Просмотр данных на USB-накопителе.
Идентификатор устройства и данные о вызовах:
- Получение данных о статусе телефона.
Другое:
- Запуск при включении устройства;
- Неограниченный доступ к Интернету;
- Просмотр сетевых подключений;
- Закрытие других приложений;
- Показ элементов интерфейса поверх других окон.
| Удобство управления и навигации | Отлично |
| Возможность самостоятельной настройки | Плохо |
| Интерфейс | Отлично |
| Максимальная нагрузка на систему (CPU/RAM) | 0%/ 0 Мбайт |
| Функциональность | Плохо |
| Работа с RAM | Отлично |
| Очистка системы от мусора | Нет |
| Тонкая настройка RAM | Нет |
| Реклама | Нет |
APUS Booster+ внешним видом очень напоминает Clean Master. Скорее всего, программа построена на его движке, так как алгоритм работы очень напоминает принцип работы последнего. То есть после того, как мы запустили RAM-менеджер он уже проанализировал, что мешает системе хорошо работать, а именно несколько приложений, включая фоновый Google Play, которые, по его мнению, тормозят Android.
При этом в самом верху находится (традиционный уже) спидометр, который не несет никакой информации, а просто показывает, как все плохо.

Правый верхний угол, конечно же, предлагает поделиться замечательным APUS Booster+ с друзьями, добавить программы в список игнорируемых и открыть дополнительное меню.
Последнее не содержит никаких настроек, а предлагает оценить этот проект, а заодно и обновить APUS Booster+. Ничего страшного, не надо беспокоиться, Android сам как-нибудь обновит, если мы это ему позволим. 

Что интересно привычный уже для нас монитор системы не увидел APUS Booster+. Хорошо, воспользуемся менеджером задач 3С Toolbox… и ничего – никаких следов программы, что более чем странно.
При этом сам RAM-менеджер определяется в диспетчере приложений 3С Toolbox, не имеет скрытых разрешений и не лезет, куда не попадя, разве что ищет неустановленной нами лаунчер APUS. Получается, что программа вообще не использует память в состоянии покоя. Что ж, похвально для оптимизатора ОЗУ



Итак, что у нас, точнее, что мешает и тормозит систему по мнению APUS Booster+? Пока мы производили манипуляции с тестированием программы, список приложений-тормозов значительно уменьшился. Например, исчез Google Play, хотя мы его никак не тревожили, зато появился 3С Toolbox, All-in-One Toolbox и его плагин, Hangouts, а также встроенная служба e-mail. Ничего не скажешь сие действительно значительно пожирает оперативную память.

Сразу отметим, что до очистки нам предлагают включить некий Super Booster, который на 50% больше других ускоряет систему. Ок, активировали, нас перекинуло в настройки, и мы предоставили отдельные права программе в специальных разрешениях.



До ускорения в системе было задействовано 608.42 Мбайт ОЗУ, после – 482.34 Мбайт. При этом сам APUS Booster+ отрапортовал о том, что освободил около 150 Мбайт оперативной памяти. 

В общем, со своей прямой задачей программа справилась. Отдельно стоит отметить отсутствие рекламы, каких-либо багов и вылетов. С разрешениями также все хорошо, да и антивирус никак не отреагировал на программу.

Мы бы присоединились к мнению пользователей в Google Play и пожелали бы разработчикам добавить в программу функцию автоматической очистки памяти, но давайте разберемся, что же такое на самом деле этот эффективный RAM-менеджер.
Читайте также:


