Как убрать вирус с квадратами
Вредоносные программы наносят вред файлам и документам, а также значительно замедляют работу компьютера, внедряясь в различные программы и системные процессы. Одними из самых неприятных вирусов являются рекламные вирусы. Они встраиваются в браузеры и демонстрируют различную сомнительную рекламу, ссылаясь на вредоносные ресурсы.
Содержание:
Если пользователь обнаруживает заражение вирусами с рекламой, следует прибегнуть к очистке браузера и системы от рекламных вирусов.
Основные симптомы и заражение системы рекламными вирусами
Заражение компьютера вирусами может произойти при посещении зараженных ресурсов, скачивании нелицензионных игр, фильмов, программ и других файлов.
Стоит понимать, что создатели вирусов постоянно модифицируют свое ПО, поэтому заражение может произойти даже при наличии хорошего антивируса.
Основными симптомами заражения рекламными вирусами являются:
- Непонятная или сомнительная реклама.
- Периодично всплывающие окна.
- Автоматическое создание новых вкладок с рекламой.
- Всплывающие окна с сомнительными предложениями.
- Наличие рекламных блоков там, где их раньше не было.
- Наличие рекламы, обходящей утилиты, блокирующие рекламные сообщения (AdBlock).
Как удалить рекламный вирус?
Заражение ПК рекламными вирусами требует комплексного подхода, поскольку изначально неизвестно, где расположился вирус и в какие файлы он внедрился.
Ниже будут описаны пошаговые методы удаления рекламных вирусов.
Важно: при удалении рекламных вирусов рекомендуется отключить соединение с Интернетом. Это можно сделать, выключив роутер или отсоединив интернет кабель от сетевой карты.
Удаление вирусов при помощи сторонних программ
В данный момент существует множество решений, при помощи которых можно быстро и эффективно удалять вирусы. В данной статье мы разберем удаление вирусов на примере бесплатной утилиты AdwCleaner.
Программа AdwCleaner способна удалять рекламное ПО, вредоносные вирусы и ненужные и зараженные файлы. Помимо этого, утилита сможет очистить популярные браузеры от заражения рекламными вирусами.
Шаг 1. Качаем AdwCleaner на официальном сайте программы и проводим установку.
Помимо AdwCleaner существует еще множество подобных утилит (Zemana Anti-malware, Malwarebytes и т.д.), которые смогут быстро очистить систему от вредоносного рекламного ПО. Все они работают примерно по одному принципу, являясь эффективным средством очистки ПК от рекламы.
Очистка планировщика заданий
Первым делом необходимо проверить планировщик заданий, поскольку многие рекламные вирусы внедряются в работу браузера именно с его помощью.
Шаг 1. Открываем панель управления, нажав правой кнопкой мыши по кнопке Пуск.
Ручное удаление из меню установленных приложений
После проверки планировщика необходимо внимательно ознакомиться с последними установленными приложениями. Нередко рекламные вирусы можно вычислить данным способом.
Для этого нужно зайти в меню удаления программ и ознакомиться с последними установленными программами.
Шаг 2. Теперь необходимо отсортировать список по дате установки и найти ту программу, после установки которой начались проблемы с рекламой. Скорее всего установленный софт или нелицензионная игра были с встроенным вирусным ПО, заразившем компьютер.
Проверка текущих процессов в диспетчере задач
Иногда рекламные вирусы невозможно обнаружить в меню удаления программ, поскольку они используют специальные алгоритмы для скрытия своей вредоносной деятельности. Чтобы проверить наличие скрытых вирусов, необходимо посмотреть на присутствие подозрительных процессов.
Это можно сделать следующим образом:
Шаг 2. Здесь необходимо найти запущенные подозрительные процессы, под которыми скрываются вирусы. Зачастую они носят непонятное название и описание.
Шаг 4. После открытия папки с подозрительными файлами следует записать их место расположения в текстовом документе, копируя точный адрес из проводника.
Шаг 5. Выполняем те же действия для всех подозрительных файлов. Важно: ОС Windows запускает множество системных процессов, которые можно спутать с вредоносным ПО, поэтому следует быть крайне осторожным при удалении вирусов, поскольку случайно можно удалить важные данные.
Шаг 6. После создания списка вредоносных файлов, сохраняем текстовый документ и загружаем Windows в безопасном режиме.
Шаг 9. Теперь необходимо открыть список вредоносных файлов, который был создан в шаге 4, после чего удалить все вирусные файлы.
Очистка автозагрузки Windows
Нередко вирусное ПО может внедряться в автозагрузчик Windows. Это приводит к тому, что вирусные программы запускаются вместе со стартом операционной системы.
Чтобы очистить автозагрузчик от вирусов нужно:
Шаг 1. Открываем меню автозагрузки Windows. В десятой версии ОС автозагрузка находится в диспетчере, задач, который можно вызвать сочетанием клавиш Ctrl+Alt+Delete или Ctrl+Shift+Esc. В Windows 7 меню автозагрузчика можно вызвать, нажав клавиши win+r, а затем выполнив команду msconfig.
Данную процедуру следует повторить для всех подозрительных файлов.
Очистка автозагрузки служб Windows
Далее необходимо очистить автозагрузку служб Windows, где могут скрываться рекламные вирусы.
В окне будут отображаться все службы, среди которых необходимо найти вирусные программы и отключить их из загрузки. Важно: после выполнения этих действий следует перезагрузить компьютер и запустить систему в обычном режиме, поскольку следующие шаги неэффективны при работе в безопасном режиме.
Очистка реестра Windows
После загрузки в обычном режиме, следует уделить внимание очистке реестра Windows. Что бы выполнить это следует:
Шаг 2. Открыв редактор реестра необходимо перейти в ветку HKEY_CURRENT_USER и HKEY_LOCAL_MACHINE. Следует проверить путь /Software/Microsoft/Windows/Current Version, где в папках Run и RunOnce нужно найти подозрительные записи.
Также для удаления вирусов с реестра, название которых знает пользователь, можно воспользоваться поиском. Для этого следует нажать Ctrl+F и ввести имя зараженных файлов, после чего очистить от них реестр.
Очистка ярлыков браузеров
Некоторые вирусы могут встраивать ссылки на рекламные ресурсы в параметры ярлыка. Чтобы это исправить можно удалить текущие ярлыки и создать новые или выполнить следующие действия:
Очистка настроек прокси сервера
Заражение рекламными вирусами часто приводят к внесению нежелательных изменений в системные настройки прокси сервера. Чтобы очистить настройки прокси проследуйте шагам:
Очистка и сброс настроек браузера
На данном этапе необходимо провести полную очистку браузера, который был заражен рекламным вирусом, а также сброс настоек до значений по умолчанию. В разных браузерах сброс настроек делается примерно по одному принципу.
Ниже мы разберем как сбросить настройки в популярных интернет-обозревателях.
Сброс настроек в Google Chrome
Чтобы сбросить настройки в браузере Google Chrome необходимо:
При сбросе настроек Google Chrome автоматически очистит себя от стартовой страницы, установит стандартную поисковую систему, а также удалит временные данные, которые могут быть инфицированы рекламными вирусами.
Сброс настроек в Opera
Сброс настроек в Opera выглядит следующим образом:
Шаг 3. Идем по указанным путям и удаляем все данные в папках.
После перезапуска Opera настройки будут восстановлены по умолчанию.
Стоит отметить, что в большинстве популярных браузеров, сброс настроек происходит по тому же принципу. Также стоит понимать, переустановка браузера не даст никакого результата, поскольку новая версия программы будет автоматически восстанавливать предыдущие настройки.
Очистка лишних записей в файле Hosts
Напоследок стоит очистить файл Hosts, где могут содержаться вирусные записи, отображающие рекламу.
Для этого заходим по пути: С:/Windows/System32/drivers/etc и находим файл Hosts.
Его необходимо открыть блокнотом с правами администратора. После открытия необходимо внимательно просмотреть строчки файла. Если в файле присутствуют строчки, которые не начинаются с символа решетки (#) их следует удалить и сохранить файл.
Откат Windows до предыдущей точки восстановления
Откат операционной системы при помощи точек восстановления является достаточно радикальной мерой, которая позволит восстановить ОС до момента заражения.
Важно: использование точек восстановления приведет к утере всех программ, которые были установлены после созданной точки восстановления. Если предыдущие способы не помогли, рекомендуем ознакомиться с тем как восстановить Windows при помощи точек восстановления.
Восстановление утерянных данных
Вредоносные вирусы не только могут показывать рекламу или подозрительные сообщения в браузере. Некоторое вирусное ПО целенаправленно занимается удалением важных данных, картинок и других файлов, которые могут иметь весомое значение для пользователя. Чтобы обезопасить себя и свои данные, мы рекомендуем воспользоваться удобной программой RS Partition Recovery, являющейся комплексным средством по восстановлению утерянной информации.
С помощью RS Partition Recovery можно быстро восстановить данные, удаленные вирусами, случайно отформатированные, а также поврежденные другими способами. Для этих целей утилита использует особые алгоритмы, позволяющие проводить проверку и восстановление на разных уровнях. RS Partition Recovery может восстанавливать как недавно удаленные файлы, так и те файлы, которые были утеряны вплоть до нескольких месяцев назад.

В последнее время многие пользователи интернета стали жаловаться на то, что при просмотре сайтов у них появляются чёрные квадраты на экране компьютера. Они полностью блокируют рекламные записи на странице сайта, а иногда ещё и смеща.т интерфейс и записи с самой страницы, тем самым усложняя работу с ними.
Появиться они могут на любом сайте и располагаются в основном по краям страницы, в тех местах, где обычно размещается реклама. И как уже можно было догадаться, данная ошибка напрямую связанно с рекламой, а точнее с резким увеличением её количества на всех интернет-ресурсах.
Однако, не в рекламе стоит искать причину её появления, невозможность отображения рекламы и, как следствие, появление чёрных квадратов – это лишь результат более крупной неисправности. Данная статья поможет вам узнать, из-за чего появляются чёрные квадраты?
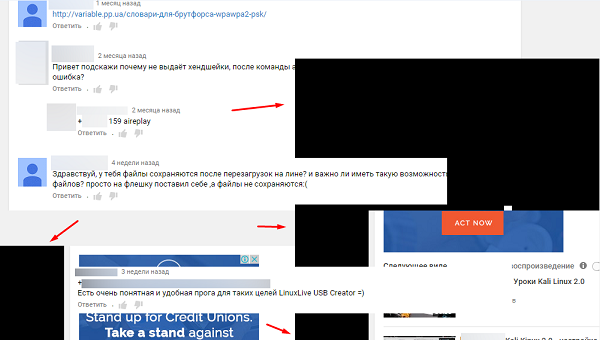
Почему появляются черные квадраты на экране ноутбука и компьютера
Как уже было сказано, чёрные квадраты напрямую связаны с рекламой на сайтах. В последнее время всё чаще реклама из интернета преподносится пользователям не в виде статичных картинок, а в виде так называемых Flash-баннеров, которые оказывают достаточно сильную нагрузку на видеокарту и FlashPlayer. Если вы обладатель не самого мощного ПК, то наверняка вы и раньше замечали, что одни сайты загружаются и работают быстрее, чем другие, это и есть последствия перегруженности ресурса рекламой.
Но почему на экране ноутбука появляются чёрные квадраты? В какой-то момент “объединившись с другими неисправностями вашего ПК” это переходит в более серьёзные проблемы, такие как появление чёрных квадратов. Таких неисправностей может быть четыре:
- Неисправность в работе FlashPlayer.
- Перегрев компьютера.
- Устаревшие видео-драйверы.
- Поломка видеокарты.
Наиболее частым являются первые три причины, поломка видеокарты крайне редко проявляется себя таким образом, однако рассмотреть её как одну из причин всё же стоит.

Как убрать черные квадраты на экране компьютера в браузере
Первое, что стоит сделать, если у вас появились чёрные квадраты в браузере — это проверить драйвера на видеокарте и версию флеш-плеера.
Самый простой способ узнать, нужно ли вам обновить флеш-плеер — это сверить версию программы, установленной у вас на ПК, с версией, доступной для загрузки из интернета. Для этого сделайте следующее:
- Запустите панель управления Windows.
- В правом верхнем углу измените вариант отображения на мелкие значки.
- В появившемся списке найдите и выберите пункт “Программы и компоненты”. Если у вас на ПК установлена ОС Windows 10, есть ещё более быстрый способ попасть сюда, достаточно открыть меню пуск, выбрать любую установленную вами программу или игру, нажать правой кнопкой мыши и выбрать “Удалить”.
- Теперь среди всех установленных программ вам нужно найти Adobe Flash Player. Чтобы ускорить процесс можно включить отображение по алфавиту, и тогда плеер окажется в самом начале списка.
- После того как вы найдёте его, справа от названия будет указана вся информация о приложении. Запомните или запишите версию, после чего в интернете наберите “загрузить adobe flash player” и выберите страницу с аналогичным названием. Здесь сразу под логотипом будет написана версия плеера, если она такая же как и у вас, то просто выключите вкладку, если нет — то следуйте инструкциям инсталлятора и установите новую версию на свой ПК.
Проверить версию видео-драйверов куда сложнее и вовсе невыполнимо, если вы до этого ни разу не работали с ними. К счастью, существуют специальные утилиты, которые самостоятельно проверят и обновят драйвера на вашем ПК. Сегодня огромное количество таких программ можно бесплатно скачать в интернете, вы можете выбрать ту, которая понравится вам, однако наиболее популярными на данный момент являются Driver Booster и Driver Scanner.
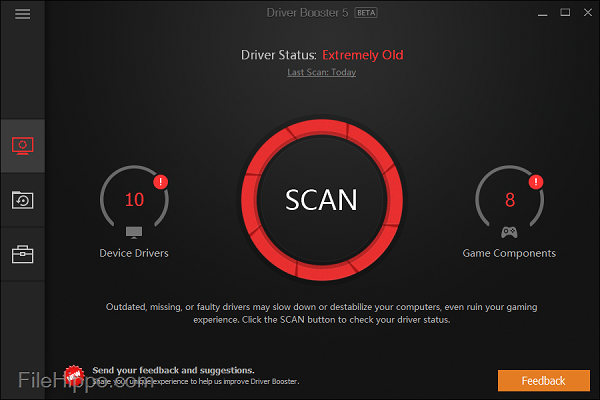
Если обновление драйверов не помогло, и всё ещё у вас по экрану прыгают черные квадраты, то скорее всего проблема в аппаратной составляющей. Прежде всего попробуйте вновь зайти на сайт, где у вас появляются чёрные квадраты и понаблюдайте за температурой вашего ПК, а также за шумом кулера (делать это можно как с помощью специального софта, так и вручную, так как обычно нагрев очень сильный).
Если компьютер сильно нагревается и громко шумит, то обязательно почистите его от пыли и замените термопасту, хотя сделать это можно и в профилактических целях. Если и после этого чёрные квадраты на экране компьютера никуда не исчезли, то скорее всего проблема в видеокарте. В таком случае компьютер нужно отнести в ремонт и попросить проверить вашу видеокарту. Либо проделайте это самостоятельно, если ваши знания и ресурсы позволяют, но будьте осторожны, не навредите вашему ПК ещё больше, ведь и без того неисправная видеокарта может полностью перегореть при сильных нагрузках.
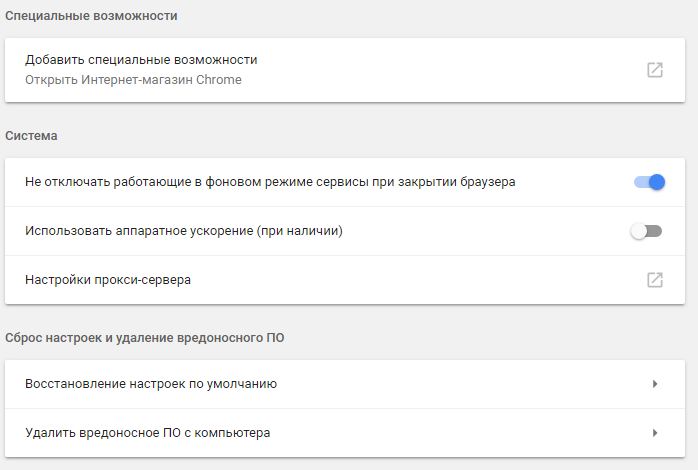
Чёрные квадраты на ярлыках рабочего стола
Кроме интернет-страниц появляются чёрные квадратики и на ярлыках рабочего стола, вреда они не несут, однако, изрядно портят его внешний вид. Причиной для появления чёрных квадратов на ярлыках обычно становится неправильно установленная кастомизация или тема для ОС. Чтобы избавиться от них вам придётся очистить кэш иконок. Если вы в курсе, как это делается, то считайте, что проблема уже решена, если же вы впервые слышите об этом, то вот вам три способа как очистить кэш иконок.
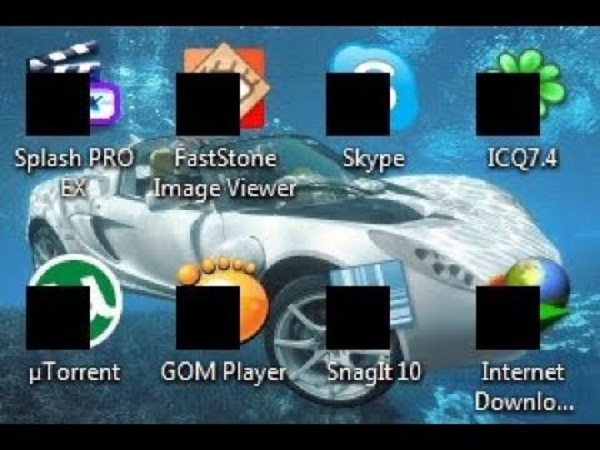
Первый способ: В отличие от чёрных квадратов на интернет-страницах данная проблема совсем не нова, а потому в интернете вы можете найти множество различных утилит, помогающих справиться с ней. Наиболее популярной среди пользователей является Icon Cache Cleaner, на примере которой и будет представлен данный способ. Стоит заметить, что данный способ является наиболее простым решением, как избавиться от чёрных квадратов и по возможности лучше использовать его.
- После скачивания запустите программу от имени администратора (нажмите правой кнопкой мыши и выберите соответствующий пункт в меню).
- Дождитесь окончания сканирования, выберите все необходимые файлы и нажмите “Удалить”. Если вы не знаете, какие именно файлы вам нужно удалить, то выбирайте все, не волнуйтесь, ничего важного вы не удалите.
- После этого перезагрузите ПК и вновь наслаждайтесь видом вашего рабочего стола.
Второй способ: Если по каким либо причинам вы не можете воспользоваться утилитой, то всегда можно проделать данную операцию вручную.
- Зайдите в “Мой компьютер” и запустите диск, на котором у вас установлена ОС.
- Выберите папку с именем вашей учётной записи.
- Далее запустите папку “AppData”, а затем “Local”.
- Здесь найдите файл IconCache.db и просто удалите его, после чего перезагрузите компьютер.
Третий способ: Есть ещё один способ очистить кэш в ручную, но не через компьютер, а через диспетчер задач.
- Нажмите клавиши “Alt+Ctrl+Del” — у вас откроется диспетчер задач, либо (на Windows 10) диалоговое окно, где вам нужно будет выбрать вариант “Диспетчер задач”.
- Откройте вкладку “Процессы” и найдите “Проводник”. Если у вас нет вкладок, то в левом нижнем углу окна нажмите кнопку “Подробнее”.
- Нажмите на него правой кнопкой и выберите вариант “Снять задачу”.
- Затем во вкладке “Файл” в левом верхнем углу выберите “Запустить новую задачу”, если компьютер запросит у вас права администратора, то соглашайтесь.
- В появившемся окне введите “del /a %userprofile%/AppData/Local/IconCache.db”и нажмите “ОК” (не забудьте перезагрузить ПК).
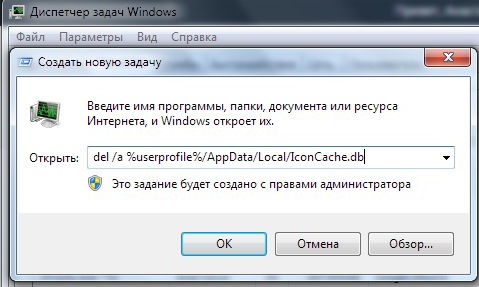
Один из этих способов обязательно поможет вам решить проблему.
Как быстро убрать черные квадраты с ярлыков на рабочем столе: видео
Как вы можете увидеть, чёрные квадраты на экране компьютера вовсе не так страшны, как кажется. И хотя порой они могут указывать на неисправность видеокарты, чаще всего проблема решается банальным обновлением драйверов или чисткой кэша.

Как понять, что в телефоне вирус
Да, вредоносные программы опасны не только для компьютера, но и для смартфона. Тем более сейчас, с развитием технологий, злоумышленники просто мечтают подкрасться поближе к устройству, на котором есть все ваши личные и платежные данные. Итак, что должно насторожить вас и заставить подумать, как удалить вирус с телефона:
-
В телефоне стало слишком много рекламы. Баннеры вылетают отовсюду, появляются на рабочем столе, уведомления всплывают даже тогда, когда вы не используете телефон.
Телефон стал быстро разряжаться, сильно нагревается, даже тогда, когда вы им не пользуетесь. Возможно, как раз в это время он участвует в DDOS атаке или майнит для кого-то биткойны.
- После установки нового приложения, пусть даже скачанного из официального магазина, стали появляться ошибки, телефон стал глючить, выключаться, греться.
На карте или в памяти телефона появились поврежденные файлы, не открываются фотографии, аудио-файлы. В телефоне появляются странные папки, которые непонятно к чему относятся.
Смартфон стал слишком самостоятельным и теперь сам устанавливает то, что хочет без вашего участия.
Есть три наиболее распространенных группы "плохих программ".
-
Первое это всплывающие баннеры, которые никак нельзя отключить. Они сильно затрудняют работу пользователя и избавиться от них сложно, чаще всего приходится возвращаться к заводским настройкам и удалять все содержимое телефона.
Второе - шпионские программы, которые записывают все, что делает пользователь телефона и отправляет злоумышленникам. Выследить такую активность легко по увеличившемуся объему передаваемого трафика. Такие вирусы могут своровать данные вашей карточки, важные пароли - и в итоге вы лишитесь денег.
Вирус на телефон Андроид попадает вместе с программами, которые вы спокойно качаете из официальных магазинов. Это могут быть полезные календари и планировщики, игры и программы, считающие, например, ваш рацион и калории. Они могут содержать вредоносный код или же быть полностью написаны для воровства данных с вашего телефона.
Вирус также можно подцепить, открывая письма от незнакомых номеров, переходя по ссылкам из них, скачивая файлы, присланные таким образом или же "левыми" пользователями соцсетей. Даже если затем удалить загрузку, программа может успеть запуститься на вашем телефоне. Также зараженной может оказаться флешка, которую вы присоединяли к компьютеру или получили от кого-то из знакомых.
Пошаговая инструкция по удалению вирусов
Если вы столкнулись с описанными выше проблемами, будьте готовы спасать свой телефон. Мы расскажем, как удалить вирус с телефона различными способами.
1. Начнем с самого простого. Если вы не сделали это раньше, поставьте на свое устройство одну из антивирусных программ и запустите проверку. Есть бесплатные и платные антивирусы, воспользуйтесь продуктами известных производителей. Следуйте указаниям антивируса и удалите те файлы, которые он укажет, как подозрительные. Удалите скачанный антивирус, скачайте еще один и снова проведите проверку.
2. К сожалению, этот вариант помогает не всегда. Если вирусы уже в телефоне, они могут запрещать антивирусу работать правильно. Постарайтесь минимизировать вред, которые причиняет вирус вашему андроид устройству и вашему кошельку: включите режим "В самолете", чтобы программы не имели доступ к интернету. Затем проверьте список приложений. Если среди них есть те, что вам неизвестны, или недавно установлены - удалите их. Также можно посмотреть в "Диспетчере приложений" телефона, какие из них работают активнее других и расходуют максимум трафика. Удалить их можно прямо из корневой папки на главном диске - при подключении к компьютеру. Найдите файл с названием программы и расширением apk, удалите его.
3Удалить вирус с телефона на базе Андроид достаточно быстро можно, если найти вредную программу в списке "администраторов" и отобрать у нее права. Для этого зайдите в меню "Настройки", выберите вкладку "Безопасность" и найдите подпункт с правами приложений. Также это меню может находиться в папке "Приложения". Проверьте, какие права у установленных у вас приложений и при необходимости ограничьте их. В любом случае, нет необходимости доверять программам от сторонних разработчиков все свои секреты.
4. Если удалить программу, которая вам кажется подозрительной, не получается, перейдите в безопасный режим. Для этого нужно выключить телефон, а включая его, зажать кнопку уменьшения громкости. В этом режиме запускаются только системные программы и у вас будет возможность удалить сторонние приложения или отключить их права.
5. Можно удалить вирус через компьютер: если на вашем десктопе установлены антивирусные программы, то они чаще всего сильнее и более продвинуты, чем мобильные версии. Так что телефон можно проверить на вирусы через ПК. Для этого нужно подключить андроид устройство к компьютеру или ноутбуку в режиме "Отладка через USB". Для этого нужно зайти в меню "Настройки", найти там подпункт "Для разработчиков" и включить эту функцию. Затем именно это нужно выбрать в появившемся меню при подключении телефона кабелем. Смартфон откроется как дополнительный диск или флешка, просканируйте его антивирусом полностью. Удалите все найденные угрозы.
6. Самый безотказный способ - откат к заводским настройки. Для того, чтобы это прошло безболезненно, возьмите за правило делать резервную копию вашего смартфона раз в неделю - две недели.
Чтобы вернуться к заводским настройкам, зайдите в меню "Настройки" телефона, выберите там пункт "Система" и зайдите в пункт "Сброс". Там уже можно выбрать пункт "Восстановление до заводских настроек". Помните, что эта процедура сотрет всю информацию с вашего телефона, удалит все контакты, фотографии, приложения. Затем восстановить их можно будет из резервной копии.
7. Если на вашем телефоне обосновался вирус, который не дает зайти в меню, сбрасывайте телефон через компьютер. Только обязательно включите свежий антивирус, присоединяя устройство Андроид к ПК. После подключения USB-кабеля, включите телефон и выберите пункт: сбросить до заводских настроек. В этом случае баннер, закрывший экран, не помешает это сделать.
Путешествуя по интернет-сайтам следует помнить о такой опасности, как вирус.

Антивирусные программы не всегда могут защитить ПК от вредоносных программ, так как иногда они не распознают их. Проникнув на компьютер, вирус начинает портить файлы.
Описание проблемы
Есть особый тип вредоносных программ – они не стремятся причинить вред файлам, но высвечивают рекламу в браузере при просмотре интернет-страниц. Иногда браузер сам открывается и показывает баннеры и ролики.
Иногда появляются квадраты или прямоугольники с закрывающими крестиками в правом углу. Если нажать на них, то на этом сайте реклама закроется, но перейдя на другую веб-страницу, она появится вновь.
Еще один вариант, который часто встречается, это появление незнакомого поисковика при запуске вашего браузера. При попытке загрузить домашнюю страницу снова будет появляться этот же поисковик (например, webssearches ).
Особенностью таких вирусов является то, что обычные антивирусы их не находят. Поэтому актуален вопрос как удалить вирус с компьютера, который открывает рекламу в браузере. Об этом расскажет данная статья.
Часто встречающиеся вирусы рекламного характера
Одной из причин показа рекламы в браузере – программа adware. Она занимается накруткой трафика и получением прибыли от показов баннеров в разных браузерах (Google Chrome, Яндекс-браузер и т.д.).
Также она собирает информацию с сайтов, которые имеют сомнительную репутацию и генерируют ссылки на них в вашем браузере.
В последнее время довольно распространенные рекламные вирусы BlockAndSurf или webssearches.com. Они легко проникает в операционную систему и вносят в нее свои изменения – показывают рекламу, которая выгодна создателям данной навязчивой программы.
Причины проникновения
Компьютер заражается вредоносным софтом через рядовое программное обеспечение, которое скачивается из интернета. Даже при загрузке знакомой программы можно подхватить один из вирусов, показывающий рекламу. Особенно осторожным следует быть при загрузке бесплатного контента.
При скачивании и установке приложений, не всегда обращается внимание на галочки, стоящие в окне загрузки. Зачастую надписи рядом с галочками пишутся на иностранном языке.
В результате этого помимо основной программы на компьютер устанавливается одна или две дополнительных программы – дополнительный софт или рекламный вирус. Даже если установленные программы не приносят вреда компьютеру, то они создают ненужную нагрузку на его процессор.
Еще один способ заражения вредным софтом – подозрительные веб-страницы, которые просматриваются в сети. Некоторые браузеры, например Яндекс, предупреждает о возможной опасности на подозрительных веб-сайтах (не самом деле веб-страница не всегда заражена, предупреждение может появляться из-за сомнительной репутации сайта).
Как удалить вирус с компьютера, который открывает рекламу в браузере с помощью удаления сомнительного программного обеспечения
Чтобы очистить свой ПК от вируса с рекламой, в первую очередь нужно удалить с него все программы, которые вызывают подозрение. При этом особое внимание следует уделить приложениям, установленным в ближайшие дни.
Для удаления сомнительных программ следует выполнить следующие действия:
Более качественно выполнить удаление поможет Revo Uninstaller. Это специальное приложение увидит те программы, которые не видно в стандартном перечне, предлагаемым ОС Виндовс.
Чистка браузеров

Другие интернет-браузеры чистятся аналогично.
Чистка файла hosts
Когда браузер почищен, нужно очистить файл hosts – удалить все непонятные ip адреса.
Применение специальных утилит
Одним из эффективных способов очистить браузер является утилита MALWAREBYTES Anti-Malware. Поэтому если вышеописанные способы не оказались действенными, есть смысл попробовать установить MALWAREBYTES Anti-Malware.
Если после выполнения этих действий реклама из браузера не исчезла, нужно заняться чисткой системного реестра.
Важно помнить, что лучшей защитой для компьютера является не антивирус, а ваша осторожность – не скачивайте сомнительные программы и не посещайте сайты с плохой репутацией. Пользуйтесь только качественным и проверенным контентом.
Как удалить вирус с компьютера, который открывает рекламу в браузере : 1 комментарий
В появлении вирусов виноваты в первую очередь сами пользователи. Нужно быть очень осторожными, скачивая какой либо бесплатный материал. При этом чаще всего можно подхватить вирусы.
Читайте также:


