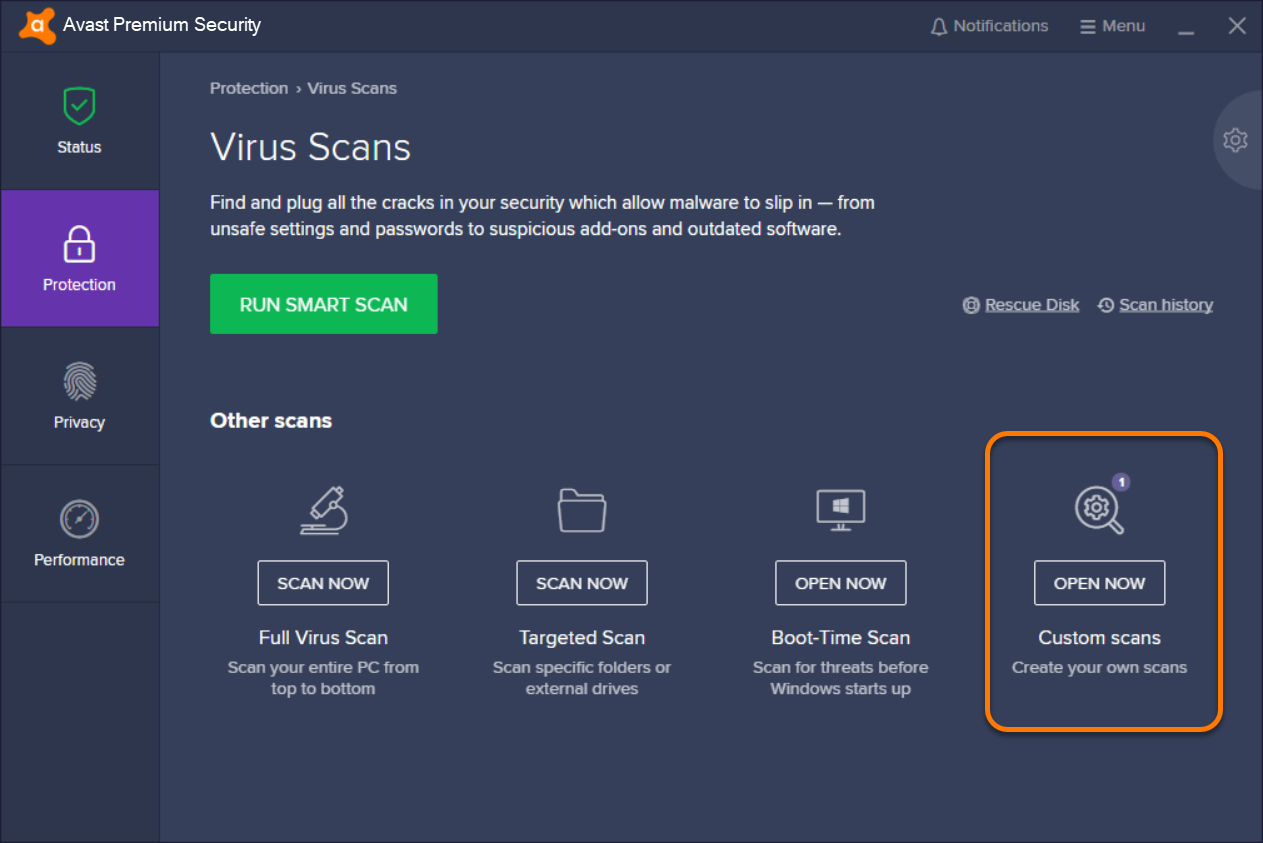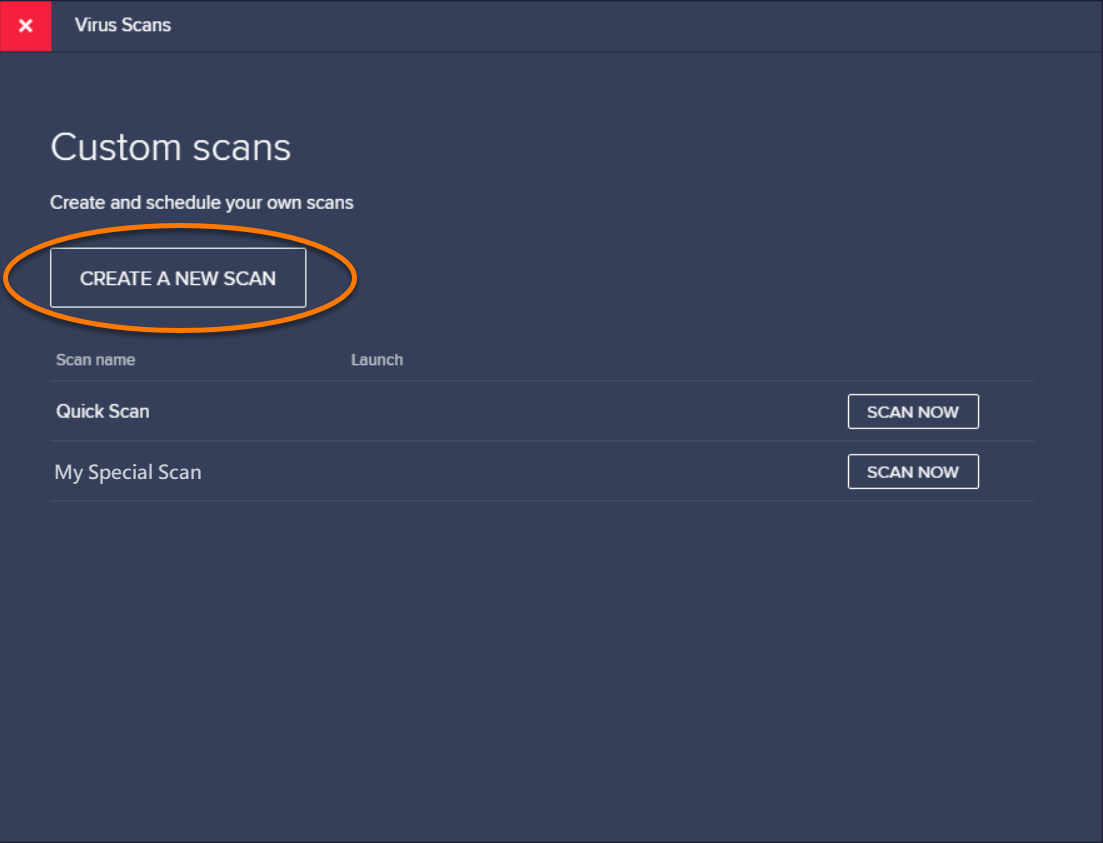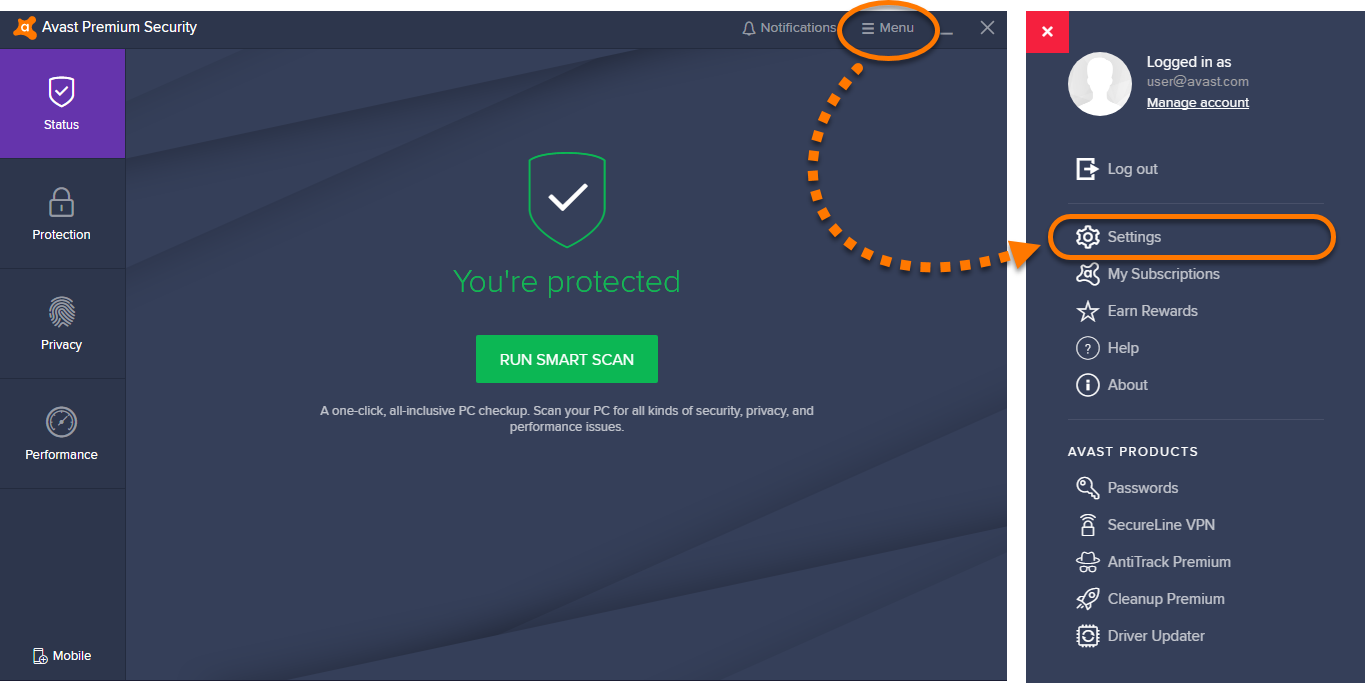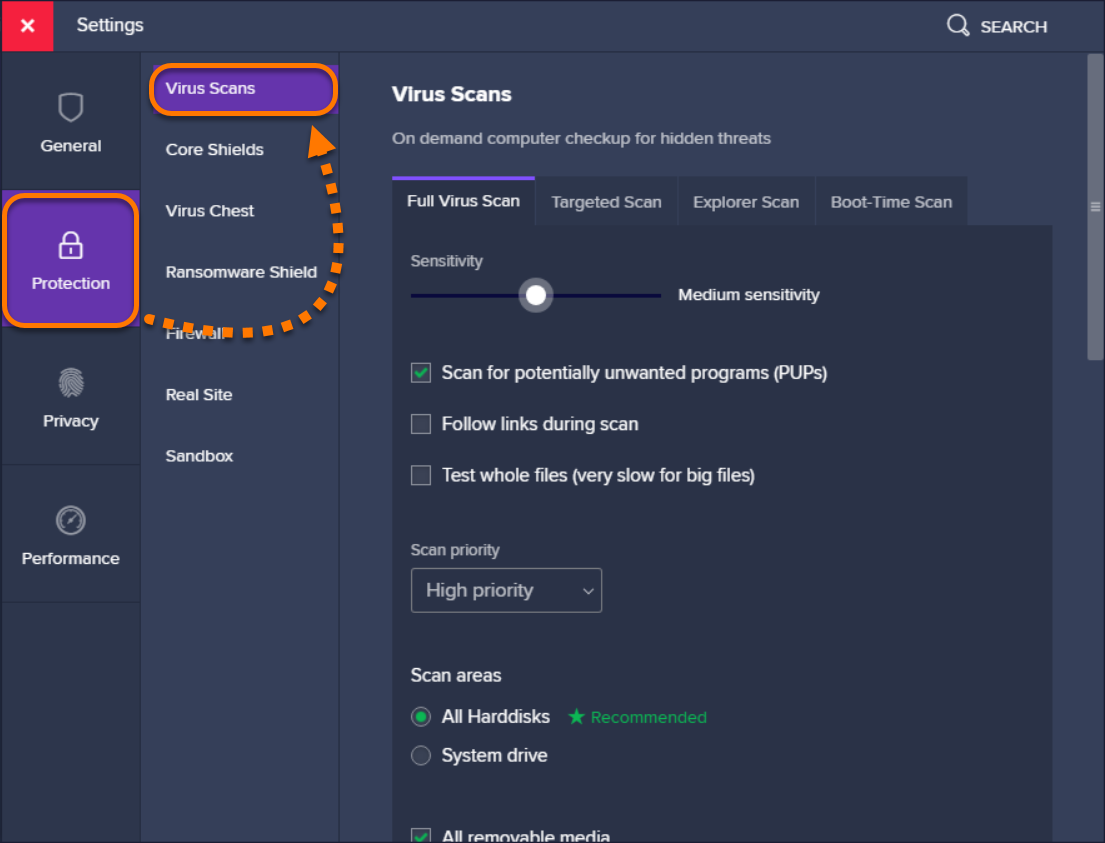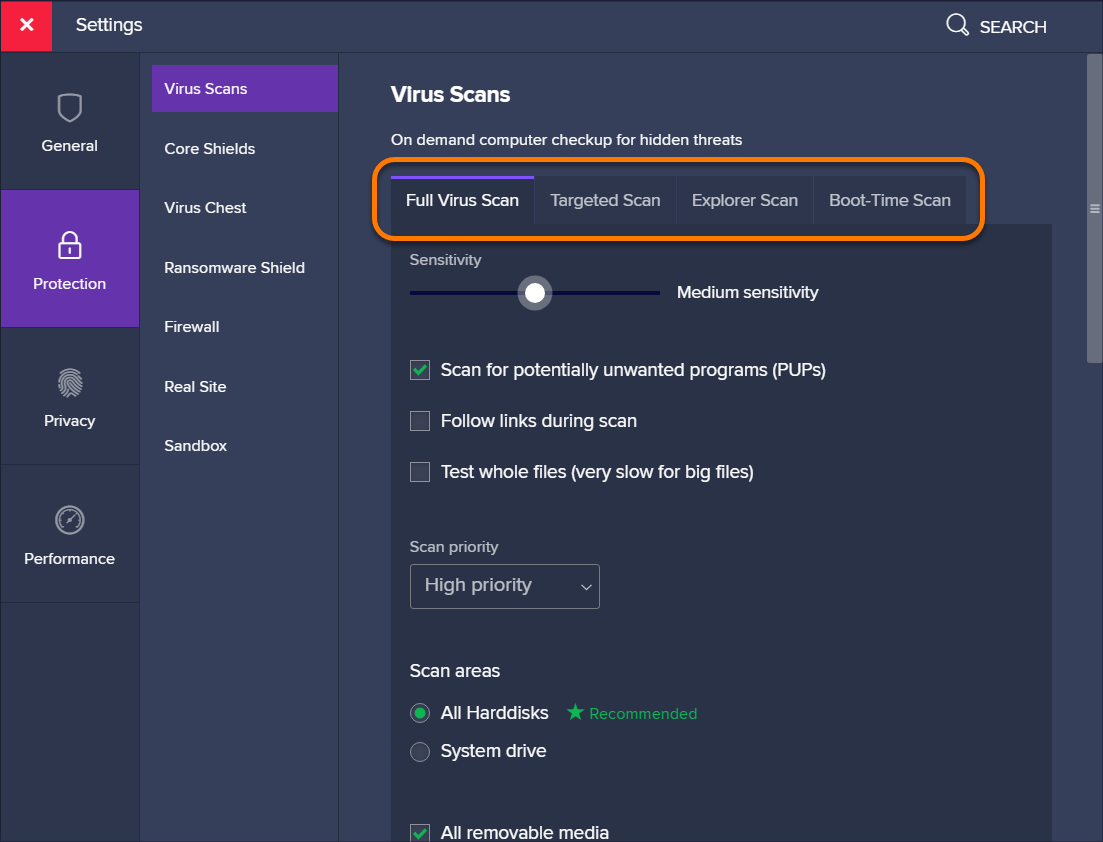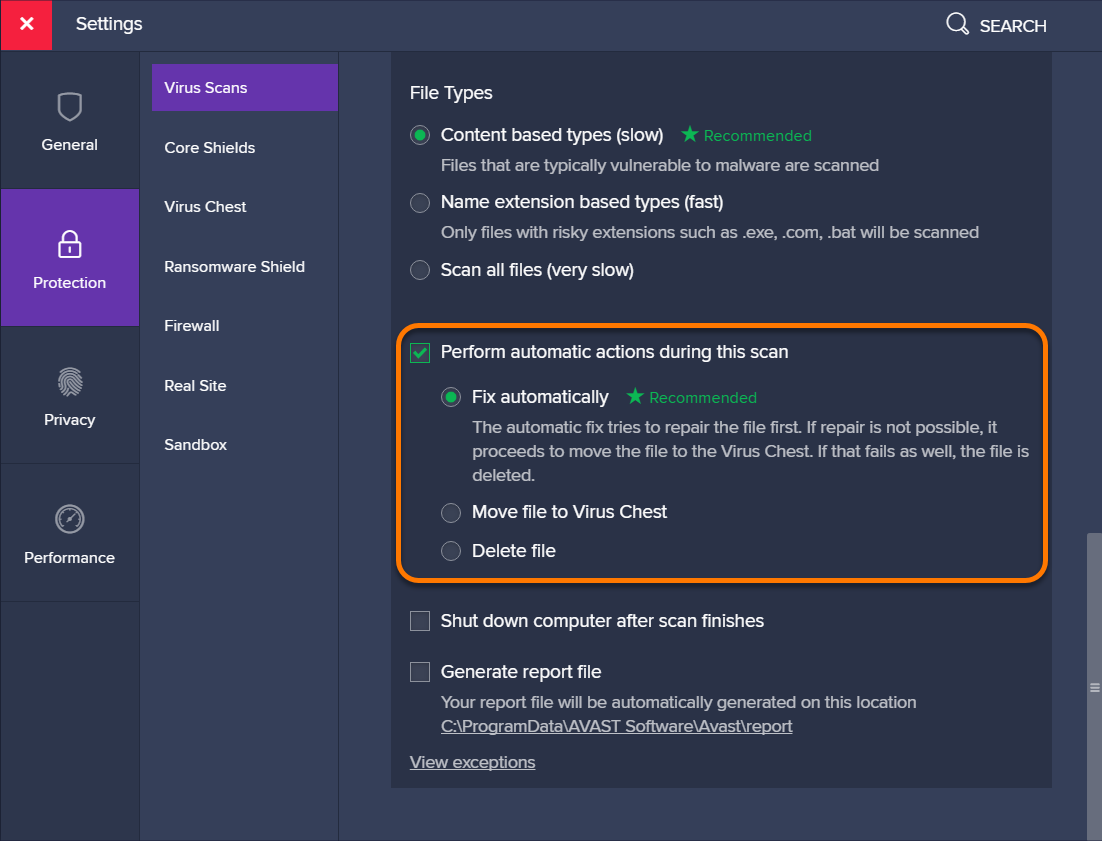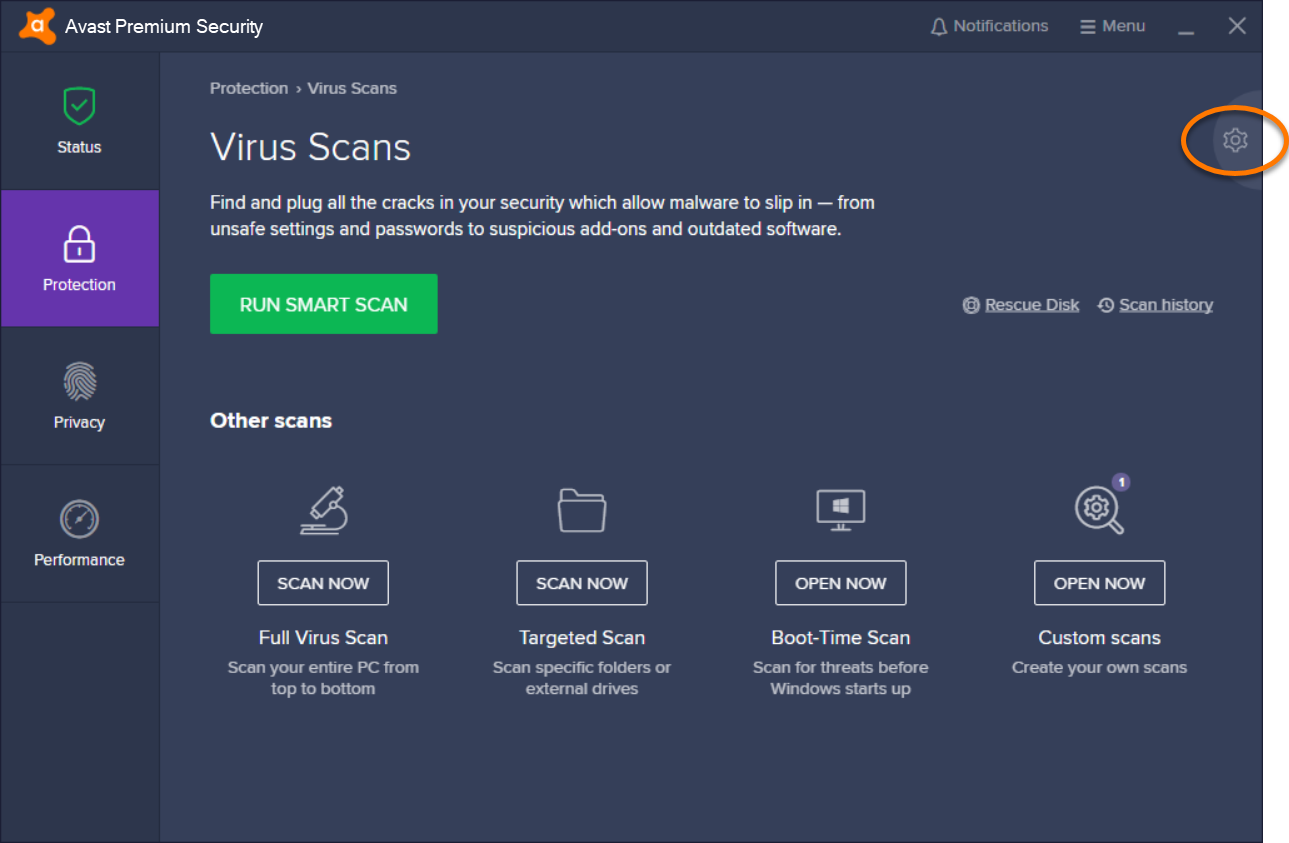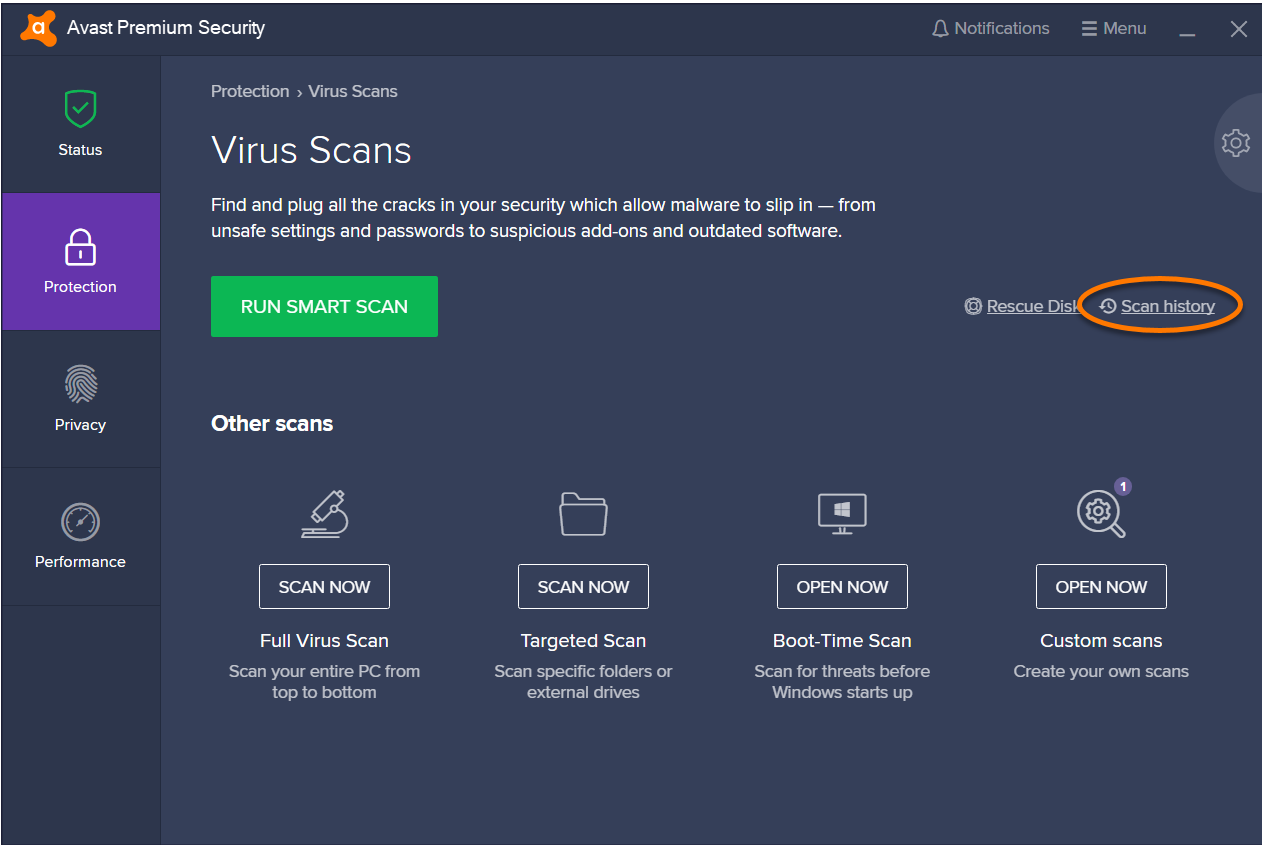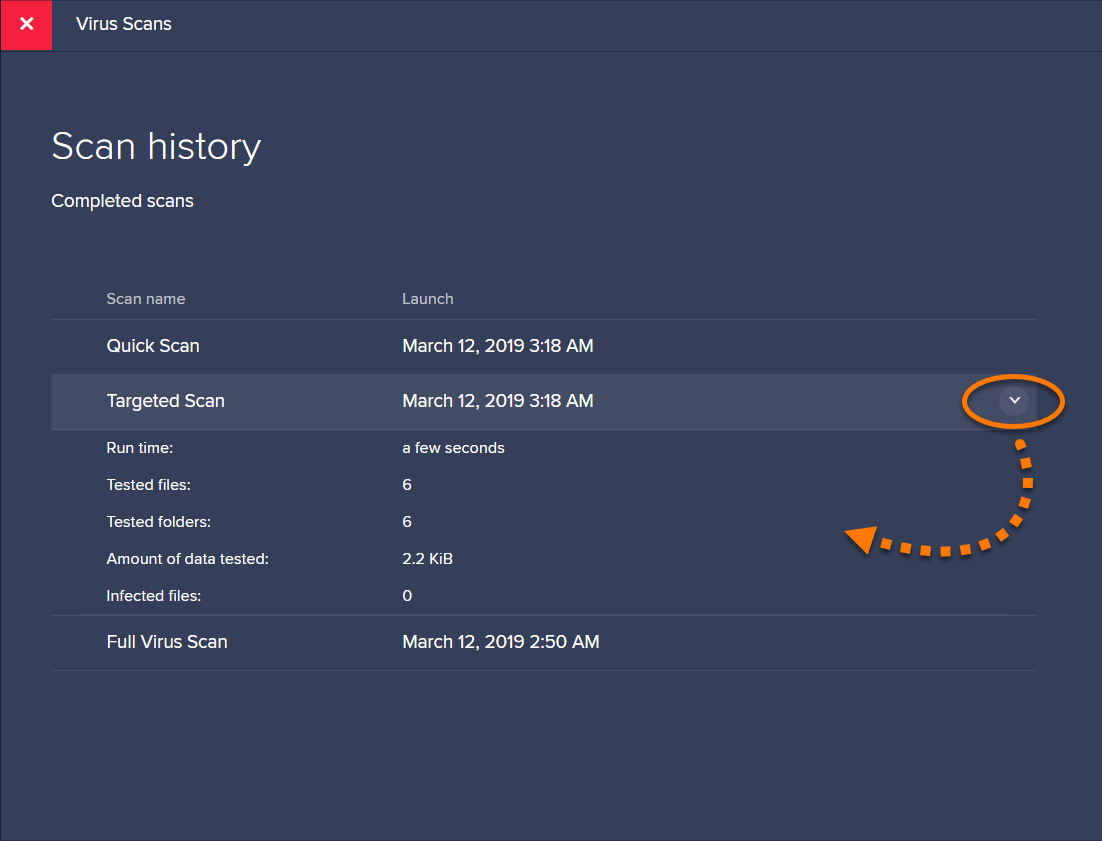Как с помощью аваста проверить вирусы
- ИНТЕРЕСНОЕ (1447)
- ПРОСТО ТАК (722)
- =Portable= (1047)
- ОНЛАЙН СЕРВИСЫ (418)
- =ОЧЕНЬ УМЕЛЫЕ РУКИ= (402)
- КУЛИНАРИЯ(рецепты) (261)
- =ФОТОШОП= (209)
- РАБОТА С СИСТЕМОЙ. (122)
- =ДЛЯ БЛОГА= (113)
- медицина (104)
- =УРОКИ ПО ПРОГРАММАМ= (85)
- =GIMP 2= (83)
- РАБОТАЕМ С ПРОГРАММАМИ, (81)
- "Советы женщины." Любимой подруге! (63)
- КРЕАТИВ. (53)
- Религия. (42)
- Личное (37)
- =Интересные книги и журналы= (28)
- Бабушкина мудрость. (15)
- Мой Ангел. (11)
- МОИ РАБОТЫ. (2)
- По секрету, всему свету. (1)
- (0)
- ПОЛЕЗНОЕ (1507)
- =ПРОГРАММЫ= (990)


Как проверить компьютер на вирусы в программе Аваст.

На самом деле, всё очень просто и интуитивно понятно. Открываем программу Аваст.

Открываем вкладку “Сканировать компьютер”. Нажимаем “Сканировать”.
В открывшемся окне программы мы можем выбрать режимы сканирования компьютера на вирусы. Перемещая полозок, находящийся справа, выбираем режимы “Экспресс-сканирование”, “Полное сканирование”, “Сканирование съёмных носителей”, “Выбрать папку для сканирования”. Каждое из названий говорит само за себя. Выбираем для примера “Экспресс-сканирование”, так как оно проводится относительно недолго, и нажимаем кнопку “Пуск”. При подключении к компьютеру флешек рекомендую делать “Сканирование съёмных носителей”.

Сверху видим кнопки управления, снизу инфицированные файлы.

По окончании сканирования на вирусы нажимаем кнопку “Показать результаты”.

Видим, что найден вирус.
Вначале попробуем, с помощью антивируса Аваст вылечить вирус. Выбираем “Лечить”, жмём “Применить”.

Вылечить не удалось, видим в результатах ошибку. Выбираем “Удалить”, нажимаем “Применить”.

Действие выполнено успешно, вирус удалён.

Антивирус Аваст предлагает нам сделать перезагрузку системы, чтобы просканировать компьютер на вирусы до запуска windows. Рекомендую сделать это действие. Но Вы должны быть готовыми к тому, что проверка займет очень много времени. На моем компьютере она идет несколько часов.

Так же Вы можете запланировать сканирование компьютера на вирусы при загрузке системы.

А во вкладке журналы сканирования можете посмотреть результаты сканирования ПК на вирусы.
Есть еще онлайн проверка файлов на вирусы от Аваст:
Ну что же, настала критическая ситуация? По разным причинам нет антивируса в данный момент? Не отчаивайтесь. На этот случай вам пригодятся сканеры. Ими можно проверить ваш компьютер на вирусы онлайн сию же минуту, через сеть Интернета.
Вот некоторые из них:
* Dr.Web Online — прямая проверка
* ESET Online Skanner — удаляет вирусы через веб-браузер (скачивание бесплатно)
* Kaspersky File Skanner — лидирует в обнаружении вирусов
* McAfee FreeScan — очень удобный сканер (скачивание бесплатно)
* Rambler-антивирус — проверка с помощью Касперского
* Онлайн сканер Jotti — антивирус с несколькими программами внутри (скачивание бесплатно)
* avast! Online Skanner — использует технологии аваст
* Онлайн сканер Virustotal — облегчает быстрое нахождение вирусов впрямую
* Panda NanoScan — новейший онлайн антивирус
* F-Secure Online Scanner — проводит очистку от вирусов (скачивание бесплатно)
* BitDefender QuickScan — быстрый метод узнать, чем заражён ваш компьютер (скачивание бесплатно)
* Emsisoft Web Maiware Scan — чрезвычайно хороший антивирус (скачивание бесплатно)
* Symantec Security Check — проверенный способ, узнать заражён ли компьютер
* Windows Live OneCare Online — бесплатная служба для вашего ПК.
Данные программы должны облегчить жизнь как вам, так и вашему электронному другу, и всё-таки не забывайте: проверяя ваш компьютер, онлайн-антивирус может загрузить до 15 Мб данных, что вполне сопоставимо с средним стационарным антивирусном.

Каждый носитель информации может стать пристанищем для вредоносного ПО. Как следствие, Вы можете лишиться ценных данных и рискуете заразить другие Ваши устройства. Поэтому лучше как можно скорее от всего этого избавиться. Чем можно проверить и удалить вирусы с накопителя, мы рассмотрим дальше.
Как проверить вирусы на флешке
Начнем с того, что рассмотрим признаки вирусов на съемном накопителе. Основные из них такие:
В целом носитель начинает медленнее определяться компьютером, на него дольше копируется информация, и иногда могут возникать ошибки. В большинстве случаев не лишним будет проверить и компьютер, к которому подключена флешка.
Для борьбы с вредоносным ПО целесообразнее всего использовать антивирусы. Это могут быть и мощные комбинированные продукты, и простые узконаправленные утилиты. Предлагаем ознакомиться с лучшими вариантами.
Сегодня этот антивирус считается одним из самых популярных в мире, и для наших целей он прекрасно подходит. Чтобы воспользоваться Avast! Free Antivirus для очистки USB-накопителя, сделайте следующее:



Настройки / Компоненты / Настройки экрана файловой системы / Сканирование при подключении

А это вариант с меньшей нагрузкой на систему, поэтому он часто устанавливается на ноутбуки и планшеты. Чтобы проверить съемный накопитель на вирусы с помощью ESET NOD32 Smart Security, сделайте следующее:

Можно настроить автоматическое сканирование при подключении флешки. Для этого перейдите по пути
Настройка / Дополнительные настройки / Защита от вирусов / Съемные носители
Здесь можно задать действие, производимое при подключении. 
Читайте также: Что делать, если флешка не форматируется
Бесплатная версия этого антивируса поможет быстро просканировать любой носитель. Инструкция по его использованию для выполнения нашей задачи выглядит следующим образом:



Одна из лучших утилит для обнаружения вирусов на компьютере и переносных устройствах. Инструкция по использованию Malwarebytes состоит вот в чем:


А эта утилита не требует установки, не нагружает систему и прекрасно находит вирусы, если верить отзывам. Использование McAfee Stinger состоит в следующем:


В заключении можно сказать, что съемный накопитель лучше проверять на предмет наличия вирусов почаще, особенно если используете ее на разных компьютерах. Не забудьте настроить автоматическое сканирование, которое не позволит вредоносному ПО совершить какие-либо действия при подключении переносного носителя. Помните, что главная причина распространенности вредоносного ПО – пренебрежение антивирусной защитой!
Программа Avast Antivirus: предлагает ряд сканирований для защиты ПК от вредоносного ПО. Кроме того, можно создать собственное сканирование и задать его параметры. Подробные сведения о перечисленных ниже сканированиях на наличие вирусов см. в разделах этой статьи.
Запуск сканирования
- Откройте интерфейс программы Avast и выберите Защита ▸ Проверка на вирусы.
- Запустите желаемое сканирование.
- Интеллектуальное сканирование: нажмите кнопку Запустить интеллектуальное сканирование.
- Полное сканирование: нажмите плитку Полное сканирование.
- Выборочное сканирование: нажмите плитку Выборочное сканирование, выберите файл или папку для сканирования и нажмите OK.
- Сканирование при запуске: щелкните плитку Сканирование при запуске, а затем Запуск во время следующей перезагрузки ПК.
- Настраиваемое сканирование: нажмите плитку Настраиваемое сканирование, а затем Сканировать на панели нужного сканирования.
Создание настраиваемого сканирования
Чтобы создать настраиваемое сканирование, выполните следующие действия.
- Откройте интерфейс программы Avast и выберите Защита ▸ Проверка на вирусы.
![]()
- Нажмите плитку Настраиваемое сканирование.
![]()
- Нажмите Создать новый тип сканирования.
![]()
- Укажите параметры сканирования. Доступны следующие параметры.
- Название сканирования: ввод названия сканирования в текстовом поле.
- Тип сканирования: выберите Полное сканирование или Выборочное сканирование в зависимости от того, какие области ПК вы хотите проверить.
- Частота: укажите частоту запуска сканирования.
- Чувствительность (по умолчанию средняя): с увеличением чувствительности повышается уровень защиты и вероятность ошибочного обнаружения вредоносных программ. Низкая чувствительность уменьшает вероятность ошибочного обнаружения, но также может снизить эффективность сканирования.
- Искать потенциально нежелательные программы (PUP): программа Avast получает возможность искать программы, которые незаметно скачиваются вместе с другими приложениями и обычно выполняют нежелательные действия.
- Переходить по ссылкам при сканировании: программа Avast получает возможность сканировать прочие файлы, используемые сканируемыми файлами, на наличие потенциально опасного содержимого.
- Проверять файлы целиком: программа Avast получает возможность сканировать файлы целиком, не ограничиваясь теми их частями, которые обычно подвержены влиянию вредоносного кода.
- Приоритет сканирования: указание приоритета сканирования (по умолчанию средний) с помощью раскрывающегося меню.
- Все жесткие диски: позволяет программе Avast сканировать все жесткие диски на компьютере.
- Системный диск: параметры в этом разделе относятся к данным, которые хранятся на физических устройствах: жестких дисках, USB-накопителях и т. д.
- Все съемные носители: позволяет программе Avast сканировать приложения, которые запускаются автоматически при подключении USB-накопителя или иного съемного носителя к вашему ПК. Сканирование съемных носителей может занять некоторое время ввиду ограничений скорости.
- Руткиты: сканирование на наличие скрытых угроз в системе.
- Приводы CD-ROM и DVD: сканирование программой Avast приводов CD и DVD на наличие вредоносного содержимого.
- Модули, загружаемые в память сканирование программой Avast приложений и процессов, запускаемых после загрузки системы и работающих в фоновом режиме.
- Типы на основании содержимого (медленно): сканирование файлов, наиболее уязвимых к атакам вредоносных программ.
- Типы на основании расширения имени (быстро): сканирование файлов с подверженными риску расширениями, например .exe, .com, .bat.
- Сканировать все файлы (очень медленно): сканирование всех файлов на компьютере на наличие вредоносных программ.
- Применять автоматические действия во время такого сканирования: установите флажок возле этого параметра, чтобы его включить, а затем выберите автоматическое действие программы Avast при обнаружении зараженного файла.
- Выключить компьютер после завершения сканирования: выключение компьютера программой Avast по завершении сканирования.
- Создать файл отчета: автоматическое создание и сохранение программой Avast файла отчета по завершении сканирования.
- Исключения: нажмите Просмотреть исключения, затем Добавить исключение и укажите файл, папку или веб-страницу, которые не будут проверяться вашим новым настраиваемым сканированием.
Параметры новых настраиваемых сканирований сохраняются автоматически. Их можно изменить в любое время. Чтобы запустить новое настраиваемое сканирование, нажмите Защита ▸ Проверка на вирусы ▸ Настраиваемое сканирование, затем нажмите Сканировать возле нужного сканирования.
Обработка результатов сканирования
По завершении сканирования программа Avast отображает все обнаруженные проблемы. Проблемы можно устранить непосредственно на экране результатов или настроить для каждого сканирования автоматические действия, выполняемые при обнаружении проблемы.
Подробные сведения о решении проблем, обнаруженных во время интеллектуального сканирования, можно найти в статье ниже.
Для каждого сканирования можно задать автоматическое действие при обнаружении проблемы.
- Откройте интерфейс программы Avast и выберите ☰ Меню ▸ Настройки.
![]()
- Нажмите Защита на панели слева и убедитесь, что выбран пункт Проверка на вирусы.
![]()
- Нажмите на сканирование, для которого хотите задать автоматические действия.
![]()
- Прокрутите вниз, установите флажок возле пункта Применять автоматические действия во время такого сканирования и выберите предпочтительное действие программы Avast при обнаружении проблемы. Доступны следующие действия.
![]()
- Исправлять автоматически: попытка исправить файл. В случае неудачи файл будет перемещен в хранилище вирусов. Если сделать это не удастся, программа Avast удалит файл.
- Переместить файл в хранилище вирусов: отправка файла напрямую в хранилище вирусов, откуда он не сможет навредить системе.
- Удалить файл: безвозвратное удаление файла с вашего ПК.
Чтобы программа Avast не предпринимала никаких действий при обнаружении зараженного файла, снимите флажок возле параметра Применять автоматические действия во время такого сканирования (не рекомендуется). Для управления нерешенными проблемами в любое время нажмите Защита ▸ Проверка на вирусы ▸ История сканирования.
Для незавершенных сканирований на экране сканирования отображается сообщение об ошибке, указывающее причину, по которой завершить сканирование не удалось. Хотя существует множество различных причин, делающих завершение сканирования невозможным, некоторые из наиболее распространенных вариантов приведены ниже.
Изменение настроек сканирования
- Откройте интерфейс программы Avast и выберите Защита ▸ Проверка на вирусы.
![]()
- Нажмите Настройки (значок шестеренки) в правом верхнем углу экрана сканирований на наличие вирусов.
![]()
- Выберите сканирование, параметры которого хотите изменить.
![]()
- Настройте предпочитаемые параметры.
Чтобы узнать больше о настройках сканирований на наличие вирусов, обратитесь к статье ниже.
Создание диска аварийного восстановления и его использование
Если вы подозреваете, что ваш ПК заражен вредоносным ПО, а все другие сканирования на наличие вирусов (включая Сканирование при запуске) не способны решить проблему, можно использовать Диск аварийного восстановления. Диск аварийного восстановления позволяет выполнить сканирование вашего ПК, когда система еще не работает. Этот метод значительно повышает шанс обнаружения и удаления вредоносного ПО, так как оно определяется раньше, чем сможет что-либо сделать.
Просмотр истории сканирования
Чтобы просмотреть историю сканирования, выполните указанные ниже действия.
- Откройте интерфейс программы Avast и выберите Защита ▸ Проверка на вирусы.
![]()
- Нажмите История сканирования.
![]()
- Наведите указатель мыши на панель сканирования и нажмите стрелку вниз, чтобы посмотреть подробные сведения о сканировании.
![]()
Нажмите красный значок X в верхнем левом углу, чтобы вернуться на главный экран сканирований на наличие вирусов.
Всем доброго времени суток! Сегодня поделюсь со всеми своей радостью и расскажу об антивирусной программе Avast Free Antivirus 5.* Ранее я уже писала отзыв о старой версии этой программы, которой я пользовалась с большим удовольствием, но, после того, как мне поставили новую операционную систему, антивирус мне заменили на более новую версию. Так что, на данный момент, приходится довольствоваться тем, что есть)
Новый установленный антивирус мне понравился, но не сразу. У него довольно простой интерфейс программы.

У нее очень неплохие возможности, можно за один раз посмотреть, что и как она защищает
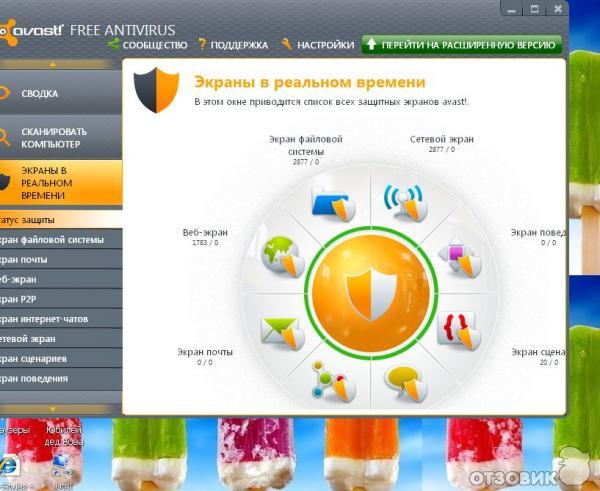
Все в общем-то понятно. Обычно, если антивирусную программу устанавливает мастер, то все настройки в этой программе он делает сам. Если же вы устанавливаете ее самостоятельно, то не забудьте зарегистрироваться. Пользователю тоже очень легко в этой программе что-либо подкорректировать. Мне очень нравится тот факт, что при помощи этой не хитрой программки можно проверить абсолютно любой файл на содержание в нем вирусов. Отлично проверяет он и различные носители информации. Делается это очень просто. Нужно открыть "Мой компьютер", выбрать нужный файл или носитель информации, щелкнуть по нему правой клавишей мыши и выбрать "Сканировать. ". В течении секундного времени, антивирус выдает вам результат сканирования. Выглядит это так


Вот так до сих пор ей и пользовалась, не вдаваясь в подробности, что бывает до поры, до времени ( в очередной раз убедилась на себе).
Вся моя печаль началась со вчерашнего дня. Ну не могу ни один браузер открыть и все тут. Подключение к интернету прекрасное, аська работает, с людьми общаться могу, а вот браузер открыть антивирус не дает! Пишет, что блокирован сетевой экран и все. Полный аут)))) В общем, пришлось мне свой компьютер лечить. Хорошо, что мир не без добрых людей, подсказали. как сделать правильно)
Вот и с вами делюсь на радостях, вдруг кому пригодиться, ну а если нет, то знакомым своим подскажете при случае.
Теперь расскажу все подробненько, как удалить вирусы с компьютера при помощи антивирусной программы Avast Free Antivirus. Перво-наперво нужно открыть эту программу. и выбрать позицию слева "Обновить"

После того, как программа обновится (только пожалуйста не забывайте, что во время обновления программы, компьютер ваш должен быть подключен к интернету), антивирус выдаст окно с сообщением о просьбе перезагрузки компьютера.

Смело перезагружайте и снова открывайте программу. Дальше нам нужно выбрать на панели слева задачу "Сканировать компьютер", как только окно откроется, выбираем задачу "Полное сканирование". Там есть и экспресс-сканирование, но нам оно не интересно)

здесь нам придется подождать, пока антивирусник проверит все наши папки и файлы в поиске вирусов. Как только проверка завершится, переходим к следующему этапу и выбираем позицию "Сканирование при загрузке"


Единственное, что мне не очень понравилось, так это то, что программа сканирует очень долго, но зато тщательно. Опять же, 170Гб различной информации на моем компьютере проверить же надо)
Вот такой отличный антивирус, при помощи которого я сэкономила целую тысячу рублей(такова цена лечения вирусов у нас в мастерских), да еще и нервов, которые пригодятся где-нибудь в другом месте)))) Советую эту программу всем.
Антивирус является софтом обязательным на Windows-компьютере обывателя. Однако у этого типа софта есть масса недостатков: он может подгружать ресурсы слабого устройства, допускать ложные срабатывания, при этом в идеале он не является панацеей. Даже при условии постоянного обновления антивирусных баз. Надёжно обезопаситься от интернет-угроз поможет периодическое резервирование данных в облако или на съёмный носитель, резервирование системных и программных настроек, а также умение оперативно переустанавливать Windows. Ну и как же без личной гигиены? Если не посещать сомнительные сайты, не вестись на спам-рассылку, не тянуть из Интернета сомнительные файлы, нужен ли тогда антивирус в принципе? Продвинутые пользователи (и только таковые) пусть сами для себя решат это. В случае отказа от антивируса разобраться с единичными случаями проверки подозрительных файлов помогут специальные онлайн-сервисы.
Онлайн-сервисы для проверки файлов на вирусы – это либо ресурсы от создателей антивирусных продуктов, либо отдельно созданные веб-проекты с привлечением технологий нескольких антивирусных продуктов. Принцип работы таких сервисов прост: загружаем через форму сайта на сервер подозрительный файл, получаем по нему вердикт – заражён он или нет. Если сайт работает с базами нескольких антивирусов, вердикт получаем от каждого из них. Некоторые из таких сервисов могут ещё предусматривать возможность проверки сайтов в Интернете на предмет их репутации – не фишинговые ли они. Рассмотрим пятёрку таких онлайн-сервисов, всеми ими можно пользоваться бесплатно.

И получаем результат.
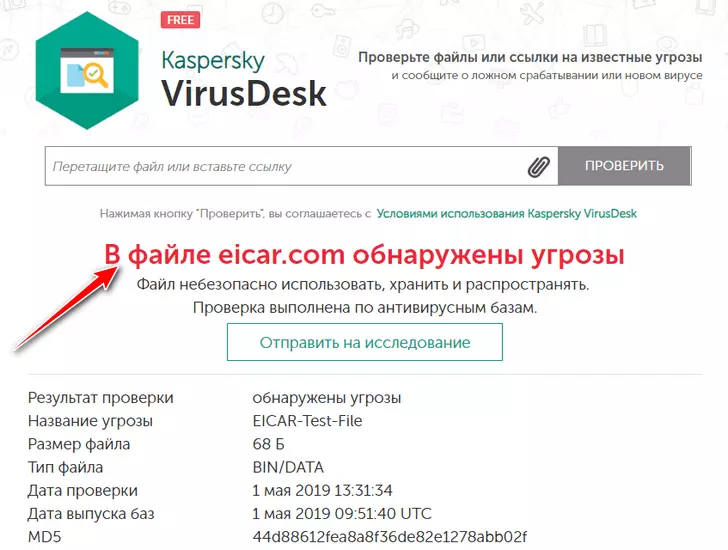
Сервис Kaspersky VirusDesk позволяет проверять URL-адреса – не ведут ли они на фишинговые сайты. Просто вставляем ссылку в то же поле, куда и добавляются файлы с компьютера. И вот он – вердикт.
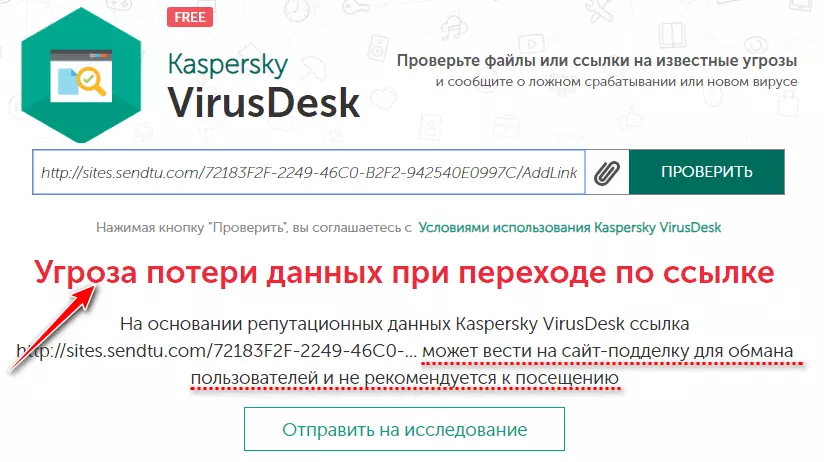
VirusTotal – самый известный онлайн-сервис для проверки файлов на вирусы от компании Google. Сервис использует более 70-ти антивирусных баз, из наиболее известных – Лаборатория Касперского, BitDefender, AVG, Panda Security, Avira, Eset, Doctor Web. Официально установленный предел загружаемого файла по весу – 128 Мб. Но при недавнем тестировании сервиса он свободно принял файл с весом немного больше установленного лимита.
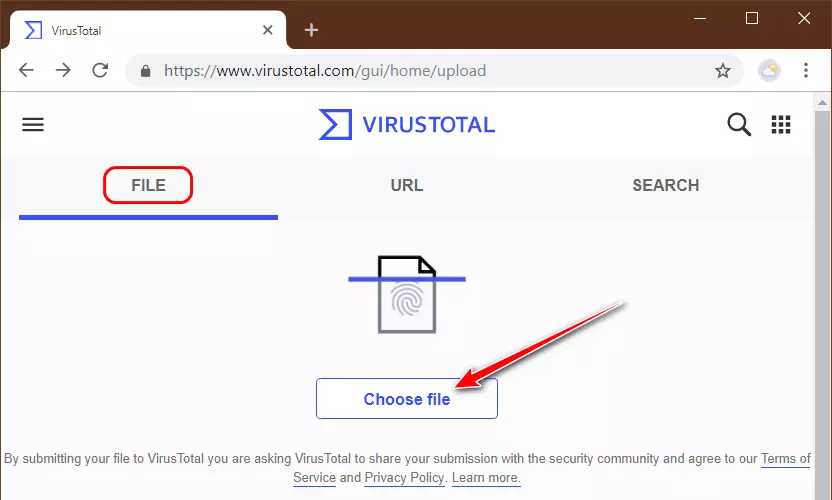
Получаем по нему сведённую таблицу с вердиктом от каждого антивирусного движка.
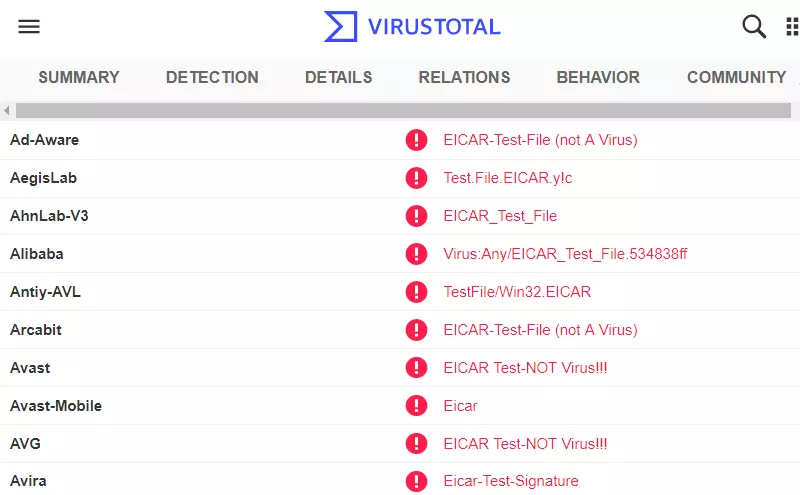
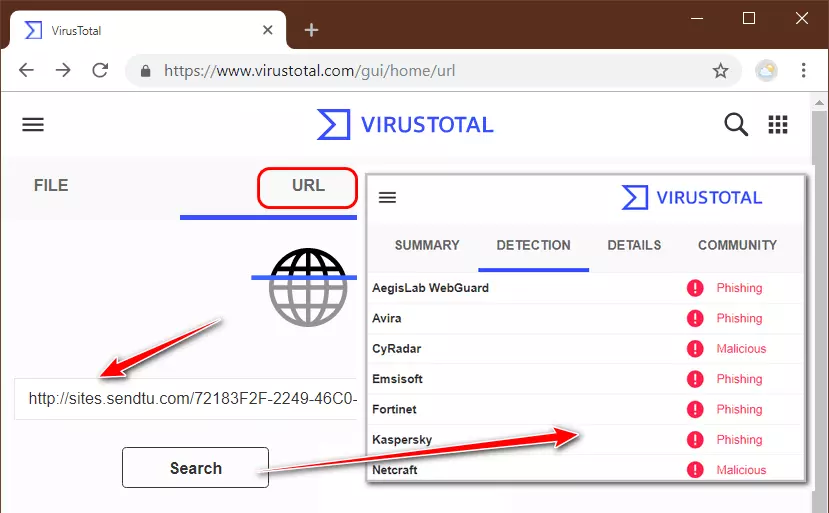
VirusTotal также позволяет осуществлять проверку по IP, доменам и хеш-кодам файлов.
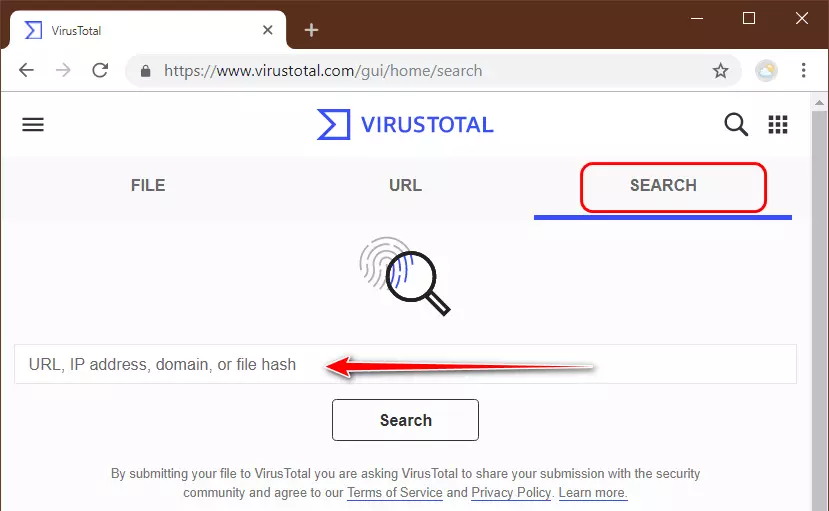
Более того, этот сервис интегрирован в некоторые Windows-программы. Так, например, при работе с продвинутой альтернативой штатному диспетчеру задач Windows – программой AnVir Task Manager – прямо в её окне можем загружать файлы для проверки на VirusTotal.
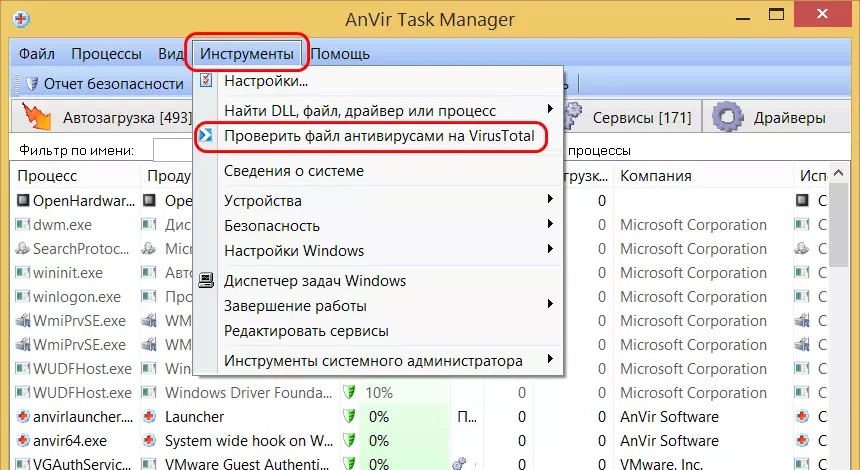
А программа для работы с автозагрузкой Windows – Autorun Organizer – с помощью VirusTotal позволяет проверять ПО, назначенное на автозапуск вместе с операционной системой.

Сервис Jotti’s malware scan предназначен только для проверки файлов, работает с 15-ю антивирусными движками, в числе которых – Avast, Doctor Web, Eset, BitDefender. Ограничение по весу одного загружаемого файла – 250 Мб.
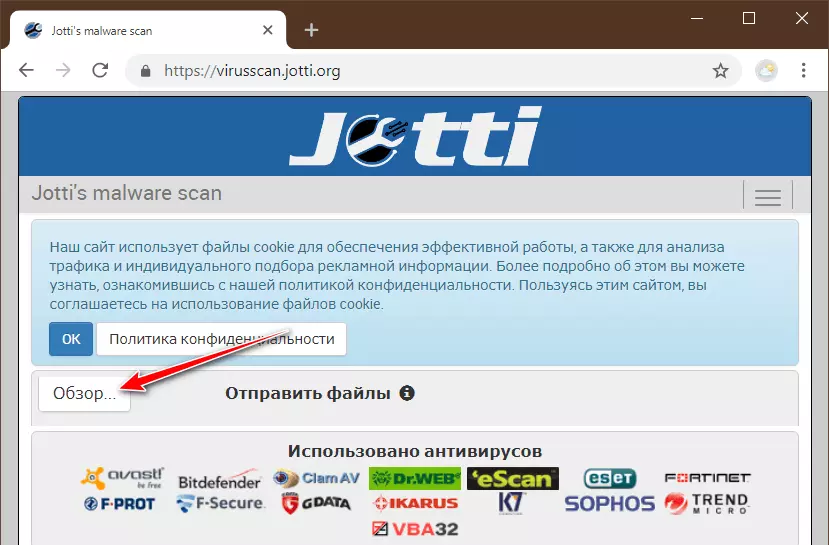
По итогу получаем результат по каждому антивирусному продукту.
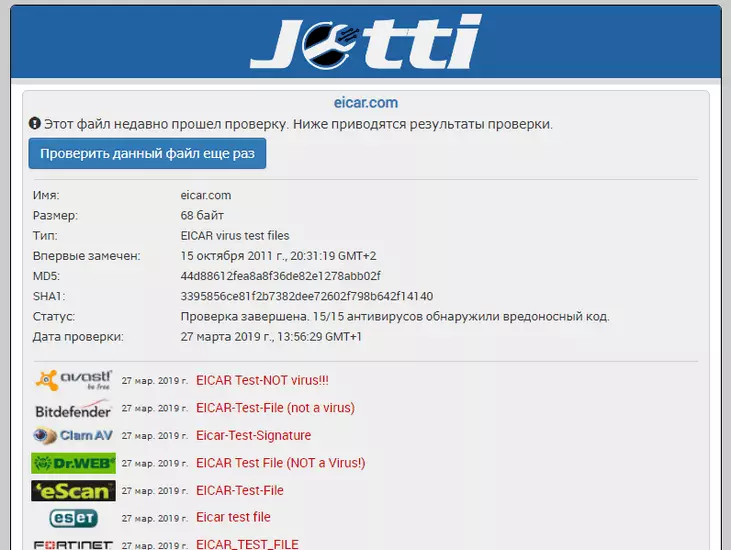
Сервис VirScan.org предлагает онлайн-проверку на предмет наличия угроз только файлов. Сотрудничает с 45-ю антивирусными движками, в числе которых – Лаборатория Касперского, Avira, Eset, Doctor Web, Panda Security, Nano Antivirus. Лимит по весу – 20 Мб.
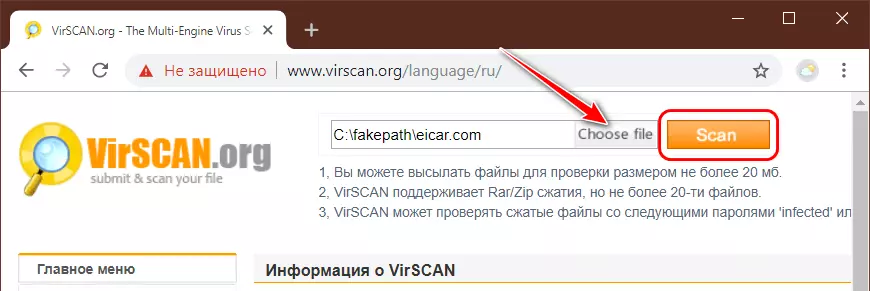
В итоге получаем результаты по каждому антивирусному продукту.
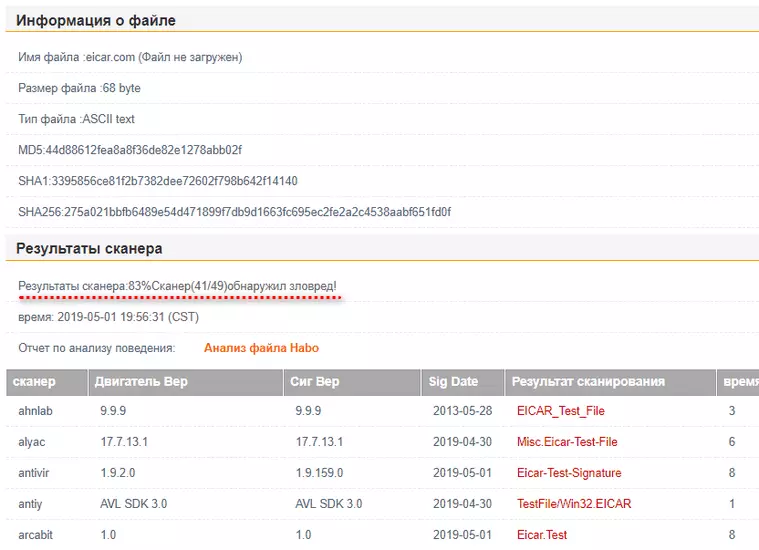
Nano Antivirus – решение для сторонников продукции отечественного производителя. Это платный антивирус от российских программистов с бесплатным онлайн-сканером для отдельных файлов на официальном сайте. Сервис использует только антивирусные базы Nano Antivirus. Ограничение по весу файла – 20 Мб.
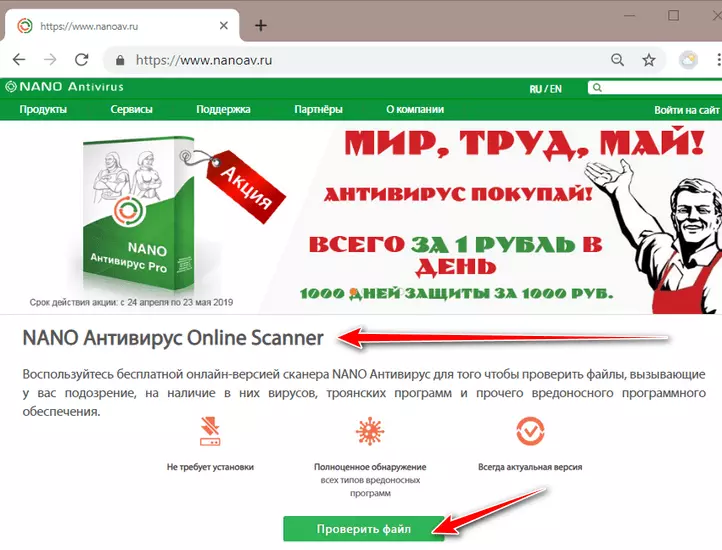
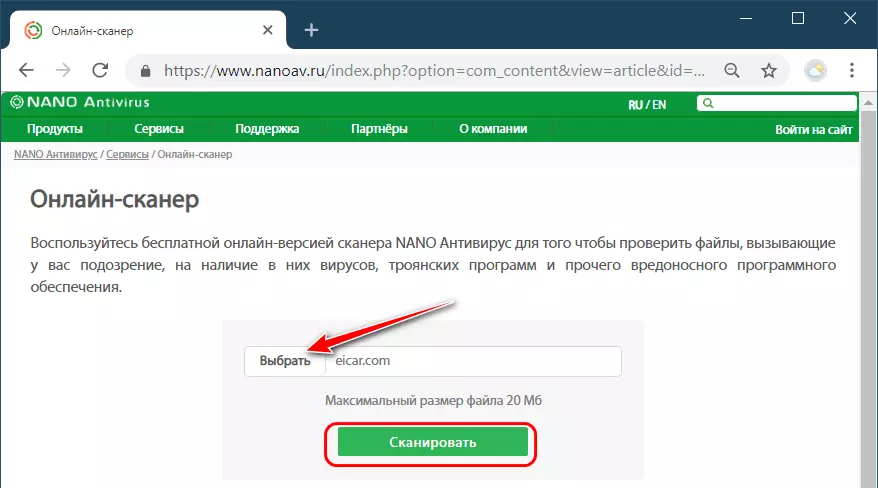
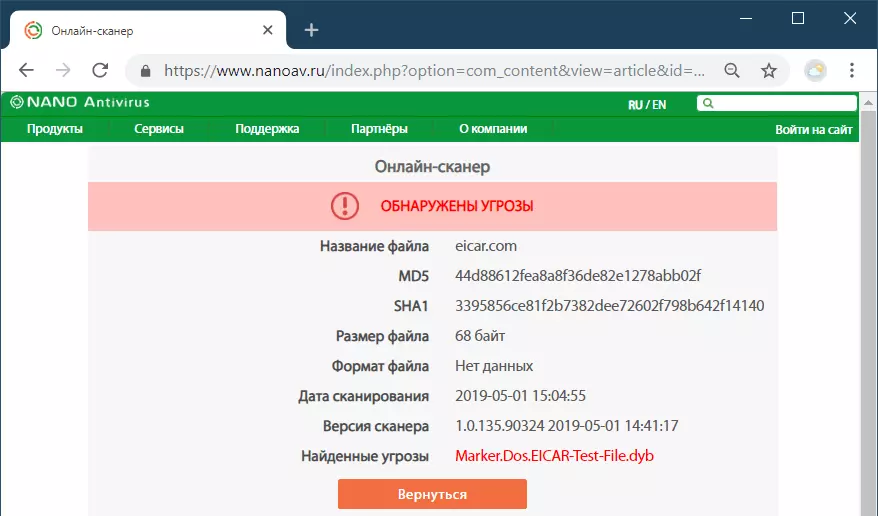
У онлайн-сканера Nano Antivirus есть клиентское UWP-приложение для Windows 10. Его можно установить в Microsoft Store по ссылке с официального сайта. Оно просто являет собой альтернативный интерфейс доступа к функционалу онлайн-сервиса.
Читайте также: