Как почистить кэш от вирусов

Как почистить кэш компьютера на Windows, рано или поздно с этим вопросом сталкивается любой пользователь компьютера. Практически каждый пользователь рано или поздно сталкивается с проблемой замедления работы своего компьютера или ноутбука. Это может быть связано с тем, что со временем накапливается различное количество временных файлов, которые постоянно не используются, но могут потребоваться для определенных нужд.
Такие файлы существенно замедляют работу системы. Как результат – медленнее загружается устройство, страницы в браузере подвисают, а вы успеваете разогреть себе завтрак во время загрузки ОС. Если вам знакомы все эти проблемы, тогда вам потребуется знать, как почистить кэш компьютера на Windows 7 и старше. Для начала потребуется разобраться, что представляет собой кэш.
Что такое кэш память на компьютере?
Кэш представляет собой своеобразное хранилище информации, через которую проходит много разных промежуточных данных. Они могут потребоваться для выполнения типовых задач, а также загрузки определенных программ и процессов. Это определенный объем выделенной памяти, который может предоставляться по требованию системных ресурсов. Обычно он позволяет существенно сократить затраты других программ.
Например, в кэш-памяти могут содержаться результаты числовых вычислений. ДНС – одна из системных служб, хранит в себе информацию об актуальных адресах веб-страниц. То есть для доступа используется уже имеющаяся информация. Это позволяет существенно сэкономить трафик вашей сети. Но если данные устаревшие, для вас будет отображаться некорректная информация.
Такая технология применяется при разработке браузеров. Вместо того, чтобы постоянно загружать одну и ту же страницу, кэш память позволяет воспроизвести ее очень быстро даже без доступа к сети, если этот доступ запрашивался ранее.
Если вы работаете с изображениями, они также сохраняются в системный буфер. Таким образом, хранилище временных данных быстро переполняется. Поэтому необходимо знать, как почистить кэш Windows 7 и выше, чтобы избежать замедления работы системы.
Если вовремя не производить чистку временного буфера памяти, могут возникнуть такие проблемы:
- Данные со временем устаревают. По этой причине могут возникать различные ошибки выполнения, что отображает некорректную информацию.
- На локальном диске сократится количество свободного пространства. Это вызвано тем, что временные файлы существенно засоряют файловую систему. Как результат – обмен данными будет происходить намного медленнее.
- У вас накапливаются данные, которые используются для авторизации на различных ресурсах. Этим могут воспользоваться злоумышленники, которые крадут пользовательскую информацию и используют в своих целях.
Операционная система предоставляет встроенные инструменты, как очистить кэш на компе. Для этого есть целый набор стандартных программ и утилит, которые будут описаны ниже.
Для этого необходимо перейти в свойства локального системного диска. После этого выбираются средства очистки. Необходимо подождать некоторое время. Выберите из появившегося списка эскизы, чтобы начать чистку. Процесс окончен.
Со временем, если вы пользуетесь предварительным просмотром файлов в проводнике, накапливаются различные элементы, которые могут замедлить работу системы. Это существенно снижает производительность. Поэтому необходимо очищать папку с системными эскизами хотя бы один раз в месяц. Желательно проводить это действие чаще, чтобы избежать серьезных проблем.
После того, как вы в соответствующем пункте настроек отметили нужные элемент, следуйте дальнейшим инструкциям. Процесс очистки произойдет автоматически. Вам не нужно проводить дополнительные действия.
Система самостоятельно создает необходимые директории для хранения временных файлов. Вы не можете повлиять на этот процесс. Эта информация в будущем используется для запуска отдельных файлов и настройки определенных системных процессов.
Подобный вид кэша способен существенно ускорить работу операционной системы. Чтобы избежать различных сбоев и поломок, рекомендуется периодически проводить очистку кэша виндовс 10 и ниже. Для этого можно воспользоваться встроенным программным обеспечением.
Запустить средство очистки можно следующими методами:
- Воспользовавшись обычным проводником. Нажмите на системный диск правой кнопкой мыши и перейдите в его свойства. Выберете средство для очистки диска, которое находится на вкладке с общими конфигурациями.
- Воспользовавшись поиском. Просто наберите в нем название необходимого действия и нажмите на исполняемый файл.
- Открыв окно выполнения команд. После этого вводится название утилиты и открывается соответствующее окно приложения.
После этого пользователь автоматически перенаправляется в окно соответствующей утилиты. Необходимо подождать, пока проведется диагностика системных ресурсов. Это может знать некоторое время.
После этого появиться окно, где можно выбрать файлы, которые необходимо очистить. Для этого просто отметьте галочкой нужный пункт. Например, это могут быть эскизы или временные файлы интернета. После того, как выбрали все, что необходимо, начните очистку. Далее следуйте инструкциям программного средства.
Это полезное свойство, но его не стоит использовать постоянно. Конечно, быстрая загрузка изображений позволяет показать их предварительный вид без предварительных манипуляций. Но при постоянном накоплении информации различные версии накладываются друг на друга, что может вызвать ошибки и некорректное отображение данных.
По этой причине была предоставлена возможность отключения данной возможности, что актуально для тех, кто часто работает с графическими отображениями данных. Для этого необходимо воспользоваться утилитой быстрого доступа и перейти в редактор групповой политики.
Нажмите сочетание клавиш Win + R. Наберите: gpedit.msc. На левой панели откройте папку с конфигурациями пользователя. Перейдите в административные шаблоны, после чего переместитесь в окно системных компонентов и выберете пункт для отключения отображения эскизов. Вы можете таким же способом вернуть эту настройку при необходимости.
Также вы можете воспользоваться поиском и перейти в настройки параметров системных папок. Здесь есть пункт для отображения значков или эскизов. Выберете нужное состояние и сохраните изменения. После этого перезагрузите систему, что изменения вступили в силу.
Для этого была разработана специальная утилита, которая позволяет быстро очистить кэш оперативной памяти без непосредственного вмешательства пользователя в настройки системы. Необходимо перейти в системную папку и запустить соответствующую программу, которая находится в папке C:\Windows\System32 и называется rundll32.exe.
Во время работы браузеру необходимо множество файлов. Они обычно сохраняются на системном диске. Некоторые из них система автоматически очищает после перезапуска. Но со временем они накапливаются, что может вызывать множество проблем с производительностью и наличием свободного пространства.
Чтобы настроить встроенный браузер, достаточно запустить соответствующую утилиту через поиск. После этого перейдите в общие свойства интернета. Запустите Google Chrome или любой браузер, которым вы пользуетесь. Перейдите в пункт для удаления истории и очистки кэша браузера.
Чтобы очистить кэш браузера, нажмите на кнопку удаления. Делайте эту процедуру периодически, чтобы избавиться от мусорных файлов. Также можно настроить автоматическую очистку. Для этого необходимо перейти на вкладку дополнительных параметров и указать регулярность очистки.
Во временных файлах вы можете настроить размер удаляемых данных, указать время, включить уведомления. Можно также ограничить время пребывания на определенной странице браузера для экономии трафика.
Для настройки других браузеров можно воспользоваться встроенными настройками. Здесь простой интерфейс, поэтому вы легко сможете разобраться с тем, что нужно делать. Можете настроить очистку определенных ресурсов или, наоборот, сохранение нужных данных.
Для этого нужно запустить командную строку. Это можно сделать несколькими методами:
- Через пуск. В стандартных есть приложение для запуска командной строки.
- Через поиск. Для этого введите в поисковой строке название утилиты (командная строка) и запустите ее.
- Через выполнение. Введите cmd из нажмите на выполнение операции запуска.
Теперь введите команду, которая позволить очистить нужные данные: ipconfig /flushdns. После выполнения процедуры будет выведено сообщение об успешном завершении процесса.
Периодически создаются точки восстановления системы, которые позволяют откатить определенные настройки. Для них выделяется ограниченное свободное пространство. Когда оно заканчивается, возможны различные неполадки. Из-за этого система начнет функционировать неисправно. Поэтому необходимо знать, как очистить кэш на Windows 10 и ниже.
Перейдите в панель управления. Воспользуйтесь для этого стандартным поиском. Зайдите в раздел восстановления системы. Теперь откройте диалоговое окно для настройки. На соответствующей вкладке вы можете указать автоматическое создание точек восстановления или отключить их, что не рекомендуется делать. Удалите имеющиеся точки для освобождения дискового пространства. Создайте новую точку в целях безопасности и примените изменения.
Как почистить кэш компьютера на Windowsс помощью программ
Для этого можно воспользоваться различными инструментами. Каждый из них обладает своими преимуществами и недостатками, но используется для выполнения различных процедур.
Для этого необходимо перейти в командную строку любым из перечисленных методов. После этого вводится специальная команда для очистки. При успешном выполнении выведется соответствующее сообщение о завершении процесса.
Для этого можно перейти в свойства системного диска. Далее необходимо выбрать стандартную утилиту для очистки диска. Галочкой отметьте thumbnails. После этого можете начать очистку. Обычно это не занимает много времени.
Вы можете отключить отображение эскизов. Таким образом, вы не увидите иконок, но сможете сэкономить место в кэш памяти, что важно для выполнения других процессов. Перейдите в свойства папки и настройте соответствующее отображение. Перезапустите систему.
Оперативную память нужно очищать регулярно. Поэтому имеет смысл автоматизировать этот процесс. Создайте на рабочем столе ярлык, который ссылается на программу очистки кэша оперативной памяти, находящуюся в C:\Windows\System32 под названием rundll32.exe. После создания ярлыка нажмите на него. Проведется анализ и чистка ресурсов. В результате ваше устройство начнет работать намного быстрее.
Чтобы не лезть в сложные настройки, можете воспользоваться специальным программным обеспечением. Это существенно упростит поставленную задачу. Например, скачайте CCleaner – это распространенный программный пакет. Базовый функционал предоставляется совершенно бесплатно, что подойдет для повседневных нужд.
Загрузите установочный файл с сайта разработчика. Установите программу, следуя пошаговой инструкции установщика. После этого запустите программный продукт.
Также вы можете очистить ненужные записи реестра, если перейдет на соответствующую вкладку. Это позволяет очистить битые ссылки, что существенно ускорить быстродействие системы. Рекомендуется перед этим создать точку восстановления, если вы не уверены в своих действиях.
Главное преимущество такого метода очистки – доступность. Скачать и установить программу сможет каждый. Вам не требуется вникать в тонкости работы ОС. Вся настройка и очистка будет проведена вместо вас.
Возможные проблемы
Иногда в процессе очистки могут возникнуть некоторые неприятности. В особенности такое случается, если вы пытались самостоятельно очистить кэш, но допустили ошибку на одном из этапов. Рассмотрим распространенные неполадки среди пользователей.
Бывает, что удаляемые ресурсы используются рабочим приложением. В таком случае они не могут быть удалены. Чтобы справиться с проблемой, вам необходимо открыть диспетчер задач, выбрать работающий процесс остановить его и запустить очистку заново. Теперь все должно пройти в соответствии с правилами.
Бывает, что некоторые файлы браузера также используются во время удаления. По этой причине кэш не может быть очищен. В таком случае рекомендуется закрыть приложение. Все процессы будут остановлены, что позволит очистить кэш.
Меры предосторожности
Следует помнить, что очистка кэша дает возможность ускорить только некоторые процессы. Например, если вы запретите использование эскизов, работа проводника замедлится. Если вы удалите корзину, то можете лишиться некоторых файлов, которые могли быть полезными.
Если вы очистите данные браузера неверно, то рискуете потерять информацию о паролях. Поэтому следует внимательно следить за тем, какие данные вы удаляете.
Удаление кэша позволяет как ускорить, так и замедлить работу системы. Вам следует грамотно распоряжаться со своими файлами. Рекомендуется вручную выбирать удаляемые ресурсы системы. Таким образом, вы сможете защитить ценную информацию, а также обеспечить конфиденциальность данных.
Было рассмотрено, что такое кэш, а также основные методы для его очистки. Постоянно необходимо следить за данными браузера и DNS, которые существенно тормозят работу ОС. Вы можете осуществлять очистку как вручную, так и использовать специальное ПО, что позволит упростить весь процесс и не вдаваться в подробности.

В случае с обновлением операционной системы Windows 10 может возникать ошибка 0x80070013. Ошибка сопровождается описанием: "С установкой обновления возникли некоторые проблемы,…

При установке некоторых приложений, может запрашиваться компонент .NET Framework 3.5, который по умолчанию установлен в систему Windows начиная с 7…

Многие пользователи сталкивались с ошибкой 0x80070570 при установке Windows, в данной статье, попробуем описать возможные методы решения этой ошибки. По…

Компания StatCounter, аналитическая служба, предоставляет статистические данные на основе данных с 2 миллионов сайтов по всему миру. Согласно последним январским…
Еще лет пятнадцать назад ни у кого не возникало проблем с недостатком компьютерной памяти. Однако из-за стремительного роста рынка ПО у каждого пользователя на ПК и телефонах установлено десятки программ. Каждая из этих утилит засоряет память. Поэтому обладать знаниями о том, как очистить кэш должен каждый.
Кэшированные данные — что это
Чтобы узнать, как почистить кэш, для начала нужно понять, что это такое. Кэш – это промежуточный буфер, который содержит в себе различную информацию. По сути, это хранилище данных, которое обладает относительно небольшими объемами. При этом кэш способен быстро передавать программам информацию, что и является его главным достоинством.
Понять, как работает кэш можно на простом примере. Представьте, что вы открыли фотографию во ВКонтакте. Сначала картинка загружается с сервера, после чего происходит кэширование. Что такое кэшированные данные? Так называется информация, которая попала в промежуточный буфер. Зачем это нужно? Если вы обратитесь к закэшированному изображению вновь, то оно откроется значительно быстрее. Программа не будет снова загружать картинку с сервера, а просто возьмет ее из промежуточного буфера. Таким образом сокращается время доступа к информации.
Зачем чистить кэш?
Но зачем надо чистить кэш? Просмотренные видео, фото, прослушанная музыка, посещенные сайты – все это остается в промежуточном буфере и засоряет память телефона. Из-за этого смартфон не может установить новые приложения. Кроме этого, телефон с замусоренной памятью работает значительно медленнее. Именно поэтому кэш надо чистить.
Что значит очистить кэш? Под этим словосочетанием подразумевают освобождение промежуточного буфера от данных. Как правило, данные, которые хранятся в кэше, выполняют вспомогательную роль. Поэтому чтобы повысить производительность устройства их желательно удалять.
Чистим кэш на смартфоне
Существует множество способов, которые позволяют освободить кэш в телефоне. Рассмотрим же самые действенные из них.
Как очистить кэш на Андроиде, iOS и Виндовс Фон девайсах? Самый банальный, но в то же время эффективный способ – удалить ненужные программы. Наверняка на каждом девайсе найдется хотя бы пару программ, которые не используются. Как правило, это пройденные игры. Проведите ревизию своего смартфона и, если на нем есть ненужный софт – удалите его. Таким образом вы сможете почистить не только кэш, но и постоянную память телефона.
Еще один способ как очистить Айфон от мусора – перезагрузить телефон. Приложения создают временные файлы, которые засоряют кэш. Чтобы не засорять промежуточный буфер, необходимо время от времени перезагружать телефон. Во время выключения ОС смартфона удаляет некоторые временные файлы. Благодаря этому в кэш-памяти становится больше свободного места.
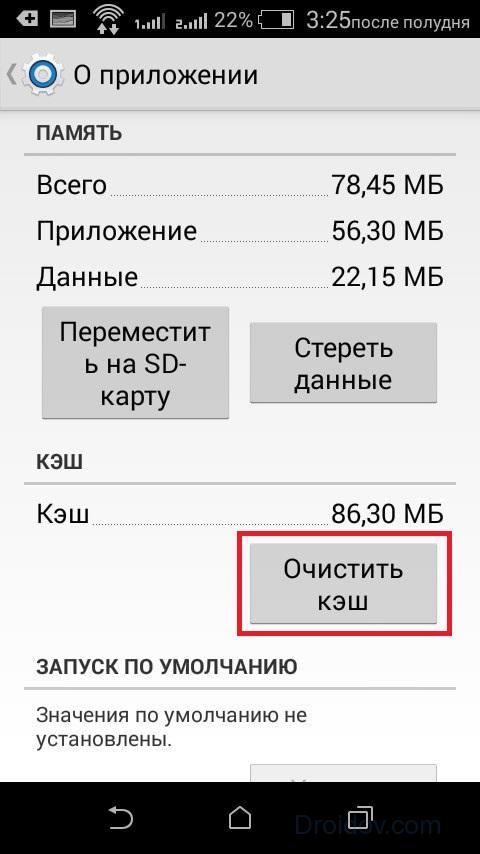
Еще один способ как очистить кэш на Айфоне – переустановить приложение. Чем дольше приложение функционирует на вашем смартфоне, тем больше кэша оно занимает. Особенно это касается всяких социальных сетей, мессенджеров и т.д. Ведь они кэшируют все записи, фото, видео, которыми вы обмениваетесь с друзьями. Чтобы почистить память нужно время от времен переустанавливать программы.
Сообщения весят очень мало, ведь это всего лишь текст. Но несмотря на это SMS вполне способны забить пару гигабайт памяти. Сообщения от оператора, уведомления от родных и пр. Всего за пару месяцев SMS могут занять огромный кусок дискового пространства. Поэтому время от времени их нужно удалять (в идеале чистить память от СМС надо раз в месяц).
Еще один способ как быстро очистить память на Айпаде и других мобильных устройствах – воспользоваться специальным программным обеспечением. Чистильщики, как правило, работают лучше встроенных утилит. Скачать программу для освобождения памяти можно в Google Play или же App Store совершенно бесплатно. Там можно найти уйму различных чистильщиков. Но мы будем пользоваться утилитой под названием Clean Master.


Браузеры хранят в себе целую кучу мусора. Больше всего память засоряют так называемые куки. Что такое cookie файлы? По сути, это небольшие текстовые документы, которые сервер посылает на мобильное устройство. В куках хранится пользовательская информация. К примеру, логин, пароль, статистика посещений, предпочтения пользователя, персональные настройки и пр. При каждом посещении сайта, телефон передает серверу куки файлы, которые необходимы для идентификации.

Чистим кэш на компьютере
Как почистить кэш на компьютере с Windows 7, 8, 10? На ПК выделяют три типа кэша, каждый из которых имеет свое предназначение. К примеру:
- DNS. Нужен чтобы хранить записи о запросах компьютера к серверам. Используется чтобы избежать лишних запросов.
- Thumbnails. Файл, содержащий в себе миниатюры картинок. Используется чтобы ускорить повторную загрузку изображений.
- Кэш-память. Папка, содержащая в себе временные файлы, которые нужны для проведения инсталляции и обновлений некоторых программ.
Чтобы повысить производительность своего ПК необходимо поочередно очистить каждый тип кэша. Рассмотрим как это сделать.

Промежуточный буфер очистился, о чем командная строка нас уведомляет.
О том, как очистить кэш на компьютере подробно рассказано в этом коротком видеоролике:
Вывод
Очистка кэша – простая процедура, которую надо проводить на регулярной основе. Это не займет у вас много времени. Но при этом процедура чистки кэша сделает ваше устройство более производительным. Кроме этого при удалении ненужных файлов освобождается память, которая может понадобиться для установки новых программ.

Приветствую вас, друзья.
Сегодня мы разберемся, как очистить кэш браузера, для чего и в каких случаях это нужно делать, рассмотрим последовательность действий для всех популярных веб-обозревателей.
Что такое кэш и какие задачи решает
Какой бы программой для выхода в интернет вы ни пользовались, все они создают временные файлы на жестком диске компьютера или карте памяти мобильного устройства. Это и есть кэш, в нем хранится информация о последних сайтах, которые вы посещали, фрагменты документов, аудио- и видеозаписей.
Наличие копии страницы, видеоролика, изображения на вашем ПК значительно ускоряет работу браузера. Если бы не было кэша, нам приходилось бы долго ждать загрузки каждого интернет-ресурса, что всем нам очень не нравится, а некоторых и вовсе выводит из себя, ведь мы уже привыкли к хорошей скорости интернета. Она стала доступна, в том числе благодаря кэшированию, сохранению информации о посещаемых страницах.
После загрузки в память вы можете смотреть видео или другой контент даже без доступа к сети. Когда вы просматриваете видеоролик, то белая полоса показывает процесс его сохранения в кэш. Когда она дойдет до конца, это будет означать, что дальнейший показ происходит не с сервера в интернете, а с вашего устройства.

Зачем удалять временные файлы
С одной стороны, мы понимаем, что браузеру необходим кэш для быстрой работы, но есть и другая сторона медали – файлы постепенно накапливаются, и получается обратный эффект. Если вы пытаетесь понять, из-за чего тормозит компьютер при выходе в интернет, то первым делом я рекомендую почистить историю и кэш веб-обозревателя.
Также “уборкой” следует заниматься:
- если страницы загружаются некорректно, не обновляются или делают это медленно;
- если есть подозрения на вирусы, нужно сначала проверить устройство хорошим антивирусом, потом удалить временные файлы;
- если сайт не грузится с первой попытки, выдает ошибки. Конечно, бывают проблемы с самим ресурсом, но часто причина кроется в браузере;
- раз в 3 – 6 месяцев профилактически, чтобы не дожидаться проблем.
Если вы используете чужой компьютер для выхода в интернет, то лучше делать это в режиме “Инкогнито”, чтобы не сохранять информацию о ваших действиях на жестком диске.
Что будет, если очистить кэш
После запуска процесса полной очистки истории произойдет выход из всех учетных записей, сотрется информация о посещении веб-сайтов, останутся только вкладки, открытые на данный момент. Поэтому убедитесь, что логины, пароли и другие важные сведения сохранены в другом месте.
Если удалять только кэш, то никаких особых изменений не произойдет, только сайты начнут грузиться чуть дольше, и, возможно, обновится их внешний вид. Поэтому внимательно изучите настройки перед началом чистки и выберите, от каких именно данных нужно избавиться. Как это сделать, я покажу дальше в этой статье.
Инструкции по очистке кэша
С основными вопросами, я думаю, мы разобрались, теперь перейдем непосредственно к делу и рассмотрим по порядку алгоритм действий во всех популярных веб-обозревателях.
Открываем Chrome и идем в основное меню, кликнув мышкой по 3 точкам в правом углу экрана. В выпавшем перечне выбираем раздел “Дополнительные инструменты” и выражаем свое желание удалить историю.

Выберите временной диапазон и типы данных для удаления. На скриншоте ниже показана полная очистка. Чтобы убрать только файлы из кэша, оставьте активным лишь 3-й пункт.
Обратите внимание, что если включена синхронизация с аккаунтом Google, то данные о входе сохранятся, но удалится информация со всех устройств, в которых вы залогинились. Если нужно избавиться от истории только на одном компьютере, отключите синхронизацию.

После запуска нужно подождать несколько минут. Если файлы накопились, то будьте готовы, что их удаление пройдет не очень быстро.
Также можно очистить хранилище данных, если зайти в настройки обозревателя.

Спускаемся вниз и открываем дополнительные опции.

Затем выбираем пункт “Очистить историю”.

Установите время, формат данных и нажмите на синюю кнопку внизу окна.

Нажмите на 3 полоски в правом углу верхней панели и выберите раздел “Библиотека”, а внутри него – “Журнал”.

В открывшемся меню нам нужен пункт “Удалить историю”. Заходим в него, затем выбираем период, типы данных, которые мы готовы удалить, и подтверждаем действие. Подождите, пока процесс завершится, это займет некоторое время.

Есть и второй путь. Точно так же заходим в меню, кликнув по 3 полоскам, но выбираем другой раздел – “Настройки”.

Здесь нас интересует пункт “Приватность и Защита”, а в нем подраздел, касающийся куков и других данных. Найдите его и кликните по фразе “Удалить данные”.

Обратите внимание, что здесь же можно установить флажок, чтобы удалять всю временную информацию при закрытии Firefox.
В появившемся окне выберите оба пункта или только второй и подтвердите свое желание избавиться от ненужных данных.

Заходим в меню, которое находится под пиктограммой в виде списка в верхней панели программы. Затем идем в пункт “Дополнительно”, “Очистить историю”.

В появившемся окне нужно выбрать период, минимально он составляет 1 час, максимально – весь период использования программы. Если вы хотите удалить информацию о своих действиях с чужого компьютера, то можете выбрать небольшой промежуток времени. В остальных случаях я рекомендую полную очистку.
Затем отметьте, какие именно данные вам больше не нужны, и запускайте процесс. Если все логины, пароли и другие важные сведения вы помните или записали в надежном месте, то можете смело отмечать все пункты. Если хотите очистить только кэш, отметьте лишь это действие. После запуска нужно подождать несколько минут, особенно если вы не занимались “уборкой” уже несколько месяцев.

В Яндекс.Браузере также есть второй вариант избавления от накопившихся файлов. Заходим в то же основное меню, нажав на 3 полосы вверху окна, и идем в настройки.
Спускаемся в самую нижнюю часть окна, нажимаем “Очистить историю”, делаем настройки и удаляем ненужные файлы.

Нажмите на красную букву O в левом углу экрана, наведите курсор мыши на надпись “История” и кликните по пункту для очистки данных.

Теперь укажите временной диапазон, данные, которые подлежат удалению, и нажмите синюю кнопку внизу формы. Подождите, пока система справится с полученным заданием.

Этот интернет-обозреватель идет в комплекте с операционной системой Windows до 8-й версии. Нужное нам меню прячется под пиктограммой в виде шестеренки в правом углу. Нажмите на нее и выберите раздел “Безопасность” (у меня “Safety”), а затем перейдите к удалению истории.
Выберите нужные типы данных и нажмите кнопку “Удалить” внизу формы. Подождите, пока программа справится с задачей.


Справа появится панель с разными настройками, прокручивайте ее вниз до текста “Очистить данные браузера”. Кликните по кнопке прямо под ней.

Затем установите синие значки с галочками рядом с нужными пунктами. Также в этом окне можно попросить программу очищать кэш после каждого использования.

Этот браузер предназначен для техники фирмы Apple. Откройте программу и нажмите на ее название в левом углу экрана. Затем идите в “Настройки”, “Дополнения” и попросите программу отображать меню “Разработка”.

После этого отправляйтесь в появившуюся вкладку и выберите пункт “Очистить кэши”.
Произойдет удаление всех временных файлов, никаких уточняющих вопросов Safari своим пользователям не задает.
В следующий раз, когда нужно будет почистить кэш, не придется идти таким долгим путем, вкладка “Разработка” останется в меню, если вы специально не будете ее скрывать.

Заключение
Мы рассмотрели, что такое кэш, его назначение и причины для регулярной чистки. Удалить данные довольно просто, необходимые действия похожи во всех браузерах под Windows и Mac OS. Главное, внимательно отнестись к настройкам, чтобы не удалить важную информацию.
Читайте также:


