Как очистить систему от вирусов с другой системы
Первым признаком заражения вашего персонального компьютера (ноутбука, телефона или планшета), является как правило замедление производительности (раньше все летало), а также появление других “странных” проблем.
Заражение вирусом или шпионской программой может произойти, даже при установленном антивирусе.
Иногда бывает, что замедление производительности или странное поведение компьютера является результатом аппаратных проблем (жесткого диска, памяти) или конфликтом программ, драйверов, но всегда лучше заранее (пока загружается Windows) проверить компьютер на наличие вредоносного ПО.
Прежде чем что-либо делать, лучше отключить компьютер от Интернета и не подключать его, пока не будет полной уверенности в очистке Вашего компьютера. Возможно это поможет предотвратить распространение вредоносного ПО и ваших личных данных.
И так, выполняя это пошаговое руководство для начинающих, Вы самостоятельно очистите компьютер от вирусов и любого другого вредоносного ПО.
Шаг 1: Загрузитесь в “Безопасный режим” Windows
Безопасный режим Windows – это режим в котором загружаются только минимально необходимые программы и службы.
Как правило, вирусы запускаются автоматически при старте Windows, поэтому используя безопасный режим, Вы автоматически предотвращаете их запуск.
1. Для запуска безопасного режима Windows XP/7, выключите компьютер, затем включите и постоянно нажимайте клавишу F8, до появления меню безопасного режима.


2. Компьютер загрузится в среду восстановления Windows 10, выберите “Поиск и устранение неисправностей – Дополнительные параметры – Параметры загрузки и нажмите кнопку Перезагрузить”.

3. В параметрах загрузки нажмите клавишу F4 и компьютер начнет загрузку в Безопасный режим Windows 10.
Обратите внимание: Если вы хотите подключиться к Интернету, то вам нужно нажать клавишу F5, которая включит безопасный режим с поддержкой сетевых драйверов.
Не удивляйтесь, если ваш компьютер работает гораздо быстрее в безопасном режиме, возможно это признак того что ваша система заражена вредоносными программами, а возможно, просто очень, очень много программ автоматически загружаются при старте Windows.
Шаг 2. Удалить временные файлы Windows
Удалять временные файлы не обязательно, и Вы можете пропустить этот шаг. Но возможно удаление и очистка Windows, немного ускорит в дальнейшем сканирование системы антивирусом и даже поможет избавиться от некоторых вредоносных программ.

Чтобы запустить утилиту Windows “Очистка диска”, введите в строку поиска Очистка диска, затем щелкните на найденном инструменте.

Выберите диск (как правило С), а затем установите галки (можно выбрать всё) напротив ненужных временных файлов, а затем нажмите ОК и подтвердите удаление.
Не бойтесь удаление этих файлов не приведёт к повреждению вашей операционной системы.
Шаг 3. Скачать и запустить антивирусный сканер
Я не буду рассуждать какой антивирусный сканер лучший, попробуйте от разных производителей и решите для себя. В качестве примера я выбрал Kaspersky Virus Removal Tool.
Сканер не заменяет антивирусную программу, потому что не защищает компьютер в режиме реального времени и не обновляется. Лучше всего использовать самый последний антивирусный сканер с актуальными базами!
1. Скачайте из Интернета или моего сайта официальную версию Kaspersky Virus Removal Tool.

2. Поместите скаченный файл KVRT.exe на раздел или “флешку” и щелкните на нем.

3. Нажмите кнопку “Принять” лицензионное соглашение.
4. Нажмите кнопку “Начать проверку”.
Если вы хотите проверить весь системный раздел, нажмите ссылку “Изменить параметры” и установите галку. Дополнительно можно добавить любой раздел, просто нажав “Добавить объект и указав путь.
5. Завершив сканирование, утилита покажет обнаруженные объекты. Если Вы не уверены, как поступить с обнаруженными объектами, то выбирайте “По умолчанию и Пропустить” а затем нажмите кнопку “Продолжить”.
6. Закройте утилиту и перезагрузите компьютер.
Если после сканирования и очистки проблемы остались, повторите все шаги уже с другим антивирусным сканером.
Если проблемы устранены установите полноценную антивирусную программу и включите режим проверки в реальном времени.
Шаг 4: Проверить веб-браузер
Вирусы и другое вредоносное ПО могут повредить системные файлы и параметры операционной системы Windows. Одна из самых распространённых проблем – это изменение домашней страницы вашего веб-браузера на неизвестный “Вам” адрес в Интернете.
Вредоносное ПО изменяет домашнюю страницу, для того чтобы повторно загружать вирусы и рекламу.

Шаг 5: Сделать копию важных и нужных файлов и переустановить Windows
Пройдя все шаги и варианты, Вы пришли к выводу что операционная система работает неправильно, а значить придется переустанавливать Windows.
Перед тем как приступить к переустановки операционной системы Windows, сделайте резервную копию всех драйверов устройств, особенно если у вас нет дисков с драйверами или нет желания всё качать из Интернета.
Убедитесь, что Вы сохранили или экспортировали все настройки нужных вам программ, ну и конечно сделали копию всех важных для вас файлов, желательно на другой носитель.
Вы спросите, а если Windows не загружается, то как сохранить данные? Ответ простой, используйте загрузочные диски Live CD, например, Kaspersky Rescue Disk и другие для доступа к вашим файлам.

Установить операционную систему Windows можно разными способами, используя загрузочный образ ОС, либо опцией “Вернуть компьютер в исходное состояние” (только Windows 10).
Что нужно делать, после очистки от вирусов и вредоносных программ
Установите и настройте антивирусную программу с включенным монитором в режиме реального времени, обновите базу и просканируйте весь жесткий диск (займет очень много времени).
Обновите программное обеспечение на вашем компьютере, особенно Браузер с плагинами, ну конечно установите все заплатки операционной системы Windows на текущий момент!
Измените пароли на все ваши учетные записи в Интернете и программах доступа, например, Онлайн-банки, Почту, Социальные сети и другое.

- 1. Первым делом
- 2. Использование антивирусов
- 3. CureIt от Dr.Web
- 4. Антивирус Касперского
- 5. AVZ
- 6. Очистка памяти
- 7. Напоследок
Практически каждый из тех, кто выходил в интернет со своего персонального компьютера, сталкивался с проблемой бродящих по сети вирусов. Порой эти цифровые паразиты могут быть довольно безвредными, но многие из них приводят к значительному понижению производительности системы или ее полному выходу из строя.
Конечно, для борьбы с заразой давно придуманы антивирусы, но их использование предполагает вложение средств, которые не всегда есть в наличии, а потому попробуем сегодня ответить на вопрос, как очистить компьютер от вирусов подручными средствами.
Первым делом
Если вы заметили изменения в худшую сторону в работе вашего ПК, то вполне возможно он подвергся атаке вредоносных программ. Симптомы, которые могут натолкнуть на мысль о заражении следующие:
- Появление посторонних надписей на экране;
- Скорость работы системы заметно снизилась;
- При открытии браузера вас сразу перекидывает на незнакомые вам страницы и так далее.
В такой ситуации нужно как можно быстрее перевести компьютер в безопасный режим, вход в который можно осуществить, нажав на клавишу F8 во время загрузки системы. В появившемся окне следует выбрать один из вариантов безопасного режима, после чего нажать клавишу Enter. Если операционная система отказывается загружаться, то вполне вероятно вирус уже успел повредить реестр Windows – тогда нам потребуется файл для восстановления безопасного режима, который нужно будет запустить из командной строки. Теперь можно запустить антивирус.
Использование антивирусов
Включив безопасный режим следует приступить к чистке компьютера от вирусов, в этом нам должны помочь специальные утилиты – антивирусы. Как правило, для их использования необходимо оплатить подписку, но некоторые программы доступны в бесплатном или временно бесплатном варианте. Взглянем на них подробнее.
Самое популярное из бесплатных приложений. После того как программа будет скачана и установлена, следует выбрать один из предлагаемых видов проверки. Быстрая проверка не займет много времени, средних размеров жесткий диск она сможет протестировать на наличие вирусов за несколько минут. Если вы практически уверены, что вирусы на вашем компьютере все же есть – отдайте предпочтение полной проверке. Она может занять несколько часов, но параллельно с ней вы сможете использовать и другие программы.
После того как проверка будет завершена, на мониторе появится окошко с предложением вылечить или удалить зараженные файлы. Начать стоит с первого варианта, но если лечение не даст результатов, то стоит все же пожертвовать поврежденным файлом или программой – лучше установить их заново, чем оставлять на харде рассадник цифровых заболеваний.
Легендарный разработчик программного обеспечения с недавних пор предлагает и бесплатную версию своего софта чем грех не воспользоваться. После установки вы сразу же сможете сделать полное сканирование системы, но для дальнейшей работы потребуется создать учетную запись и запросить доступ к защите ПК на срок в один года. Для единоразового удаления вредоносных программ такой версии от Касперского будет более чем достаточно, но для постоянной защиты стоит задуматься о приобретении платной версии.
Стоит отметить уникальную простоту в использовании этого инструмента – даже человек, впервые столкнувший с компьютерной техникой, в считанные секунды разберется с интерфейсом программы, а потому имеет смысл установить такой помощник на технику своих не очень подкованных в технических вопросах родителей, дабы появление вируса не заставляло вас каждый раз собственноручно заниматься борьбой с ним.
Чуть менее простой в использовании, но тоже эффективный вариант. Дли чистки компьютера от вирусов нужно проделать следующие шаги после того, как программа будет скачана и установлена:
Существует и ряд других приложений, которые подойдут для самостоятельной чистки ПК, но описанных вариантов вам должно хватить.
Очистка памяти
После того как мы разобрались с нашим хранилищем данных, самое время взглянуть на оперативную память ПК – она так же может быть захламлена посторонними процессами, пожирающими ресурсы устройства. Для их обнаружения следует обратиться к Диспетчеру Задач, который можно вызвать на большинстве машин сочетанием клавиш “Ctrl+Alt+Delete”. В появившемся окне переходим на вкладку “Процессы” и приступаем к поиску затаившихся там не званных гостей. Далеко не каждый специалист сможет на глаз отличить программу-паразит от важного для работы Windows процесса, потому рекомендуем заняться очисткой автозапуска системы – именно там любят прятаться посторонние программы.
Напоследок
После того, как наши инструменты обнаружили и удалили непрошенных гостей, следует сделать несколько финальных штрихов:
- Очистить корзину, чтобы зараженный файл не смог восстать из мертвых и нанести урон операционной системе;
- Ознакомиться с реестром, в котором в несколько кликов избавиться от всех программ, которыми вы не пользуетесь, для этого нужно в разделе HKEY_CURRENT_USER/Software пощелкать кнопкой Delete по лишнему ПО.
Помните, что неосторожная работа с реестром может привести к повреждению операционной системы, а потому лучше проводить этот этап очистки под руководством полностью компетентного в данном вопросе товарища. Помните, что зачастую наличие вирусов в вашем компьютере нельзя заметить по внешним признакам, а потому проводить подобные проверки нужно на регулярной основе и чем чаще – тем лучше. И вновь напоминаем, что наличие платного антивируса – не роскошь, а необходимость, особенно для людей, хранящих важные данные на своем устройстве. Лучше заплатить несколько долларов и чувствовать себя защищенным, нежели постоянно ставить под угрозу работоспособность ПК и сохранность информации на нем.
Как бы вы оценили эту статью?
Рейтинг голосований: / 5. Количество проголосовавших:
В какой-то момент понимаешь, что нужно подвергнуть компьютер полной очистке. Как полностью очистить компьютер от вирусов? Для начала проверить есть ли те самые вирусы, почистить реестры, почистить оперативную память устройства, корзину…
Чистка компьютера от вирусов должна производится время от времени обязательно, чтобы он хорошо и быстро справлялся со своими задачами, а также как можно дольше оставался в работоспособном состоянии. В противном случае вам понадобится ремонт компьютера, и очень срочно.
Лечимся бесплатно
Поговорим сегодня о том, как бесплатно почистить компьютер от вирусов. Чтобы бесплатно вылечить компьютер от вирусов, нужно найти в интернете программу AVZ и утилиту Curelt DrWeb. Для начала лечения нам нужно запустить систему в безопасном режиме. Чтобы это сделать, когда компьютер будет включаться, нажмите клавишу F8.

- Затем после загрузки в безопасном режиме включите программу AVZ;
- Сразу перейдите в меню файл — восстановление системы;
- Выбирайте все пункты и нажимайте выполнить.
После этого нужно зайти в меню сервис — диспетчер процессов и убрать все процессы, не подсвеченные зеленым цветом.
На этом очистка компьютера от вирусов не закончена, обслуживание продолжается и мы дальше пытаемся понять, как очистить пк от вирусов. Зайдите в меню файл — мастер поиска и устранения проблем и выполните очистку системы. Это позволит нейтрализовать вирусы, но не удалит их.
Помощь Curelt
Лечение компьютера от вирусов продолжается. Как вы помните, мы скачали утилиту Curelt, которая дает возможность очистить компьютер от вирусов бесплатно. Программу нужно запустить и поставить на полную проверку. При обнаружении вирусов, вам будет предложено вылечить их или удалить. Несколько часов проверки дадут возможность убрать вирусы из системы.
Многие не знают, как очистить компьютер от вирусов, используя еще один компьютер. А вот, как: вам понадобится ничем не зараженный компьютер с установленным антивирусом. Соблюдайте осторожность, чтобы не повредить данные. Для реализации этого способа нужно снять жесткий диск с зараженного компьютера и выполнить его подключение к исправному (компьютеры при этом выключены). После этого:
- загружаете операционную систему;
- включаете проверку на вирусы;
- через несколько часов проверка закончится.
Лишившись вирусов, можно возвращать жесткий диск на место.
Что делать если чистка компьютера от вирусов не привела к их полному удалению? В этом случае можно посоветовать воспользоваться другой бесплатной (или платной) утилитой или, в крайнем случае, переустановить операционную систему.
Чистим ОЗУ
Поговорим о том, как очистить оперативную память на компьютере. Если ваша операционная память все время занята, посмотрите, чем именно. Для этого нужно открыть диспетчер задач (одновременным нажатием клавиш ctr+alt+del).

Как очистить ОЗУ на компьютере? Для отмены автоматической загрузки программ в память, уберите программы из списка автоматической загрузки. Для этого в сети можно скачать специальную утилиту Msconfig.
Мы рассмотрели два самых распространенных способа как очистить озу компьютера. Если после этого вы обнаруживаете, что ваша память вновь постоянно забита, обратитесь к специалисту, для которого ремонт компьютеров — дело привычное или в компьютерный сервис, чтобы они нашли причину и провели обслуживание на профессиональном уровне.
Чистим реестр
Для того, чтобы запомнить, как очистить реестр на компьютере, необходимо проделать несложные манипуляции всего один раз. Итак, приступим.
Чтобы перейти в редактор реестра нужно нажать пуск, выбрать пункт выполнить. Затем нажимаем открыть и в появившемся поле пишем regedit. Затем нажимаем ОК.
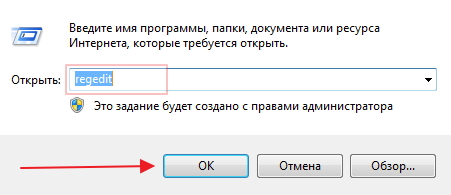
Перед вами редактор реестра. Среди представленных пунктов нас интересует Мой компьютер, который нужно развернуть и из выбранного списка нужно развернуть раздел HKEY_CURRENT_USER, потом выберите Software и в появившемся списке будут отображены все программы компьютера.
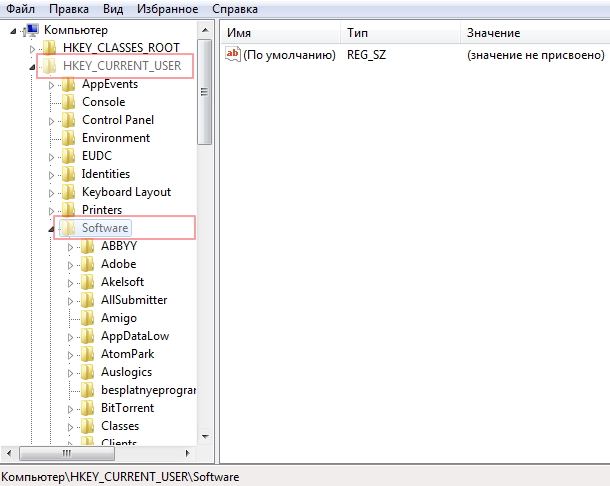
Внимательно просмотрите весь список и выберите из него записи об уже удаленных программах. Выбрав запись о программе, которой уже нет, удалите ее. Для этого используйте кнопку Delete или клацните правой кнопкой и выберите удалить. После удаления ненужных записей, закройте редактор и выполните перезагрузку системы.
Удаляем мусор из корзины
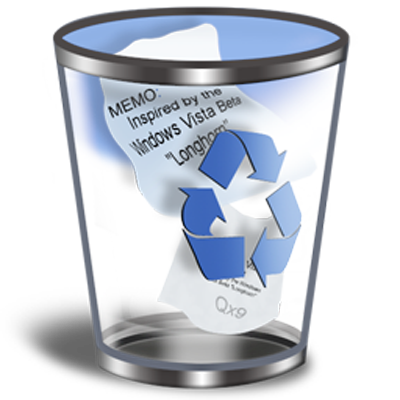
Перед тем, как очистить корзину на компьютере, рекомендуем вам посмотреть, нет ли там чего-нибудь полезного. Если нет – смело приступаем к чистке.
Теперь вы знаете, как очистить компьютер полностью. Не забывайте делать такую очистку системы хотя бы раз в полгода, а ремонт компьютеров пускай делают другие!
Здравствуйте! У меня как раз проблема с датой на компютере, произвольно меняеться на 1970 год. Попробовал уже много чего, установка обновлений,замена батарейки,переустановка Windows, проверка на антивирусы. Меняеться дата и некоторые программы дают сразу сбой (прекращена работа программы) . Сейчас проверяю диски на ошибки… помогите пожалуйста, может есть что-то что я пропустил. Заранее спасибо!
Проблемы с таблеткой на материнке.
Подскажите пожалуйста, проблема вот в чем. На свою голову решилась скачать Microsoft Office, без лицензии. Ясное дело чревато заражением компьютера, кажется, так и вышло. Антивирусника нет, теперь проблема состоит в том, что не открывается нормально браузер (ни один), открываешь любой и просто выскакивают окна даже не прогружаясь, и так до бесконечности, соответственно, даже антивирусное не взять из интернета. Теперь винду что ли сносить? 🙁
После чистки вирусов программой AVZ при заходе на любой сайт (даже родную страницу) выдаёт ошибку DNS_PROBE_FINISHED_NXDOMAIN. Гугловские днс сервера не помогают
Помогите пожалуйста, при открытие страниц через yandex ru перекидывает на главную страницу mail ru и так со всеми сайтами открытыми через yandex. Включал и addblock и addguard ничего не помогло, еще стала появляться реклама почти во всех приложениях на компьютере. Очень жду вашего ответа
Вспыхивали окна, реклама во всех углах. Помог AVZ4 и Dr.Web CureIt. Спасибо за гайд, справился за 10 мин.
здравствуйте !у меня ноут леново G 560 хотел добавить оперативу купил KVR13S9S8/4 . 4 гига вставил не работает думал не подошла ! сегодня ради интереса вставил заработала ( винда на этот момент другая винда 7 32 reactor ) показалов системе 6 гиг но доступно 2.87 гиг ну это понятно что винда 32 ,поставил 64 не работает ! подскажите какую поставить что бы заработало ?
Здравствуйте ,нужна ваша помощь у меня ноутбук стал тормозить сильно и громко шуметь вентелятор хотя перегрева нет. что мне посоветуете?
Спасибо тезка.Побольше бы таких сайтов!
не могу войти в одноклассники просят отправить смс заблокировали спам рассылки как избавиться от зтого
Помогите пожалуйста. Иногда при работе с компьютером выскакивает синий экран.Что делать не знаю, думаю что вирус или мусор,ОЗУ в порядке. Заранее большое спасибо
Это у тебя проблема либо в операционной системе (переустановка поможет), либо в жестком диске (нагружаешь его сильно или он просто от старости загибается). Еще синий экран выскакивает в случае бракованной оперативной памяти (лично сталкивался).
Ещё заметил если отключить интернет сеть вайфай процессор стабилизируется…
То есть перезагрузил а не переустановил
После очистки с помощью AVZ переустонавил теперь компьютер работает не стабильно, шумит процессор загружен на все 100%, лагает, перестал работать интернет… Хотел откатить не получилось, отказывается. До этого все работало нормально, просто хотел проверить нет ли вирусы… У меня стоит Windows 10 лицензионная. Пожалуйста помогите что делать.
Я не могу даже скачать антивирус ,сразу включаются какие-то неизвестные браузеры,(MyBrowser, CrossBrowser и т.д) и программы .И комп зависает и выгоняет(( то браузер не отвечает…надоело,я уже решила было отказаться от него
Здравствуйте,можете подсказать ,что делать если мне заразили флешку ,а у меня там важные файлы, и мой антивирус всё блокирует и хочет всё удалить,как восстановить и очистить файлы .
В сервисе компьютерном сказали, что не влияет, а паста быстро высохла из-за низкого качества.
Комп стоит возле батареи (сухой воздух в комнате). Влияет ли это на долговечность термопасты?
Вопросы:
1. Практически у каждого стоит какой-то антивирус. Вы рекомендуете делать чистку двумя утилитами в безопасном режиме. Так что, все установленные антивири годятся коту под хвост, если не выполняют своих функций?
2. Чистка ОЗУ у вас сводится к принудительному сворачиванию запущенных процессов. Откуда чайник знает, какой процесс нужный, какой нет, и что можно безбоязненно отключить в автозагрузе? Может всё? )) Вообще для ОЗУ существуют специальные программы-оптимизаторы.
3. Чистка реестра вручную неизвестно от чего — чрезвычайно вредный совет. Там тысячи записей. Неплохо было бы намекнуть на существование программ автоочистки реестра, коих тьма.
4. Огромное спасибо за новость, что корзину можно почистить и подробное описание, как это сделать. ))) Я вот слышал, что существуют чистилки типа CCleaner )))
здравствуйте! Помогите, пожалуйста, подхватила вирус, теперь не могу нормально заходить в google chrome. открывает не начальную страницу, а какой-то сайт непонятный и сразу срабатывает антивирус. Что мн делать?
100% помощь зараженному компьютеру. Я постоянно пользуюсь данным способом. Инструкция тут _https://youtu.be/5BwsEtmzPZ4
Здравствуйте,помогите мне,пожалуйста.Вчера я выключаю компьютер и ложусь спать,а сегодня открываю его,а на рабочем столе только компьютер и корзина.В компьютере тогда были вирусы,но они были незначительные,вроде окно не открывплось и тому подобное.
После всех монипуляций с AVZ программа потребовала перезагрузки компьютера, нажал перезагрузить по началу всё шло как обычно но в какой-то момент после значка виндовс вылез черный экран с курсором и больше ничего не происходит…
Как удалить Trust Rating с браузера? Очень мешает и страницы в браузере подвисают. Антивирус и CCleaner его не видят. И через Панель управления не могу найти папку. Помогите.
здраствуйте поймал вирус на ноутбук незнаю как избавитса защитник винловс неспас
я раз 15 удалял AdBlock plus, не помогло,та же беда была! Разобрался с вирусом! Помогла программа Dr.Web Cureit.Спасибо за внимание!
Здравствуйте,вы не могли бы помочь мне? Не пойму что с компьютером,где то засел вирус,я не могу его обнаружить,из-за этого вируса не работает корректно Google Chrome и пр. браузеры, не работает расширение AdBlock Plus, выделено серым цветом и его невозможно включить. Не знаете из-за чего это может быть?
Здравствуйте, а можно проделать эту процедуру при уже существующем антивирусе?
В данной статье я расскажу вам как очистить ваш компьютер от вирусов с 99% гарантией, ведь не один современный антивирус не может обеспечить 100% защиту. Если не хотите долго читать или ошибиться можете посмотреть наше видео внизу.
Приступим, для того, что бы нам было проще найти и отчистить вирусы, для начала нам нужно почистить системные папки. Это разгрузит диск ц и увеличит быстродействие вашего компьютера.
Включаем рабочий стол --> нажимаем кнопку пуск --> панель управления --> вверху справа мелкие значки --> параметры папок --> вкладка вид --> опускаем бегунок вниз и убираем галочки: Скрывать защищенные системные файлы, скрывать расширение для зарегистрированных типов файлов и ставим точку напротив Показывать скрытые файлы и папки --> нажимаем применить потом ОК.
Дальше идем мой компьютер --> диск ц(может быть и другая буква, ищем диск с установленной папкой Windows) --> открываем папку windows, а потом temp в ней выбираем все файлы или выделением или Ctrl+A и удаляем совершенно все что там есть. Если напишет что файл не может быть удален пропускаем его.

Снова мой компьютер --> диск ц --> пользователи --> папка с именем вашего пользователя --> AppData --> Local --> Temp --> снова выделяем все файлы и удаляем их --> возвращаемся в папку Local опускаем в самый низ и удаляем все файлы( папки не трогаем будьте внимательны ), кроме тех у которых окончание DAT, ini.
Скачиваем CCleaner устанавливаем на русском языке(или кому на каком удобнее), запускаем эту программу. Нажимаем на кнопку очистка(нарисован веник) --> анализ, ждем до 100% --> нажимаем кнопку очистка. Далее нажимаем кнопку Реестр --> поиск проблем, ждем 100% --> исправить --> повторяем последние шаги до того пока ошибок не будет найдено. Теперь кнопка сервис --> удаляем все ненужные программы по вашему мнению( будьте осторожны! ), удаляйте все туллбары и программы которыми вы не пользуетесь. Кнопка автозагрузка --> можете удалить из автозагрузки все кроме антивируса.
Скачиваем malwarebytes anti malware устанавливаем программу в конце установки снимаем галочку пробный период PRO. После первого запуска программы потребуется выполнить обновление, дождитесь окончания обновления в открывшемся окне поставьте точку возле надписи Полная проверка. Дождитесь окончания проверки вашего компьютера на наличие вирусов. Если вирусы будут найдены то после сканирования требуется выполнить их удаление. В появившемся окне с списком вирусов отметьте галочками все и нажмите кнопку Удалить угрозы. Программа может потребовать перезагрузку компьютера для удаления вирусов. Выполните перезагрузку и начните проверку снова, если вирусу будут обнаружены опять, сделайте еще несколько проверок но не больше 4. Если после 4 проверки вирусы будут найдены, то удалить их будет не возможно, они уже сильно интегрировались в вашу систему, проще сделать переустановку Windows. Если у вас все таки получилось удалить все угрозы. Для большей уверенности вы можете проверить компьютер вашим стандартным антивирусом.
После выполнения всех этих действий в большинстве случаев ваш компьютер начнет работать быстрее, будет полностью очищен от вирусов. Еще можно увеличить производительность компьютера.
Хотим также напомнить. что мы запускаем новый проект - задай вопрос получи видео ответ, по настройке компьютеров. Ждем ваших вопросов.
Здравствуйте. подхватил вирус- шифровальщик, теперь все файлы,папки упакованы в WinRAR.
Подскажите, пожалуйста, как всё востановить или какой программой можно расшифровать (востановить) все файлы? Если есть такая программа,
то где её можно взять, дайте ссылку. Пробовал Касперским -не помогает расшифровать. Заранее спасибо.
К этому вирусу было прикрепленно письмо, с таким содержанием:
Внимание! Данный материал подготовлен профессиональным программистом, для людей всех возрастов. При соблюдении всех описанных ниже рекомендаций вашему компьютеру ничего не грозит. (Разве, что повышению быстродействия и общей производительностью операционной системы Windows) Все инструкции изложены максимально доступным и понятным языком. Без каких либо заумных терминов и жаргонов опытных IT-специалистов. Если ваш уровень IQ не ниже среднего и у вас прямые руки, то рад представить вашему вниманию, гайд по избавлению вашего ПК от вирусов, троянских программ и сетевых червей. Также как бонус чистка системы от мусорных файлов, которые также сильно могут тормозить работу вашей системы windows!
P.S. автор не несет ответственности за ваши кривые руки
и не способность понять элементарные вещи. Все изменения, которые вы будете вносить в настройках
вашего компьютера, вы делаете на свой страх и риск!
Привет, друзья! Ну, надеюсь я вас не напугал своим вступлением) Просто хотелось хоть как-то оградить нас с вами от недалеких особ, неспособных к пониманию простых вещей.
Данный пост о том как почистить свой комп от вирусов. Способ проверенный и дает гарантию на удаление всех известных микробов (вирусов) на вашем компуктере. (99,9%) Да-да, как Domestos для наших унитазов.
- ДА ЗАДОЛБАЛ ТЫ. ДАВАЙ УЖЕ НАЧИНАЙ.
- Все все, простите, хватит воды начинаю: )
И так первое, что необходимо сделать это зайти в классическую панель управления.
Нажать на слово "категория" и выбрать вид "крупные значки."

в появившемся меню кликнуть по значку "Параметры проводника" в windows 7 данная иконка называется "Параметры папок"

После чего откроется окно, в котором:
1 перейти на вкладку вид
2 спуститься в самый низ колесиком мышки в окошке "дополнительные параметры" (подчеркнуто зеленым) и снять все галочки с нижних пунктов параметров.
3 поставить точку напротив параметра "показывать скрытые файлы, папки и диски"
4 Нажимаем кнопку применить.
5 Жмем ок и выходим из Панели управления.

Таким образом у нас с вами появляется доступ к скрытым системным файлам и папкам. Под которые успешно маскируются вирусы выдавая себя за безобидные родные файлы windows.
Далее заходим в "мой компьютер" и заходим на системный диск. (Это тот раздел жесткого диска на котором установлена windows) обычно этот диск называется Локальный диск C:

После того как зашли в диск первое, что важно сделать это один раз кликнуть левой не правой а ЛЕВОЙ. кнопкой мыши по папке "$RECYCLE.BIN" после того как папка под светится голубой рамкой, зажмите на клавиатуре сочетание клавиш Shift+delete ( клавишу "+" нажимать не надо, ну это так на всякий случай) и нажать кнопку "продолжить" в появившемся окне. Если появляется надпись на подобие "Действие не может быть выполнено, так как этот файл открыт в. " то поставьте галочку напротив фразы "Выполнить для всех текущих элементов" и нажмите кнопку "Пропустить." рис. 2 Важно. Проверьте в появившемся окне (подчеркнуто зеленым рис.1) должно быть написано "$RECYCLE.BIN " Потому как данное сочетание клавиш "Shift+delete" это УДАЛЕНИЕ!, которое минует "Корзину". Просто, чтобы вы случайно не удалили какую-нибудь другую важную папку. Кстати о корзине. Папку которую мы удаляем это системная папка корзины. В ней довольно часто поселяются вирусы. Удалять эту папку можно без ОПАСЕНИЯ, так как корзина никуда не денется более того данная папка автоматом восстанавливается. А вот вирусы которые в ней есть (если они вдруг есть) удаляются.


Теперь после удаления папки "$RECYCLE.BIN" переходим к папке "windows" НЕТ! НЕТ! ее мы не удаляем))) Просто заходим в данную папку. Там нас интересуют две папки это "Prefetch" и папка "Temp" сами папки мы тоже не удаляем, а просто сначала открываем папку "Prefetch" и нажимаем комбинацию клавиш ctrl+A (A английскую) эта функция выделит все файлы разом в папке. После чего зажимаем уже знакомую нам комбинацию клавиш Shift+delete затем можно смело нажать клавишу Enter. Снова появится окно как на рисунке 2) с фразой: " Действие не может быть выполнено. " Действуем также, ставим галочку напротив "выполнить для всех. " и жмем кнопку пропустить. Также данные файлы смело удаляем! Не буду углубляться что это за файлы, так как и так пост довольно длинный. Скажу одно эти файлы создаются системой для так называемого ускорения загрузки самой системы и программ. Они не являются важными и система прекрасно их при необходимости восстанавливает без какого либо ущерба. Но данную папку также важно почистить от этих файлов так как среди них также могут сидеть вирусы. После чего выходим из этой папки "Prefetch" и заходим в папку "temp" поступаем с файлами в этой папки также как и с предыдущими. То-есть удаляем. нажимаем комбинацию клавиш ctrl+A
затем Shift+delete и клавишу Enter. Надеюсь этот момент мы с вами уяснили что сами папки "Prefetch" и "temp" мы не удаляем а удаляем файлы внутри этих папок.

Идем дальше. Теперь выходим из папки "windows" и заходим в папку "пользователи"

В папке пользователи нужно зайти в папку с вашим именем учетной записи. У меня она называется "maksk" у вас естественно она называется по другому.

Далее нас интересует папка "AppData"

И теперь в данной папке мы видим три раздела. рисунок ниже

Открываем сначала папку Local, в ней также полно разных папок, для начала можно смело удалить файлы, которые находятся в самом низу начинаясь от папки "temp" Важно! Удаляем только файлы а не папки. Так же чтобы не повторятся сразу уясним один момент все удаления делаем комбинацией клавиш Shift+delete и подтверждаем клавишей Enter. Только ТАК! И еще чтобы не повторяться все файлы, которые мы будем удалять в дальнейшем не являются критически важными. Так что ничего не бойтесь. А если все же боитесь то можете погуглить за что отвечает тот или иной файл/папка.

Как вы уже наверно заметили в этой папке также присутствует папка "temp" и кто бы мог подумать, папку темп тоже нужно открыть и удалить все файлы в ней.
После того как почистили папку темп выходим из папки "Local" и заходим в папку "LocalLow" и проверяем есть ли в ней папка "temp" если есть, вот тут ВНИМАНИЕ! удаляем всю папку целиком. Далее выходим из папки "LocalLow" и открываем папку "Roaming" в ней так же ищем папку "temp" и если она там присутствует то смело удаляем всю папку. То есть что в итоге? А в итоге то что папка "temp" может быть только в папке "Local"! в папках "LocalLow" и "Roaming" папок темп быть не должно. Если они там есть их удаляем полностью. (Ломай ее полностью..))
Ну что друзья мои? Можем передохнуть. Пол дела сделали)
Вот вам шутка: В деревне программистом называют того, кто умеет включать компьютер)
И так после того как я окончательно разочаровал вас в своем чувстве юмора, можем продолжать)

после того как скачаете установочный файл данной программы, запустите его от имени администратора. Делается это так: Наводим курсор на скаченный файл и жмем правую кнопку мыши. Выбираем пункт в контекстном меню "запустить от имени администратора" и устанавливаем программу себе на комп.

Обязательно во время установки выберите русский язык. А то потом запутаетесь.
После того как программа установится на комп, появится ярлык на рабочем столе. Запускаем его так же от имени админа. И попадаем вот в такой интерфейс программы:

выставляем все галочки так как показано на рисунке выше. после чего переходим во вкладку приложения и ставим галки как на рисунке ниже

далее нажимаем на кнопку анализ внизу окна программы после того как программа проанализирует все ненужные файлы жмем кнопку очистить, которая внизу с право.
Внимание! Перед очисткой закройте свой браузер, для корректной работы программы CCleaner
После очистки переходим в раздел реестр. и выставляем все галочки в данном разделе как на рисунке ниже

внизу панели жмем кнопку "поиск проблем" затем кнопку "исправить выбранное" появится окно в котором жмем на кнопку "нет" рисунок 1 внизу, далее появится следующее окно в котором жмем кнопку "исправить выбранное" соответственно на всех найденных проблемах в реестре должны стоять галочки. как на рисунке 2 ниже. после того как ошибки в реестре исправятся повторите данную процедуру поиска проблем реестра и их исправление до тех пор пока программа вам не скажет что проблемы не найдены.


Следующим этапом будет переход в раздел сервис. рисунок ниже. В данном раздела будьте очень внимательны и осторожны, дабы не удалить и не отключить чего важного. В разделе сервис есть так называемые подразделы нас интересует в частности подраздел "автозагрузка" так как вирусы очень часто используют файлы автозапуска. Соответственно при каждом включении компьютера вирус вместе с запуском системы начинает свое гадкое дело на наших ПК.


здесь тоже можем вырубить все подозрительное кроме опять же драйверов и антивируса. В любом случае если что-то потом не будет работать просто включите обратно что отключили.
Все! На этом CCleaner можно закрывать и идти скачивать следующую утилиту.

Теперь еще один важный момент. Иногда вирусы поселяются в корневой папке браузера и даже могут быть прописаны в настройках реестра windows. Поэтому что делаем дальше. находим ярлык браузера на рабочем столе. Важно не тот значок который как правило у вас внизу экрана монитора на панели задач, а именно ярлык на рабочем столе он нам и нужен. кликаем по ярлыку браузера правой кнопкой мыши и в контекстном меню выбираем параметр свойства. В открывшемся окне нас интересуют два пути. Это объект и рабочая папка. Они выделены красным на рисунке ниже. и смотрим в пути Объект строка должна заканчиваться словом chrome.exe" если у вас гугл хром, если яндекс, то соответственно яндекс и так далее. В зависимости от того какой у вас браузер. если после окончания exe" у вас стоит еще какая-нибудь лабуда по типу опять же пресловутый маил или амиго или еще какая надпись. Смело ее стираете, до надписи chrome.exe" или что там у вас за браузер. В пути рабочая папка в конце должна быть надпись Application"


Далее ниже мы видим кнопку расположение файла кликаем на нее
В открывшемся окне должны быть только эти два файла. которые указанны ниже. на рисунке. Если есть другие особенно с окончанием .bat, tmp или .cmd то смело удаляем.

запустить от имени админа и установить на ПК. После установки программа появится на рабочем столе. Открываем ярлык и видим вот такой интерфейс. Первое что нужно сделать это нажать на кнопку "текущая версия" она находится в правом нижнем углу интерфейса программы, если ее не видно просто раскройте окно программы во весь экран. чтобы программа обновила вирусную базу данных сигнатур. Затем перейти в раздел параметры и во вкладке "защита" включить галочку проверка на наличие руткитов. затем закрываем прогу. И делаем вот что. зажимаем комбинацию клавиш ⊞ Windows+R появится строка поиска в данную строку пишем такое слово msconfig и жмем ок. Откроется окно конфигурации и ставим галочку напротив безопасного режима, жмем применить и ок перезагружаем комп и оказываемся в безопасном режиме. И вот теперь можно запустить антивирус и нажать кнопку "запустить проверку" после проверки если будут найдены вирусы антивирус попросит вас перезагрузить еще раз комп. Сделайте перезагрузку. Если комп после перезагрузки снова загрузится в безопасном режиме просто повторите процедуру с нажатием клавиш ⊞ Windows+R вписываем msconfig и убираем
галку с безопасного режима жмем применить потом окей и перезагружаемся. Поздравляю вы успешно сломали себе комп! ШУТКА)) Если делали все с умом и строго следовали руководству то комп почищен от вирусов. Да, друзья простите что дальше нет рисунков. К сожалению пост получился очень большой и я исчерпал лимит блоков. Надеюсь что у вас все получится, главное внимательно читайте и перепроверяйте полученную информацию. Также не забудьте после всего проделанного зайти снова в панель управления выбрать параметры проводника перейти во вкладку "вид" и поставить обратно галочки и точку напротив параметра "не показывать системные файлы папки и диски"
Рад был вам помочь. Если что не понятно пишите комментарии подскажу расскажу. Всего вам доброго увидимся в следующих постах)
Читайте также:


