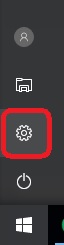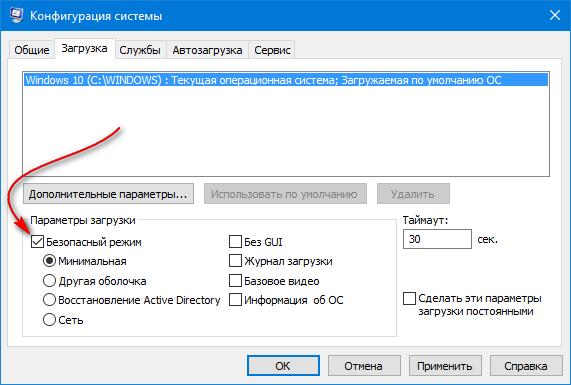Безопасный режим командная строка вирус
Операционная система Windows для персональных компьютеров на сегодняшний день безусловный лидер на мировом рынке. Одной из главных причин такой популярности этой ОС часто называется удобство работы с ней для простых пользователей.
Однако, кроме того, в систему Windows встроены ещё и неплохие административные диагностические возможности, а также средства, позволяющие проводить элементарные действия по восстановлению работы компьютера. Об одной из таких "тайных комнат" в системе Windows и пойдёт речь дальше.
Содержание статьи:
Безопасный режим Windows

При работе с компьютерными программами могут возникать разные нештатные ситуации. Они могут быть вызваны как нестабильностью самой системы , так и ошибками в работе конкретного приложения . Кроме того, порой, ввиду определённой специфики некоторого компьютерного софта, его установка и удаление возможны только в строго регламентированной среде. Это может быть обусловлено, например, глубокой интеграцией приложения с системой.
Для решения многих проблем и устранения сбоев в работе системы опытные пользователи используют Безопасный режим Windows.
Для начала обозначим, что же такое Безопасный режим.
Простыми словами, Безопасный режим - это загрузка компьютера с минимальным набором программ.
Запуск системы в безопасном режиме может быть полезен в случае нестабильной работы системы в штатном режиме по различным причинам. Причём, зачастую, если компьютер не включается обычным способом, то есть вероятность, что в безопасном режиме его всё равно удастся запустить. К тому же, этот вариант работы ОС отлично подходит для выведения с компьютера некоторых вирусов и следов их существования.
Но, по тем же причинам, по которым работа в безопасном режиме может быть весьма полезной, этот способ включения компьютера не подходит для повседневного использования. Слишком уж урезанным получается функционал Windows на выходе. Хотя, безусловно, в экстренной ситуации для нетребовательных операций можно сделать исключение.
Запуск Windows в Безопасном режиме
Теперь полезно бы узнать, как войти в безопасный режим Windows.
Варианты и пути попадания в безопасный режим могут отличаться в зависимости от версии вашей операционной системы. Рассмотрим основные способы входа в Безопасный режим Windows.
Данный способ подойдёт только для старых версий системы Windows (в случае с Windows 8/8.1 и Windows 10 способ сработает только если система установлена на Legacy BIOS , а не на новый UEFI BIOS ). Им можно воспользоваться, если вам надо попасть в Безопасный режим Windows XP, Windows Vista или Windows 7, либо Windows 8/8.1 и Windows 10 с Legacy BIOS.
Выключаем компьютер. Нажимаем кнопку включения и после этого несколько раз стучим по клавише F8 (или F4, реже - другие варианты, в зависимости от производителя материнской платы/ноутбука) на клавиатуре. В случае с Windows 8/8.1 и Windows 10 на UEFI BIOS можно попытаться использовать клавишу F8 (F10, F4 или другие), но об этом поговорим ниже.
Перед нами появится меню с дополнительными вариантами загрузки

Нажимая кнопки со стрелками вверх/вниз на клавиатуре, добираемся до пункта Безопасный режим и нажимаем клавишу Enter
Этот вариант подходит для входа в Безопасный режим всех существующих операционных систем Windows.
На компьютере запускаем утилиту Выполнить перейдя в Пуск - Все программы - Стандартные (в Windows 10 утилита Выполнить находится в каталоге Служебные), либо зажав на клавиатуре клавиши Пуск (на некоторых клавиатурах она отмечается как Win) и R. В открывшемся окне вбиваем команду
и жмём на клавишу Enter.
На Windows XP в новом окошке переходим на вкладку BOOT.INI и в поле Параметры загрузки ставим галочку напротив пункта /SAFEBOOT . Жмём кнопку ОК .

На новых версиях операционной системы, Windows Vista, Windows 7, Windows 8/8.1 и Windows 10 окно Конфигурации системы будет выглядеть немного иначе

Теперь перезагружаем компьютер. Система запустится в Безопасном режиме.
Только нужно иметь ввиду, что после этого с каждой перезагрузкой Windows будет стартовать в безопасном режиме. Чтобы этого избежать, нужно вновь зайти в Настройки системы и убрать галочку с пункта Безопасный режим
Данный путь подходит для того, чтобы произвести запуск в безопасном режиме Windows 8/8.1 и Windows 10.
Итак, сперва нам нужно включить режим восстановления системы. Сделать это можно как из параметров Windows, так и из меню завершения работы:
- Чтобы включить режим восстановления в Windows 8/8.1 и в Windows 10 из параметров системы, нажимаем кнопку Пуск и переходим к меню Параметры Windows
![]()
Открываем пункт Обновление и безопасность![]()
Далее, в левом меню выбираем секцию Восстановление , а в правой части окна, в поле Особые варианты загрузки , нажимаем на кнопку Перезагрузить сейчас![]()
- Можно просто нажать Пуск , выбрать там пункт Выключение
![]()
А затем с зажатой кнопкой Shift на клавиатуре кликнуть мышью на Перезагрузку![]()
- Также можно попробовать использовать уязвимость системы Windows 10 , которую она унаследовала ещё от Windows 8: для этого при загрузке системы одновременно нажмите на клавиатуре клавиши Shift + F8 (можно экспериментировать с другими клавишами F10, F4 и другими - в зависимости от модели материнской платы вашего компьютера)
После этого вы увидите окно выбора действия, где вам надо будет перейти в Поиск и исправление неисправностей

Далее - Дополнительные параметры


И жмём кнопочку Перезагрузить

Дожидаемся перезагрузки компьютера и видим окно с вариантами запуска

Здесь вы видите схему соответствия кнопок линии F1-F12 на клавиатуре и вариантов запуска Windows. Чтобы попасть в Безопасный режим нам надо нажать клавишу F4
Следующий способ подходит для юзеров, которые не боятся пользоваться командной строкой Windows . Он тоже работает на всех версиях операционной системы, вплоть до новейшей на сегодняшний день - Windows 10.
Запускаем командную строку от имени Администратора
- На системах Windows XP, Windows Vista и Windows 7 это можно сделать из меню Пуск - Все программы - Стандартные. Для Windows Vista и Windows 7 нужно нажать правой кнопкой мыши по приложению Командная строка и выбрать вариант Запуск от имени Администратора
![]()
- На системах Windows 8, Windows 8.1 и Windows 10 можно нажать правой кнопкой мыши по значку Пуск на экране монитора и выбрать пункт Командная строка (администратор)
![]()
В открывшейся консоли вводим команду
И нажимаем клавишу Enter
Эту команду можно выполнять и не в ручную, а из созданного заранее bat-файла. Уже готовый батник с данной командой можете скачать из прикреплённого файла в *.zip архиве: safemode_on.Как создать подобные исполнительные файлы подробно описывалось в статье: Пакетные файлы (bat, батники) Windows
Длаее перезагружаем машину, дожидаемся включения и видим уже знакомое нам из предыдущего способа окно с вариантами запуска

Здесь вы видите схему соответствия кнопок линии F1-F12 на клавиатуре и вариантов запуска Windows. Чтобы попасть в Безопасный режим нам надо нажать клавишу F4
Чтобы отключить появление Параметров загрузки при каждом запуске системы нужно в командной строке от имени Администратора выполнить команду
Архив, содержащий батник с этой командой можно взять здесь: safemode_off
Этот способ тоже может быть реализован на любой версии ОС от Microsoft. Но, в отличии от всех описанных выше, нам понадобится не только уже установленная копия системы, а ещё и установочный диск Windows той же версии, которая инсталирована на ПК, или Диск восстановления Windows
Вставляем в привод компьютера/ноутбука имеющийся диск и загружаемся с него (можно использовать и USB-носитель с загрузочной копией Windows). В первом окне выбираем язык и ваш регион и жмём Далее . В следующем окне вы не жмёте на кнопку Установить , а кликаете на Восстановление системы

Дальше открываем меню Диагностика , затем Дополнительные параметры и нажимаем на пункт Командная строка

В командной строке выполняем известную нам теперь команду
И жмём кнопочку Продолжить . Система перезагрузится с выбором режима запуска.
Чтобы отключить эту опцию, в командной строке от имени Администратора выполняем
Этот способ тоже может позволить вам войти в Безопасный режим на любой версии и редакции операционной системы Windows, но мы не советуем прибегать к нему , пока у вас есть другие варианты. Его можно назвать нежелательным или крайним.
Суть заключается в том, что вам необходимо экстренно завершить работу компьютера :
- либо долгим нажатием кнопки питания на корпусе ПК или ноутбука;
- либо обесточить компьютер , выдернув провод питания ПК или, отсоединив ноутбук от зарядного устройства, отключить от него аккумуляторную батарею.
Следующий запуск системы после подобного нештатного выключения должен начаться с предложения вариантов загрузки компьютера.
Прибегать к столь радикальным мерам имеет смысл только в том случае, если в обычном режиме работы Windows у вас нет возможности воспользоваться одним из описанных выше способов
Работа в Безопасном режиме Windows
Мы рассмотрели основные способы, которые могут помочь вам открыть Windows в безопасном режиме. Далее уже нужно действовать в зависимости от причин, вынудивших вас на запуск системы подобным образом.
Если у вас возникли проблемы включения компьютера после установки какой-то программы или драйвера устройства, то нужно убрать проблемный софт из автозагрузки Windows, как это сделать подробно описывается в записи: Автозагрузка. Добавление приложений в автозагрузку Windows. Возможно, придётся вовсе удалить нестабильную программу с компьютера по инструкции, изложенной в записи Удаление программ в безопасном режиме Windows
Если сбои системы вызваны вирусной атакой, то необходимо просканировать компьютер антивирусной утилитой и избавиться от найденных вредоносных программ.
Всем стабильных систем и удачи в освоении тонкостей Windows
Вход в Безопасный режим на компьютере Windows 10 может вызывать некоторые трудности у пользователей. Дело в том, что нажатие по привычной клавише F8 (или другой клавише в зависимости от производителя устройства) во время процесса загрузки может больше не запускать режим поиска неисправностей.
Существуют несколько способов загрузки в Безопасном режиме (Safe Mode). Некоторые из них отличаются простотой, а другие больше подойдут опытным пользователям ПК. Продвинутые пользователи оценят специальные команды, которые можно использовать в скриптах и пакетных файлах (.bat) для удобного запуска Безопасного режима.
Самый простой способ для перезагрузки системы в Безопасном режиме: нужно нажать меню Пуск , перейти в параметры управления питанием и, удерживая клавишу Shift , нажать ссылку Перезагрузка . В результате компьютер будет перезагружен и во время загрузки операционной системы появится экран дополнительных параметров. На этом экране выберите раздел Поиск и устранение неисправностей > Дополнительные параметры > Параметры загрузки > Перезагрузить.
После этого вы сможете выбрать необходимые параметры загрузки в Безопасном режиме.
Экран дополнительных параметров загрузки также появляется автоматически, если система не может загрузиться после нескольких попыток.
Если первый метод кажется вам слишком простым, то вам вероятно понравится ручной способ. Запустите классическое приложение Конфигурации системы , для этого нажмите по меню Пуск и введите msconfig.exe. Затем перейдите на вкладку Загрузка. Включите опцию Безопасный режим и при необходимости выберите один из доступных вариантов окружения: Минимальная, Другая оболочка, Восстановление Active Directory или Сеть . Выполните перезагрузку.
Для выхода из Безопасного режима повторите действия выше и отключите опцию Безопасный режим . При следующей перезагрузке система будет загружена в нормальном режиме.
Для загрузки в Безопасном режиме можно использовать командную строку или Windows PowerShell. Запустите командную строку или Windows PowerShell с правами администратора (клик правой кнопкой мыши по меню Пуск , выберите Командная строка (администратор) или Windows PowerShell (администратор)) и введите следующую команду:
Ваша система будет перезагружена и во время загрузки появится экран с параметрами загрузки. Выберите Поиск и устранение неисправностей > Дополнительные параметры > Параметры загрузки > Перезагрузить.
Это самый сложный метод – в нем используются команды, которые нужно использовать в командной строке с правами администратора.
Чтобы запустить командную строку с повышенными правами, нажмите клавишу Windows , введите cmd.exe, зажмите клавиши Shift + Ctrl и выберите приложение Командная строка.
Важно иметь в виду, что при использовании данных команд система будет загружаться в Безопасном режиме бесконечное число раз. Чтобы выйти из цикла загрузки в Безопасном режиме нужно использовать отдельную команду (указана ниже).
Если вы используете дополнительные способы входа в систему (например, пин-код), после ввода команды для входа в систему необходимо будет использовать пароль от учетной записи Microsoft или пароль от локальной учётной записи.
Запустите командную строку и введите следующую команду, если хотите войти в Безопасный режим со стандартными параметрами:
Если нужно войти в Безопасный режим с поддержкой сети:
После применения указанных команд выполните перезагрузку системы.
Чтобы вернуться в режим стандартной загрузки Windows 10, запустите командную строку в безопасном режиме и введите команду:
Доступна ещё одна команда, которая позволяет после перезагрузки при нажатии на клавишу F8 попасть в стандартный режим выбора типа загрузки как в Windows 7:
После ввода команды режим выбора загрузок будет включаться именно после нажатия клавиши F8 перед запуском системы, а не постоянно, как в предыдущих командах.
Чтобы вернуться в режим стандартной загрузки Windows 10, запустите командную строку в безопасном режиме и введите команду:
19.10.2017 [23:56], nastya
Войти в безопасный режим Windows 10 можно с помощью кнопки F8. Тем самым вы имеете возможность запускать данный режим при старте системы. Как перейти в безопасный режим через командную строку в Windows 10:
- Откройте командную строку и введите bcdedit /set
bootmenupolicy legacy ![]()
- Нажмите клавишу Enter
- Перезагрузите компьютер. При перезагрузке нажмите клавишу F8 и проверьте, получилось ли перейти в безопасный режим в Windows
Теперь вы знаете, как перейти в безопасный режим в Windows использую командную строку.
Как включить безопасный режим в Windows 10
Безопасный режим в Windows 10 – это своеобразное состояние ОС, предназначенное для корректировки данных и ликвидации проблем. Включение безопасного режима не самый трудный процесс. Как включить безопасный режим на Windows 10 (4 способа):
- При перезагрузке компьютера зажмите клавишу Shift, это поспособствует появлению параметров загрузки, после чего выбираете подходящий вариант
- Войти через MSCONFIG
- Загрузка с помощью “Особые варианты загрузки”
- Войти в безопасный режим Windows 10 через командную строку
Как перезагрузить Windows в безопасном режиме
Чтобы перезагрузить Windows в безопасном режиме, нужно:
- Перезагрузите ПК
- При загрузке нажмите клавишу F8 (чтобы не сделать этого слишком рано или поздно, нажимайте на кнопку F8 несколько раз, чтобы перезагрузка в безопасном режиме началась)
- В меню выберите “Безопасный режим”

В 8/10 версиях Windows перезагрузка в безопасный режим с помощью клавиши F8, срабатывает не всегда. В таком случае, как перезагрузить компьютер в безопасном режиме Windows, мы расскажем дальше.
Как запустить безопасный режим через БИОС
Если после нажатия клавиши F8 вас перенаправляет в БИОС, то нужно зайти в безопасный режим через БИОС Windows 10. Сразу выбрать в БИОС безопасный режим невозможно, то есть в БИОСЕ зайти в безопасный режим нельзя. Как запустить безопасный режим через БИОС:
- Выберите загрузку с жёсткого диска
- Снова нажмите F8
Теперь вы знаете, как зайти в безопасный режим в БИОС Windows.
Как зайти в безопасный режим Windows 10 через MSCONFIG
Если вы не знаете как зайти в безопасный режим Windows 10, то самый простой и доступный способ через конфигурацию системы.
Как зайти в безопасный режим Windows 10:
- Нажмите клавиши комбинацию клавиш Win+R
- Введите msconfig в поле для ввода
- Нажмите “ОК”
- В открывшемся окошке перейдите во вкладку “Загрузка”
![]()
- Далее установите галочку напротив пункта “Безопасный режим” и выберите подходящий режим:
- Минимальная — доступен рабочий стол с минимальным функционалом
- Другая оболочка — выбирайте, если в безопасном режиме вам будет нужна командная строка
- Восстановление Active Directory — только для пользователей в домене
- Сеть — если в безопасном режиме вам нужна поддержка сети
Выбрав нужный режим, жмите ОК и подтвердите перезагрузку. После перезагрузки система будет загружена в безопасном режиме.
Таким способом вы легко и просто сможете зайти в безопасный режим при включении.
Загрузка в безопасном режиме Windows 10 через “Параметры”
Загрузка в безопасном режиме Windows 10 не является тяжёлым действием и будет под силу даже новичкам.
Как загрузить в безопасном режиме Windows 10:
- Открыть меню пуск и запустить “Параметры”
- Перейти в “Обновление и безопасность” — “Восстановление”
- В блоке “Особые варианты загрузки” нажмите “Перезагрузить сейчас”.
- После перезагрузки компьютера, вы увидите экран параметров загрузки системы, в нём выбираете подходящий вариант и нажимаете соответствующую клавишу (F1-F9)
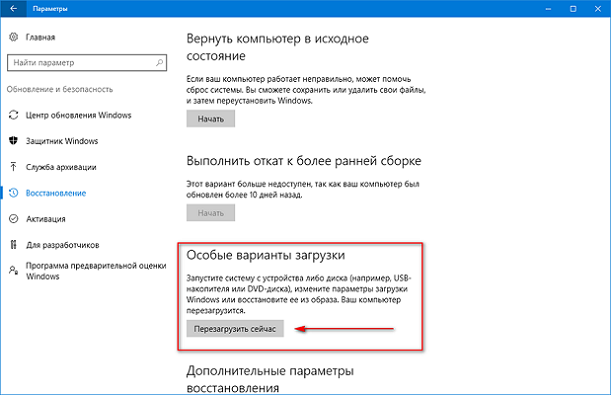
Это один из самых простых методов загрузки в безопасном режиме Windows 10. Теперь вы знаете, как загрузить в безопасном режиме 10 версию Windows.
Как войти в безопасный режим на ноутбуке с Windows 10
Запустить безопасный режим на ноутбуке с Windows 10, можно точно так же как и на стационарном компьютере с этой операционной системой.
Как войти в безопасный режим на ноутбуке:
- Через командную строку
- Через “Параметры”
- Через БИСО
К примеру, как войти в безопасный режим на ноутбуке через “Параметры”:
- Открыть меню пуск и запустить “Параметры” – “Обновление и безопасность” — “Восстановление” – Особые варианты загрузки”
- Нажмите “Перезагрузить сейчас” (запустится экран параметров, выбираете подходящий вариант)
Теперь вы знаете, что запустить ноутбук в безопасном режиме можно также, как и ПК.
Как войти в безопасный режим Windows 10
Чтобы войти в безопасный режим Windows 10, нужно:
- Нажмите правую кнопку мыши на кнопке “Пуск”
- Выберите пункт “Командная строка”
- Затем, чтобы осуществился вход в безопасный режим Windows 10, введите в командную строку: bcdedit /set
bootmenupolicy legacy ![]()
- Нажмите Enter и перезагрузите компьютер
- При перезагрузке нажмите клавишу F8
Теперь вы знаете, как войти в безопасный режим в Windows 10.
Как запустить компьютер в безопасном режиме
Чтобы запустить компьютер в безопасном режиме Windows, нужно:
- В первую очередь, нажмите комбинацию клавиш Win+R
- Введите команду msconfig и нажмите ОК
- В новом окне вам нужна вкладка “Загрузка”, где необходимо активировать “Безопасный режим” (не забудьте указать режим)
- Нажмите ОК
Система предложит перезагрузить ПК, чтобы активировать запуск Windows в безопасном режиме.
Надеемся, наша инструкция помогла осуществить запуск в безопасном режиме Windows 10. Вы разобрались, как запустить безопасный режим Windows 10?
Что делать, если не запускается безопасный режим на Windows
Не знаете, что делать, если Windows не грузится безопасном режиме? Причины помогут вам понять почему так происходит. Причины, по которым не запускается безопасный режим:
- Вирусное ПО
- Сбой аппаратного питания
- Повреждение файловой системы
- Технические неполадки
Если не работает безопасный режим, попробуйте использовать утилиту AVZ.
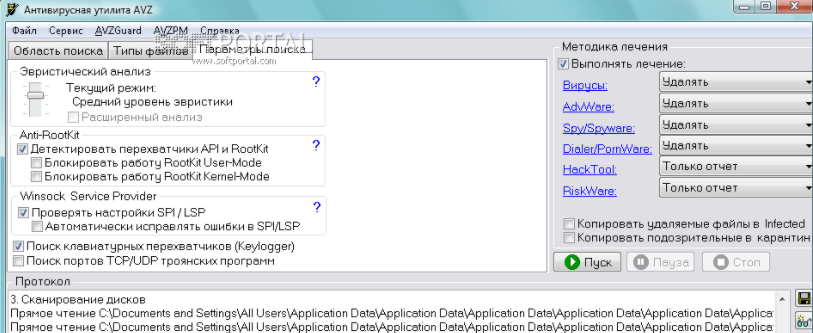
Если с помощью программы всё равно Windows не загружается в безопасном режиме, возможно, поможет изменение конфигурации системы.
Если вы опробовали все методы, но всё еще не включается безопасный режим, то остаётся самый радикальный метод – переустановка Windows.
Как выйти из безопасного режима Windows
Чтобы выйти из безопасного режима Windows 10, требуется:
- Нажмите Windows + R
- Введите msconfig и нажмите OK
- Перейдите на вкладку “Общие”
- Выберите “Обычный запуск”
![]()
- Активируйте вкладку “Загрузка”
- Уберите галочку с пункта “Безопасная загрузка”
- Нажмите OK
- Перезагрузите компьютер
Теперь вы знаете как выйти из безопасного режима в 10 версии Windows.
Как отключить безопасный режим на компьютере Windows
Если компьютер всё время запускается то в безопасном режиме, то его нужно отключить. Не знаете, как отключить безопасный режим Windows? Отключить – означает тоже самое, что выйти из безопасного режима.
Чтобы отключить безопасный режим на компьютере Windows, нужно:
Безопасный режим (англ. – Safe Mode) – режим диагностики, в котором отключены все ненужные драйвера и функции Виндовс. Применяется для устранения проблем, возникающих в работе ПК. Достаточно лишь запустить безопасный режим и устранить ошибки, после чего ПК снова будет работать как надо.
В каких случаях может понадобиться вход в безопасный режим? Например, для решения проблемы, когда монитор включается на 2 секунды и гаснет.
Также таким способом можно удалить вирусы, сбросить пароль, исправить ошибки (в т.ч. синий экран смерти), восстановить систему и т.д.
Существует несколько способов. Плюс они несколько отличаются в зависимости от того, какая у Вас стоит операционная система. Поэтому ниже мы рассмотрим все доступные способы, как зайти в безопасный режим Windows.
Как войти в безопасный режим Windows: 2 универсальных способа
Существует 2 универсальных способа, которые работают на всех версиях Windows – XP, 7, 8 и 10. К тому же они являются наиболее простыми. Пожалуй, с них и начнем.
Первый способ – через специальную утилиту. Для этого вам нужно выполнить несложную инструкцию:

Здесь есть небольшой нюанс: таким способом можно включить безопасный режим в ОС Windows только при условии, что у Вас нормально загружается ОС. Если же не получается даже загрузить рабочий стол, тогда используйте второй способ.
Этот способ подходит для тех, у кого ПК или ноутбук не включается (не загружается рабочий стол, тухнет монитор и т.д.). В данном случае выполняете следующее:

Если Виндовс запускается, тогда необходимо выполнить следующее:
- Нажимаете по значку уведомлений и выбирает пункты: Все параметры – Обновление и безопасность – Восстановление – Перезагрузить (если у вас эта кнопка отсутствует, тогда используйте один из других способов).
![]()
- Далее выбираете пункты: Диагностика – Доп. параметры – Параметры загрузки – Перезагрузить.
![]()
- Появится экран выбора режима загрузки, где указываете подходящий Вам способ, нажав F4, F5 или F6 (рекомендуется выбирать 4ый или 5ый вариант).

Это наиболее надежный способ загрузить Виндовс 10 в безопасном режиме. Но в данном случае нужен DVD-диск или загрузочная флешка (их можно записать на любом ПК или ноутбуке).
Подключаете USB-носитель или вставляете диск, загружаете их (как настроить загрузку с флешки), а затем выполняете следующее:
- После загрузки нажимаете Shift + F10.
- После открытия командной строки вводите – bcdedit /set
safeboot minimal. - Затем закрываете ее и перезагружаете ПК. Он включится.
Выполнить это можно тем же способом (или от имени администратора).
Включить режим в Windows 8 тоже можно 4 разными способами
Первые два подробно расписаны в начале статьи. Остальные два довольно схожи с вариантами, которые подходят для Виндовс 10, но мы все же рассмотрим их подробнее, чтобы Вам было проще ориентироваться.
Итак, первый способ – это активация буферного формата (подходит только при условии, что ОС работает нормально). Для этого выполняем следующее:

ПК запустится в Safe Mode, и Вы можете проводить необходимые манипуляции.
И еще один простой вариант по запуску безопасного режима в Windows 8 – посредством загрузочной флешки или DVD-диска с файлами Виндовс. Процедура следующая:
Как быть на Windows 7 и XP
Зайти в безопасный режим Windows 7 или XP можно одним из универсальных способов, описанных в начале этой статьи. Первый вариант подходит в тех случаях, когда ОС работает нормально, а второй – если ПК или ноутбук не включаются.
Что делать, если Safe Mode не запускается?
Иногда ПК или ноутбук упрямо не хочет включать безопасный режим. Причина банальная – вирусы повредили реестр Виндовс. В подобных ситуациях есть лишь 2 варианта:
- восстановление работы ПК (откат системы к контрольной точке);
- установка специальных программ.
Оптимальным, конечно же, будет первый способ – восстановление работы компьютера с контрольной точки. Если же они у Вас не сохранились (например, отключены), тогда останется лишь вариант с установкой программ для восстановления реестра Виндовс. В данном случае можно использовать бесплатные Safe Mode Repair или SafeBootKeyRepair.
Читайте также: