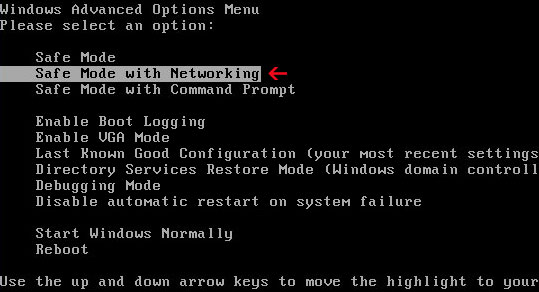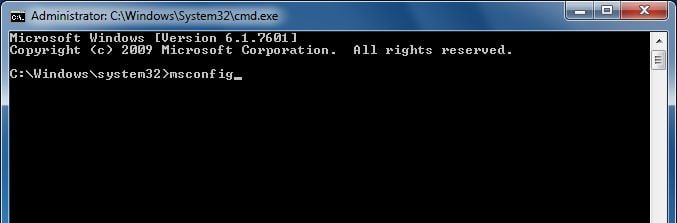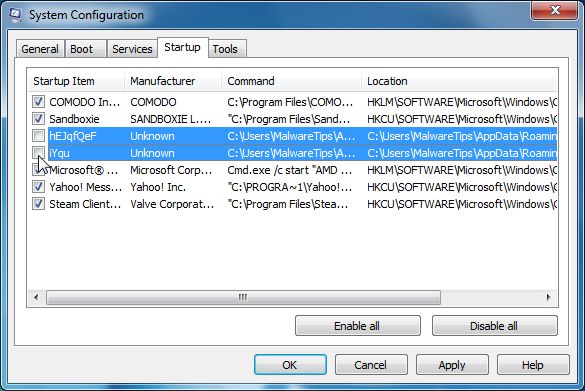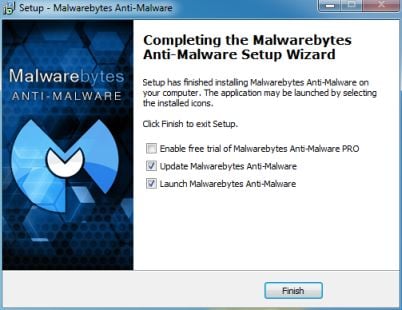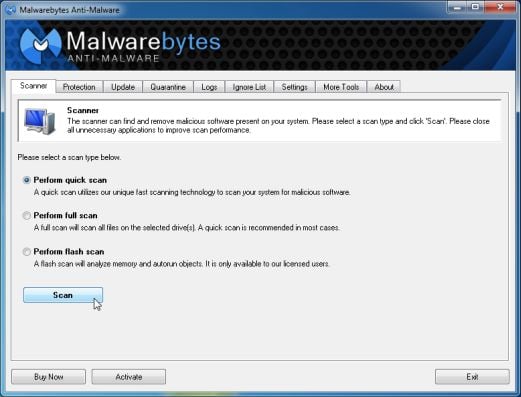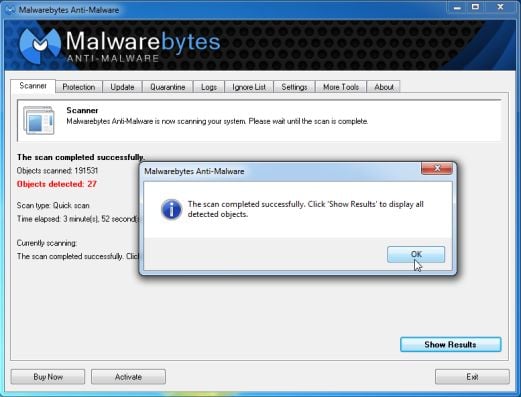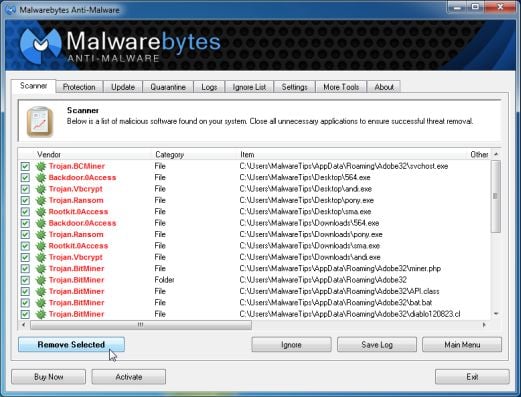Your computer has been blocked вирус
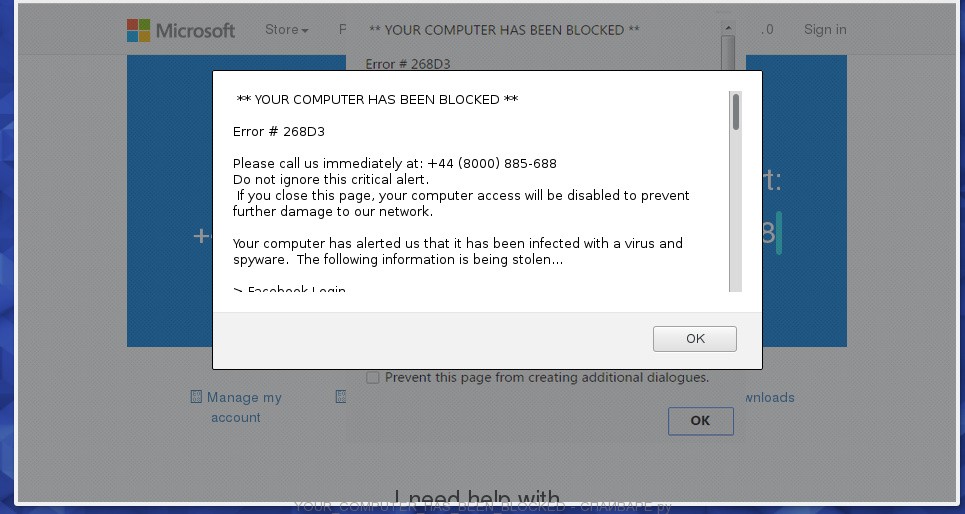
- Рекламные баннеры интегрированы в сайты на которых вы точно знаете рекламы не должно быть
- Разнообразные случайные слова и фразы вставлены в ссылки
- Браузер показывает небольшие окна, которые рекомендуют обновить флеш плеер или другое программное обеспечение
- Неизвестные вам программы сами появились на компьютере
Поэтому нужно всегда очень внимательны относиться к тому, что вы собираетесь загрузить с Интернета! После запуска скачанной программы, на этапе установки, внимательно читайте все сообщения. Не спешите нажимать кнопку Agree или Согласен в окне, в котором приведено пользовательское соглашение. Обязательно внимательно прочитайте его. Старайтесь при установке любых программ выбирать пункт Advanced(Custom), то есть полностью контролировать, что и куда будет инсталлировано. Таким образом вы сможете избежать проникновение на ПК потенциально ненужных и рекламных программ. И главное, никогда не устанавливаете то, чему не доверяете!
Следующая инструкция — это пошаговое руководство, которое нужно выполнять шаг за шагом. Если у вас что-либо не получается, то ОСТАНОВИТЕСЬ, запросите помощь написав комментарий к этой статье или создав новую тему на нашем форуме.
Если вы используете компьютер Apple под управлением Mac OS X, то воспользуйтесь следующей инструкцией Как удалить вирус, всплывающие окна и рекламу в Mac OS X
AdwCleaner это небольшая программа, которая не требует установки на компьютер и создана специально для того, чтобы находить и удалять рекламные и потенциально ненужные программы. Эта утилита не конфликтует с антивирусом, так что можете её смело использовать. Деинсталлировать вашу антивирусную программу не нужно.
Скачайте программу AdwCleaner кликнув по следующей ссылке.

После окончания загрузки программы, запустите её. Откроется главное окно AdwCleaner.


Кликните по кнопке Очистка. AdwCleaner приступ к лечению вашего компьютера и удалит все найденные компоненты зловредов. По-окончании лечения, перезагрузите свой компьютер.
Malwarebytes Anti-malware это широко известная программа, созданная для борьбы с разнообразными рекламными и вредоносными программами. Она не конфликтует с антивирусом, так что можете её смело использовать. Деинсталлировать вашу антивирусную программу не нужно.
Скачайте программу Malwarebytes Anti-malware используя следующую ссылку.
Когда программа загрузится, запустите её. Перед вами откроется окно Мастера установки программы. Следуйте его указаниям.

Когда инсталляция будет завершена, вы увидите главное окно программы.

Автоматически запуститься процедура обновления программы. Когда она будет завершена, кликните по кнопке Запустить проверку. Malwarebytes Anti-malware начнёт проверку вашего компьютера.

Когда проверка компьютера закончится, Malwarebytes Anti-malware покажет вам список найденных частей вредоносных и рекламных программ.

Сброс настроек Хрома позволит удалить вредоносные расширения и восстановить настройки браузера к значениям принятым по-умолчанию. При этом, ваши личные данные, такие как закладки и пароли, будут сохранены.
Откройте главное меню Хрома, кликнув по кнопке в виде трёх горизонтальных полосок ( ). Появится меню как на нижеследующей картинке.

Выберите пункт Настройки. Открывшуюся страницу прокрутите вниз и найдите ссылку Показать дополнительные настройки. Кликните по ней. Ниже откроется список дополнительных настроек. Тут вам нужно найти кнопку Сброс настроек и кликнуть по ней. Гугл Хром попросит вас подтвердить свои действия.

Сброс настроек Файрфокса позволит удалить вредоносные расширения и восстановить настройки браузера к значениям принятым по-умолчанию. При этом, ваши личные данные, такие как закладки и пароли, будут сохранены.
Откройте главное меню Хрома, кликнув по кнопке в виде трёх горизонтальных полосок ( ). В появившемся меню кликните по иконке в виде знака вопроса (
). Это вызовет меню Справка, как показано на рисунке ниже.

Здесь вам нужно найти пункт Информация для решения проблем. Кликните по нему. В открывшейся странице, в разделе Наладка Firefox нажмите кнопку Очистить Firefox. Программа попросит вас подтвердить свои действия.

Сброс настроек Интернет Эксплорера и Эджа позволит удалить вредоносные расширения и восстановить настройки браузера к значениям принятым по-умолчанию.
Откройте главное браузера, кликнув по кнопке в виде шестерёнки ( ). В появившемся меню выберите пункт Свойства браузера.

Для очистки ярлыка браузера, кликните по нему правой клавишей и выберите пункт Свойства.

На вкладке Ярлык найдите поле Объект. Щелкните внутри него левой клавишей мыши, появится вертикальная линия — указатель курсора, клавишами перемещения курсора (стрелка -> на клавиатуре) переместите его максимально вправо. Вы увидите там добавлен адрес. Его и нужно удалить.

Удалив этот текст нажмите кнопку OK. Таким образом очистите ярлыки всех ваших браузеров, так как все они могут быть заражены.
Чтобы повысить защиту своего компьютера, кроме антивирусной и антиспайварной программы, нужно использовать приложение блокирующее доступ к разннобразным опасным и вводящим в заблуждение веб-сайтам. Кроме этого, такое приложение может блокировать показ навязчивой рекламы, что так же приведёт к ускорению загрузки веб-сайтов и уменьшению потребления веб траффика.
Скачайте программу AdGuard используя следующую ссылку.

После окончания загрузки запустите скачанный файл. Перед вами откроется окно Мастера установки программы.

Кликните по кнопке Я принимаю условия и и следуйте указаниям программы. После окончания установки вы увидите окно, как показано на рисунке ниже.

Вы можете нажать Пропустить, чтобы закрыть программу установки и использовать стандартные настройки, или кнопку Начать, чтобы ознакомиться с возможностями программы AdGuard и внести изменения в настройки, принятые по-умолчанию.
- При установке новых программ на свой компьютер, всегда читайте правила их использования, а так же все сообщения, которые программа будет вам показывать. Старайтесь не производить инсталляцию с настройками по-умолчанию!
- Держите антивирусные и антиспайварные программы обновлёнными до последних версий. Так же обратите внимание на то, что у вас включено автоматическое обновление Windows и все доступные обновления уже установлены. Если вы не уверены, то вам необходимо посетить сайт Windows Update, где вам подскажут как и что нужно обновить в Windows.
- Если вы используете Java, Adobe Acrobat Reader, Adobe Flash Player, то обязательно их обновляйте вовремя.
Моё имя Валерий. Я сертифицированный специалист в области компьютерной безопасности, выявления источников угроз в ИТ инфраструктуре и анализе рисков с опытом работы более 15 лет. Рад поделиться с вами своими знаниями и опытом.
Оставить комментарий Отменить ввод комментария
Добро пожаловать
На нашем сайте размещены инструкции и программы, которые помогут вам абсолютно бесплатно и самостоятельно удалить навязчивую рекламу, вирусы и трояны.
![]()
Stelian Pilici January 19, 2013 Ransomware
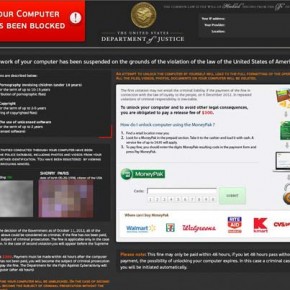
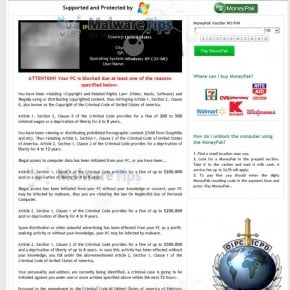
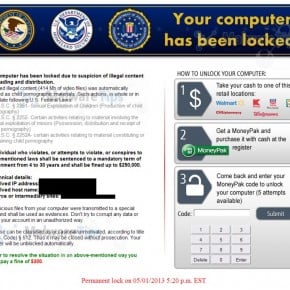
“Your computer has been blocked” – Virus Removal Instructions
STEP 1: Remove “Your computer has been blocked” lock screen from your computer
“Your computer has been blocked” Ukash Ransom has modified your Windows registry and added its malicious files to run at start-up, so whenever you’re trying to boot your computer it will launch instead its bogus notification.To remove these malicious changes, we can use any of the below methods :
Some variants of “Your computer has been blocked” virus will allow the users to start the infected computer in Safe Mode with Networking without displaying the bogus lock screen. In this first method, we will try to start the computer in Safe Mode with Networking and then scan for malware to remove the malicious files.
- Remove all floppy disks, CDs, and DVDs from your computer, and then restart your computer.
- Press and hold the F8 key as your computer restarts.Please keep in mind that you need to press the F8 key before the Windows start-up logo appears.
Note: With some computers, if you press and hold a key as the computer is booting you will get a stuck key message. If this occurs, instead of pressing and holding the “F8 key”, tap the “F8 key” continuously until you get the Advanced Boot Options screen. - On the Advanced Boot Options screen, use the arrow keys to highlight Safe Mode with Networking , and then press ENTER.
![]()
- If your computer has started in Safe Mode with Networking, you’ll need to perform a system scan (as seen on STEP 2) with Malwarebytes Anti-Malware and HitmanPro to remove the malicious files from your machine.
IF the “Your computer has been blocked” virus didn’t allow you to start the computer in Safe Mode with Networking,you’ll need to follow Method 2 to get rid of its lock screen.
System Restore can return your computer system files and programs to a time when everything was working fine, so we will try to use this Windows feature to get rid of “Your computer has been blocked” lock screen.
- Restart your computer, and then press and hold F8 during the initial startup to start your computer in safe mode with a Command prompt.
Note: With some computers, if you press and hold a key as the computer is booting you will get a stuck key message. If this occurs, instead of pressing and holding the “F8 key”, tap the “F8 key” continuously until you get the Advanced Boot Options screen. - Use the arrow keys to select the Safe mode with a Command prompt option.
![]()
- At the command prompt, if you are using Windows Vista, 7 or 8 type C:\windows\system32\rstrui.exe , and then press ENTER.
If you are using Windows XP, you will need to type C:\windows\system32\restore\rstrui.exe, and then press ENTER.![]()
- The System Restore utility will start, and you’ll need to select a restore point previous to this infection.
![]()
- After System Restore has completed its task, you should be able to boot in Windows normal mode, and perform a system scan (as seen on STEP 2) with Malwarebytes Anti-Malware and HitmanPro to remove the malicious files from your machine.
IF the “Your computer has been blocked” virus didn’t allow you to restore your computer to a previous point, you’ll need to follow Method 3 to get rid of its screen lock.
When your computer was infected with the “Your computer has been blocked” virus, this trojan has set a its malicious files to start whenever your computer is booting. IF you didn’t have a restore point, we can use msconfig to remove it’s malicious start-up entry.
- While your computer is in Safe Mode with Command Prompt, type msconfig to start the Windows System Configuration utility.
![]()
- Click on the Startup tab, then search for any suspicious or unknonw entries (random numbers or letters, ctfmon.exe, and other suspicious or unknown entries), and unckech them from startup, then click on OK.
This will stop the “Your computer has been blocked” virus from starting with Windows, however it won’t remove the malicous files from your computer.![]()
- Type shutdown /r in the command prompt to restart your computer, then perform a scan with Malwarebytes Anti-Malware and HitmanPro as seen on STEP 2.
IF the “Your computer has been blocked” virus didn’t allow you to start the computer in Safe Mode with Command Prompt you’ll need to follow Method 4 to get rid of its screen lock.
IF you couldn’t boot into Safe Mode with Command Prompt or didn’t have a System Restore point on your machine, we can use HitmanPro Kickstart to bypass this infection, and access your computer to scan it for malware.
- We will need to create a HitmanPro Kickstart USB flash drive,so while you are using a “clean” (non-infected) computer, download HitmanPro from the below link.
HITMANPRO DOWNLOAD LINK(This link will open a download page in a new window from where you can download HitmanPro) - Insert your USB flash drive into your computer and follow the instructions from the below video:
- After you have create the HitmanPro Kickstart USB flash drive, you can insert this USB drive into the infected machine and start your computer.
- Once the computer starts, repeatedly tap the F11 key (on some machines its F10 or F2),which should bring up the Boot Menu, from there you can select to boot from your USB.
Next,you’ll need to perform a system scan with HitmanPro as see in the below video: - After HitmanPro Kickstart has completed its task,you should be able to boot in Windows normal mode,from there you’ll need to perform a system scan (as seen on STEP 2) with Malwarebytes Anti-Malware and HitmanPro to remove the malicious files from your machine.
STEP 2: Remove “Your computer has been blocked” malicious files from your computer
- You can download Malwarebytes Anti-Malware Free from the below link,then double click on it to install this program.
MALWAREBYTES ANTI-MALWARE DOWNLOAD LINK(This link will open a download page in a new window from where you can download Malwarebytes Anti-Malware Free) - When the installation begins, keep following the prompts in order to continue with the setup process.
DO NOT make any changes to default settings and when the program has finished installing, make sure you leave both the Update Malwarebytes’ Anti-Malware and Launch Malwarebytes’ Anti-Malware checked,then click on the Finish button.![]()
- On the Scanner tab,select Perform quick scan and then click on the Scan button to start scanning your computer.
![]()
- Malwarebytes’ Anti-Malware will now start scanning your computer for “Your computer has been blocked” virus as shown below.
![]()
- When the Malwarebytes scan will be completed,click on Show Result.
![]()
- You will now be presented with a screen showing you the malware infections that Malwarebytes’ Anti-Malware has detected.Please note that the infections found may be different than what is shown in the image.Make sure that everything is Checked (ticked) and click on the Remove Selected button.
![]()
- After your computer will restart in Normal mode, open Malwarebytes Anti-Malware and perform a Full System scan to verify that there are no remaining threats
- Download HitmanPro from the below link,then double click on it to start this program.
HITMANPRO DOWNLOAD LINK(This link will open a new web page from where you can download HitmanPro)
IF you are experiencing problems while trying to start HitmanPro, you can use the Force Breach mode.To start HitmanPro in Force Breach mode, hold down the left CTRL-key when you start HitmanPro and all non-essential processes are terminated, including the malware process. (How to start HitmanPro in Force Breach mode – Video) - HitmanPro will start and you’ll need to follow the prompts (by clicking on the Next button) to start a system scan with this program.
![]()
![]()
- HitmanPro will start scanning your computer for “Your computer has been blocked” malicious files as seen in the image below.
![]()
- Once the scan is complete,you’ll see a screen which will display all the infected files that this utility has detected, and you’ll need to click on Next to remove these malicious files.
![]()
- Click Activate free license to start the free 30 days trial and remove all the malicious files from your computer.
![]()
It is your turn to help other people. We have written this guide to help people, however, we need your help to share this article. You can use the below buttons to share this article on your favorite social media site.
We really like the free versions of Malwarebytes and HitmanPro, and we love the Malwarebytes Premium and HitmanPro.Alert extra features.
Malwarebytes Premium sits beside your traditional antivirus, filling in any gaps in its defenses, providing extra protection against sneakier security threats. You can use Malwarerbytes on Windows, macOS, or Android devices.
Your Computer Has Been Blocked Virus is part of ransomware, perturbs many computer users’ lives by blocking their computers and Android phone. It’s an instant propagated infection can block thousands of computer users all around the world. Some innocent victims mistakenly suppose Your Computer Has Been Blocked virus Android malware is attributed from the enforcement agency due to they has been persuaded by the solemn virus locked screen, displaying large amounts of messages “The work of your computer has been suspended on the grounds of violation of the law of the United States of America,” and saying clear law article purported from FBI high-authority agency.
Well that’s the key question as some computer users get ready to pay the fine demanded on the locked screen to unlock their infectious computers. In fact the truth right now is Your Computer Has Been Blocked virus Android malware is designed by hackers to blackmail users’ money, which really isn’t attributed from FBI enforcement agency. In fact, once pay for the virus demanding fine, you would make a loss of $300, and even the infected computer is still blocked. So what’re its malicious goals? What have we learned about how to remove Your Computer Has Been Blocked virus from PC or Android system? We’ll get onto what those are in due course. But before we set off, it might help to get our bearings. You may continue reading the next parts.
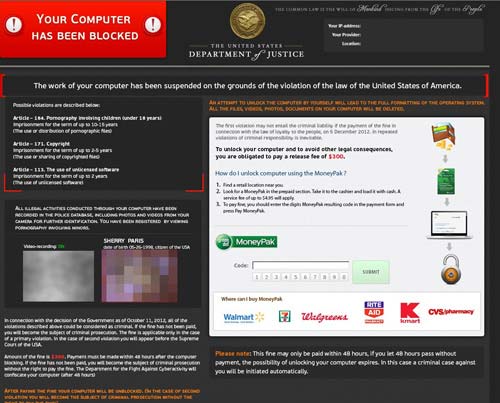
The saying “Your Computer Has Been Blocked” definitely is fake alert to scare those innocent victimized computer users. And the saying “To unlock your computer and to avoid other illegal consequence you are obligated to pay a release fine of $300” is more ridiculous for us for we really don’t do any illegal online activities. You may suppose so ridiculous and inexplicable, that is right as the Your Computer Has Been Blocked is exactly a malicious virus, all large amounts of alerts are designed to cheat you. The real purpose of the alert message as viewed on the virus blocked screen is to threaten, for only when those fake message actually scared them will they would be trapped into paying for the required fine thereby the hackers acquiring the desired money.
You may be wondering if the Your Computer Has Been Blocked virus can be removed once you have paid the $300. Don’t treat it lightly as your computer won’t be unlocked though the hackers have received the money. Imagine, though, if a notorious hacker can resave what malicious thing the ever did why still a lot of computer users suffer from the Your Computer Has Been Blocked virus damages. Thus, resist to paying the fine once such malicious viruses are identified on your computer.
The thing you have to first do is to remove it from the infected computer ASAP. Under such situation, leave the Your Computer Has Been Blocked virus unfixed, there will huge damages happen on the infected computer. A series of computer troubles constantly occur even more make a total system corruption. Furthermore, the hackers can access into the victimized computers can steal confidential data by tacking online activities including tracking browsing history, remembered data, and online transaction data. If a big computer or high-authority confidential data is theft, and that could have dangerous, potentially disastrous consequences.
How to Remove Your Computer Has Been Blocked Virus
Well, I believe you have been aware that Your Computer Has Been Blocked virus is hackers’ designed ransomware, its goal is to blackmail money. Do you suppose the damages made by such ransmoware are just like mentioned above? But they’re not, the damages resulted in are far beyond our imaginations. Therefore, don’t belittle the virus. It is highly recommended you quickly remove such virus from infectious computers. Let’s now get onto the subject of this post- remove Your Computer Has Been Blocked virus. You may follow the steps listed as below.
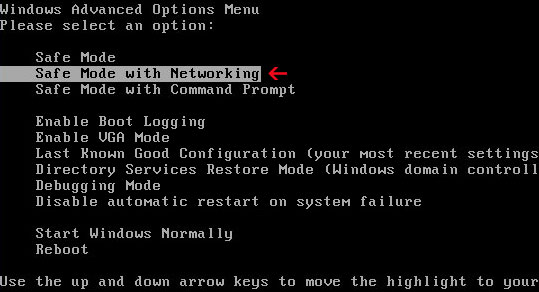
2 End the malicious process of the virus
When you see the desktop without Your Computer Has Been Blocked virus screen, you need press Ctrl+ Esc+ Shift or Ctrl+ Alt+ Del to open Windows Task Manager. On the Windows Task Manager window, locate at Process. You then click on random virus file and click on End Process. 
3 Open Local Disk and delete the ransmoware files there.
A: You need show hidden files so that you can find out all virus files and delete them clearly. Open Control Panel and click on Appearance and Personalization. Seen as the screenshot as below. 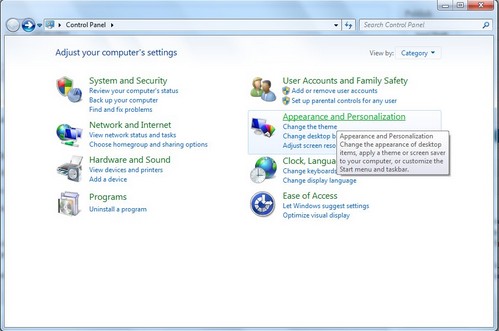
B: Click on Folder Options-> Select View tab->Check “Show hidden files, folders and drives”->Uncheck “Hide protected operating system files (Recommended).->Then click ok to finish the changes. Then come back to the local disk and delete the virus files, you can refer to the below file:
%AppData%\Protector-[rnd].exe
%AppData%\Inspector-[rnd].exe
%AppData%\vsdsrv32.exe 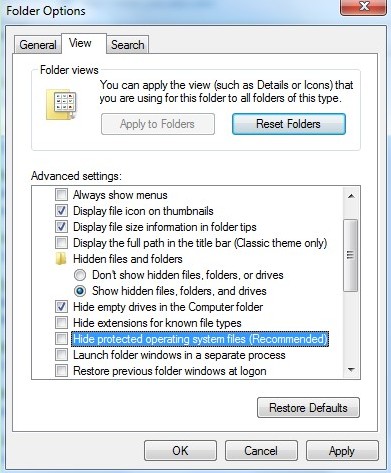
4 Delete the Your Computer Has Been Blocked virus registry entries
A: Press Windows+ R key to reveal out Run box. Type regedit in Run window and click Ok. In the Registry Editor window, you need access below entries or others and delete them. Since the virus changes all the time, it is a little difficult in detecting all virus files and registry entries. If you still confused about this and need more helps, you can chat with our Tech Experts online.
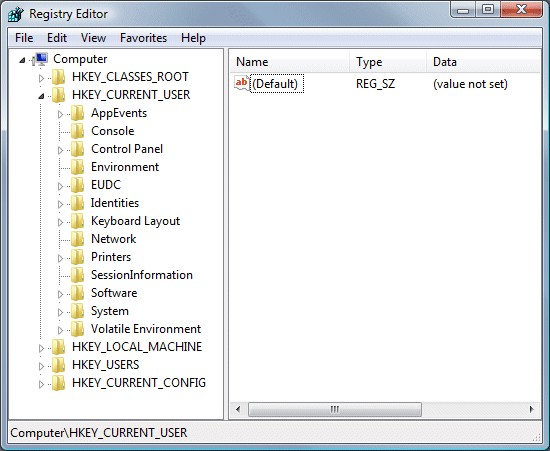
HKEY_CURRENT_USER\SOFTWARE\Microsoft\Windows\CurrentVersion\Run\[random].exe
HKEY_LOCAL_MACHINE\SOFTWARE\ Your Computer Has Been Blocked Virus
HKEY_CURRENT_USER \Software\Microsoft\Windows\CurrentVersion\Policies\System ‘DisableRegistryTools’ = 0
B: Restart the infected computer with regular mode to see if the Your Computer Has Been Blocked virus is removed.
Note: The registry contains essential configuration information for the operating system, for installed applications as well as individual settings for each user and application. A careless deletion or careless change to the operating system configuration in the registry could cause irreversible damage, so it is usually only installer programs which perform changes to the registry database during installation/configuration and removal. Therefore, if had better make sure about how to remove the Your Computer Has Been Blocked virus registry entries.
Extra Tips for Windows 8 Users
For many Windows 8 computer users hardly know how to boot their computers with safe mode with networking, in fact, it is exactly a little more confused than the previous Windows versions. If it is needed, you can follow the below tips.
A: Boot up the locked computer until you see the virus screen. To reveal Switch User screen, you press the Ctrl+ Alt+ Del combination key.
B: Next you can see the Switch User window, on the objective switch user page, tap the Shift key and meanwhile select and click on Restart on the pop-up options.
C: Next, click on Troubleshoot form the Choose an option screen.
D: You then need in sequence click on Advanced Options-> Startup settings (as seen below screenshot) -> Choose Restart-> Press F5/5 key to highlight Safe Mode with networking option, hit Enter key.
E: When you see the desktop in safe mode with networking, you can follow the similar steps mentioned above. 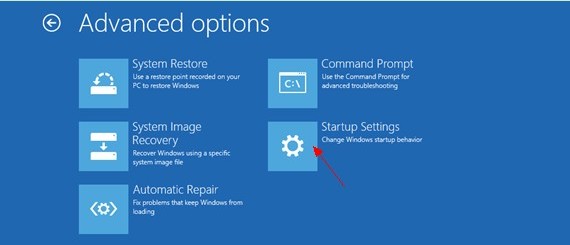
How to Access and Use System Restore
System Restore allows you to restore your computer to a previous state quickly and easily. So when your computer is infected with Your Computer Has Been Blocked virus, it may affect some of the system settings and prevent other programs from working correctly. You can use System Restore to revert these settings back to their previous state. But System Restore can not be used to back up your personal files. You will lose your personal files if you use system restore to fix the virus. So It is highly recommended you had better keep on the safe side. As a last resort, don’t select this method.
Checking whether System Restore is active sounds like a simple thing – and for the most part it is, you can be through just a few of easy- to-clicks.
A: Click on the Start button and go to All Programs -> Accessories -> System Tools -> System Restore.
B: It will look like you now can utilize system restore, but just click next so that you can get into the utility to see a history of all past system restore points. 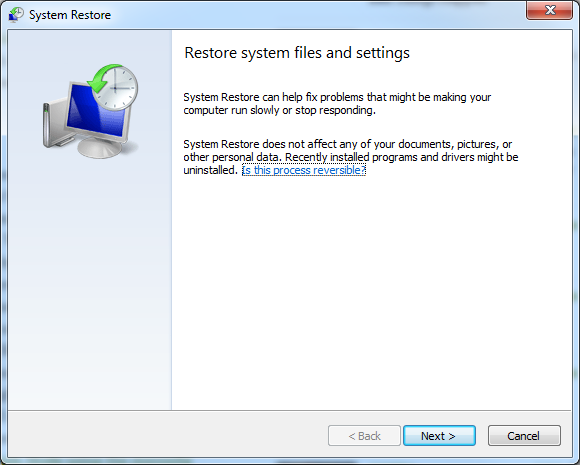
C: You’ll see a list of date/time combinations of recent restore points on the next window. What you need to look for is a frequent entry with a Description of “Automatic Restore Point”. Scroll down and see how often these Automatic Restore Points are taken. Does it seem to be weekly, bi-weekly, monthly or none at all? You need make sure that the frequency of restore points is what you expect so that you can remove the Your Computer Has Been Blocked virus accomplishedly. It is advisable that look for a restore point before the date of the scam virus infects your computer. 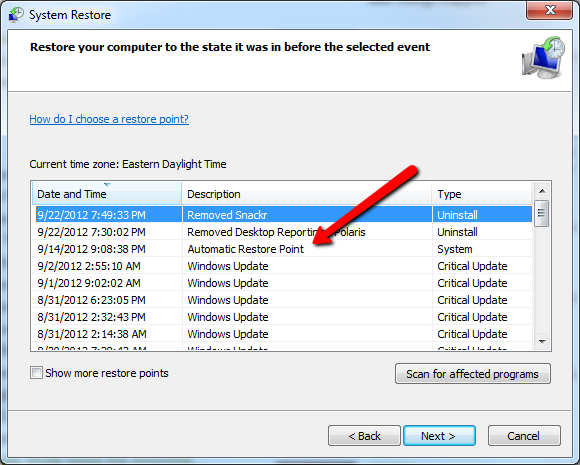
D: If does have one target restore point, you can click Next button to continue the system restore by the pop-up wizard.
As the technology continues to advance, Windows 8 hid the way users can access system restore immediately. So a plenty of computer users can’t know how best to do to access and use system restore.
A: To restore from a restore point you will first have to navigate to the Systems Protection tab by typing “System Restore” in the Windows 8 Search bar. You then open up the control panel and select “System and Security.”
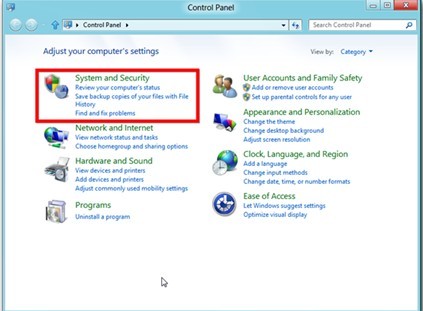
B: Then select “Advanced System Settings.”
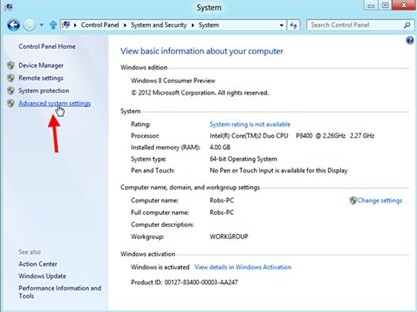
C: Click on the “System Protection Tab” in the next window, and at the same window, click on System Restore button.
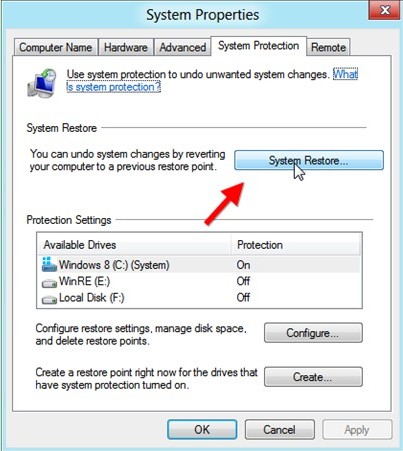
D: Next it will show you System Restore Wizard. Click on “Next” to continue. In the next window you will be asked that which restore point you would like to take, click on it and click Next button again. Later after that you’ll find the following window asking you to confirm your choice. You have to click on Finish button and Windows will automatically complete the restore for you. 
E: Restart the infected computer to effect Your Computer Has Been Blocked virus removal.
Conclusion
So, today is the now. According to just about someone, the victimized computer and Android phone users of the Your Computer Has Been Blocked virus Android malware, the consensus seems to be that a criminal case will against them in soon future, but what we don’t yet know is by how much loss and what computer damages will have on us if we just suppose such scam virus can be unlocked once we have paid. So be cautious. The note have to be put forward here is you shouldn’t mistakenly suppose the computer restriction can be released by hackers, the Android virus still locks and damages the infectious computer though you ahve paid the demanding fine of $300. Besides that, it had better have a clear view that you should remove the Your Computer Has Been Blocked virus Android malware at first time in case of further damages and avoid unexpectable computer troubles in soon. Now after a read on removal guides for the virus removal, have you been aware of how best you should do to fix the scam Your Computer Has Been Blocked virus? The most several core steps are in handling with virus files and registry entries, so be well ready for that.
Читайте также: