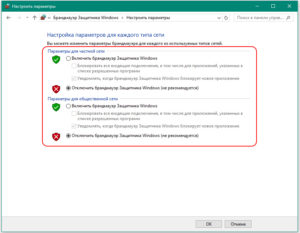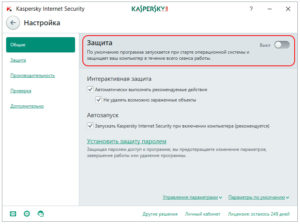Вирус запретил доступ в сеть
Что делать, если вирус заблокировал доступ в Интернет?
Вот и я попал в такую же нелепую ситуацию. Забыл установить антивирус на нетбук и вот результат.

В адресной строке браузера указано следующее – mvd.ru. При попытке перейти на другой сайт ничего не получается, мы снова попадаем на эту же страницу. Мало того, со страницы нас могут пугать нарушением какого-то закона. И неважно какого.
Чтобы избавиться от блокировки, нам предлагают пройти некую процедуру разблокировки, результатом которой должно быть опустошение нашего кармана (отправка SMS, перевод средств на кошелёк и пр.). Всё это может преподноситься как процедура оплаты мифического "штрафа".
В общем, ничего нового, типичное мошенничество. И не вздумайте вводить номер своего мобильного в какие-либо поля на таких сайтах. Минимум что получите - спам на сотовый.
Стоит также отметить, что реальный адрес такого сайта не mvd.ru, как нас хотят убедить, а например, вот такой.

Такой адрес отображался у меня на панели быстрого доступа после печального посещения этого сайта. Понятное дело, что он не имеет никакого отношения ни к МВД, ни к другим силовым структурам.
Можно пойти двумя путями. Первая мысль, которая пришла мне в голову – это скачать установочный файл антивирусника на другом компе, перенести его на заражённый компьютер и после установки запустить полное сканирование. Так и сделал. Но, как оказалось, решить проблему блокировки можно и другим, более лёгким способом.
Как восстановить прежние настройки? Самый простой вариант.
Жмём "Пуск" - "Панель управления". Находим категорию "Сеть и подключения к Интернету".

Далее на вкладке "Сеть и подключения к Интернету" находим "Сетевые подключения".

На вкладке "Сетевые подключения" будут показаны доступные подключения к сети. Как видим на скриншоте, у меня их оказалось два. Одно проводное (не задействовано), другое беспроводное (Wi-Fi).

Щёлкаем правой кнопкой по любой из иконок подключений и выбираем в меню пункт "Свойства".

Появится следующее окно.

Выделяем мышью строчку "Протокол Интернета (TCP/IP)" и рядом жмём кнопку "Свойства".

Вот мы и добрались до тех самых адресов DNS-серверов, которые портили нам настроение. Аналогичную картину я обнаружил в свойствах "Подключение по локальной сети".

Ставим чекбокс "Получить адрес DNS-сервера автоматически". Обязательно жмём кнопку "ОК".
Для системы Windows 7 всё делается аналогично, правда, с небольшими отличиями.
"Пуск" - "Панель управления" - "Сеть и Интернет" - "Центр управления сетями и общим доступом" - далее в колонке слева выбираем "Изменение параметров адаптера". Затем выбираем сетевое подключение и щёлкаем правой кнопкой мыши. Выбираем "Свойства" - "Протокол Интернета версии 4 (TCP/IPv4)" и/или "Протокол Интернета версии 6 (TCP/IPv6)" - далее "Свойства". Появится вкладка "Общие", где и будут показаны нужные поля с адресами.
Проверить нужно настройки всех сетевых подключений. Если сделали всё правильно, то доступ в Интернет вновь появится. Но для окончательной победы следует провести полную проверку антивирусом. Вот что нашёл антивирус Dr.Web во время проверки зараженного нетбука.

Источником заразы оказался архив RAR c рефератом, который был скачен на одном из сайтов. После распаковки архива компьютер и был заражен блокировщиком. Антивирус опознал его как Trojan.Hosts.6838.
О том, где взять бесплатный и качественный антивирус я уже рассказывал.
Установить причину, по которой доступ в Интернет заблокирован, не так уж сложно. А для ее устранения необходимо лишь немного теоретических знаний. Специалисты выделяют небольшой перечень программ, которые могут способствовать блокировке соединения. Иногда случается так, что выходу в межсетевое пространство препятствует антивирусная установка. Возникшую проблему можно решить самостоятельно. Для этого не нужно иметь специальную подготовку и заново устанавливать программное обеспечение, потребуется лишь прочесть основные пункты в теории и внести изменения в параметры антивирусного решения либо самого устройства.
Программы, блокирующие Интернет
Очень часто ограничение доступа во Всемирную паутину происходит из-за следующих факторов: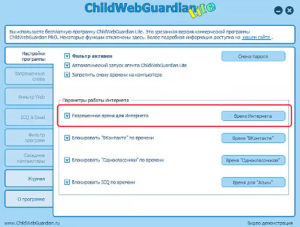
- наличия ряда вредоносных программ;
- брэндмауэра;
- антивируса;
- firewall;
- служебных приложений, которые взаимодействуют с портами ТСР.
Большое количество пользователей задаются вопросом, из-за чего блокируется Интернет на ОС новой программы, которая установлена только что? Очень часто это происходит из-за настроек в антивирусной программе, когда система видит угрозу атаки вирусами. Но существует еще и иная причина – неправильно установленное само приложение. Чтобы определиться, что именно мешает, можно попробовать закрыть защитную программу и зайти в веб-портал.
Дополнительная информация! Если вход выполнить получилось, значит, действительно антивирус блокирует Internet на ноутбук. Нужно переустановить защитное ПО либо обновить.
Антивирус или брандмауэр?
Бывает, доступ в Интернет закрыт собственным ноутбуком, агентами защитных программ, такими как антивирус или брандмауэр. Почему компьютер блокирует выход в Интернет? Найти, что именно мешает, очень просто:
- Если ограничивает рабочий процесс брандмауэр, нужно его деактивировать в параметрах ОС. Осуществить вход в браузер в случае обнаружения Сети, проблема ясна.
![]()
- Если мешает антивирус, нужно отключить саму программу или выполнять ряд операций с помощью Диспетчера.
![]()
Настройка брандмауэра в ОС Windows
Одной из главных функций приложения является проверка тех данных, что поступают из Всемирной паутины, и в случае обнаружения угрозы их блокировка. В работе приложения выделяют два режима:
Важно! Даже если была произведена полная настройка программы, после установки нового приложения нужно проводить коррекцию и давать разрешение на ее работу, по возможности редактировать и закрывать ненужные.
Как найти брандмауэр:
Что делать, если брандмауэр блокирует Интернет? Когда путь в Инет закрывает антивирусный комплекс или брандмауэр, можно провести следующие действия и перекрыть их работу файерволом:
В ПК существует список определенных приложений, которым разрешается взаимодействовать с Инетом напрямую. Если среди них необходимой нет, можно сделать для нее дополнительное разрешение. Чтобы сделать это, нужно провести ряд поэтапных действий:
Создание исключений
Рассмотрим, как создаются исключения по вариантам.
За начальными настройками брандмауэр от операционной системы выполняет только необходимые функции. К примеру, блокирует входящие соединения. Сторонний же брандмауэр помогает управлять подключениями ко Всемирной паутине. Если же ПК производит исходящее соединение, в этом случае отображается всплывающий диалог. И это очень удобно, чтобы управлять и давать доступ новым приложениям на ПК. Такая функция очень нравится пользователям со стажем, но при этом вызывает большие трудности у новичков, ведь можно по неопытности заблокировать обновления компьютера и поставить его работу под угрозу. Также при установке программ будет появляться окно на экране, которое будет требовать разрешения. Тогда надо знать, стоит ли доверять этому приложению.
Важно! Если нужен полноценный контроль над всеми исходящими соединениями, помощь стороннего брандмауэра необходима.
Чтобы организовать доступ, нужно пройти несколько несложных шагов:
Чтобы активировать, потребуется:
Для этого выполнить следующие шаги:
Настройка антивируса
Самым правильным решением, если возникли проблемы с работой антивирусной программы, будет обратиться в техподдержку компании разработчика. Работая безошибочно, любая защитная установка не должна препятствовать популярным программам, таким как Chrome, но обязана периодически проверяться. При верных настройках антивирусный комплекс вмещает: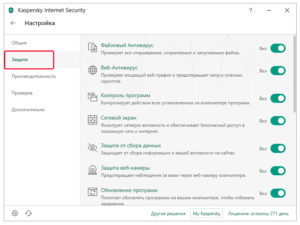
- скан файлов;
- их проверку;
- блокирование опасных файлов;
- приостановку работы подозрительных.
- уведомлять о вредоносных сайтах.
Актуальное обновление антивируса настраивается под выход новых видоизменений или же ежемесячно автоматически. К примеру, чтобы установить новую версию Avast Internet Security, нужно:
Что делать, если Интернет блокируется вирусами?
Хотя программ установлено и большое количество, но вычислить, какая из них приносит вред, возможно. Главный признак, что на ПК есть вирус, определяется по баннеру. Если при открытии браузера он имеет размер гораздо больше, чем обычно, и указывает информацию об отправлении СМС на телефон для разблокировки, на компьютере точно есть вирус.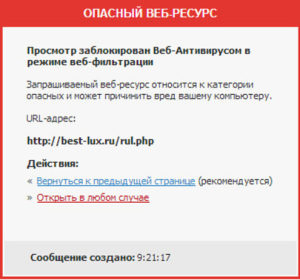
Важно! Для разблокировки и удаления вируса нужно иметь антивирусную программу на любом носителе.
Иногда случается, что диск или флеш-карта не помогают решить проблему, тогда надо удалять вручную:
Отследить в редакторе реестра, в котором нужно найти и просмотреть параметры Shell и Userint. При правильной работе они должны соответствовать: Shell — explorer.exe; Userint — userint.exe. Иные параметры, присутствующие в этом перечне удаляются.
Служебные программы блокируют Интернет
Придерживаясь указаний и выполняя по пунктам действия, провести разблокировку Интернет-ресурса можно самостоятельно. При этом сэкономить на мастере техподдержки и набраться опыта для работы в дальнейшем.


Как программе заблокировать в Windows 10 выход в Интернет через брандмауэр. Решить задачу запрета программе доступа в интернет бывает крайне важно для полноценного пользования компьютером. Некоторые приложения, подключаясь к Сети, потребляют большие объемы трафика, что замедляет работу.
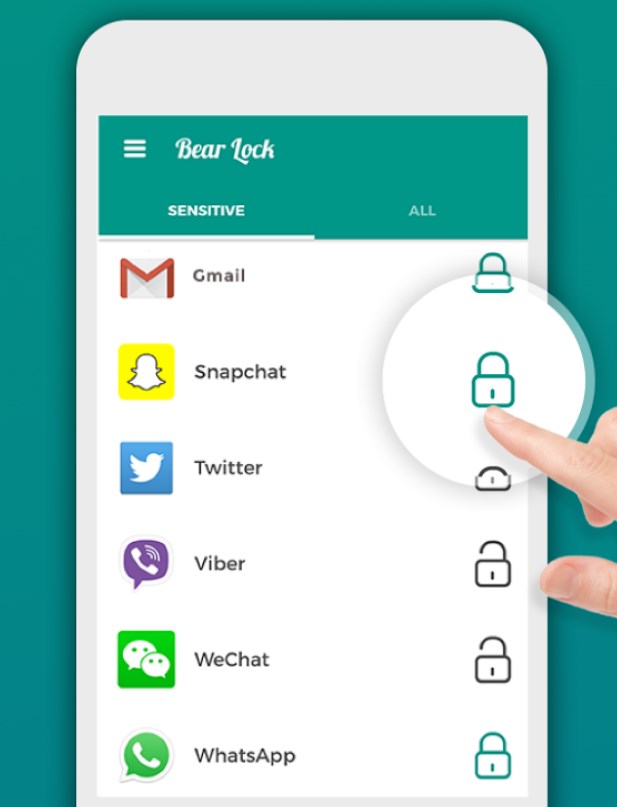
Гаджеты стали неотъемлемой частью жизни человека, они наполнены различными приложениями, которые требуют постоянных обновлений. Поэтому пользователей все чаще интересует вопрос, как запретить приложению доступ в интернет андроид. На сколько это сложн.
Установить причину, по которой доступ в Интернет заблокирован, не так уж сложно. А для ее устранения необходимо лишь немного теоретических знаний. Специалисты выделяют небольшой перечень программ, которые могут способствовать блокировке соединения. Иногда случается так, что выходу в межсетевое пространство препятствует антивирусная установка. Возникшую проблему можно решить самостоятельно. Для этого не нужно иметь специальную подготовку и заново устанавливать программное обеспечение, потребуется лишь прочесть основные пункты в теории и внести изменения в параметры антивирусного решения либо самого устройства.
Программы, блокирующие Интернет
Очень часто ограничение доступа во Всемирную паутину происходит из-за следующих факторов: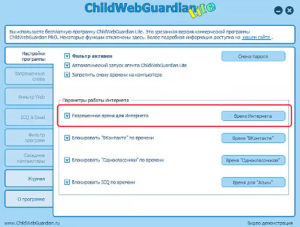
- наличия ряда вредоносных программ;
- брэндмауэра;
- антивируса;
- firewall;
- служебных приложений, которые взаимодействуют с портами ТСР.
Большое количество пользователей задаются вопросом, из-за чего блокируется Интернет на ОС новой программы, которая установлена только что? Очень часто это происходит из-за настроек в антивирусной программе, когда система видит угрозу атаки вирусами. Но существует еще и иная причина – неправильно установленное само приложение. Чтобы определиться, что именно мешает, можно попробовать закрыть защитную программу и зайти в веб-портал.
Дополнительная информация! Если вход выполнить получилось, значит, действительно антивирус блокирует Internet на ноутбук. Нужно переустановить защитное ПО либо обновить.
Антивирус или брандмауэр?
Бывает, доступ в Интернет закрыт собственным ноутбуком, агентами защитных программ, такими как антивирус или брандмауэр. Почему компьютер блокирует выход в Интернет? Найти, что именно мешает, очень просто:
- Если ограничивает рабочий процесс брандмауэр, нужно его деактивировать в параметрах ОС. Осуществить вход в браузер в случае обнаружения Сети, проблема ясна.
![]()
- Если мешает антивирус, нужно отключить саму программу или выполнять ряд операций с помощью Диспетчера.
![]()
Настройка брандмауэра в ОС Windows
Одной из главных функций приложения является проверка тех данных, что поступают из Всемирной паутины, и в случае обнаружения угрозы их блокировка. В работе приложения выделяют два режима:
Важно! Даже если была произведена полная настройка программы, после установки нового приложения нужно проводить коррекцию и давать разрешение на ее работу, по возможности редактировать и закрывать ненужные.
Как найти брандмауэр:
Что делать, если брандмауэр блокирует Интернет? Когда путь в Инет закрывает антивирусный комплекс или брандмауэр, можно провести следующие действия и перекрыть их работу файерволом:
В ПК существует список определенных приложений, которым разрешается взаимодействовать с Инетом напрямую. Если среди них необходимой нет, можно сделать для нее дополнительное разрешение. Чтобы сделать это, нужно провести ряд поэтапных действий:
Создание исключений
Рассмотрим, как создаются исключения по вариантам.
За начальными настройками брандмауэр от операционной системы выполняет только необходимые функции. К примеру, блокирует входящие соединения. Сторонний же брандмауэр помогает управлять подключениями ко Всемирной паутине. Если же ПК производит исходящее соединение, в этом случае отображается всплывающий диалог. И это очень удобно, чтобы управлять и давать доступ новым приложениям на ПК. Такая функция очень нравится пользователям со стажем, но при этом вызывает большие трудности у новичков, ведь можно по неопытности заблокировать обновления компьютера и поставить его работу под угрозу. Также при установке программ будет появляться окно на экране, которое будет требовать разрешения. Тогда надо знать, стоит ли доверять этому приложению.
Важно! Если нужен полноценный контроль над всеми исходящими соединениями, помощь стороннего брандмауэра необходима.
Чтобы организовать доступ, нужно пройти несколько несложных шагов:
Чтобы активировать, потребуется:
Для этого выполнить следующие шаги:
Настройка антивируса
Самым правильным решением, если возникли проблемы с работой антивирусной программы, будет обратиться в техподдержку компании разработчика. Работая безошибочно, любая защитная установка не должна препятствовать популярным программам, таким как Chrome, но обязана периодически проверяться. При верных настройках антивирусный комплекс вмещает: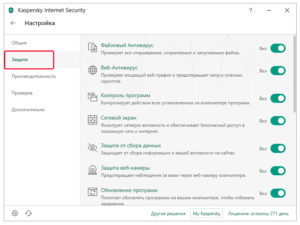
- скан файлов;
- их проверку;
- блокирование опасных файлов;
- приостановку работы подозрительных.
- уведомлять о вредоносных сайтах.
Актуальное обновление антивируса настраивается под выход новых видоизменений или же ежемесячно автоматически. К примеру, чтобы установить новую версию Avast Internet Security, нужно:
Что делать, если Интернет блокируется вирусами?
Хотя программ установлено и большое количество, но вычислить, какая из них приносит вред, возможно. Главный признак, что на ПК есть вирус, определяется по баннеру. Если при открытии браузера он имеет размер гораздо больше, чем обычно, и указывает информацию об отправлении СМС на телефон для разблокировки, на компьютере точно есть вирус.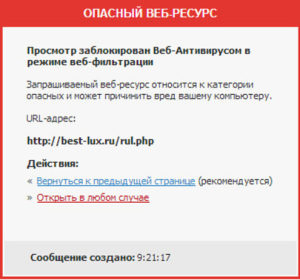
Важно! Для разблокировки и удаления вируса нужно иметь антивирусную программу на любом носителе.
Иногда случается, что диск или флеш-карта не помогают решить проблему, тогда надо удалять вручную:
Отследить в редакторе реестра, в котором нужно найти и просмотреть параметры Shell и Userint. При правильной работе они должны соответствовать: Shell — explorer.exe; Userint — userint.exe. Иные параметры, присутствующие в этом перечне удаляются.
Служебные программы блокируют Интернет
Придерживаясь указаний и выполняя по пунктам действия, провести разблокировку Интернет-ресурса можно самостоятельно. При этом сэкономить на мастере техподдержки и набраться опыта для работы в дальнейшем.


Как программе заблокировать в Windows 10 выход в Интернет через брандмауэр. Решить задачу запрета программе доступа в интернет бывает крайне важно для полноценного пользования компьютером. Некоторые приложения, подключаясь к Сети, потребляют большие объемы трафика, что замедляет работу.
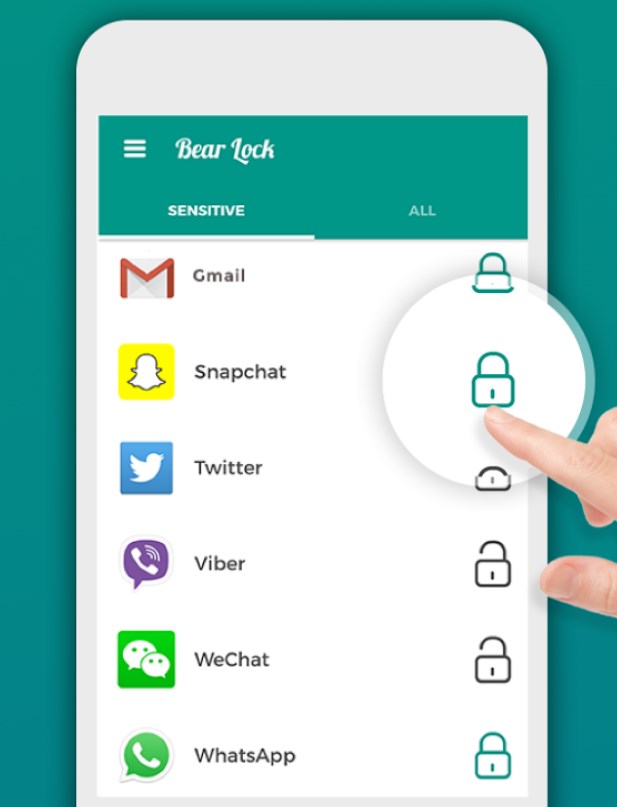
Гаджеты стали неотъемлемой частью жизни человека, они наполнены различными приложениями, которые требуют постоянных обновлений. Поэтому пользователей все чаще интересует вопрос, как запретить приложению доступ в интернет андроид. На сколько это сложн.
Узнать, что может блокировать интернет, несложно. Есть ряд причин, устранить который сможет каждый пользователь сети.

Существует ряд программ, которые способны блокировать связь с интернетом. Довольно часто случается, что после установки антивирусной утилиты, именно она не позволяет совершать действия во всемирной сети интернет. Решить данный вопрос можно двумя способами: вызвав специалиста и самостоятельно.

Первый вариант стоит денег и часто - не малых. Но чтобы сэкономить семейный бюджет, сделать доступным интернет можно и своими силами. Для этого не понадобится ничего удалять и переустанавливать. Чтобы все встало на свои места, достаточно изменить настройки как в антивирусника, так и компьютера.

Программы, блокирующие интернет
Зачастую блокировка интернета производится программами, к которым относят разнообразные вирусы. Также на соединение с всемирной сетью влияют средства защиты.
- антивирусные программы;
- брэндмауэры;
- фаерволы.
Помимо вышеперечисленных, существует ряд служебных программ, которые способны воспользоваться в своих целях портами ТСР.

Если вопрос решился, тогда действительно блокируется интернет на компьютере агентом защиты. Для этого достаточно установить новый или же переустановить имеющий антивирусник.

Что делать, если интернет блокируется вирусами?
Часто выясняя, что может блокировать доступ в интернет, пользователи узнают, что всему причиной есть вирусы.
Но, несмотря на огромное количество таких программ, вычислить какая именно вредит – несложно. Первой признаком того, что именно вирус является блокиратором можно определить по баннеру. Если во время открытия браузера, он большого размера и имеется информация об отправлении смс – уведомления для разблокировки, можете быть уверены, что это вирус.
В таком случае функции браузера и сам компьютер не работает. Запустить антивирусную программу с жесткого диска, также не будет возможности.
Если заблокирован интернет, то чтобы он стал доступным, в данном случае, необходимо иметь при себе любой носитель, на котором записана антивирусная программа.
Только таким образом, можно запустить проверку системы и избавиться от баннера, который не дает войти в интернет. Но бывают случаи, когда наличие диска или флеш-памяти не помогают решить данную проблему. Тогда можно попробовать удалить вирус вручную.
Правильное их значение должно быть таким:
- Shell — explorer.exe;
- Userint — userint.exe.
Если в перечне имеются другие параметры, то их нужно все удалить.

Блокировка интернета антивирусником Касперского


Зачастую после установки Kaspersky Security интернет может сам отключиться. Чтобы вернуть доступ, достаточно изменить настройки программы.

Блокировка AVASTOM
В таком случае можно временно отключить антивирусник и попробовать заново загрузить нужную страницу. Это решение будет эффективным, когда проблема касается одного сайта. Если все прошло успешно, тогда можно адрес данной страницы указать в перечне исключений антивирусной программы.

При полной блокировке соединения всемирной сети с компьютером, стоит включить сетевой экран антивирусника. На мониторе появится информация, в которой будут указаны заблокированные соединения. Как правило, такие строки выделены красным цветом. Все окрашенные адреса понадобится добавить в список исключений AVASTA.

Служебные программы блокируют Интернет

Частой причиной отсутствия соединения является проблема, которая таится в проводнике или самом компьютере. Если доступ к сети осуществляется через WiFi, и при этом устройства, которые подключены к роутеру работают нормально, то можно быть уверенным в том, что причиной всему ПК. В таком случае нужно провести проверку на наличие вирусов и работоспособность устройства.
Придерживаясь правил и последовательности действий, разблокировать доступ к интернету можно самостоятельно. Таким образом, легко сэкономите приличную сумму денег, и получить полезный опыт на будущее.
Если интернет не работает, и нет возможности вызвать специалиста срочно, вы можете попытаться наладить настройки самостоятельно, воспользовавшись нашей статьёй.
Совет: прежде чем искать методы решения проблем в настройках сети и роутера, проверьте состояние своего счёта у провайдера и надежность крепления сетевого кабеля, приблизительно в половине случаев это решает проблему.
Брандмауэр или антивирус?
Иногда, доступ в интернет могут блокировать собственные агенты защиты системы, как брандмауэр или антивирус. Определить запрет брандмауэра Windows 8 достаточно просто – отключить его в настройках системы и проверить подключение, если сеть появится – проблема обнаружена.

Если запрет исходит от антивируса, нужно отключать уже непосредственно программу или завершать соответствующие процессы через диспетчер задач.
Настройка Брандмауэра в ОС Windows
Чтобы найти брандмауэр:
зайдите в Панель управления и воспользуйтесь поиском;

в открывшемся окне можно изменить параметры защиты для частных и публичных сетей;

Если у вас уже установлен антивирус, отключите брандмауэр как показано на этой картинке.

Брандмауэр и иногда антивирус могут полностью блокировать все исходящие соединения.
Чтобы перекрыть файерволом исходящие подключения в режиме белого фильтра нужно:
Есть специальный список программ, которым разрешен обмен данными с интернетом и если нужная вам блокируется, нужно просто настроить разрешения для нее в этом списке. Кроме того, можно настроить уведомления так, чтобы если блокируется новое приложение, вы имели выбор – оставить все как есть и разрешить доступ этой программе.
Чтобы настроить доступ для служб:
заходим в углубленные настройки брандмауэра;
слева выбираем входящие или исходящие правила;
вводим имя службы или выбираем его из предложенного списка.
В новых версиях Windows, начиная с Vista, предусмотрена возможность выбирать службу из списка, не вводя имя службы вручную. Если нет доступа к компьютеру в сети windows xp или windows server, вам нужно настроить службу политики доступа, то подробное описание можно найти в справках системы.
Чтобы активировать зарезервированное правило, нужно повторить пункты 1-3 из предыдущего раздела, затем:

выбрать нужное правило из списка;
указать действие для указанных условий – разрешить подключение, разрешить безопасное подключение или блокировать.
Для установки особого разрешения VPN подключения, нужно снова повторить пункты 1-3, далее:
указать протокол TCP или UDP;

отметить нужный пункт: разрешить подключение, разрешить безопасное подключение, блокировать подключение;
выбрать профили, для которых должно применяться это правило – доменный, частный или публичный;
дать название готовому правилу.
Настройка антивируса
При возникновении проблем, один из лучших вариантов – зайти на сайт антивируса или обратиться в тех.поддержку продукта, там вам точно укажут правильные настройки программы.
Безопасные настройки антивируса должны включать:
проверку файлов скачанных из интернета;
блокировку опасных сайтов и прерывание соединения с подозрительными подключениями;
сканирование сценариев браузеров;

оповещения об опасных файлах и подозрительных сайтах.
Обновление антивируса должно быть актуальным, либо с выходом новых версий, либо ежемесячно автоматически.
Нет доступа к сети в Windows 7
После переустановки Windows настройки интернета обычно возвращаются к первоначальным, поэтому нужно устанавливать их заново:
вводим имя пользователя и пароль, название подключения и сохраняем;
заходим в параметры адаптера;

Причиной проблемы могут стать ошибки протокола Windows, чтобы исправить это, нужно сбросить настройки протокола.
Это довольно просто:
запустить командную строку с правами администратора;
ввести и активировать команду netsh int ip reset resetlog.txt;
Когда возникают проблемы подключения через WiFi, нужно определить, в чем источник проблемы. Это может быть ноутбук, роутер или провайдер. Если все устройства подключаются к роутеру и нормально работают с интернетом – причина в ноутбуке, если наоборот, подключить сетевой кабель к ноутбуку и интернет будет работать – нужно заняться настройками роутера. Когда ничего не помогает, обратитесь в тех.поддержку провайдера.

Если проблема в ноутбуке, но все вышеперечисленные настройки в порядке, проведите диагностику системы на вирусы и работу устройств. Возможны неполадки в работе сетевого драйвера или даже нарушения работы непосредственно сетевой карты, разъема.
Возможно, не совпадает пароль WiFi точки, например, из-за неправильной раскладки или CapsLock.
Роутер при неправильных настройках может раздавать WiFi без доступа к сети. О том как правильно настроить роутер – читайте далее.
Посмотреть MAC-адрес своего ноутбука можно введя команду Ipconfig / all в командной строке.
Также, на роутере есть настройки ограничения скорости для каждого клиента, таким образом можно как разрешить скорость на максимально, так и ограничить её до пары кбсек.

Проблемы со скоростью интернета могут быть сигналом о помощи от самого роутера – возможно, вы не сняли с него заводскую пленку, он чем-то накрыт или перегревается по другим причинам. Если не обеспечить устройству нормальную вентиляцию, то проживёт оно недолго и крайне неэффективно.
Если в возникших проблемах вы подозреваете именно роутер, для проверки нужно подключить сетевой кабель к ноутбуку или компьютеру. Если интернет не заработал автоматически, создать новое кабельное подключение, ввести логин и пароль, предоставленные провайдером. Возможно, понадобится ввести дополнительные настройки протоколов в свойствах адаптера.
Настройка соединения с интернетом
Чтобы проверить, соответствуют ли настройки IPv4 компьютера заявленным провайдером, нужно сделать следующее:
зайти в Управление сетями и общим доступом;
потом во вкладку Изменение параметров адаптера;
в контекстном меню подключения откройте Состояние;

сверьте адрес и шлюз IPv4, они должны соответствовать тем, которые предоставляет провайдер при регистрации.
Настройка соединения через роутер, происходит через веб-интерфейс устройства. В комплекте к маршрутизатору иногда идет диск с настройками, но можно обойтись и без него. Для первоначальной настройки лучше всего соединить роутер непосредственно с ноутбуком, а потом уже с кабелем интернета, подключение к электросети выполняется в последнюю очередь.
Далее, следуем инструкции:
заходим на веб-интерфейс. Для этого открываем браузер и вписываем IP адрес, который есть в документации устройства или на наклейке, прямо на корпусе.
Это могут быть:
вводим логин и пароль для входа, они тоже указаны в документации. Обычно это admin-admin;
в меню Wireless находим пункт SSID и вводим название вашей будущей сети;

далее, в разделе Безопасность, того же меню, создаём пароль сети, а в пункте Шифрование выбираем самый надежный WPA2-PSK;
в разделе WAN-соединение, выбирайте тот, который предоставляет вам провайдер:
Если это PPPoE соединение, нужно ввести логин и пароль сети, необходимость заполнения пунктов IP адрес и маска под сети уточняйте у провайдера;

При динамическом IP дополнительные настройки не нужны;
Статический IP требует ввода IP адреса, который нельзя будет менять;
PPTP подключение требует обязательного ввода логина, пароля, маски подсети и IP шлюза.
не забывайте сохранять настройки после каждого пункта.
Если у вас недостаточно времени чтобы ждать специалиста, нет желания тратить деньги, вы чувствуете себя уверенным пользователем ПК, то пользуясь различными инструкциями и рекомендациями, можете попробовать самостоятельно настроить подключение интернета. Скорее всего, это займет в два-три раза больше времени и энергии, чем обращение к мастеру, но зато даст полезный опыт в будущем.
Читайте также: