Вирус в setting manager
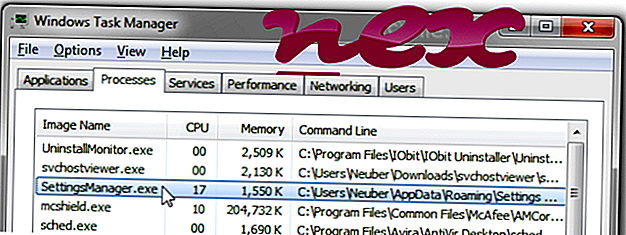
Процесс SettingsManager.exe в диспетчере задач Windows
Описание: SettingsManager.exe не является необходимым для Windows и часто вызывает проблемы. SettingsManager.exe находится в подпапке папки профиля пользователя - обычно это C: \ Users \ USERNAME \ AppData \ Roaming \ Settings Manager \ или C: \ Users \ USERNAME \ Application Data \ Settings Manager \ . Известные размеры файлов в Windows 10/8/7 / XP составляют 1 596 712 байт (13% от всех случаев), 1 008 480 байт и еще 17 вариантов.
Там нет описания программы. Файл не является основным файлом Windows. Процесс запускается при запуске Windows (см. Раздел реестра: Выполнить). Программа не видна. SettingsManager.exe способен мониторить приложения. Поэтому технический рейтинг надежности 80% опасности .
Чтобы восстановить поврежденную систему, вам необходимо Скачать PC Repair & Optimizer Tool
Важно: Вы должны проверить процесс SettingsManager.exe на вашем компьютере, чтобы увидеть, если это угроза. Если Диспетчер настроек изменил поисковую систему вашего браузера и начальную страницу, вы можете восстановить настройки браузера по умолчанию следующим образом:
Сброс настроек браузера по умолчанию для Internet-Explorer ▾
- Скопируйте chrome: // settings / resetProfileSettings в адресную строку браузера Chrome.
- Нажмите Сброс .
- Скопируйте about: support в адресную строку браузера Firefox.
- Нажмите Обновить Firefox .
Следующие программы также были показаны полезными для более глубокого анализа: Менеджер задач безопасности проверяет активный процесс SettingsManager на вашем компьютере и четко сообщает вам, что он делает. Хорошо известное средство B Malwarebytes B для защиты от вредоносных программ сообщает вам, отображает ли на вашем компьютере файл SettingsManager.exe раздражающую рекламу, замедляя ее. Этот тип нежелательной рекламной программы не рассматривается некоторыми антивирусами как вирус и поэтому не помечается для очистки.
Аккуратный и опрятный компьютер - это главное требование для избежания проблем с ПК. Это означает запуск сканирования на наличие вредоносных программ, очистку жесткого диска с использованием 1 cleanmgr и 2 sfc / scannow, 3 удаления ненужных программ, проверку наличия программ автозапуска (с использованием 4 msconfig) и включение автоматического обновления Windows 5. Всегда не забывайте выполнять периодическое резервное копирование или, по крайней мере, устанавливать точки восстановления.
Если у вас возникла реальная проблема, попробуйте вспомнить последнее, что вы сделали, или последнее, что вы установили до того, как проблема появилась впервые. Используйте команду 6 resmon для определения процессов, которые вызывают вашу проблему. Даже для серьезных проблем, вместо переустановки Windows, лучше восстановить вашу установку или, для Windows 8 и более поздних версий, выполнить команду 7 DISM.exe / Online / Cleanup-image / Restorehealth. Это позволяет восстановить операционную систему без потери данных.
Чтобы восстановить поврежденную систему, вам необходимо Скачать PC Repair & Optimizer Tool
Мы рекомендуем использовать этот инструмент для решения ошибок на вашем ПК. Эта программа исправляет распространенные ошибки компьютера, защищает вас от потери файлов, вредоносных программ, сбоев оборудования и оптимизирует ваш компьютер для максимальной производительности. Вы можете быстро исправить проблемы с вашим ПК и предотвратить появление других ошибок с этим программным обеспечением.
Чтобы восстановить поврежденную систему, вам необходимо скачать Reimage.
Добрый день. Вы зашли в этот раздел, желая разузнать побольше про Settings Manager? Как узнать Settings Manager, а заодно как это ПО получает доступ в ПК? Как вычистить Settings Manager вручную либо что из софта поискать, дабы удалить без трудов и копания в установках системы? Вы по адресу, ведь Settings Manager - объект этого гайда и именно с ним наша команда собирается управляться сейчас и вместе научить Вас.
Сканеры для избавления от Settings Manager
В случае, если у вас из нужного места конечности и вы понимаете, как функционирует компьютер и где наследуют собственные настройки браузеры - вы сможете избавиться от Settings Manager без посторонней помощи и тогда напрямик отправляйтесь изучать гайд ниже. Однако если вы не уверены в вашей квалификации или хотите получить надежную безопасность для своего ПК от схожей инфекции - используйте специальные утилиты безопасности. На современном рынке таких слишком больше необходимого, из-за этого мы попытаемся отобрать самый удачный инструмент, с учетом нижеприведенных критериев: защитный сканер обязан быть ненавязчивым в работе, с большой скоростью сканировать компьютер на дыры в безопасности, полностью деинсталлировать подозрительные программы и дополнения и вместе с этим не тормозить работу компьютера. На данный момент выбор нашей команды останавливается на представленном ниже сканере. У него простой и интуитивно понятный интерфейс наряду с хорошей русификацией, гарантированная эффективность, совместимость с прочим защитным ПО и максимально низкая для отечественного рынка стоимость. В общем, лучшее решение для гарантий спокойствия.
Как убрать Settings Manager самостоятельно
Коли уж вы в данный момент видите это, значит вы еще не согласны раскошелиться и стремитесь замерить радиус кривизны своих рук, собравшись вычистить Settings Manager руками. Окей, глядите, каким образом это делается как надо. Обратите внимание, что любой инструмент или расширение, направленный на загаживание рабочих компьютеров и веб-браузеров рекламой очень жизнеспособен и до конца вычистить Settings Manager весьма трудозатратно. Приступать нужно с поиска и очистки от гадости как системного компонента. Потому что в случае пропуска данного шага любые дальнейшие мероприятия как правило бессмысленны - вы в очередной раз заметите инфицированный браузер и тонну подставных страниц, как только сделаете рестарт компьютер. Поэтому следуйте в раздел "Программы и компоненты" в панели настроек, найдите внутри необходимое имя программы и вычищайте из перечня. Когда не получается - попытайтесь для начала убрать процесс в менеджере процессов или запуститесь в безопасном режиме. Успешно? Прекрасно, вернее всего теперь Settings Manager не сможет переустановить себя после очистки из браузеров. Однако, редко этих мероприятий недостаточно и неизбежно чистить реестр. Важно! Если сомневаетесь в своих знаниях ПК - не рекомендуем править реестр. Пара неосторожных действий и в лучшем случае вам придется реставрировать операционку, а при неудачном вы рискуете сделать из ОС свалку дров и будете вынуждены накатывать ее заново. И все же, список папок и полей реестра, заменяемых Settings Manager мы выкладываем дальше. Берите на собственный страх и риск. Очень редко вам к тому же нужно будет вручную снести файлы и папки вредного софта. В случае, если это необходим, перечень мы по возможности приводим.
Деинсталляция из Windows 7
1. Удалите Settings Manager из Панели управления:
- Пуск
- Панель управления
- Программы
- Удаление программы
- Выделите Settings Manager и нажмите Удалить
2. Удалите следующие папки
3. Удалите следующие ключи реестра (Пуск - Выполнить - Regedit.exe)



Удаление из Windows 8
1. Быстро проведите пальцем от правой границы экрана и затем коснитесь элемента Поиск. (Если вы используете мышь, переместите указатель в верхний правый угол экрана, затем вниз и щелкните Поиск.)
2. Введите в поле поиска Панель управления, а затем коснитесь пункта Панель управления или щелкните его.
3. В разделе Просмотр: выберите пункт Крупные значки, а затем — Программы и компоненты.
4.Коснитесь программы или щелкните ее, а затем выберите Удалить.
5. Следуйте инструкциям на экране.
7. Удалите папки и ключи реестра, указанные для Windows 7.
Очистка браузеров от Settings Manager
После вышесделанного мы начнем лечить испорченные Settings Manager браузеры. Ожидаем, что вы потрудились полностью реализовать рекомендации из прошлого абзаца, в противном случае все нижеизложенные меры станут лишенными смысла. Начнем. Несмотря на значительное разнообразие навязчивого ПО и расширений, принципы заражения и способы лечения браузеров похожи для любого из них. Для начала следуем в пункт меню дополнений нашего браузера (полная методичка с картинками дается далее) и удаляем из панели вредоносное дополнение. Периодически подобное избавляет от проблемы недостаточно эффективно и реклама все равно отображается в браузере. В этом раскладе обязательно заменить предустановки браузера. Больше о том, как и что делать при деинсталляции Settings Manager приводим ниже. Периодически в браузере меняется базовая страница с помощью подмены настроек браузерного значка. Раз уж это наш случай, необходимо изменить в том числе их. Фундаментальное требование: не торопитесь. Сверяйтесь с приведенной далее иллюстрированной методичке шаг за шагом, не упускайте этапы и в таком случае вы без остатка избавите ваш браузер от Settings Manager.
Удаление из Google Chrome
Для удаления дополнения:
Настройка и управление Google Chrome - Дополнительные инструменты - Расширения - Нажать на значок с мусорной корзиной
Для изменения домашней страницы:
Настройка и управление Google Chrome - Настройки - Начальная группа - Добавить - Для чистой страницы добавляем запись “about:blank”
Очистка Mozilla Firefox
Удаление расширения:
Открыть меню – Дополнения – Расширения – Выбрать Settings Manager и отключить
Домашняя страница:
Открыть меню – Настройки – Основные – В поле домашняя страница установить значение на “about:blank”
Для изменения открываемой новой страницы:
- В адресную строку вбить “about:config”;
- Согласиться с предупреждением;
- Найти выражение “browser.newtab.url”;
- Щелкнуть по нему правой кнопкой и перезагрузить



Для удаления расширения:
Сервис – Настроить надстройки – Панели инструментов и расширения – Отключить Settings Manager
Для изменения домашней страницы:
Сервис – Свойства браузера – Общие – Домашняя страница – Изменить значение на “about:blank”
Для измения вкладок :
Сервис – Свойства браузера – Общие – Вкладки
Чем опасен Settings Manager
Может встать недоумение: а стоит ли в принципе избавляться от Settings Manager? Попробуем вместе поразмышлять над этим. В интернете сейчас огромное количество нежелательного ПО и расширений: инструменты для трекинга пользовательской активности, рекламщики, взломщики браузеров и т.д. Они выделяются среди вирусов, тем что вроде бы не производят прямого ущерба вашему ПК, однако сильно замедляют его, фальсицифируют отображение страниц в веб-браузерах и посылают третьим лицам пользовательскую историю визитов, поисковые запросы и прочую персональную информацию. Нет, если вам по душе, если вместо искомых веб-страниц вас переадресует на очередные "десять путей заработать бабла в интернете" либо "похудей за час" - решать вам. Если вам по душе, чтобы менеджеры рекламных контор вызнали о вас многое - в таком случае можете и не вычищать Settings Manager. А еще, значительная доля таких утилит и расширений имеет внутри компоненты удаленного сопоставления и автообновлений. В любой момент безвредная с виду утилита, всего лишь добавляющая рекламу в пользовательском браузере, имеет шанс мутировать в средство для хищения ваших платежных данных либо в здоровенную дыру в стабильности вашего ПК, и этим путем вам установится именно вирусное ПО. И отменить представленный ход событий нет шанса, по причине того, что распространенные антивирусы нередко в принципе не сканируют нежелательное программное обеспечение уровня Settings Manager. Именно поэтому специалисты в сфере информационной безопасности повторяют, что различное программное обеспечение, в той или иной мере осуществляющее активности, ненужные для пользователя, нужно вычистить с ПК.
Как уберечься от заражения компьютера
Часто спрашивают, а возможно ли избавиться от установки нежелательного ПО. Разумеется, реально. Нужно держать в уме, тот факт, что и способ заражения рекламнымидополнениями отличен от вирусов. Часто они попадают на ПК используя головотяпство человека. Типовой способ инфицирования рекламщиком выглядит вот так. Человек ищет программу, системный патч для операционной системы, утилиту. Человеку лень искать известный веб-сайт производителя или автора программы и он скачивает искомую вещь из непроверенных источников: с файлообменника, малоизвестного форума, группы в социальной сети. И как итог пользователь получает не искомый файл нужной программы, а специально модернизированный архив-установщик, который имеет встроенными 3-4 рекламных виджетов или тулбаров, подменные настройки для браузеров и т.д. Обратите внимание, что антивирус в этой ситуации бессилен, поскольку человек добровольно согласился на запуск ПО с помощью данного инсталлятора. Следуя статистике меньше 17% пользователей ставят неавтоматическую установку софта вместо классической и внимательно следят за происходящим в процессе. Логично пользователи и приобретают зараженную операционную систему и веб-браузеры, гарантируя себе занятные приключения посвященные их очистке. В браузере бесконечные незатребованные окна, вместо требуемого документа в интернете пользователя перекидывает на странные рекламные страницы, на компьютере отображаются дико "нужные" информеры и виджеты, которые показывают погоду на прошлый день, постоянно будут стремитсья подсказать вам курс обмена зимбабвийского доллара или сколько стоят крылья бабочки в Сомали. И реклама - всегда и везде. Как избежать этого? Довольно просто: инсталлируйте программы и дополнения только с известных сайтов, каждый раз ставьте выборочную установку и внимательно наблюдайте за экраном в процессе. В случае, если видите опции вроде "поставить. стартовой страницей", "установить поиск от. ", "установить заодно. дополнение" - сразу отклоняйте подобные. Это защитит вас по грубым подсчетам от 3/4 нежелательного программного обеспечения, которое может попасться в сети.



Пошаговая инструкция по удалению Settings Manager
Большинство антивирусных программ распознает SettingsManager.exe как вирус, как например, McAfee определяет файл как Artemis!C203B160B498 или Artemis!9E7F86A5A30B, и BitDefender определяет файл как Application.SearchProtect.CQ.
Бесплатный форум с информацией о файлах поможет вам найти информацию, как удалить файл. Если вы знаете что-нибудь об этом файле, пожалуйста, оставьте комментарий для других пользователей.
Вот так, вы сможете исправить ошибки, связанные с SettingsManager.exe
Информация о файле SettingsManager.exe
Важно: Вы должны проверить файл SettingsManager.exe на вашем компьютере, чтобы убедится, что это вредоносный процесс. Если Settings Manager изменил поиск по умолчанию и начальную страницу в браузере, то вы можете восстановить ваши параметры следующим образом:
Изменение параметров по умолчанию для Internet-Explorer ▾
- Скопируйте chrome://settings/resetProfileSettings в адресную строку браузера Chrome.
- Нажмите кнопку Сбросить.
- Скопируйте about:support в адресную строку браузера Firefox.
- Нажмите кнопку Очистить Firefox.
Комментарий пользователя
Лучшие практики для исправления проблем с SettingsManager
Следующие программы так же полезны для грубокого анализа: Security Task Manager исследует активный процесс SettingsManager на вашем компьютере и явно говорит, что он делает. Malwarebytes' - популярная антивирусная утилита, которая сообщает вам, если SettingsManager.exe на вашем компьютере отображает назойливую рекламу, замедляя быстродействие компьютера. Этот тип нежелательной рекламы не рассматривается некоторыми антивирусными программами в качестве вируса и таким образом не удаляется при лечении.
Чистый и аккуратный компьютер является ключевым требованием для избежания проблем с ПК. Это означает: проверка на наличие вредоносных программ, очистка жесткого диска, используя cleanmgr и sfc /scannow, удаление программ, которые вам больше не нужны, проверка Автозагрузки (используя msconfig) и активация Автоматического обновления Windows. Всегда помните о создании периодических бэкапов, или как минимум о создании точек восстановления.
Если у вас актуальная проблема, попытайтесь вспомнить последнее, что вы сделали, или последнюю программу, которую вы установили, прежде чем проблема появилась первый раз. Используйте resmon команду, чтобы определить процесс, который вызывает у вас проблему. Даже если у вас серьезные проблемы с компьютером, прежде чем переустанавливать Windows, лучше попробуйте восстановить целостность установки ОС или для Windows 8 и более поздних версий Windows выполнить команду DISM.exe /Online /Cleanup-image /Restorehealth. Это позволит восстановить операционную систему без потери данных.
SettingsManager сканер

Security Task Manager показывает все запущенные сервисы Windows, включая внедренные скрытые приложения (например, мониторинг клавиатуры или браузера, авто вход). Уникальный рейтинг надежности указывает на вероятность того, что процесс потенциально может быть вредоносной программой-шпионом, кейлоггером или трояном.
Бесплатный aнтивирус находит и удаляет неактивные программы-шпионы, рекламу, трояны, кейлоггеры, вредоносные и следящие программы с вашего жесткого диска. Идеальное дополнение к Security Task Manager.
Reimage бесплатное сканирование, очистка, восстановление и оптимизация вашей системы.
Сегодня я расскажу, как удалить вирусы, трояны со смартфона под управлением Андроид 5. Времени на очистку уйдёт полчаса, после чего за состояние платёжного баланса можно будет не переживать, а девайс перестанет показывать чудеса тупости при серфинге в интернете.
Рождение проблемы
Проблема родилась сразу после Нового Года, когда я с сыном проверял возможности нового смартфона и качал на него разный хлам отовсюду. Первый признак болезни проявился в отказе обновляться по OTA, так как были изменены вирусами системные файлы. Болезнь девайса прогрессировала – при подключении к интернету стали загружаться сами по себе левые приложения, типа AliExpress, процессор от натуги стал перегреваться, а телефон зависать.
В результате на исходе первого месяца жизни пользоваться интернетом без мата стало невозможно, запуск приложений стал мукой и телефону светил полёт в стену, несмотря на гарантию.
Поиск вирусов
Естественно, сидеть сложа руки я не стал и начал искать нечисть на телефоне. Антивирус 360 Total для смартфона разочаровал – при проверке он нашёл 6 опасных файлов, но не показал место их установки и смог только предложить отключить приложения. Удалить он ничего не может из-за отсутствия рут прав. В списке опасных приложений оказались:
- - Android Media Service,
- - App Manager,
- - Guard Service,
- - Phone Service,
- - Setting Service.
В приложениях я нашёл только первые два, остальные удачно маскировались. Нести смарт по гарантии не имело смысла, платить за перепрошивку нового девайса также желания не было. Что же делать, спрашивали глаза у мозга, последний напрягался.
Рабочее решение началось с установки Malwarebytes-anti-malware, дальше пошло по накатанной.
Инструкция по удалению
Для того чтобы полностью удалить все вирусы и трояны на Андроид понадобилось три программы:
- Malwarebytes-anti-malware,
- Kingo Root,
- ES проводник.
Антивирусный сканер Malwarebytes нашёл все вирусы, Kingo позволил получить root-права для удаления, а проводник трояны удалил.
Для начала установите Malwarebytes и просканируйте смартфон. Он найдёт всю нечисть, укажет её месторасположение в телефоне и даст краткую характеристику вирусам. Сканер совместим с обычным антивирусом, поэтому перед его установкой ничего удалять не надо. У меня он нашёл в system/priv-app:
- - org.show.down.update,
- - newmast.apk,
- - higher.apk,
- - newdlir.apk,
- - parlmast.apk,
- - CLPower.apk,
- - smalls.apk,
- - tpings.apk,
- - oneshs.apk.
Итак, после сканирования вы нашли вирусы, часть из них удалили и знаете точное месторасположение остальных вредоносных файлов. Теперь надо получить рут-права и установить проводник для удаления файлов.
На моём Андроид 5 удачно стал лишь Kingo Root, поэтому его и рекомендую. Даже хвалённый Bajdo Root не стал. Всё программы, необходимые для удаления вирусов, вы найдёте внизу. Они проверены лично мной, все рабочее и не поломает Андроид.
Остаётся найти вредоносные файлы и удалить их. Выделяем и удаляем.
После удаления вирусов перезагрузите телефон и ещё раз просканируйте его сканером. Если удалили не всё, повторите процедуру для полного выздоровления.
Болезнь требует жертв, так повелось.
Итак, закрепим пройденный материал:
- - Устанавливаете Malwarebytes и ищите вирусы,
- - Записываете месторасположение не удаляемых файлов,
- - Устанавливаете Kingo Root и открываете рут-права,
- - Устанавливаете ES проводник,
- - Удаляете вирусы,
- - Перезагружаете смартфон,
- - Перепроверяете систему сканером ещё раз.
И да, если вы думаете, что у вас на Андроид вирусов нет, но в 90% случаев вы ошибаетесь.
Скачать в одном rar-файле Malwarebytes, ES проводник и Kingo Root можно прямо с блога Zegeberg.
Погодные приложения, оптимизаторы, дефолтный браузер — от этого всего лучше избавиться.
Facebook и другие социальные сети
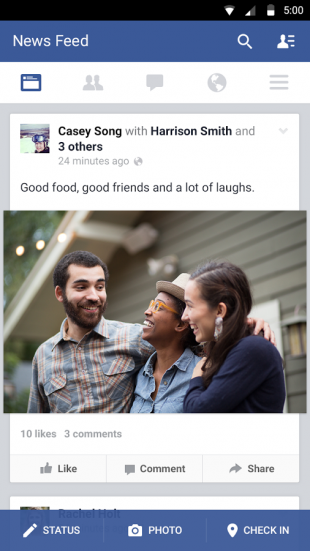
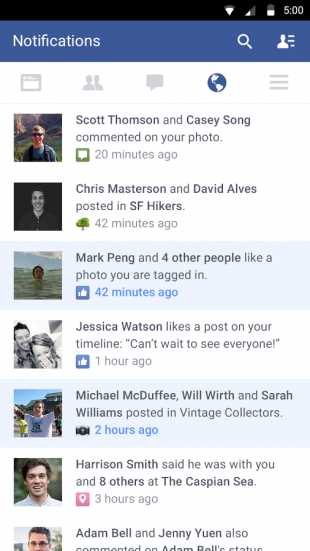
Социальная сеть Facebook является сегодня самой популярной в мире, поэтому неудивительно, что соответствующее мобильное приложение установлено у огромного количества пользователей. Мобильный клиент позволяет вам получать уведомления о новых лайках, постить фотки своей еды и всегда оставаться на связи с друзьями. Однако взамен это приложение потребляет огромное количество системных ресурсов и значительно уменьшает срок работы мобильного гаджета от батареи. Согласно ежегодному отчёту App Report 2015 AVG Android App Report, именно мобильный клиент Facebook занимает верхние строчки в хит-параде самых прожорливых программ на платформе Android.
Альтернатива. Используйте мобильную версию Facebook в любом современном браузере. Функциональность отличается ненамного, зато отсутствуют раздражающие уведомления и стремительно тающая батарея.
The Weather Channel и другие погодные приложения
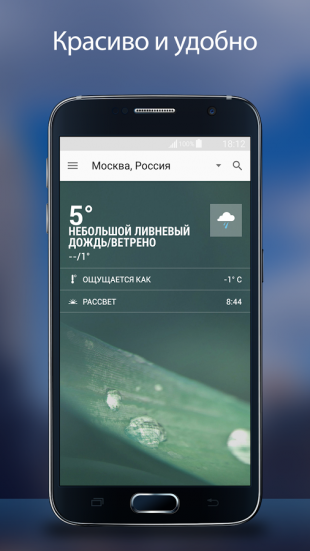
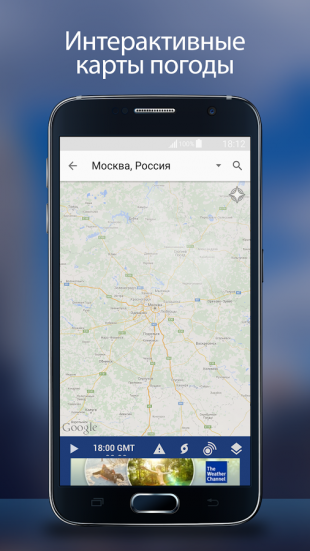
The Weather Channel — отличный пример того, как на самой простой функции — отображении прогноза погоды — разработчики умудряются выстроить целый мегакомбайн. Здесь вы увидите и анимированные обои, и метеорологические карты, и букет интерактивных виджетов, и бог знает что ещё. Всё это хозяйство сидит в оперативной памяти устройства, каждые пять минут стучится в интернет и, разумеется, самым бессовестным образом съедает заряд вашей батареи.
Альтернатива. Выгляните в окошко — вы получите гораздо более надёжную информацию, чем то, что показывает виджет рабочего стола. Если необходим прогноз, то Google предоставит вам самое надёжное предсказание на неделю вперёд.
AntiVirus FREE и другие антивирусные программы

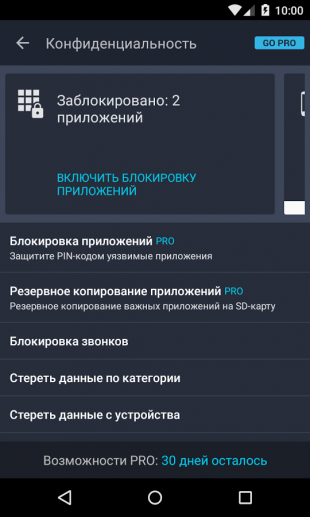
Дискуссия о том, нужны ли антивирусные программы на устройствах под управлением Android, иногда бывает довольно горячей. Я придерживаюсь мнения, что если вы не получаете root-права на устройстве и не устанавливаете взломанные программы из сторонних сомнительных источников, то антивирус вам не нужен. Компания Google бдительно следит за содержимым своего магазина и моментально удаляет из него все потенциально опасные элементы, поэтому всегда активный мониторинг антивируса будет только зря тормозить ваш смартфон или планшет.
Альтернатива. Если возникли всё-таки сомнения в здоровье гаджета, то установите антивирус, просканируйте, а затем удалите его.
Clean Master и другие оптимизаторы системы
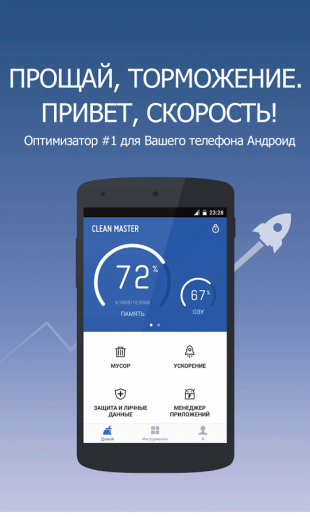

Альтернатива. Используйте имеющиеся в Android инструменты для очистки кэша приложений. Забудьте об оптимизации памяти.
Дефолтный браузер
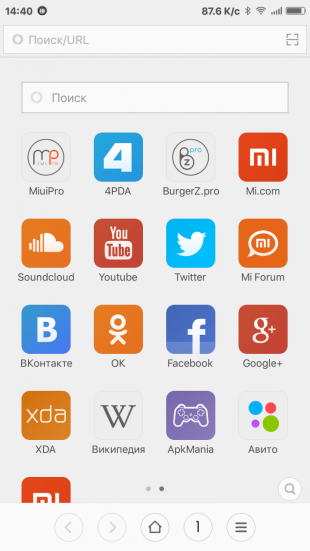
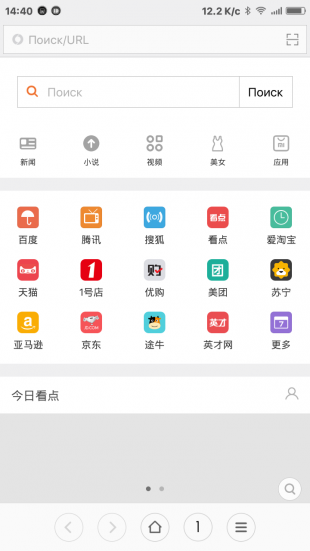
Некоторые производители и разработчики сторонних прошивок снабжают свои творения специальными версиями браузера. Как правило, в них намертво вшиты ссылки на сайты рекламодателей и другой ненужный вам контент. Кроме этого, никто не может поручиться, что такой браузер не сливает вашу информацию налево. Лучше никогда не использовать подобную программу и вообще, если это возможно, удалить её из системы.
Альтернатива. Для Android существуют десятки хороших браузеров, но самым надёжным и быстрым является, несомненно, Google Chrome. Он функционален, обладает поддержкой самых современных веб-технологий, умеет экономить мобильный трафик и обладает простым и понятным интерфейсом.
А какие приложения вы считаете самыми вредными на платформе Android?
![]()
Симптомы вирусного заражения Android-устройства
Не все из этих симптомов стопроцентно указывают на вирус, но каждый является поводом немедленно просканировать устройство на предмет заражения.
Самый простой способ удаления мобильного вируса

К сожалению, этот способ помогает примерно в 30-40% случаев, поскольку большинство вредоносных объектов активно сопротивляется своему удалению. Но управа существует и на них. Далее мы рассмотрим варианты действий, когда:
- антивирус не запускается, не обнаруживает или не удаляет источник проблемы;
- вредоносная программа после удаления восстанавливается;
- устройство (или его отдельные функции) заблокированы.
Удаление вредоносной программы в безопасном режиме
Если вам не удается почистить телефон или планшет в обычном режиме, попытайтесь это сделать в безопасном. Основная масса вредоносных программ (не только мобильных) не проявляет в безопасном режиме никакой активности и не препятствует уничтожению.

Если у вас старая версия Android — 4.0 и ниже, выключите гаджет обычным способом и снова включите. При появлении на экране логотипа Android одновременно нажмите клавиши увеличения и уменьшения громкости. Удерживайте их, пока аппарат не загрузится полностью.
Находясь в безопасном режиме, просканируйте устройство антивирусом. Если антивируса нет или он по каким-то причинам не запускается, установите (или переустановите) его из Google Play.
Таким способом успешно удаляются рекламные вирусы типа Android.Gmobi 1 и Android.Gmobi.3 (по классификации Dr. Web), которые закачивают на телефон различные программы (с целью накрутки рейтинга), а также показывают на рабочем столе баннеры и объявления.
Если у вас есть права суперпользователя (root) и вы точно знаете, что именно вызвало проблему, запустите файловый менеджер (например, Root explorer), пройдите по пути расположения этого файла и удалите его. Чаще всего мобильные вирусы и трояны помещают свое тело (исполняемые файлы с расширением .apk) в каталог system/app.
Для перехода в нормальный режим просто перезагрузите устройство.
Удаление мобильных вирусов через компьютер
Удаление вирусов на телефоне через компьютер выручает тогда, когда мобильный антивирус не справляется со своей задачей даже в безопасном режиме или функции устройства частично заблокированы.
Удалить вирус с планшета и телефона, используя компьютер, тоже возможно двумя способами:
- с помощью антивируса, установленного на ПК;
- вручную через файловый менеджер для Андроид-гаджетов, например, Android Commander.

Следом включите USB.


Android Commander — программа для обмена файлами между мобильным андроид-гаджетом и ПК. Запускаясь на компьютере, она предоставляет владельцу доступ к памяти планшета или телефона, позволяет копировать, перемещать и удалять любые данные.

Далее подключите гаджет к ПК как USB-накопитель и запустите с правами администратора Android Commander. В нем, в отличие от проводника Windows, отображаются защищенные системные файлы и каталоги ОС Андроид — так же, как, например, в Root Explorer — диспетчере файлов для root-пользователей.
В правой половине окна Android Commander показаны каталоги мобильного устройства. Найдите в них исполняемый файл приложения (с расширением .apk), которое вызывает проблему, и удалите его. Как вариант — скопируйте подозрительные папки с телефона на компьютер и просканируйте каждую из них антивирусом.
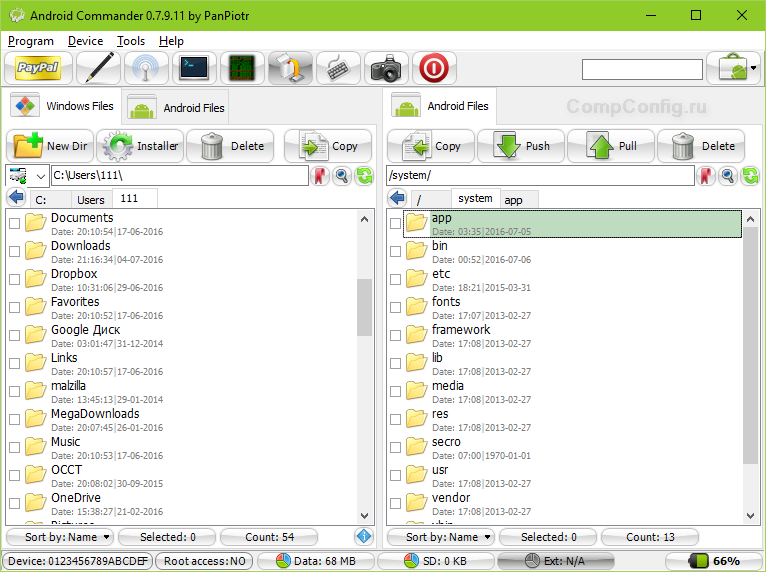
Что делать, если вирус не удаляется
Если вышеописанные операции ни к чему не привели — вредоносная программа по-прежнему дает о себе знать, а также если операционная система после очистки перестала нормально функционировать, придется прибегнуть к одной из радикальных мер:
- сбросу с восстановлением заводских настроек через системное меню;
- hard reset через меню Recovery;
- перепрошивке аппарата.
Этот вариант самый простой. Им можно воспользоваться тогда, когда функции операционной системы и сам аппарат не заблокированы.
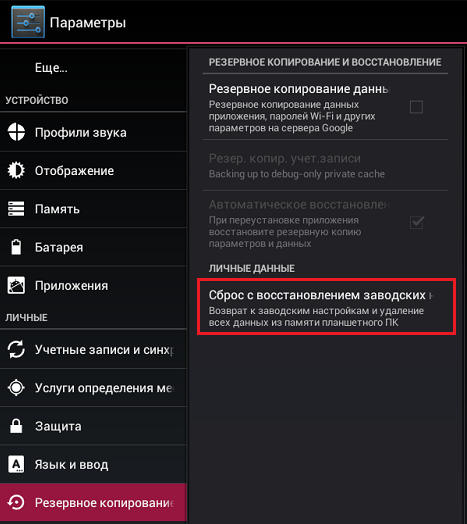
Для перепрошивки телефона или планшета потребуются root-права, дистрибутив (сама прошивка), программа инсталляции, компьютер с USB-кабелем или SD-карта. Помните, что для каждой модели гаджета выпускаются свои, индивидуальные версии прошивок. Вместе с ними обычно находятся и инструкции по установке.
Читайте также:



