Вирус при старте системы
Первым признаком заражения вашего персонального компьютера (ноутбука, телефона или планшета), является как правило замедление производительности (раньше все летало), а также появление других “странных” проблем.
Заражение вирусом или шпионской программой может произойти, даже при установленном антивирусе.
Иногда бывает, что замедление производительности или странное поведение компьютера является результатом аппаратных проблем (жесткого диска, памяти) или конфликтом программ, драйверов, но всегда лучше заранее (пока загружается Windows) проверить компьютер на наличие вредоносного ПО.
Прежде чем что-либо делать, лучше отключить компьютер от Интернета и не подключать его, пока не будет полной уверенности в очистке Вашего компьютера. Возможно это поможет предотвратить распространение вредоносного ПО и ваших личных данных.
И так, выполняя это пошаговое руководство для начинающих, Вы самостоятельно очистите компьютер от вирусов и любого другого вредоносного ПО.
Шаг 1: Загрузитесь в “Безопасный режим” Windows
Безопасный режим Windows – это режим в котором загружаются только минимально необходимые программы и службы.
Как правило, вирусы запускаются автоматически при старте Windows, поэтому используя безопасный режим, Вы автоматически предотвращаете их запуск.
1. Для запуска безопасного режима Windows XP/7, выключите компьютер, затем включите и постоянно нажимайте клавишу F8, до появления меню безопасного режима.


2. Компьютер загрузится в среду восстановления Windows 10, выберите “Поиск и устранение неисправностей – Дополнительные параметры – Параметры загрузки и нажмите кнопку Перезагрузить”.

3. В параметрах загрузки нажмите клавишу F4 и компьютер начнет загрузку в Безопасный режим Windows 10.
Обратите внимание: Если вы хотите подключиться к Интернету, то вам нужно нажать клавишу F5, которая включит безопасный режим с поддержкой сетевых драйверов.
Не удивляйтесь, если ваш компьютер работает гораздо быстрее в безопасном режиме, возможно это признак того что ваша система заражена вредоносными программами, а возможно, просто очень, очень много программ автоматически загружаются при старте Windows.
Шаг 2. Удалить временные файлы Windows
Удалять временные файлы не обязательно, и Вы можете пропустить этот шаг. Но возможно удаление и очистка Windows, немного ускорит в дальнейшем сканирование системы антивирусом и даже поможет избавиться от некоторых вредоносных программ.

Чтобы запустить утилиту Windows “Очистка диска”, введите в строку поиска Очистка диска, затем щелкните на найденном инструменте.

Выберите диск (как правило С), а затем установите галки (можно выбрать всё) напротив ненужных временных файлов, а затем нажмите ОК и подтвердите удаление.
Не бойтесь удаление этих файлов не приведёт к повреждению вашей операционной системы.
Шаг 3. Скачать и запустить антивирусный сканер
Я не буду рассуждать какой антивирусный сканер лучший, попробуйте от разных производителей и решите для себя. В качестве примера я выбрал Kaspersky Virus Removal Tool.
Сканер не заменяет антивирусную программу, потому что не защищает компьютер в режиме реального времени и не обновляется. Лучше всего использовать самый последний антивирусный сканер с актуальными базами!
1. Скачайте из Интернета или моего сайта официальную версию Kaspersky Virus Removal Tool.

2. Поместите скаченный файл KVRT.exe на раздел или “флешку” и щелкните на нем.

3. Нажмите кнопку “Принять” лицензионное соглашение.
4. Нажмите кнопку “Начать проверку”.
Если вы хотите проверить весь системный раздел, нажмите ссылку “Изменить параметры” и установите галку. Дополнительно можно добавить любой раздел, просто нажав “Добавить объект и указав путь.
5. Завершив сканирование, утилита покажет обнаруженные объекты. Если Вы не уверены, как поступить с обнаруженными объектами, то выбирайте “По умолчанию и Пропустить” а затем нажмите кнопку “Продолжить”.
6. Закройте утилиту и перезагрузите компьютер.
Если после сканирования и очистки проблемы остались, повторите все шаги уже с другим антивирусным сканером.
Если проблемы устранены установите полноценную антивирусную программу и включите режим проверки в реальном времени.
Шаг 4: Проверить веб-браузер
Вирусы и другое вредоносное ПО могут повредить системные файлы и параметры операционной системы Windows. Одна из самых распространённых проблем – это изменение домашней страницы вашего веб-браузера на неизвестный “Вам” адрес в Интернете.
Вредоносное ПО изменяет домашнюю страницу, для того чтобы повторно загружать вирусы и рекламу.

Шаг 5: Сделать копию важных и нужных файлов и переустановить Windows
Пройдя все шаги и варианты, Вы пришли к выводу что операционная система работает неправильно, а значить придется переустанавливать Windows.
Перед тем как приступить к переустановки операционной системы Windows, сделайте резервную копию всех драйверов устройств, особенно если у вас нет дисков с драйверами или нет желания всё качать из Интернета.
Убедитесь, что Вы сохранили или экспортировали все настройки нужных вам программ, ну и конечно сделали копию всех важных для вас файлов, желательно на другой носитель.
Вы спросите, а если Windows не загружается, то как сохранить данные? Ответ простой, используйте загрузочные диски Live CD, например, Kaspersky Rescue Disk и другие для доступа к вашим файлам.

Установить операционную систему Windows можно разными способами, используя загрузочный образ ОС, либо опцией “Вернуть компьютер в исходное состояние” (только Windows 10).
Что нужно делать, после очистки от вирусов и вредоносных программ
Установите и настройте антивирусную программу с включенным монитором в режиме реального времени, обновите базу и просканируйте весь жесткий диск (займет очень много времени).
Обновите программное обеспечение на вашем компьютере, особенно Браузер с плагинами, ну конечно установите все заплатки операционной системы Windows на текущий момент!
Измените пароли на все ваши учетные записи в Интернете и программах доступа, например, Онлайн-банки, Почту, Социальные сети и другое.
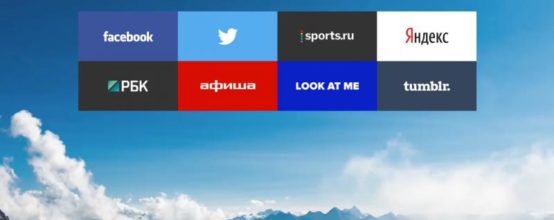
Одним из видов вредоносных программ является рекламный вирус — программа, которая запускается автоматически, при запуске вашего компьютера и системы (часто это может происходить через некоторое время либо же с определённой периодичностью). Это, безусловно, отвлекает пользователей, а нередко даже сбивает с мысли, блокирует программы-обозреватели и несёт вред иного характера. С такой проблемой сталкиваются многие, отчего было бы целесообразно рассмотреть несколько способов её альтернативного решения. Что делать в случаях, когда браузер сам по себе открывается с сайтом или рекламой, как убрать навязчивый и ненужный контент?
Суть проблемы
Итак, имеем проблему: при запуске системы неожиданно всплывает окно браузера и демонстрирует нежелательную информацию: реклама, бросающиеся в глаза баннеры и объявления различного характера (всё зависит от назначения рекламного вируса, который попал на компьютер). На первый взгляд, безобидное влияние вредоносной программы. Однако на этом все возможности вируса могут не закончиться: проблемы с подключением, переходом на домашнюю страницу и необходимые сайты есть тоже влияние вирусов такого типа.
Почему при запуске компьютера автоматически открывается браузер: возможные причины
Причиной возникновения проблемы со всплывающей рекламой может явиться один случайный клик. Непроверенная переадресация может стоить пользователю кучу потерянного времени на удаление нежелательных рекламных программ и восстановление правильной работы обозревателя.
Скачивание и непроверенных архивов и распаковывание их непосредственно на компьютере — тоже опасная процедура. В содержании архива может находиться тот самый вирус, с которым придётся долго и упорно бороться.
Не стоит также верить рекламным баннерам, с которыми мы сталкиваемся повсюду. Переход по ссылке, указанной в красивой анимированной картинке, может послужить причиной заражения вашего компьютера. Хитрость такого способа передачи вируса заключается в обмане любопытных и неопытных пользователей.
Общее название вредоносных рекламных программ или расширений браузера — Adware, Malware. Программы этого типа малозаметны для антивирусов в силу их специфики работы. К тому же не всегда антивирус способен удалить уже найденный Malware, если он запущен. Классифицируются программы по типу их распространения и вредоносного действия. Adware перенаправляет поисковые запросы на рекламные сайты, показывает рекламные сообщения в виде баннеров. Malware намеренно причиняет вред системе и создаёт среду для размножения других вирусов и вредоносных программ. Именно присутствие таких программ является причиной всплывающих окон с рекламой, неправильной работы браузера и многих других проблем этого типа.
- переход по непроверенным ссылкам;
- скачивание непроверенных ПО, файлов и документов;
- пользование ненадёжными интернет-ресурсами;
- Установка и использование сомнительных программ;
- Несвоевременная активация (или полное отсутствие) антивирусной программы.
Все вышеперечисленные пункты относятся к возможным причинам заражения вашего персонального компьютера рекламным вирусом, как следствие получения его из интернета или посредством переносных носителей.
Что делать, когда открывается браузер сам по себе с рекламой или сайтом
Первым и альтернативным методом решения проблемы с рекламными вирусами является качественная профилактика. А именно постоянное антивирусное сканирование каждого нового файла, появляющегося на компьютере. Способ действенный, потому что вирусы этого типа не могут попасть на компьютер без вмешательства его владельца. Какие-либо его манипуляции всё же приведут к угрозе заполучить вредную программу, но своевременная профилактика обязательно принесёт плоды, если безопасность компьютера для вас действительно важна!
Методы борьбы с рекламными вирусами улучшаются каждый день, но разработчики этого вредного программного обеспечения тоже не теряют время. Они придумывают все более хитрые способы, которые помогают им обойти все системы безопасности. ТОП 4 лучшего антивирусного ПО 2016 года рассмотрим ниже (оценки пользователей предельно объективные и основываются на практическом опыте):
- 360 Internet Security. Этот продукт очень быстро набирает свою популярность. Такая динамика вполне заслужена его надёжностью и функциональностью. В 2016 году он опережает уже известные всем Dr.Web и Avast. Если сравнивать по критерию комплексной защиты, равных данному продукту на сегодняшний день найти трудно.
- Антивирус Касперского. Традиционно продукты Лаборатории Касперского завоёвывают славу среди компьютерных пользователей не только обновляемым с каждым годом интерфейсом, но и улучшенной системой сканирования. Не удивительно, что Антивирус Касперского за многие годы стал кумиром многих пользователей ПК.
- Bitfender Soft. Создатели этого продукта сделали упор на сохранность файлов, находящихся на компьютере. Если пользователь особенно трепетно относится к данным, которые хранятся на компьютере — лучшим вариантом будет использование именно Bitfender Soft. (Антивирус платный).
- ESET NOD32. Традиционно антивирус от ESET занимает неплохие места в рейтинге антивирусных программ. Продукт хорошо зарекомендовал себя в борьбе против троянов, рекламных вирусов.
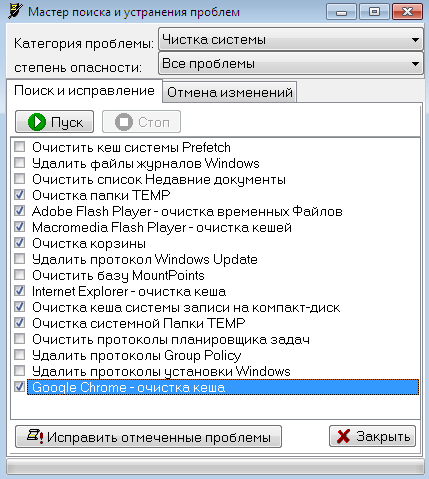
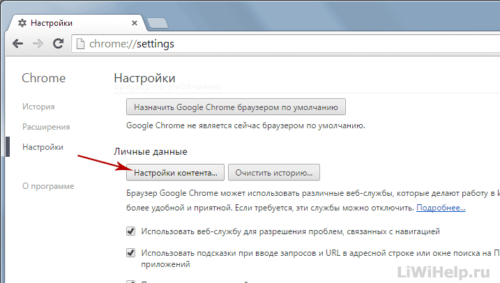
На производительность компьютера при запуске очень часто влияют программы в автозагрузке. И если одну группу программ мы добавляем туда сознательно, то другую просто упускаем из виду. От этого компьютер загружается гораздо медленнее или же появляются рекламные программы на самом старте работы. К счастью, бороться с этим можно, и даже нужно. Путём чистки автозагрузки.
Внимание стоит обратить и на то, что при отключении какой-либо программы в автозагрузке (в поиске вредоносного рекламного вируса) вполне реально отключить антивирус. Это подвергнет систему ещё большему риску.
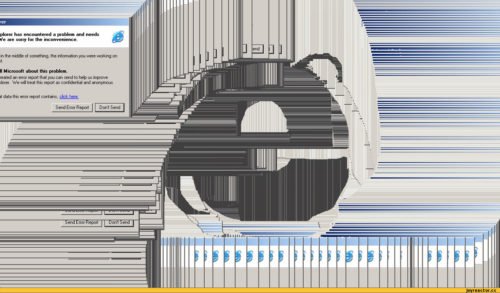
Проблема всплывающих окон браузера и рекламных баннеров имеет довольно большое количество решений. Не требуется особых знаний, чтобы самостоятельно устранить угрозу рекламных и иных вредоносных программ. Главное, соблюдать все правила необходимой защиты ПК.
Люблю я описывать разные решения, которые проверил на собственном опыте. Когда удалось решить какую-то проблему, и просто делишься этой информацией с другими людьми. Сегодня речь пойдет об очень неприятном вредоносном ПО, которое добавляет рекламу в браузер. После чего, браузер сам запускается при включении компьютера, и в нем открывается сайт с рекламой.
И сайт с рекламой так же может быть другой. Думаю, это не имеет никакого значения.
В моем случае на компьютере установлена Windows 10, и лицензионный антивирус ESET NOD32, который каким-то образом пропустил это вредоносное, или правильнее наверное рекламное ПО.
Как оно может попасть на компьютер? Да как угодно. Скорее всего при установке какой-то программы, которая была изначально заражена. Вариантов очень много. Всегда старайтесь скачивать программы только с официальных сайтов. И внимательно устанавливайте. Убирайте лишние галочки.
Браузер запускается сам и открывается сайт с рекламой
Сейчас покажу как это происходит (конкретно в моем случае). Так сказать обрисую проблему и приступим к решению.
Включаю компьютер. Загружаются все программы, антивирус, и в конце автоматически открывается Microsoft Edge (стандартный браузер в Windows 10). И в нем сразу загружается сайт exinariuminix.info. Вот только антивирус не дает ему загрузится.

Ради интереса отключил антивирус и перешел на этот сайт. Вам так делать не советую! Идет перенаправление на другой сайт gameorplay.info, где уже крутится эта ужасная реклама, да еще и со звуком.

Вот такая неприятная гадость. Которую мы сейчас будем убирать.
Почему при включении компьютера открывается браузер с рекламой?
На первый взгляд, проблема очень простая. Раз браузер открывается при загрузке Windows, то значит он сидит в автозагрузке. А в качестве домашней страницы в нем прописался этот сайт с рекламой. Но все оказалось не совсем так.
В списке автозагрузки я не нашел никаких странных программ и тем более браузера. Но там почему-то был Проводник (explorer.exe). Странно, подумал я. Что делает проводник в автозагрузке. Тем более, что он не открывается при загрузке системы. Посмотрел его свойства, там ничего странного и лишнего нет. Файл explorer.exe запускается из папки C:\Windows. Все как положено.
Решил его отключить.

Как полностью убрать рекламный вирус в Windows?
Чтобы открыть редактор реестра, нажмите сочетание клавиш Win + R , введите команду regedit и нажмите Ok.
Где находится список программ текущего пользователя, которые загружаются при старте компьютера.

Интересное решение. И я подумал, что все можно решить просто удалив этот параметр из реестра. Так и сделал.

Перезагрузил компьютер и что вы думаете? Снова открылся браузер Microsoft Edge и в нем эта реклама!
Тут уже становится понятно, что удаление записи в реестре – это не решение. Где-то в системе сидит эта вредоносная программа, которая снова прописывает все параметры, и сайт с рекламой открывается снова. А NOD32 почему-то ничего не замечает. Антивирус то вроде хороший.
Я решил проверить компьютер с помощью антивирусных утилит.
Я использовал три сканера: Dr.Web CureIt!, Malwarebytes Free и Malwarebytes AdwCleaner. Сразу скажу, что мне помогла утилита Malwarebytes Free. Там вроде пробная версия на 14 дней. Мне ее хватило.
Минуты через три она мне выдала, что найдено 7 угроз. А в списке отображалось только две, которые я мог очистить. Это: PUP.Optional.Legacy и PUP.Optional.Gameorplay.info. В последнем указан сайт, который загружался в браузере. Я обрадовался, что после очистки проблема исчезнет.

Дальше скачал Dr.Web CureIt! и запустил проверку. Но он вообще ничего не нашел. То что вы видите на скриншоте ниже, это точно не рекламный вирус.


После чего утилита Malwarebytes Free запросила разрешение на перезагрузку.
После перезагрузки проблема с автоматическим запуском браузера была полностью решена. Ну и сайт с рекламой соответственно больше не загружается.
Я очень надеюсь, что моя статья вам пригодилась. Если это так, то напишите в комментариях, какой браузер у вас сам запускался при включении компьютера, и какой сайт с рекламой в нем загружался. Так же интересно, какое решение, или какая антивирусная утилита помогла убрать эту рекламу.
Если же вы не смогли избавится от этого вируса, то опишите в комментариях что и когда у вас открывается и в каком браузере. Так же можете скриншот прикрепить. Обязательно постараюсь подсказать решение.
Полезный блог для начинающих пользователей компьютера и не только..
Страницы
9/05/2018

Привет всем читателям. В сети часто встречаются вопросы.как вылечить компьютер от
баннера вымогателя. Даже самый неопытный пользователь знает о возможности заражения
системы компьютера вирусом. Их бывает огромное количество и среди довольно безвредных встречаются опасные. Вирус как был вирусом, так и останется, единственное его отличие – это текст сообщения на баннере.
На экране пользователь часто видит:"Ваш ПК заблокирован за просмотр порнофильмов" или "Ваш компьютер заблокирован за просмотр порнофильмов с участием несовершеннолетних". Для разблокировки Вам необходимо выполнить следующие действия: -"В любом терминале оплаты сотовой связи, пополните такой то.. номер. Если в течении такого - то времени с момента появления данного сообщения, не будет введен код - все данные, будут удалены".
На самом деле ничего не надо отправлять и оплачивать.
Попробуем сами разобраться с этим вирусом..
Как удалить вирус
1. При загрузке компьютера жмём на кнопку F8 пока не появится список выбора
вариантов загрузки Windows.
2. Далее выбираем режим загрузки - Безопасный, с поддержкой Командной строки.

3. В Командной строке вводим regedit.exe

и жмем Enter - запускаем редактор реестра.
Окно редактора разделено на две части. Нам понадобится часть слева.

Там можно увидеть корневой каталог (дерево из папок).
К сведению - особенность этого каталога при установке второй системы на пораженную заключается в дублировании папок. Вы можете увидеть, сначала идет папка без скобок в названии, а следом за ней – со скобками. Первая – это папка новой системы,
а вторая – зараженной. Внимательно посмотрите другие строки реестра на предмет наличия в них путей, не ведущих в систему.
4. В редакторе следуем по такому пути: HKEY_LOCAL_MACHINE-SOFTWARE-
Microsoft-Windows NT-CurrentVersion-Winlogon.

Смотрим параметры UserInit и Shell в этой ветке.
- Userinit - C:\Windows\system32\userinit.exe,
Важное! Эта строка должна заканчиваться запятой!
- Shell - explorer.exe
Также смотрим:- HKEY_LOCAL_MACHINE\SOFTWARE\Microsoft\Windows
NT\CurrentVersion\Windows\AppInit_DLLs - он должен быть пустой.

Кликаем на Winlogon, справа появятся настройки для этого раздела. В строке Shell
задаем explorer.exe (для этого дважды щелкаем по строке Shell)
5. Закрываем редактор реестра.
Разблокирование системы с помощью изменения даты в BIOS
Не всегда вирус, который подхватила система, продукт новых, последних разработок. Есть
вероятность, что вредоносное ПО уже устаревшей версии. В этом случае нужно проделать следующее: - запускаем компьютер и сразу же нажимаем кнопку Delete и заходим в BIOS

- переводим дату на системных часах на неделю вперед или назад
- перегружаем систему
- теперь проверяем антивирусом систему
- Если вредоносное ПО отключилось, то антивирус найдет его и обезвредит.
Разблокировка с помощью восстановления системы
Этот метод разблокировки похож на предыдущий, поскольку обязательным условием его
применения, является Windows, сохранившая работоспособность в безопасном режиме.
Вполне может быть, что разблокировать баннер с помощью отката операционной системы не
получится, поскольку не всегда точка восстановления бывает доступна.
Но, тем не менее попробуем:
1. Загрузившись в безопасном режиме и убедившись, что баннера нет, идем в
Пуск - Стандартные - Служебные - Восстановление системы.

2. Там выбираем восстановление и дату, на которую необходимо восстановить Windows.
3. Соглашаемся с этим.
4. После этого, перезагружаем компьютер.
В Windows 7 нужно использовать среду восстановления, в начальной фазе загрузки
компьютера жмёте F-8 и выбираете в меню: Устранение неполадок компьютера, далее
выбираем Восстановление системы.
В окне Параметры восстановления, опять выбираем Восстановление системы,
и дальше выбираем нужную нам точку восстановления – по времени созданную
системой до заражения баннером системы.
Важное, если при нажатии F-8 меню Устранение неполадок не доступно , значит у вас
удалён скрытый раздел на винчестере, содержащий среду восстановления Windows 7.
Значит вам необходим диск восстановления Windows 7.
Так же вместо диска восстановления можно использовать установочный диск Windows 7,
содержащий среду восстановления в себе. Загрузившись с Диска восстановления или с
установочного диска Windows 7, всё делаете так же как описано чуть выше, то есть выбираете - Восстановление системы, далее в параметрах восстановления системы выбираете точку восстановления и так далее.
С помощью приложения LiveCD
Побороть вирус может помочь программа LiveCD от Dr.Web. Ее задача – сканирование
системы с диска и очистка ее от всей заразы, которые блокируют ее работу.
Для начала скачиваем программу LiveCD с Интернета. Далее нужно выполнить установку.
Для этого образ необходимо записать на диск. Есть немало различных способов, как это
сделать. Вот один из них:
1. Вставляем чистый диск в дисковод;
2. Скачиваем программу - SCD Writer.
3. Скачиваем в Интернете образ самой программы LiveCD.
4. Запускаем приложение SCD Writer, выбираем в нем "Диск",
нажимаем "Записать образ на диск". Указываем путь к лежащему на жестком диске
образу LiveCD, устанавливаем скорость записи и ждем завершения процесса.
Теперь нужно выставить параметры так, чтобы при включении компьютера шла загрузка
системы не с жесткого диска, а с CD. Для выполнения этой задачи нужно зайти в BIOS,
(в самом начале запуска компьютера нажимаем клавишу Delete). Потом переходим
в раздел Boot (то есть загрузка). Там появится список очередности носителей, с которых
запускается система. По умолчанию это жесткий диск. Нам нужно настроить этот параметр
таким образом, чтобы на первом месте стоял не винчестер, а Ваш дисковод.
Теперь компьютер будет загружаться, используя данные с диска.
Сохраняем изменения и перезапускаем компьютер. Проведя загрузку с диска, в появившемся
меню выбираем первый пункт.
Далее включаем Dr.WebScanner, нажимаем "Старт" и ждем завершения. После обработки программой вирусов выбираем вариант - "Удалить".
Коды разблокировки Windows
Данный метод подойдет для тех, у кого под рукой есть возможность выхода в интернет.
На сайтах Касперского или Доктор Веб есть коды разблокировки. Просто нажмите на скриншот Вашего вируса и слева увидите, что это за вирус и код его разблокировки. Так же, как вариант, Вы можете ввести номер куда просят отправить смс и текст сообщения, а затем нажать на кнопку "найти" и получить код.
После разблокировки сразу начинаем лечить систему Вашим антивирусом.
Как удалить вирусы с помощью AVZ
1. Скачиваем антивирусную утилиту AVZ. Она будет находится в архиве.
Распаковываем скачанный архив в какую-либо папку(желательно в ту же папку, где
находиться скачанный файл). Сделать это можно с помощью любого архиватора.
Если у Вас нет возможности выхода в интернет, то понадобится рабочий компьютер с
доступом к интернету и диск или флешка, чтобы записать на них программу AVZ.
Далее запускаем Windows на зараженном компьютере, ждем появления ползунка
загрузки, нажимаем F8.В появившемся контекстном меню выбираем
"Безопасный режим с поддержкой командной строки".
Если загрузка прошла удачно, то на экране появится Командная строка.
Вставляем подготовленный информационный носитель с программой AVZ в компьютер.
Прописываем в Командной строке - explorer и нажимаем кнопку "Enter".
После того как появится значок "Мой компьютер", заходим на носитель.
2. Запускаем файл avz.exe.
3. В окне программы жмем "Файл - Обновление баз - Пуск".
По окончании процесса обновления баз, нажимаем "ОК" и "Закрыть"
4. На вкладке "Область поиска" выделяем галочками все жесткие диски, флешки.
Справа ставим галочку - "Выполнять лечение".
В первых четырех строках выбираем - "Удалять",
в предпоследнем "Лечить", а в самом последнем тоже "Удалять".
Так же проставьте галочки: "Копировать подозрительные файлы в карантин и Infected".
5. Переходим на вкладку: "Типы файлов" - "Потенциально опасные файлы"
- ставим галочку
6. Переходим на вкладку "Параметры поиска". Ползунок "Эвристического анализа"
перемещаем на самый верх и ставим галочку "Расширенный анализ", а ниже
выставляем две галочки "Блокировать работу RootKit User - Mode" и
"RootKit Kerner - Mode"
Еще ниже выставляем галочки: - "Автоматически исправлять ошибки в SPI/LSP",
"Поиск портов TCP/UDP программ", "Поиск клавиатурных перехватчиков", а так же
"Автоматически исправлять системные ошибки". Жмем кнопку "Пуск" и ждем результатов проверки.
Внимание! Закончив работу с антивирусной утилитой, перед выходом (или после перезагрузки), нажмите AVZPM - "Удалить и выгрузить драйвер расширенного мониторинга процессов". Затем "Файл" - "Выход" и обязательно перезагрузите компьютер.
Есть также варианты удаления вирусов с помощью скрипта, но это уже для опытных пользователей.
P/S. В завершении этой статьи,небольшой совет: если у Вас не работает (происки зловреда) диспетчер задач. Скачайте утилиту AVZ. В окне выберите вкладку Файл\Восстановление системы. После этого находим пункт - "Разблокировка диспетчера задач", ставим на нем галочку и сохраняем изменения нажатием на кнопку "Выполнить отмеченные операции". Проверяем результат.
Как удалить вирус с зараженного браузера читайте далее
Как удалить слежку в браузере читайте далее
На этом пожалуй и все, что я мог посоветовать Вам из общих рекомендации по удалению вирусов, потому как, если возникнут проблемы по удалению вирусов - это может быть вызвано спецификой Вашей операционной системы, вида вирусов или действиями, что Вы проделали.
Уважаемые читатели!
Если вам понравился блог и опубликованные материалы, оказались полезными для Вас, то прошу оказать помощь на содержание и развитие данного блога. Сделать это можно,пожертвовав любую сумму. Ваша финансовая поддержка будет использована для продвижения блога, на наполнение блога хорошим материалом, улучшения функциональности и удобности для читателя и реализацию дальнейших планов.
1) Путём перечисления денег на карту Сбербанка: 4424 7710 1196 4323
2) Самый простой способ, который не составит больших усилий у каждого пользователя, читателя блога - это в конце каждой статьи есть несколько кнопок ("поделиться") для добавления статьи в социальные сети или блоги и другие ресурсы общения в интернете.
Заранее благодарен всем, кто поможет в развитии блога.
Читайте также:


