Вирус при проверке выключается
Суть проблемы - позвали к компьютеру.
На нем был порнобанер. Его я удалил, команды запуска в реестре (в разделе . winlogon) тоже удалил.
После этого компьютер снова загружается, и я установил на него купленный людьми честный KIS2011. Активировал, обновил, все хорошо.
Запускаю проверку на вирусы. При чтении какого-то файла компьютер полностью выключается.
То же самое происходило и при:
- загрузке с флешки линукса и запуска установленного на ней доктора веба
- загрузке с установочного диска KIS2011 и запуска проверки компа на вирусы с него
какой именно файл вызывает выключение компьютера я увидеть естественно не успеваю, и лога тоже не записывается, т.к. компьютер выключается.
Собственно вопрос в том - есть ли какой-то такой вирус, который при попытке считывания файла ВЫКЛЮЧАЕТ комп, или это все-таки какая-то неполадка с винчестером, и тут надо не антивирусами полировать, а программами проверки диска?
При полной проверке компьютер виснет
Проверяла компьютер разными антивирусами, результат один - при проверке папки C:\Windows\System 32.

Реклама при открытии Chrome, Dr.Web не видит вирусов при полной проверке
При открытии браузера сразу открывается вкладка с сайтом "http://izogreb.ru", периодически во время.
Не выключается компьютер
Вдруг внезапно стал не выключаться. Нажимаю Завершение работы, ничего не происходит. И еще заметил.
Реклама, компьютер сам выключается
Здравствуйте, сейчас мой компьютер сам произвольно открывает разные браузеры, страницы, показывает.
я их искал - пусто совсем.
Вопрос был о том -
то есть - (читаем по буквам) НЕ ПЕРЕЗАГРУЖАЕТ, НЕ ЗАВИСАЕТ, а именно ВЫКЛЮЧАЕТ комп. То есть интересует просто ответ либо "есть", либо "такого не бывает". И все.
Потому как лично я больше склоняюсь к необходимости проверки винта какой-нибудь викторией..
в пользу виря:
Если есть связь: отключения питания (перезагрзок, синяков, прочих фокусов) и запуска антивирусных утилит. У вас как я понял такая связь есть. Тем более - не записываются логи. То есть, противодействие работе защитного ПО. А так же факт заражения блокировщиком.
в пользу ошибок hdd и тому подобных причин, т е не связанных с заражением - когда такой связи нет.
- есть только падение. то есть не завершение работы или перезагрузка, а именно моментальное выключение, как если выдернуть сетевой провод из розетки 220 Вольт.
- несколько падений происходило при проверках выполнявшихся:
а) компьютер загружался с флешки с линуксом, на котором установлен доктор веб, запускалась проверка доктором вебом.
б) компьютер загружался с доктор-веб-лайв-сиди, запускалась проверка доктором вебом.
в) компьютер загружался с установочного диска KIS2011, у него тоже есть загрузка в линукс и запуск проверки. Проверка выполнялась KIS2011.
Во всех вышеперечисленных случаях загрузка с самого "падающего" виндовса не производилась, соотвественно, вирус (если это все-таки он) не был бы активным, и его защиты наверняка не работали бы.
Происходит это при обращении к какому-то конкретному файлу или нет - я не знаю, т.к. "скорость реакции" моего зрения просто не позволила мне увидеть, когда именно происходили падения.
(комп на другом конце города, я взял паузу "на подумать". Как рассказывают мне по телефону "сводку с полей" - комп сейчас нормально работает, KIS2011 потихоньку проверяет и находит какие-то старые вирусы, выкидывая сообщения с предложением их удаления, но если запустить полную проверку, то компьютер гарантированно падает каждый раз примерно при одном и том же проценте выполнения (я так понимаю, все таки при попытке считывания одного и того же файла))
В нынешней ситуации бизнес должен принимать во внимание, что киберпреступники готовы использовать слабые места и пробелы в безопасности, которые возникают из-за стремительного перехода сотрудников компании на новый формат работы. Неподготовленные пользователи и незащищенные системы могут быстро стать проводниками вредоносных программ. Время имеет существенное значение, а потому безопасность должна быть неотъемлемым элементом любой стратегии удаленной работы.
- Как подготовить ИБ-департаменты компании к форс-мажорам?
- Какие решения помогут удаленно работать сотрудникам вне офиса?
- Можно ли гарантированно обезопасить предприятие от потери данных?
Читайте электронную книгу о правилах обеспечения непрерывности бизнеса и смотрите вебинар о том, как организовать удаленную работу сотрудников.
Операционные технологии управляют оборудованием в критически важных инфраструктурах. И они отделены от традиционных ИТ-сетей. Их интеграция - одна из основ Индустрии 4.0. Но 90% компаний отдаляются от цели, потому что не могут обеспечить безопасность ОТ-сетей.
- Как минимизировать риски и научиться извлекать максимальную прибыль?
- Как научиться идентифицировать все устройства в своих сетях?
- Как правильно управлять идентификацией и доступом?
Зарегистрируйтесь, чтобы бесплатно скачать электронную книгу о безопасной интеграции ОТ- и ИТ-сетей прямо сейчас.
ОТ-системы, управляющие оборудованием в КИИ - под серьезной угрозой. В 85% случаев они беззащитны даже перед повторными атаками одних и тех же зловредов. Всему виной - цифровизация, которая вынуждает ОТ- и ИТ-сети интегрироваться. Данные становятся ближе к оборудованию КИИ, а хакеры - к данным.
- С какими угрозами борются компании с ОТ-сетями?
- Какие ОТ-протоколы чаще всего страдают от атак?
- У каких поставщиков ICS/SCADA есть иммунитет от преступников?
Зарегистрируйтесь, чтобы скачать бесплатно исследование о тенденциях в сфере безопасности операционных технологий прямо сейчас.
- Можно ли защититься от новых угроз, появившихся вместе с трансформацией и внедрением SD-WAN?
- Как предотвратить распространение проникшего в сеть вредоносного ПО?
- Где найти квалифицированных ИБ-специалистов для удаленных филиалов?
- Как обеспечить скорость реакции и качество сервиса для бизнес-приложений?
Зарегистрируйтесь, чтобы бесплатно скачать электронную книгу об безопасной интеграции ОТ- и ИТ-сетей прямо сейчас.
В интернете появился агрессивный вирус, написанный на JavaScript, который выключает компьютер, если пользователь пытается прервать исполнение скрипта вручную. После включения компьютера скрипт сразу же возобновляет работу, поскольку находится в папке автозагрузки.
Новый JavaScript-вирус выключает компьютер
В сети появилась вредоносная программа, написанная на JavaScript, которая выключает зараженный компьютер сразу, как только пользователь пытается завершить выполняемый ею процесс. Угрозу обнаружили эксперты ресурса Kahu Security.
По данным Kahu Security, программы такого типа существуют с 2014 г., однако редко демонстрируют настолько агрессивное поведение и такую степень запутанности кода. Программа распространяется через спам, приходящий на электронный ящик. Несмотря на то, что она написана на JavaScript, ее выполняет Windows Script Host, а не браузер.
Проблема запутанности кода
Вирус отличается сложным кодом. Скрипт состоит из переменных и функций, но понять, где заканчивается один фрагмент и начинается другой, затруднительно из-за отсутствия пробелов. Кроме обычных методов запутывания в коде использованы зашифрованные символы, поиск и перемещение регулярных выражений, иносказания и т. д. Функция декодирования unescape делает его несколько более читаемым, но не намного. Код выстраивает цепочки букв и цифр, чтобы впоследствии генерировать строки случайных символов.
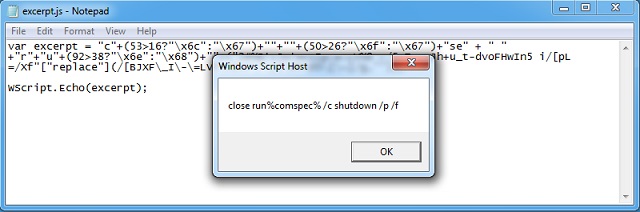
Эксперты Kahu Security приводят особенно удачный с их точки зрения пример запутывания кода. Речь идет о фрагменте:
что такое "курейт" ?
P.M.
упомянуть
|
А в "Событиях" системы и приложений что пишется? |
|
Битая память или добавлена не стыкующаяся планка памяти. |
|
Битая память или добавлена не стыкующаяся планка памяти. |
|
|
|
|
|
|
Cure It не проверял чот пока. |
|
|
Как понять, что в телефоне вирус
Да, вредоносные программы опасны не только для компьютера, но и для смартфона. Тем более сейчас, с развитием технологий, злоумышленники просто мечтают подкрасться поближе к устройству, на котором есть все ваши личные и платежные данные. Итак, что должно насторожить вас и заставить подумать, как удалить вирус с телефона:
Телефон стал быстро разряжаться, сильно нагревается, даже тогда, когда вы им не пользуетесь. Возможно, как раз в это время он участвует в DDOS атаке или майнит для кого-то биткойны.
На карте или в памяти телефона появились поврежденные файлы, не открываются фотографии, аудио-файлы. В телефоне появляются странные папки, которые непонятно к чему относятся. Смартфон стал слишком самостоятельным и теперь сам устанавливает то, что хочет без вашего участия.
Есть три наиболее распространенных группы "плохих программ".
Второе - шпионские программы, которые записывают все, что делает пользователь телефона и отправляет злоумышленникам. Выследить такую активность легко по увеличившемуся объему передаваемого трафика. Такие вирусы могут своровать данные вашей карточки, важные пароли - и в итоге вы лишитесь денег.
Вирус на телефон Андроид попадает вместе с программами, которые вы спокойно качаете из официальных магазинов. Это могут быть полезные календари и планировщики, игры и программы, считающие, например, ваш рацион и калории. Они могут содержать вредоносный код или же быть полностью написаны для воровства данных с вашего телефона. Вирус также можно подцепить, открывая письма от незнакомых номеров, переходя по ссылкам из них, скачивая файлы, присланные таким образом или же "левыми" пользователями соцсетей. Даже если затем удалить загрузку, программа может успеть запуститься на вашем телефоне. Также зараженной может оказаться флешка, которую вы присоединяли к компьютеру или получили от кого-то из знакомых. Пошаговая инструкция по удалению вирусов
Если вы столкнулись с описанными выше проблемами, будьте готовы спасать свой телефон. Мы расскажем, как удалить вирус с телефона различными способами. 1. Начнем с самого простого. Если вы не сделали это раньше, поставьте на свое устройство одну из антивирусных программ и запустите проверку. Есть бесплатные и платные антивирусы, воспользуйтесь продуктами известных производителей. Следуйте указаниям антивируса и удалите те файлы, которые он укажет, как подозрительные. Удалите скачанный антивирус, скачайте еще один и снова проведите проверку. 2. К сожалению, этот вариант помогает не всегда. Если вирусы уже в телефоне, они могут запрещать антивирусу работать правильно. Постарайтесь минимизировать вред, которые причиняет вирус вашему андроид устройству и вашему кошельку: включите режим "В самолете", чтобы программы не имели доступ к интернету. Затем проверьте список приложений. Если среди них есть те, что вам неизвестны, или недавно установлены - удалите их. Также можно посмотреть в "Диспетчере приложений" телефона, какие из них работают активнее других и расходуют максимум трафика. Удалить их можно прямо из корневой папки на главном диске - при подключении к компьютеру. Найдите файл с названием программы и расширением apk, удалите его. 3Удалить вирус с телефона на базе Андроид достаточно быстро можно, если найти вредную программу в списке "администраторов" и отобрать у нее права. Для этого зайдите в меню "Настройки", выберите вкладку "Безопасность" и найдите подпункт с правами приложений. Также это меню может находиться в папке "Приложения". Проверьте, какие права у установленных у вас приложений и при необходимости ограничьте их. В любом случае, нет необходимости доверять программам от сторонних разработчиков все свои секреты. 4. Если удалить программу, которая вам кажется подозрительной, не получается, перейдите в безопасный режим. Для этого нужно выключить телефон, а включая его, зажать кнопку уменьшения громкости. В этом режиме запускаются только системные программы и у вас будет возможность удалить сторонние приложения или отключить их права. 5. Можно удалить вирус через компьютер: если на вашем десктопе установлены антивирусные программы, то они чаще всего сильнее и более продвинуты, чем мобильные версии. Так что телефон можно проверить на вирусы через ПК. Для этого нужно подключить андроид устройство к компьютеру или ноутбуку в режиме "Отладка через USB". Для этого нужно зайти в меню "Настройки", найти там подпункт "Для разработчиков" и включить эту функцию. Затем именно это нужно выбрать в появившемся меню при подключении телефона кабелем. Смартфон откроется как дополнительный диск или флешка, просканируйте его антивирусом полностью. Удалите все найденные угрозы. 6. Самый безотказный способ - откат к заводским настройки. Для того, чтобы это прошло безболезненно, возьмите за правило делать резервную копию вашего смартфона раз в неделю - две недели. Чтобы вернуться к заводским настройкам, зайдите в меню "Настройки" телефона, выберите там пункт "Система" и зайдите в пункт "Сброс". Там уже можно выбрать пункт "Восстановление до заводских настроек". Помните, что эта процедура сотрет всю информацию с вашего телефона, удалит все контакты, фотографии, приложения. Затем восстановить их можно будет из резервной копии. 7. Если на вашем телефоне обосновался вирус, который не дает зайти в меню, сбрасывайте телефон через компьютер. Только обязательно включите свежий антивирус, присоединяя устройство Андроид к ПК. После подключения USB-кабеля, включите телефон и выберите пункт: сбросить до заводских настроек. В этом случае баннер, закрывший экран, не помешает это сделать. Недавно я тоже столкнулся с такой загадкой, пересмотрел сотни сайтов, и главная их проблема в том, что они ставят акцент на чем-то одном. Кто-то пишет, что дело в БП, другие настаивают почистить компьютер. Да, действительно, из-за этого может выключаться ПК, но есть еще куча причин, которые я все напишу в этой записи, и Вы сможете самостоятельно провести диагностику в домашних условиях. Пыль, конденсаторы, термопастаРешил объединить 3 проблемы в одном месте, по той причине, что в любом из случаев необходимо разбирать системный блок, почему бы не сделать всё разом. К тому же, если дело не в этом, почистить ПК, проверить конденсаторы и поменять термопасту никогда лишним не будет. Я вообще рекомендую это делать 2 раза в год. Первый раз я столкнулся с такой проблемой ещё много лет назад. Это был мой первый компьютер, я играл на нем и не более того. Спустя 2 года ПК стал выключаться без причины, его включаешь, он немного работает и выключается. Я его понес в сервисный центр, там посмеялись, почистили, и сказали, что комп, это второй пылесос в доме. С тех пор я не запускал этот момент, и больше с такой проблемой не сталкивался. Я делаю следующим образом: открываю крышку системного блока, выношу на балкон, ставлю пылесос на выдув. Так дуем пару минут и всё будет как с магазина. Вот ещё хороший ролик увидел на ютубе, рекомендую его посмотреть: Лично на моем опыте было такое, что комп выключался из-за большого слоя термопасты, так что наносить нужно правильно. Рекомендую покупать одноразовый тюбик/пакетик, выдавить из него совсем немного водянистой жидкости, до тех пор, пока на пойдет нормальная паста (по консистенции напоминает зубную). После этого капните прямо на центр процессора и разотрите. Лучше всего это делать не голыми руками, а намотать одноразовый пакет на палец. Пожалуй, лучше и проще будет, если я вам покажу на видео, как правильно наносить термопасту: Отнеситесь к этому крайне серьёзно, ведь из-за неисправных и вздутых конденсаторов у вас может сгореть материнская плата и её комплектующие. Чтоб проверить и найти вздутые конденсаторы разберите компьютер и внимательно осмотрите все конденсаторы (на бочонок похожи), пример плохого конденсатора:
Так же, кроме материнской платы необходимо проверить конденсаторы в блоке питания. Разберите его и очень внимательно осмотрите его. Если Вы нашли вздутые конденсаторы замените их или отнесите в СЦ пусть вам впаяют новые. Выключается из-за перегреваВаш компьютер выключается автоматически, когда доходит до критической температуры (70-80 градусов). Это необходимо для того, чтоб не сгорела материнская плата. Несмотря на то, что это аварийное выключение, если постоянно включать компьютер по новой, раз за разом, тогда у вас могут сгореть комплектующие. Лично у меня так сгорала видеокарта. Узнать температуру процессора можно 2 способами: 1 — в BIOS, 2 – при помощи специальной программы. Для начала давайте разберемся, когда у вас выключается компьютер: при нагрузке (в играх и при просмотре видео) или даже без нагрузки? Если при нагрузке, будем тестить при помощи программ, если даже в холостую, тогда можно посмотреть и в BIOS.
Вполне возможно у вас проблемы с охлаждением, поменяйте термопасту и посмотрите на вентилятор центрального процессора при включённом компьютере (он должен вращаться). Если компьютер выключается от перегрева только в играх (при нагрузке), тогда тестировать в БИОСе нам не подходит. Установите и запустите утилиту. Теперь Вы можете проверить температуру:
Сверните программу и запустите игру. После того, как у вас выключиться компьютер, дайте ему остыть и включите. В папке с программой у вас появиться текстовый файл, в котором будет отчет – откройте его и посмотрите на какой температуре комп выключился. Лечить можно при помощи новой системы охлаждения, дополнительных кулеров и обязательно не забывайте менять термопасту. Это касается не только процессора, но и видео карты. Проблема с питаниемВы не замечали перебоев с напряжением? Компьютер бесперебойно работает в диапазоне 200-240 вольт. Если больше или меньше срабатывает защита и компьютер выключается. 1, 2, 3, 5 раз нормально, а потом ПБ компьютера выходит из строя. Так же, стоит попробовать включить компьютер в другую розетку, лично у меня такое было. Кроме того, разберите компьютер и проверьте, плотно ли подключены провода и шлейфы. Выключается из-за новых комплектующихНапример, купили Вы новую видеокарту, очень быстро прибежали домой с нетерпением по тестить её, а тут бац и комп выключился. Пара вопросов к вам: на сколько ват ваш БП, перед тем, как делать апгрейд Вы прикидывали какая мощность нужна вашему БП? Введите всё ваше железо, и вам покажет на сколько нужно ставить БП. Из своего опыта скажу, что на сегодняшний день вполне достаточно 600 вт. Ошибки в ОСДовольно-таки распространенная проблема, что компьютер вырубается из-за какой-то системной ошибки. Специалисты всегда смотрят лог файлы, после чего все становиться понятно. Проблемы иногда возникают из-за драйверов, потому рекомендуется обновлять драйвера. Возможно какой-то файл был удален и ещё миллион причин, в том числе и вирусы. Если все перечисленные выше способы не помогли определить проблему, было бы хорошо, если бы Вы переустановили Windows. Проблемы с ОЗУБывает, когда оперативная память выходит из строя, эта поломка характерна – компьютер зависает при копировании, выключении и запуске программ. Определить исправно ли ОЗУ довольно просто: ЗаключениеЗнаете, я большинство записей завершаю фразой:
Так вот, в данном случае я и сам с недавнего времени предпочитаю относить компьютер на диагностику. Как показывает опыт, если компьютер выключается сам, это загадка не на пару часов и придётся повозиться. Хорошо если что-то банальное, но бываю такие случаи, когда, например, пересох шлейф или отломился где-то контакт, подгулял БП и т.д. а этого с первого взгляда так просто не увидишь. Я думаю лучше оставить пару долларов в СЦ и потратить время рационально. Вы отдохнете и у людей будет работа). 1. Перезагрузка Прежде всего, выполните перезагрузку компьютера. Для работы Защитника Windows требуется стабильная работа ряда служб, которые время от времени могут зависать, что негативно сказывается на работоспособности антивирусной защиты. Во время перезагрузки происходит перезапуск всех компонентов и служб Защитника Windows. Если перезагрузки не решила вашу проблему, то обратите внимание на следующие решения. 2. Удалите сторонний антивирус Если на вашем компьютере установлен сторонний антивирус, то именно он может стать причиной конфликта, который вызывает ошибки работоспособности. Проблемы несовместимости приводят к снижению производительности системы, сбоям приложений, частым зависаниям и другим неполадкам. При установке сторонних антивирусов Защитник Windows обычно отключается. Если вы хотите использовать исключительно встроенную системную защиту, то удалите сторонний антивирус и перезагрузите компьютер. После запуска системы, Защитник Windows должен снова включится. На нашем сайте доступны инструкции (Как удалить антивирус) и утилиты (AV Uninstall Tools Pack) для полного удаления антивирусов из системы Windows. 3. Очистка от угроз Другой частой причиной сбоя работы Центра безопасности Защитника Windows может стать активное заражение компьютера вредоносной программой. Для поиска угрозы нужно выполнить тщательный анализ системы. Для проверки можно использовать антивирусные сканеры Malwarebytes Free и Microsoft Safety Scanner. Запустите сканирование и, если зловреды будут обнаружены, выполните очистку и перезагрузку системы. Если Защитник Windows продолжает выдавать ошибки, то обратитесь к следующим инструкциям. 4. Проверка целостности Случайно или внезапно некоторые файлы могут быть повреждены на компьютере, что в свою очередь приводит к нарушениям в работе Защитника Windows. Чтобы убедиться, что в системе отсутствуют поврежденные файлы, запустите встроенную утилиту Проверка системных файлов (SFC):
Если утилита SFC обнаружит нарушения целостности файлов, то проблемы будут исправлены автоматически. 5. Проверка статуса в реестре Любое неправильное обращение с ключами реестра может привести к отключению Центра безопасности Защитника Windows. Важно проверить основные ключи.
6. Установите точную дату и время Многие приложения полагаются на системное время и дату Windows. Неправильное значение времени может сказаться на работоспособности встроенного системного антивируса. Убедитесь, что дата и время выставлены корректно. Щелкните правой кнопкой мыши по часам на панели задач и выберите "Настройка даты и времени". На странице настроек включите "Установить время автоматически" и выберите ваш часовой пояс. 7. Загрузите последние обновления Часто ошибки Защитника Windows могут быть вызваны некорректным обновлением системы. Однако, Microsoft могла исправить неисправность в патче или новом накопительном обновлении. Убедитесь, что у вас активировано автоматическое обновление Windows и регулярно выполняйте проверку новых доступных обновлений. Для проверки перейдите в меню Параметры > Обновление и безопасность и нажмите "Проверка наличия обновлений". Для этого нужно вручную проделать следующие шаги
На самом деле, это не совсем ошибка, потому что операционная система специально разработана для такого поведения. Причина ошибки заключается в том, что на компьютере установлено и активно антивирусное программное обеспечение. Чтобы избежать конфликта программных действий, антивирусное программное обеспечение автоматически отключает Защитник Windows. Существует несколько способов исправить ошибку 0x800704ec. Способ 1: Удалите сторонний антивирус Решить проблему можно обычным удалением антивирусной программы с компьютера - в результате Защитник Windows станет снова активен в системе.
Способ 2: Изменяем настройки реестра: В некоторых случаях 1 способ может не сработать и для решения проблемы понадобиться изменить ключи системного реестра:
Способ 3: Используем редактор групповых политик Иногда Центр безопасности Защитника Windows может быть отключен с помощью настроек редактора групповых политик. Вы можете легко проверить и восстановить настройки:
Способ 4: Запускаем службу
Многие пользователи сталкиваются с данной ошибкой при попытке просканировать систему. Появляется всплывающее окно с кодом ошибки и пользователю предлагается закрыть программу. Самой вероятной причиной данной ошибки может стать конфликт между Защитником Windows и сторонним антивирусом. Существует 2 основных способа для исправления неполадки: Способ 1:
Способ 2: Запустите проверку целостности Если по какой-либо причине вышеупомянутый метод не исправит ошибку, тогда вам потребуется запустить проверку проверки системных файлов, чтобы обнаружить и исправить поврежденные или отсутствующие системные файлы.
Данная ошибка может быть вызвана работой антивирусной службы стороннего решения. Конфликт возможен между двумя программами со схожей функциональностью. В этом случае нужно удалить сторонний антивирус, чтобы Центр безопасности Защитника Windows снова заработал. Способ 1: включаем системный брандмауэр
Способ 2: сброс Windows
Способ 2: Запустите проверку целостности Если по какой-либо причине вышеупомянутый метод не исправит ошибку, тогда вам потребуется запустить проверку проверки системных файлов, чтобы обнаружить и исправить поврежденные или отсутствующие системные файлы.
В конце 2016 года с ошибкой 0x8050800c столкнулись многие пользователи системного антивируса в Windows 10, когда хотели выполнить сканирование системы в поисках вредоносных программ. Причиной проблемы мог быть некорректный патч или обновление, развернутые на компьютере. Многие пользователи смогли избавиться от данной ошибки простой установкой всех доступных обновлений Windows 10. Способ 1: Установка обновлений
Способ 2: Используйте Norton Removal Tool Часто данная проблема возникает у пользователей, которые когда-либо устанавливали в систему продукты Norton и некорректно их удалили. Для тщательного удаления следов антивируса Norton воспользуйтесь приложением Norton Removal Tool.
Иногда пользователи при попытке удалить сторонний антивирус мог столкнуться с ошибкой 577 при запуске службы Защитника Windows:
Доступно два основных способа решения данной проблемы: Способ 1: Использование Центра безопасности
Способ 2: Использование системного реестра Читайте также:
 Пожалуйста, не занимайтесь самолечением!При симпотмах заболевания - обратитесь к врачу. Пожалуйста, не занимайтесь самолечением!При симпотмах заболевания - обратитесь к врачу.
|












