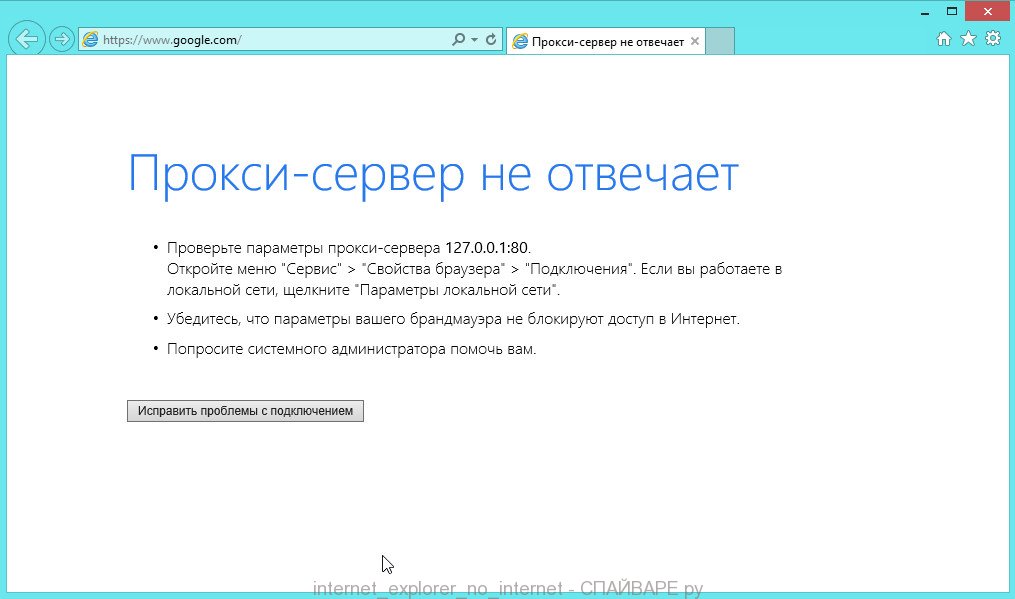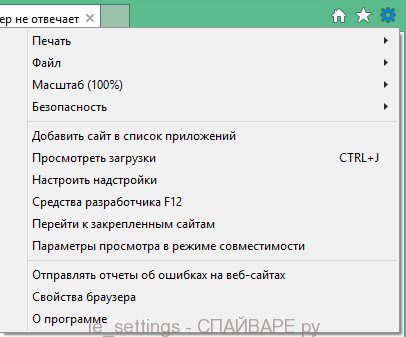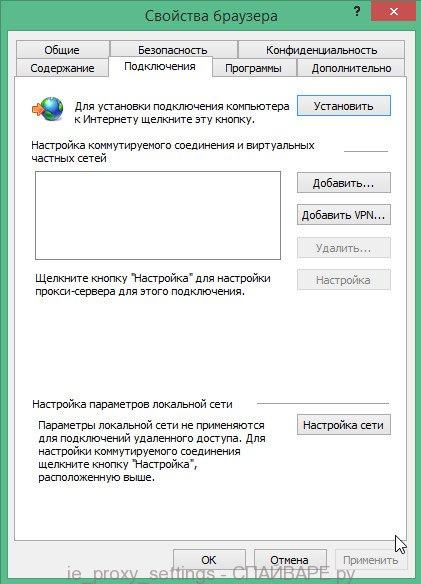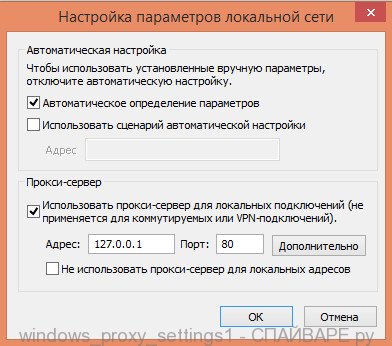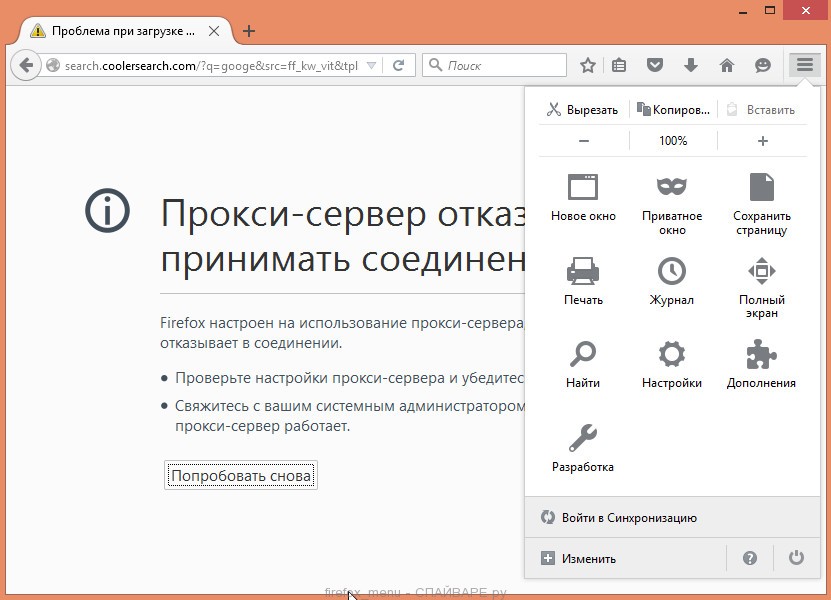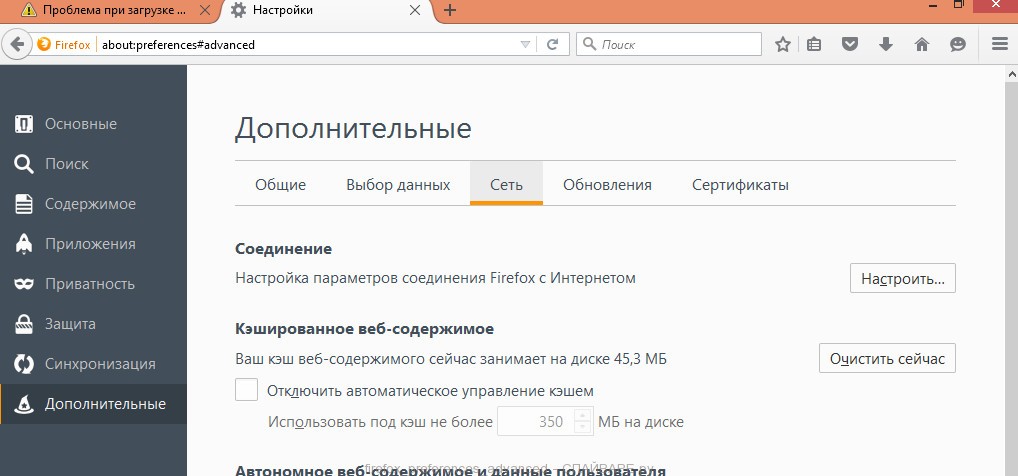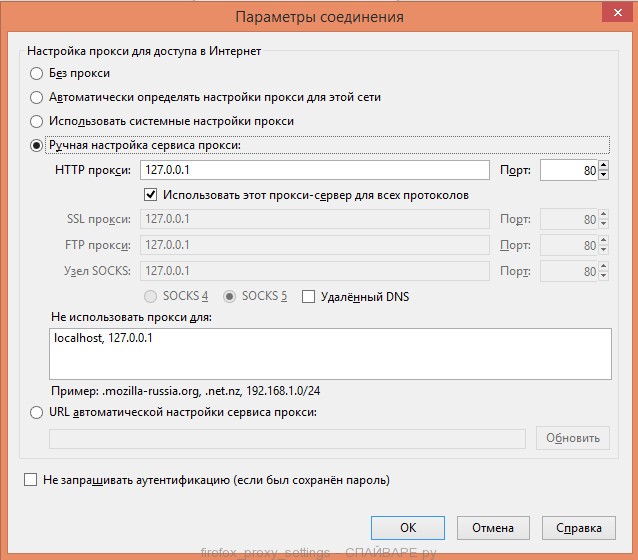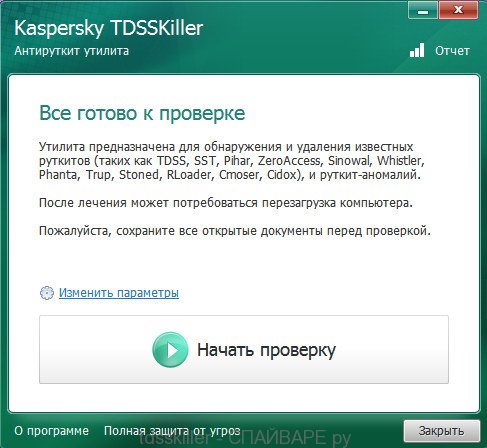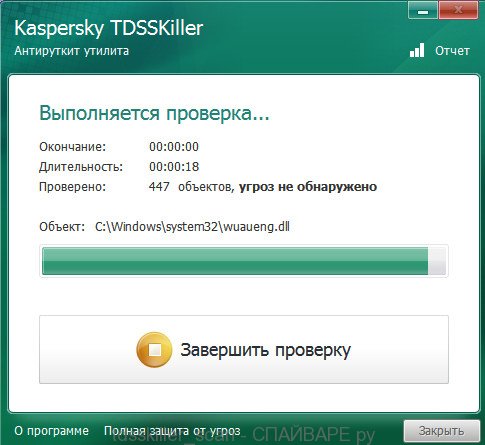Вирус не работает вход
Не работает интернет.
Расширения файла – три буквы в конце названия, после точки. Например блокнот windows — notepad.exe, встроенный в Windows графический редактор — mspaint.exe, или мультфильм “Маша и медведь.avi”, песня А.Б. Пугачёвой – Айсберг.mp3. Я предлагаю всё это сделать видимым. Для этого в панели управления, доступ к панели можно получить через Кнопку — Пуск (Start) -> Панель Управления.

Панель управления, свойства папки
И далее -> Свойство папки -> вкладка Вид -> Снять галку – “Скрывать расширения для зарегистрированных типов файлов “, применить. После такой операции вы будете видеть всё, что запускаете.

Свойства папки
Теперь вернёмся к вопросу – о не работающем интернет. Все три случая – как под копирку. В квартиру приходит кабель от провайдера, вставлен в Wi-Fi роутер. Роутер раздаёт интернет через DHCP (DHCP — программа в роутере присваивающая вашим железякам номера, чтобы помнить как к ним обращаться), вайфаем и кабелем (патчкордом) по квартире.
На одном из ноутбуков интернет не работает, хотя в наладоннике и в стационарном компьютере интернет есть. На том ноутбуке где сайты не открываются, значок в нижнем правом углу говорит, что всё нормально — интернет подключен. Но как я уже сказал на деле его нет.
Напишу алгоритм поиска неисправности:
1. Запускаем консоль ( Кнопка Пуск -> Выполнить -> cmd.exe ). В консоле пишем ping ya.ru. Если видим что-то типа такого.

ping ya.ru
Значит что-то с вашим Браузером (Explorer, Opera, Mozilla, GoogleHrome) не всё ладно. Ищем новый дистрибутив и устанавливаем его заново.
Если видим такую картину.

Пинг не проходит
2. Отключаем Windows Брэндмауэр (Firewall), пробуем интернет.
3. Отключаем Антивирус, а лучше удаляем. пробуем интернет. Ставим другой, пробуем.
4. Пробуем подключить ноутбук к роутеру через кабель (пачкорд).

патчкорд
Если интернет ping проходит, значит проблемы с WiFi. Пытаемся перезапустить роутер. Если после перезапуска интернет через Wi-Fi снова не работает, пытаемся разобраться с модулем Wi-Fi в ноутбуке Для этого надо включить, отключить Wi-Fi, стереть все имеющиеся подключения в Свойствах Сетевого Адаптера -> Беспроводные сети.
Переустановить драйвера
(Старые удалить, предварительно скачав новые, у производителя модуля).

драйвер wi-fi модуля
Если после проделанных манипуляций интернет работает у всех кроме вас.
5. Начинать борьбу с вирусами:
6. Для начала посмотреть что грузится с системой, т.е. Автозагрузка.

автозагрузка
Запустить через кн. Пуск -> Выполнить -> ввести команду – msconfig -> вкладка Автозагрузка.

msconfig - автозагрузка
Отключаем всё лишнее, если не знаете что, для чего, сверяемся с Internet Google Search.
Если после отключения и перезагрузки интернета нет, делаем следующее.
7. Добавляем нового пользователя в систему, и даём права Администратора, перезагружаем систему, и пробуем войти новым пользователем, если интернет работает, значит профиль вашего старого пользователя испорчен или заражен вирусом. (Далее боремся с найденной проблемой)
8. Дальнейшее, сложнее, — Воспользуйтесь услугами профи.
Идём в свойства папок, через панель управления, и снимаем галки – Скрывать системные файлы и папки, Скрывать Расширения для системных файлов, выбираем – Показывать скрытые папки и файлы.

свойства папок
Идём чистить профили пользователей. — Default User, All Users, и пользовательские папки. Ищем лишнее. Очистить папки Temp, Проверить папки автозагрузки. ( я знаю чего там быть не должно), вам Internet в помощь.
9. Дальнейшее, сложнее, — Воспользуйтесь услугами профи.
Проверяем Системный реестр — Запустить через кн. Пуск -> Выполнить -> ввести команду – regedit. Запустится редактор Реестра.

редактор реестра Windows - regedit
Обязательно проверить две ветки:
HKEY_CURRENT_USER\Software\Microsoft\Windows\CurrentVersion\Run
HKEY_LOCAL_MACHINE\SOFTWARE\Microsoft\Windows\CurrentVersion\Run
В них не должно быть ничего лишнего. В помощь Google-Serach
11. Через Total Commander проверить папки C:\RECYCLER\

вирус в папке recicler
12. Проверяем на вирусы. Как найти вирус — для начала смотрим в ручную C:\WINDOWS\SYSTEM32 на предмет не понятных файлов – csrcs.exe, aadrive32.exe или 22CC6C32.exe и пр.. Запускаем Антивирус на полную проверку системы. ( файлы в настройках сказать не удалять, а перемещать в карантин).
На этом этапе в двух случаях интернет через вайфай заработал. В третьем случае я загрузил систему с флэшки с WinPE_uVS _recSys, и нашёл не достающие.

WinPE_uVS _recSys - как найти вирус
13. WinPE_uVS _recSys или Win7PE_uVS – вам в помощь. Для сложных случаев.
Если на ваш персональный компьютер не устанавливается антивирус, самое первое, что приходит на ум – вы скачали в интернете поврежденный файл инсталлятор. Например, на мгновение прерывалось интернет-соединение.
Обычно на софт-порталах предлагается несколько альтернативных ссылок для скачивания файлов. Попробуйте загрузить установщик антивируса с зеркала. Считается, что лучше всего скачивать программы с официального сайта разработчика. Однако, в некоторых случаях этот путь не годится. На сайтах разработчика вы, чаще всего, найдете только самую свежую версию антивируса, а ваша старенькая операционная система Windows XP легко может оказаться несовместимой с современным программным обеспечением.
Не устанавливать же неудобную Восьмерку ради одного-единственного антивируса? Можно посетить альтернативные сайты, где представлены в том числе и предыдущие версии программ. Например – вполне благонадежный ресурс Majorgeeks.com.
Не устанавливается антивирус, несмотря на то, что вы пробовали запускать инсталляторы, взятые из разных источников? Тогда нужно задать следующий вопрос – невозможно запустить только один определенный антивирус или вообще никакие не желают работать на вашем компьютере?
- В первую очередь проверьте брандмауэр Windows и настройки сети. Вполне возможно, что у вас установлены очень жесткие рамки доступа и система просто-напросто не пропускает ПО из подозрительных источников. А для Microsoft подозрительными являются любые производители, если у них название отличное от Microsoft.
- Примерно также ведет себя и антивирусная программа от Лаборатории Касперского – допускаются к установке только продукты Microsoft.
Китайское программное обеспечение в последние годы сильно продвинулись в качестве и антивирус KingSoft сегодня входит в список лучших из бесплатных.
Проблема совместимости программного обеспечения
Некоторые антивирусы не могут нормально работать параллельно на одном компьютере. Известный факт, давно ставший интернет-байкой – NOD и Касперский определяют друг друга в качестве вирусов и жестко пытаются уничтожить конкурента.
Чтобы проверить возможность установки дополнительного антивируса, сначала попробуйте отключить существующий. Если установится – можно начать проверять совместимость.
В системе остались файлы ранее удаленного антивируса
Такие серьезные антивирусные программы, как Avast, AVG, Norton, непросто установить на компьютер, но, еще сложнее удалить. При попытке удаления некоторых антивирусов жестко рвутся глубокие взаимные связи в реестре и это может привести даже к полному выход из строя компьютера.
Если вы хотите полностью, и без негативных последствий удалить один из известных, популярных антивирусов, посетите официальный сайт разработчика и скачайте оттуда специальную утилиту-деинсталлятор. После удаления как следует просканируйте систему мощным чистильщиком. Например, Advanced System Care.
Все равно не устанавливается новый антивирус?
Вирусное заражение компьютера
Есть такие хитрые вирусы, которые не только нарушают работу компьютера и воруют персональные данные. Они еще препятствуют работе установленного антивирусного ПО и не позволяют устаивать новые программы. Некоторые особо злостные вирусы даже не позволяют пользователю открывать страницы сайтов, откуда можно было бы скачать антивирусы.
Если невозможно установить на компьютер только антивирусы, а все остальные программы свободно устанавливаются, велика вероятность вирусного заражения системы.
Если вирус не препятствует посещению официальных сайтов производителей антивирусов, таких, как ESET, Dr.Web, Касперский – тогда зайдите на сайт и оттуда запустите антивирусное сканирование компьютера. Поскольку проверка будет идти через интернет, процедура может занять довольно длительное время.
Проверка компьютера в защищенном режиме
Предусмотрительные пользователи заранее скачивают лечебную утилиту Dr.Web CureIt и хранят ее на всякий случай на флешке. А еще лучше – на флешке и на компакт-диске. С диска утилита почему-то работает мощнее.
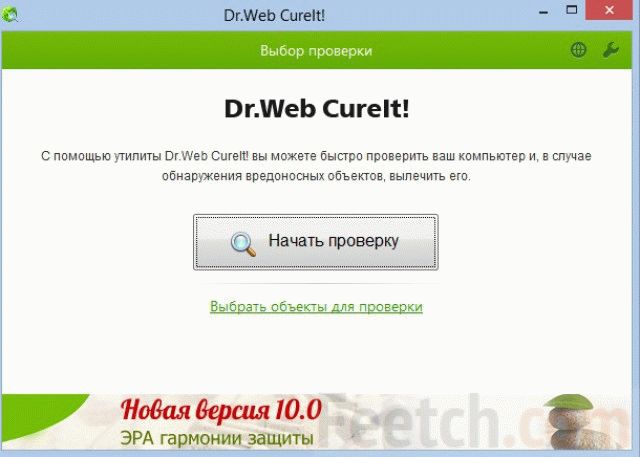
Если вы не относитесь к разряду предусмотрительных, тогда попробуйте скачать лечащий файл через интернет. При неработоспособности своего интернета можно обратиться к помощи друзей и подруг. Если они у вас, конечно, есть. Если нет друзей – никто не отменял такие полезные вещи, как интернет-кафе и салоны связи. Утомленные отсутствием покупателей (по причине экономического кризиса) продавцы с удовольствием вам помогут.
Теперь, у вас в руках флешка с Dr.Web. Остается войти в систему в безопасном режиме и запустить процесс лечения. После этого перезагружайте компьютер и снова пытайтесь устанавливать антивирус.
Если ничто из перечисленного не помогает – остается отформатировать жесткий диск и установить Windows заново.
Некоторые компьютерные вирусы блокируют установку антивирусного программного обеспечения. В таких случаях необходимо самостоятельно найти вредоносные файлы или воспользоваться специализированным ПО.
Вам понадобится
- - Dr. Web CureIt;
- - доступ в интернет.
Инструкция
Запустите скачанный exe-файл и подождите, пока программа завершит сканирование системных файлов. Этот процесс может занять достаточно много времени. Обязательно следите за ходом процесса. Вам будет предложено самостоятельно удалить определенные файлы или выбрать другой вариант действий с ними.
Если при попытке удаления файла появляется окно с сообщением о том, что данный файл занят другим процессом, то вновь запустите систему в безопасном режиме. Если после этого вы не смогли удалить вирусный файл, то нажмите сочетание клавиш Ctrl, Del и Alt.
После открытия диспетчера задач поочередно отключите все процессы, которые не являются системными. Ни в коем случае не отключайте процесс, если вы не уверены в его предназначении. Это может привести к отказу операционной системы. Повторите попытку удаления файла после остановки ненужных процессов и служб.
Попробуйте выполнить процедуру восстановления системы. Используйте контрольную точку, созданную до возникновения неполадок или появления вредоносных файлов. Этот метод поможет удалить вирусное ПО в том случае, если оно было установлено совместно с какой-либо программой.
Внимание, только СЕГОДНЯ!
Часто пользователи сталкиваются с ситуацией, когда необходимо удалить файл, но при попытке сделать это, появляется сообщение о том, что файл занят неким приложением системы и его удаление невозможно. Всему виной процессы, которые выполняются в…
Наличие всевозможных вирусных файлов на жестком диске компьютера нередко негативно сказывается на производительности ПК. Кроме того, несвоевременное выявление вирусов может привести к утечке личной информации. Вам понадобитсяDr. Web…
Операционная система Windows позволяет с легкостью оперировать любыми файлами, будь то программы или файлы пользователя. Но иногда пользователь сталкивается с ситуацией, когда удалить какой-то файл не удается. Прежде всего, попытайтесь понять,…
Иногда у пользователей возникает необходимость удалить файл или папку с жесткого диска или съемного носителя. Обычно для этого достаточно отметить файл и нажать клавишу Delete или щелкнуть правой кнопкой мыши по имени файла и выбрать в контекстном…
Антивирусное программное обеспечение далеко не всегда способно предотвратить проникновение нежелательных файлов в систему. В таких случаях рекомендуют выполнять некоторые действия, помогающие выявить и удалить вредоносные файлы. Вам понадобится-…
Файл Autorun.inf используется операционной системой, чтобы начать автоматическую установку программ. Но очень часто такие файлы могут появляться после попадания на компьютер вирусов. И ничего общего с запуском программ они не имеют. Они могут…
К сожалению, большинство антивирусного программного обеспечения не способно справиться с абсолютно всеми вирусами. Иногда приходится самостоятельно искать и удалять вредоносные файлы и программы. Инструкция 1Если вы столкнулись с вирусной…
Существуют вирусы почти безобидные и незаметные, которые до поры до времени (а точнее сказать - до полной серьезной проверки) даже обнаружить не удается. Но есть действительно опасные. Последние способны серьезно повлиять как на работу компьютера в целом, так и на выполнение отдельных его функций. К таким вредоносным программам относятся те, которые закрывают доступ в интернет или к определенным утилитам.
Случается, что коварный вирус блокирует сайты антивирусов, чтобы пользователь не смог обратиться за помощью и устранить угрозу. Также из-за него одновременно перестает работать программа автоматического обновления. Во многих случаях даже ручное обновление не срабатывает. При этом заходить на другие сайты удается без труда, как и раньше.
Вирус блокирует сайты антивирусов: в чем опасность?
Проблема же заключается в том, что на момент, когда пользователь спохватится и обнаружит неполадки, вирус уже успевает произвести негативные изменения в системе. Случается даже, что вредоносная программа уже устранена, а ее действие так и не прекратилось. Ведь изменения, произведенные ею в системе, никто не отменял. Поэтому все ограничения на сайты продолжают действовать до тех пор, пока владелец компьютера не вернет настройки в исходное состояние.
Как вирус блокирует сайты поисковиков?
Самая распространенная причина, из-за которой вирус блокирует сайты, это изменения в файле hosts. Он отвечает за сопоставления имен узлов с IP-адресами. Каждый раз при введении поискового запроса компьютер обращается именно к этому файлу. И уже исходя из указанной в нем информации, соединяется или не соединяется с указанным сайтом. Таким образом, файл hosts - это своего рода ахиллесова пята. Любые изменения в таком файле чреваты неполадками и обрывом соединений. Именно поэтому на него нацелен коварный вирус, который блокирует сайты.
Решение проблем вручную
Для того чтобы исправить последствия вредоносного вмешательства, а также с целью предотвращения оного, можно воспользоваться несколькими хитростями. Для начала следует найти файл hosts. Он находится в системной папке Windows, полный путь к которой обычно выглядит как C:\WINDOWS\system32\drivers\etc. В последней папке находится искомый файл, чьи свойства следует немного поменять. Щелкнув на нем правой кнопкой мыши, нужно открыть соответствующий пункт и отменить в нем атрибут "Только чтение". В некоторых случаях галочки нет, тогда можно переходить к следующему шагу.
Некоторые компьютерные вирусы блокируют установку антивирусного программного обеспечения. В таких случаях необходимо самостоятельно найти вредоносные файлы или воспользоваться специализированным ПО.
Вам понадобится
- - Dr. Web CureIt;
- - доступ в интернет.
Инструкция
Запустите скачанный exe-файл и подождите, пока программа завершит сканирование системных файлов. Этот процесс может занять достаточно много времени. Обязательно следите за ходом процесса. Вам будет предложено самостоятельно удалить определенные файлы или выбрать другой вариант действий с ними.
Если при попытке удаления файла появляется окно с сообщением о том, что данный файл занят другим процессом, то вновь запустите систему в безопасном режиме. Если после этого вы не смогли удалить вирусный файл, то нажмите сочетание клавиш Ctrl, Del и Alt.
После открытия диспетчера задач поочередно отключите все процессы, которые не являются системными. Ни в коем случае не отключайте процесс, если вы не уверены в его предназначении. Это может привести к отказу операционной системы. Повторите попытку удаления файла после остановки ненужных процессов и служб.
Попробуйте выполнить процедуру восстановления системы. Используйте контрольную точку, созданную до возникновения неполадок или появления вредоносных файлов. Этот метод поможет удалить вирусное ПО в том случае, если оно было установлено совместно с какой-либо программой.

Вирус не дает устанавливаться программам виснут браузеры
При работе гугл хром зависал и парализовывал работу ноута, после того как я удалил гугл хром и.
Вирус не дает включить программы и выключить систему!
Здравствуйте! Проблема такая - не включаются такие программы как DrWeb, ASC. Не работают.
Вирус не дает скачать/установить антивирус, также закрывает браузеры при поиске антивирусов и способах лечения
Здравствуйте. После использования чужой флешки без антивируса начались следующие проблемы: при.
Вирус не дает установить антивирусные программы и не дает скачать антивирусы с сайтов
Когда я пытаюсь установить доктор веб либо любой другой антивирус на этапе установки выбивает.
Выполните скрипт в AVZ
Отправьте c:\quarantine.zip при помощи этой формы
Сделайте новые логи
Вас просили отправить карантин по-другому, а не выкладывать в теме
Пофиксите в HiJack
Удалите папку C:\Program Files (x86)\SmarterPower
В остальном порядок
После его работы, если будут найдены уязвимости, в блокноте откроется файл avz_log.txt со ссылками на обновления системы и критичных к безопасности программ, которые нужно загрузить и установить.
В первую очередь это относится к браузерам, Java, Adobe Acrobat/Reader и Adobe Flash Player.
Пройдитесь по ссылкам из файла avz_log.txt и установите все рекомендуемые обновления (если таковые будут).
Перезагрузите компьютер.
Снова выполните этот скрипт и убедитесь, что уязвимости устранены.
| 12.01.2015, 09:47 |
| 12.01.2015, 09:47 |
|
Заказываю контрольные, курсовые, дипломные и любые другие студенческие работы здесь. Вирус не дает печатать Вирус не дает жизни! Вирус не дает зайти на почту Вирус не дает зайти на одноклассники В этой статье мы попробуем разобраться, по какой причине и почему браузер перестает загружать страницы и заходить на разные сайты. При том, что интернет продолжает нормально работать, судя по статусу подключения на панели уведомлений. В данном случае совершенно не важно, ПК у вас, или ноутбук. Установлена на нем Windows 10, Windows 8, или Windows 7. И даже не важно, как вы подключаетесь к интернету: по кабелю напрямую, или через Wi-Fi роутер.
Если там возле значка есть какой-то красный крестик, или желтый восклицательный знак, то браузер не грузит страницы из-за отсутствия подключения к интернету. И нужно решать эту проблему. Первым делом перезагружаем компьютер и роутер (если у вас подключение через него) . Так же вам могут пригодится эти статьи: Когда интернет подключен и работает, то иконка должна быть такая:
Обычно, когда интернет есть но сайты не загружаются, то такие программы как Скайп не теряют соединение с интернетом. Обратите на это внимание. И если у вас интернет работает (статус подключения как на скриншоте выше) , но не заходит на сайты через разные браузеры, то пробуйте применять рекомендации, о которых я напишу ниже в этой статье. И еще:
Проблема понятна, переходим к решениям. Если браузер не загружает страницы – первым делом меняем DNSЭто самое популярное и самое рабочее решение данной проблемы. Практически всегда, именно из-за проблем с DNS не загружаются сайты при работающем интернете. И в таких случаях с рекомендую прописывать DNS от Google. Это сделать совсем не сложно. Нужно зайти в сетевые подключения. Сделайте это удобным для вас способом. Можно нажать сочетание клавиш Win + R, ввести команду ncpa.cpl и нажать Ok. Правой кнопкой мыши нажмите на то подключение, через которое вы подключены к интернету и выберите "Свойства". В новом окне выделите "IP версии 4 (TCP/IPv4)" и нажмите на кнопку "Свойства". Дальше просто прописываем DNS: Как на скриншоте ниже.
Все должно заработать сразу. Если нет, то попробуйте еще перезагрузить компьютер. Запустите командную строку от имени администратора и выполните команду ipconfig/flushdns. Кэш DNS будет сброшен, и возможно проблема будет устранена. Должно получится примерно вот так:
После этого желательно выполнить перезагрузку. Если какая-то программа, возможно даже вредоносная, или мы сами меняем настройки прокси-сервера, то это может стать причиной данной проблемы. Нужно проверить, чтобы в параметрах прокси-сервера не было никаких лишних настроек. В панели управления найдите и откройте "Свойства образователя". Если у вас установлена Windows 10, то этот пункт будет называться "Свойства браузера". Можете в поиске набрать эту фразу, так быстрее будет. На вкладке "Подключения" нажмите на кнопку "Настройка сети". Проверьте, чтобы настройки были как у меня на скриншоте ниже.
Если у вас там все нормально, то переходим к следующему решению. В Windows 10 это можно сделать очень просто, через параметры. Подробнее в отдельной статье: сброс настроек сети в Windows 10. В Windows 7, Windows 8 (да и в десятке) сбросить параметры сети можно отдельными командами, которые нужно по очереди выполнить в командной строке запущенной от имени администратора. Выполняем команды по очереди.
Не забудьте перезагрузить компьютер. Если на вашем компьютере установлен антивирус Avast, то большая вероятность того, что браузер не может загрузить сайты именно из-за него. В комментариях есть отзывы, что переустановка антивируса решает эту проблему. Попробуйте сначала удалить Avast. Если интернет заработает, то сможете установить его обратно. Проверьте свой компьютер на вирусы. Есть много хороших, бесплатных антивирусных утилит. Если у вас установлен антивирус, то запустите сканирование компьютера. Так же можно попробовать временно отключить антивирус. Может это он сменил какие-то сетевые настройки, и странички в браузере перестали открываться. Подумайте, может проблема появилась после установки, или удаления какой-то программы. Или смены каких-то параметров. Так вы сможете узнать хотя бы примерную причину этих неполадок. Если еще что-то вспомню, или узнаю нового по этой проблема, то обязательно обновлю статью. Вы так же делитесь опытом в комментариях, пишите о рабочих решения. Можете оставлять свои вопросы. Если вы столкнулись с отсутствием доступа к Интернет или часть сайтов перестали открываться, то возможны два варианта: вирус блокирует доступ к некоторым сайтам или ваш антивирус удалил вредоносную программу, которая изменила настройки операционной системы определяющие соединение с Интернетом. Это могут быть настройки прокси сервера браузера, настройки сетевой карты (Протокол Интернета версии 4), конфигурация LSP стека и др.
Инструкция, которая приведена ниже, поможет вам решить проблемы с доступом к Интернету. Причём используются разнообразные способы, от самых простых, до требующих применения специальных программ. Выполняйте их один за другим. Если доступ к Интернету восстановиться на каком-то из этапов, то вы можете остановиться и не выполнять следующие. В случае возникновения вопросов оставляйте комментарий ниже, задавайте вопрос в разделе Вопросы и Ответы на нашем сайте или обратитесь на наш форум за помощью.
Кликните по пункту Свойства браузера. Вам будет показано окно с несколькими вкладками. Выберите вкладку Подключения.
Кликните по кнопке Настройка сети как показано ниже.
В разделе Прокси-сервер снимите галочку напротив надписи Использовать прокси сервер для локальных подключений. Кликните OK и ещё раз OK. Mozilla Firefox
Здесь кликните по иконке в виде шестерёнки с надписью Настройки. Перед вами откроется окно с настройками Firefox. Кликните по надписи Дополнительные.
В открывшемся окне, в разделе Соединение, кликните по кнопке Настроить. Это действие откроет настройки определяющие какой прокси сервер должен использовать браузер.
Выберите пункт Без прокси и кликните по кнопке OK. Перезапустите браузер. Windows XP, Vista, 7Кликните по кнопке Пуск, в открывшемся меню выберите пункт Сетевые подключения. Windows 8, 8.1, 10Нажмите на клавиатуре одновременно клавиши Windows и клавишу X(Ч). Откроется меню как на следующем рисунке.
Выберите пункт Сетевые подключения. Перед вами откроется окно со списком всех сетевых подключений.
Кликните по названию вашего адаптера (сетевой карты) и выберите пункт Свойства.
Откроется окно со свойствами выбранного сетевого адаптера. В списке компонентов найдите пункт Протокол Интернета версии 4(TCP/IPv4).
Кликните по выбранному пункту дважды. В открывшемся окне поставьте галочку в пунктах Получить IP-адрес автоматически и Получить адрес ДНС-сервера автоматически.
Кликните OK и ещё раз OK. Установив эти настройки таким образом, вы дадите возможность Windows получить IP-адрес и адрес ДНС-сервера от роутера, модема или маршрутизатора. Если же ваш компьютер использует статический сетевой адрес, то введите его на предыдущем этапе. DNS кэш хранит таблицу соответствия имени сайта и его IP-адреса. Некоторые вирусы могут подменять это соответствие и блокировать таким образом открытие тех или иных сайтов, а также перенаправлять пользователей на разнообразные вводящие в заблуждения веб страницы. Нажмите на клавиатуре одновременно клавиши Windows и клавишу R(К). Откроется окно Выполнить как на следующем рисунке.
Введите в поле Открыть команду cmd и нажмите Enter. Откроется командная строка. Введите в ней ipconfig /flushdns и нажмите Enter.
LSP это программная служба в операционной системе Windows, состоящая из нескольких слоёв. Каждый слой определяет одну программу. Вся запрашиваемая из Интернета информация проходит через эту группу слоёв. Таким образом, при неправильном удалении одного из них, или программы, которая привязана к одному из слоёв, происходит сбой в работе всей службы LSP, в результате чего подключение к Интернету становится недоступным. Windows XP, Vista, 7
Введите в поле Открыть команду cmd и нажмите Enter. Windows 8, 8.1, 10
Выберите пункт Командная строка (Администратор). Откроется командная строка. Введите в ней netsh winsock reset и нажмите Enter.
AdwCleaner это небольшая бесплатная утилита созданная программистом Xplode. Она быстро проверит компьютер и удалит компоненты вредоносных программ, которые могут блокировать доступ к Интернету или к отдельным сайтам. Кликните по ниже находящейся ссылке. Ссылка откроется в новом окне. На странице которая откроется кликните по зелёной кнопке Download, если загрузка файла не начнётся автоматически. После окончания загрузки программы, запустите её. Откроется главное окно AdwCleaner.
Кликните по кнопке Сканировать. Этот процесс может занять до нескольких десятков минут. Когда сканирование будет завершено, перед вами откроется список найденных компонентов вредоносных программ.
Кликните по кнопке Очистка. AdwCleaner приступит к очистке компьютера. Для окончания процесса вам потребуется перезагрузить компьютер. TDSSKiller это бесплатная утилита созданная в лаборатории Касперского. Она может найти и удалить множество разнообразных руткитов таких как TDSS, Cidox, RLoader, Phanta, ZeroAccess, SST, Pihar, Sinowal, Cmoser и им подобных. Кликните по ниже находящейся ссылке. Ссылка откроется в новом окне. На странице которая откроется кликните по зелёной кнопке Download, если загрузка файла не начнётся автоматически. Запустите скачанный файл.
Кликните по кнопке Начать проверку. Программа начнёт проверку вашего компьютера.
Дождитесь окончания сканирования и удаления найденных руткитов. По окончании работы программы требуется перезагрузка компьютера. Malwarebytes Anti-malware это прекрасная программа, созданная компанией Malwarebytes. Она легко удаляет множество разнообразных троянов, руткитов, вредоносных и потенциально ненужных программ. Программа абсолютно бесплатна для домашнего использования. Кликните по ниже находящейся ссылке. Ссылка откроется в новом окне. На странице которая откроется кликните по зелёной кнопке Download, если загрузка файла не начнётся автоматически. Запустите скачанный файл.
После окончания установки вы увидите основной экран программы.
Автоматически запуститься процедура обновления программы. Когда она закончиться нажмите кнопку Запустить проверку. Malwarebytes Anti-malware начнёт проверку вашего компьютера.
Когда сканирование компьютера закончится, программа Malwarebytes Anti-malware откроет список найденных компонентов вредоносных программ.
Кликните по кнопке Удалить выбранное для очистки вашего компьютера от вредоносных программ, которые могут блокировать доступ в Интернет. Выполнив эту инструкцию, вы должны решить проблему с отсутствием доступа к Интернету. К сожалению, существуют варианты заражения, когда эта инструкция может вам не помочь, в этом случае обратитесь на наш форум. Для того чтобы в будущем не заразить свой компьютер, пожалуйста следуйте трём небольшим советам. Моё имя Валерий. Я сертифицированный специалист в области компьютерной безопасности, выявления источников угроз в ИТ инфраструктуре и анализе рисков с опытом работы более 15 лет. Рад поделиться с вами своими знаниями и опытом. Читайте также:
 Пожалуйста, не занимайтесь самолечением!При симпотмах заболевания - обратитесь к врачу. Пожалуйста, не занимайтесь самолечением!При симпотмах заболевания - обратитесь к врачу.
|