Вирус не работает фаерфокс
Сегодня мы разберем проблему, когда не запускается браузер mozilla firefox. Не переживайте, проблема с ошибками браузера довольно популярная, каждый пользователь хотя бы раз с этим сталкивался. А для тех кто впервые с этим столкнулся мы сейчас попробуем разобраться в чем может быть причина глюков браузера мозилла и как с этим бороться.
Теперь поговорим подробнее о каждой ошибке при запуске браузера мозила

Итак, еще вчера все отлично работало, вы сидели в любимой соц.сети, а сегодня при включение компьютера обнаружили, что сколько бы вы раз не щелкали по ярлыку браузера он не открывается.
Первое что конечно же думают все пользователи, блииин нужно перезагрузить компьютер, но далеко не всегда это спасает и браузер все же не отвечает на ваши действия как бы вы не старались.
Причин может быть несколько, вас настиг вирус или произошел программный сбой. Что же делать в этом случае? Скорее всего вам поможет переустановка браузера.
Переустанавливаем браузер mozilla firefox:
Для этого нам сначала необходимо избавиться от старой версии программы.
Заходим в меню: Пуск – панель управления
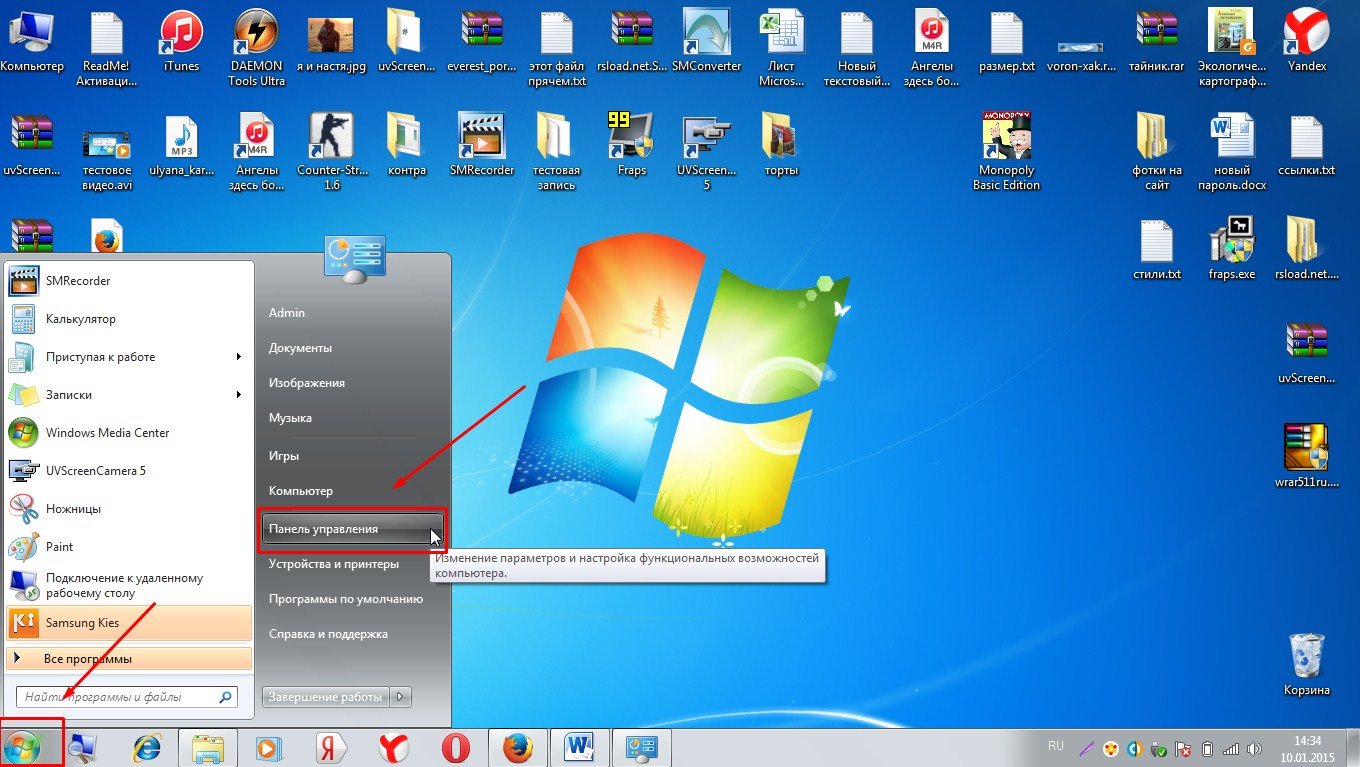
Ищем раздел Программы или программы и компоненты/удаление программ

Зайдя на страницу удаления программ, в списке ищем наш браузер mozilla и нажимаем удалить

Теперь нужно установить новую версию, для этого можно зайти в любой работающий браузер и в поисковой строке написать: скачать мозилу и нажимаем кнопку найти.

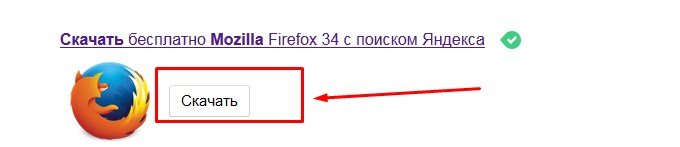
После мы просто открываем загруженный файл и устанавливаем браузер заново, скорей всего это будет решением большинства ошибок с браузерами, но все же не всегда нужно прибегать к таким крайностям.
Работает только при первом запуске, если закрыли, то приходится перезагружать компьютер и только после этого можно снова запустить браузер

Теперь рассмотрим ситуацию, вы проводили время в интернете через данный браузер, потом решили заняться другими делами и закрыли его, через некоторое время вам опять понадобилось войти в интернет, но мозила уже не открывается, в чем же дело?
Скорее всего это программный сбой, такое бывает, все-таки компьютер и операционные системы – это очень сложный продукт, предусмотреть все просто невозможно. Возможно при окончание работы программа закрылась не полностью и в диспетчере все еще запущен процесс вашего браузера.
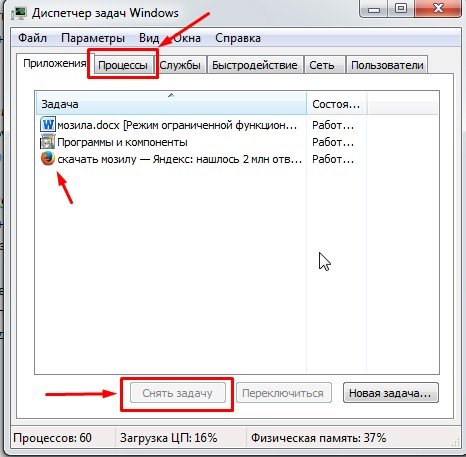
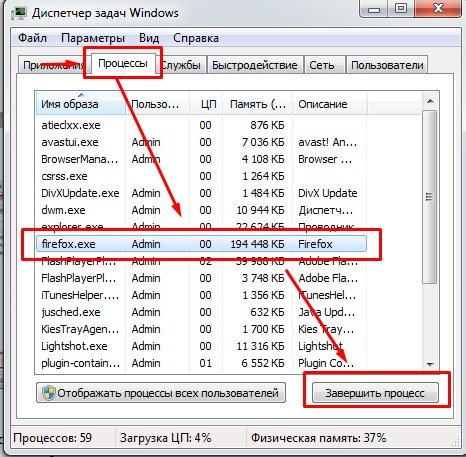
Так же можно почистить реестр компьютера это ускорит работу и избавит от лишних, временных файлов.
Если и тут вы ничего не нашли, то рекомендую вернуться на первый пункт и переустановить браузер.
Вылетает во время работы или просто очень медленно работает

Вы много проводите времени в интернете, скачиваете файлы, слушаете музыку или посещаете соц.сети и вроде бы все хорошо, вы довольны, но со временем стали замечать, что браузер медленно работает или вовсе вылетает ошибка и все закрывается. Как правило нет причин для паники, просто со временем ваш браузер записывает достаточно большое количество временных файлов в которых он потом сам начинает путаться или просто долго искать нужный среди множества других.
Решением станет очистка данных браузера, не буду сейчас загромождать вас лишней информацией, скажу лишь, что при очистке удалятся данные из истории журнала. Если у вас в записях были дорогие вам сайты, адрес которых вы можете потерять, перепишите их. Удалятся данные, которые вы заполняли на сайтах, логины и пароли, будьте готовы заново ввести все свои личные данные.
Итак, как очистить браузер mozilla firefox, заходим в меню настроек, ищем журнал и заходим в него
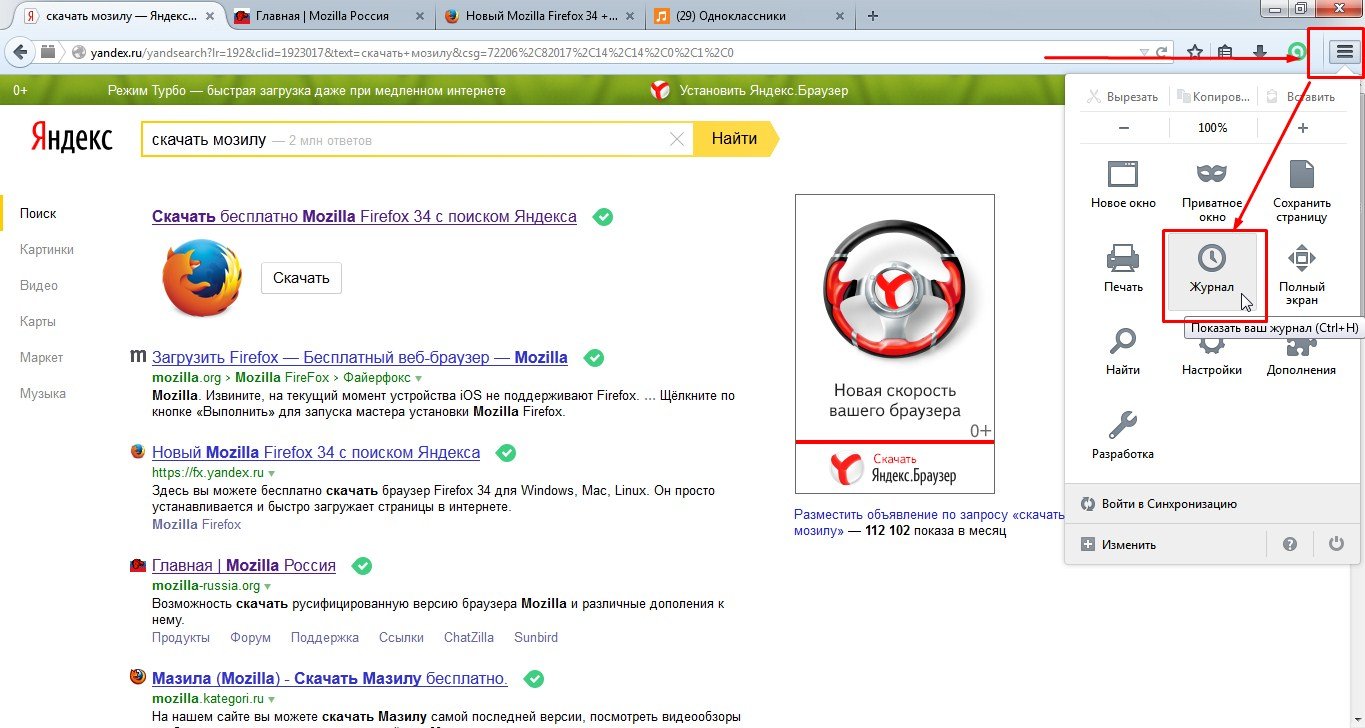
Дальше можно выборочно удалить некоторые данные, но я рекомендую очистить все, мы ведь собираемся ускорить работу браузера и избавится от ошибок, поэтому прощаемся с временными файлами, ставим галочки на всех пунктах и главное не забудьте сверху выбрать удалить записи за все время( по умолчанию стоит удалить за последний час).
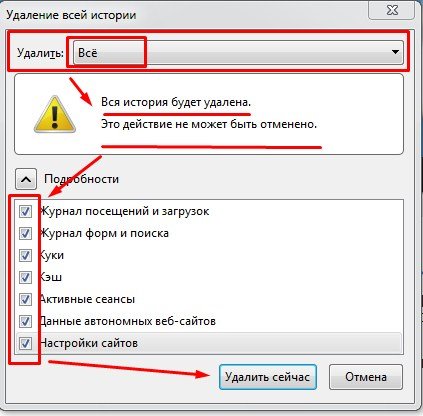
При попытке запустить мозилу вылетает сразу несколько окон с рекламой

Наверное самый печальный случай — это когда вы в очередной раз запускаете браузер, но при включение автоматически выскакивает куча лишних окон с рекламой и не дают вам работать комфортно. Думаю вы уже догадались , что причиной этому вирусы, трояны и прочая дрянь.
Решение такой задачи бывает очень сложным и часто просто приходится полностью переустанавливать виндовс на компьютере, но возможно установка хорошего антивируса спасет вас. Установите антивирус и запустите полную проверку компьютера , часто угрозы находятся в процессе проверки и нейтрализуются антивирусом навсегда.
Чтобы не гадать как с этим справиться, рекомендую вам прочитать мою статью: Какой антивирус выбрать?
Посмотреть видео: Firefox тормозит, как вернуть бывалую силу?

Нередки случаи, когда пользователь кликает по ярлыку веб-обозревателя, но Mozilla Firefox не запускается. С этим может столкнуться каждый, поэтому стоит узнать причины такого поведения программы. В этой статье описаны наиболее частые проблемы с открытием браузера и способы из устранения.
Браузер запущен и не отвечает
У пользователей могут возникать проблемы с запуском программы, когда предыдущая сессия c Mozilla Firefox была завершена некорректно. В этот момент на компьютере еще могут идти процессы, которые не позволяют запускаться браузеру вновь.
Для решения этой проблемы в первую очередь необходимо завершить работу Фаерфокс. Сделать это можно при помощи диспетчера задач, который вызывается командой горячих клавиш Ctrl+Shift+Esc.
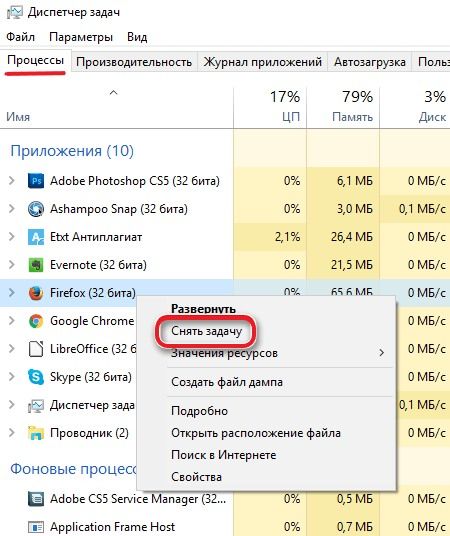
Ошибка считывания файла конфигурации
Если описанные действия не помогли, веб-обозреватель запущен, но отказывается работать и на экране возникает сообщение об ошибке скачивания конфигурационного файла, то следует проверить права доступа. Сделать это можно следующим образом:
1. Нажать кнопки Win+R.
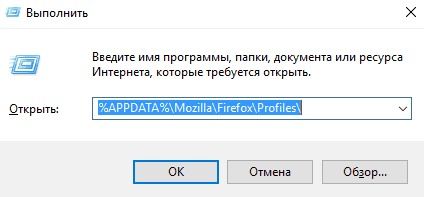
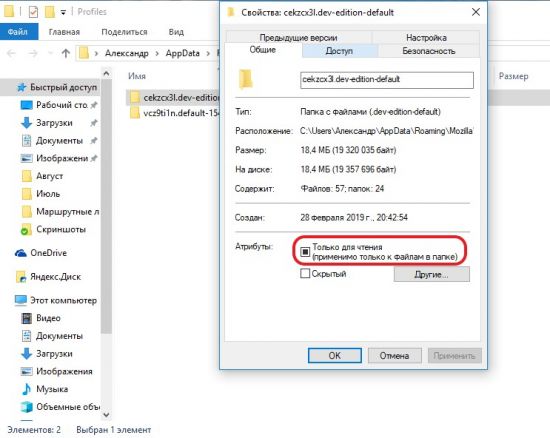
Ошибка при открытии файла записи
С такой проблемой сталкиваются пользователи, у которых запущена учетная запись без прав администратора. Ограничения в работе такой учетной записи могут приводить к тому, что Firefox не открывается.

Поврежден или недоступен профиль Firefox
- Вернуть профиль в прежнюю папку.
- Переименовать профиль, задав ему то имя, которое было раньше.
- Создать новый.
Третий способ требует от пользователя выполнения следующих действий:
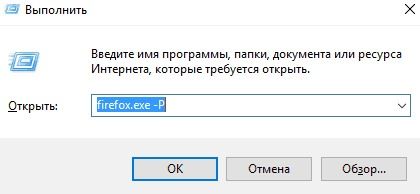
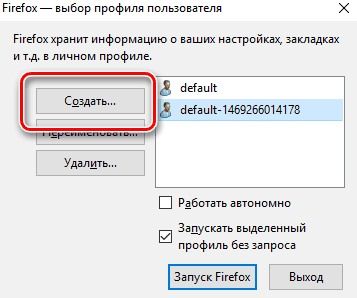
• ввести имя нового профиля и указать папку для его хранения;
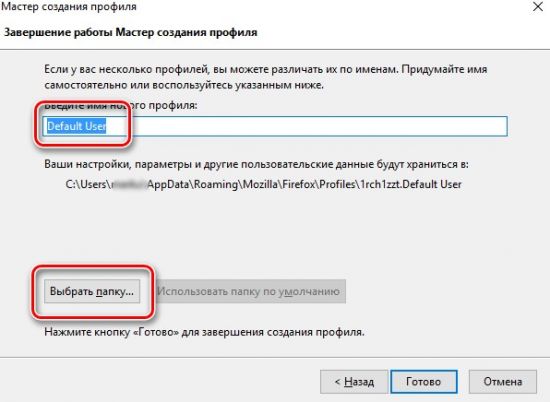
Браузер закрывается сразу после запуска
В том случае, когда Firefox открывается, но после его запуска страницы не загружаются и программа прекращает свою работу, следует проверить свой компьютер на вирусы.
Решить эту проблему поможет любой доступный антивирус или специальная утилита. После полной проверки компьютера на наличие вредоносного ПО следует перезапустить браузер. Если лечение антивирусом не помогло, то следует провести повторную установку программы на компьютер.
Ошибка XULRunner
Браузер не открывается, при этом не появляется ошибки на экране
Если раньше Firefox работал, но в какой-то момент перестал запускаться, при этом на экране не возникает сообщения об ошибке, то решить такую проблему поможет восстановление системы. Эта процедура делает откат в операционной системе и установленных программах на определенны промежуток времени назад. Тем самым пользователь сможет вернуться к тому моменту, когда браузер функционировал нормально.
Чтобы выполнить восстановление системы необходимо:
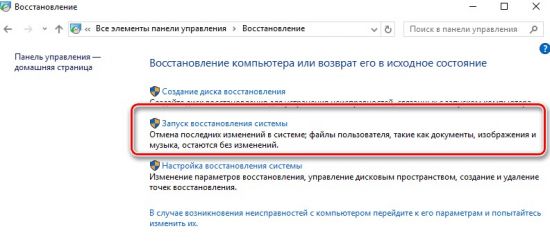
4. Указать дату восстановления, когда Firefox функционировал нормально.
5. Дождаться окончания восстановительного процесса.
Мы рассмотрели основные проблемы, возникающие при запуске Mozilla Firefox. Причиной может быть не только сбой в работе программы, но и неправильные действия пользователя и наличие вирусов на компьютере. Выполнив перечисленные выше действия, пользователь вновь сможет запустить Firefox.
Вредонос является сокращением от "Вредоносная программа". Этот термин обычно используется для обозначения программы, установленной на Вашем компьютере, которая предназначена для проникновения или нанесения ущерба компьютерной системе без согласия владельца. Иногда проблема с Firefox может быть результатом действия вредоносных программ, установленных на Вашем компьютере, о которых Вы можете быть не в курсе. Эта статья описывает общие симптомы, как предотвратить установку вредоносных программ и как от них избавиться.
Оглавление
Симптомы разнообразны и зависят от типа вредоносной программы, но если ваши программы проявляют одно или несколько нижеследующих поведений, то на вашем компьютере может быть установлено вредоносное ПО.
- Всё время появляются некоторые всплывающие окна с рекламой, хотя Вы заблокировали всплывающие окна. Для получения более подробной информации о блокировке всплывающих окон прочтите Параметры блокирования всплывающих окон, исключения и решение проблем.
- Ваш поиск перенаправляет вас на другой сайт чтобы показать Вам с него контент, и вы не можете это заблокировать. Для получения дополнительной информации прочтите Поисковые запросы перенаправляются на другой сайт.
- Ваша домашняя страница была кем-то изменена без вашего согласия. Для получения дополнительной информации о настройке домашней страницы прочтите Как установить домашнюю страницу.
- Firefox никогда не завершает загрузку страниц или не может загрузить определенные веб-сайты. Для получения дополнительной информации прочтите Сайты показывают вращающуюся пиктограмму и никогда не заканчивают загрузку и Firefox не может загрузить определенные веб-сайты.
- Происходит много падений или зависаний Firefox. Для получения дополнительной информации прочтите Падение Firefox - Устранение, предотвращение и помощь в исправлении падений и Firefox "зависает" или не реагирует - как исправить.
- Firefox не запускается. Для получения дополнительной информации прочтите Firefox не запускается - поиск решения проблемы.
- Имеются проблемы с подключением к Facebook. Для получения дополнительной информации по проблемам с Facebook прочтите Устранение проблем с играми, чатом и многим другим на Facebook.
- Firefox всё время открывает много вкладок или окон. Для получения дополнительной информации прочтите Firefox постоянно открывает пустые вкладки или окна после того как вы щёлкаете по ссылке.
- Кем-то были установлены нежелательные панели. Для получения дополнительной информации по настройкам Firefox прочтите Удаление чужой панели инструментов заменившей ваш поиск или домашнюю страницу Firefox и Как удалить панель инструментов, домашнюю страницу и поисковую систему Babylon.
Выполнение этих простых правил предотвратит установку вредоносных программ на Вашем компьютере:
- Поддерживайте вашу операционную систему и другое программное обеспечение в актуальном состоянии: Установка вредоносного ПО обычно использует известные уязвимости безопасности в других программах, которые могли быть исправлены в более поздних версиях. Убедитесь, что Вы используете последние версии всего используемого вами программного обеспечения, либо включив функцию автоматического обновления программного обеспечения, если она достуна, либо путём проверки обновлений от поставщика программного обеспечения и с помощью службы обновления Windows .
- Не устанавливайте непроверенное программное обеспечение: Некоторые сайты предлагают Вам программное обеспечение для ускорения Вашего браузера, помощи в поиске в Интернете, добавления панели инструментов, которое делает вещи уже встроенные в Firefox. Некоторые нежелательные программы также поставляются в комплекте другого программного обеспечения. Как правило, эти программы собирают информацию о Вашем поведении при серфинге, которая помогает только тем, кто разработал их с целью внедриться в Firefox. Убедитесь, что Вы устанавливаете дополнения с веб-сайта дополнений Mozilla и Вы снимаете галочки установки нежелательных программ в мастерах программного обеспечения. Проверьте, нет ли у вас нежелательных дополнений, и отключите или удалите их.
- Не щелкайте внутри лживых всплывающих окон: Многие вредоносные веб-сайты пытаются установить вредоносную программу на Вашей системе, делая изображение похожим на всплывающее окно, или отображая анимацию сканирования компьютера на веб-сайте. Для получения дополнительной информации об обнаружении лживых всплывающих окон прочтите Параметры блокирования всплывающих окон, исключения и решение проблем.
- Не запускайте поддельный Firefox: Загружайте Firefox ТОЛЬКО с сайтов mozilla.org/firefox или mozilla-russia.org .
- Используйте антивирус и антишпионскую защиту, работающую в реальном времени, и периодически проверяйте компьютер. Убедитесь, что Ваше антивирусная и антишпионская защита постоянно включена. Проверяйте компьютер на наличие вирусов по крайней мере раз в месяц.
Эти документы Поддержки Apple могут быть полезны:
Вы также можете установить следующее программное обеспечение для очистки Mac от потенциальной вредоносной программы:
Трудно представить современного пользователя, который не работал бы с интернет-обозревателями. Эти утилиты помогают выходить в Сеть и просматривать сайты. Посредством оных скачиваются файлы и прочие данные. Разнообразие интернет-обозревателей удивляет. Огромным спросом пользуется утилита под названием Mozilla Firefox. Это приложение не застраховано от сбоев и неполадок. Иногда выходит так, что Firefox не запускается. Как поступить при подобных обстоятельствах? Что может привести к нарушению работы интернет-обозревателя? Как наладить работу браузера? Ответить на все эти вопросы постараемся далее. Как правило, отказ браузера от нормальной работы некритичен для операционной системы. Пострадать могут только сведения, сохраненные в интернет-обозревателе.

Нет ответа
Mozilla Firefox не запускается? Такая проблема встречается не так уж и редко. Она способна доставить немало проблем пользователю.
Иногда происходит так, что браузер запустился и не отвечает. Приложение перестает реагировать на команды юзера. Как быть?
Обычно подобная ситуация встречается, если работа интернет-обозревателя в прошлую сессию была завершена некорректно. Либо Firefox не запускается и зависает из-за сбоя операционной системы.
Чтобы устранить неполадку, рекомендуется действовать так:
- Нажать на клавиатуре Ctrl + Alt + Del.
- Выбрать в появившемся окне строку "Диспетчер задач".
- Открыть вкладку "Процессы".
- Выделить "Мозилу" и нажать на кнопку "Завершить процесс".
Далее останется согласиться с предупреждением и подождать. Если в "Диспетчере" имеются какие-нибудь процессы, связанные с Mozilla, их тоже придется завершить.
Что теперь? Рекомендуется перезагрузить операционную систему и повторить запуск интернет-обозревателя. Обычно проблема исчезает.
Права доступа
Почему не запускается Firefox? Причины подобного явления могут быть разными. Поэтому рассмотрим только самые распространенные варианты развития событий.
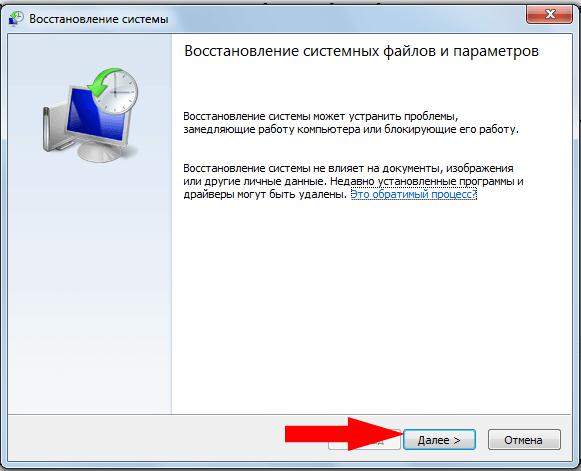
"Мозила" запущена и не отвечает? Подобная ситуация иногда спровоцирована нехваткой прав доступа к приложениям.
Firefox не запускается? Висит в процессах и не отвечает? Можно попробовать получить права доступа к утилите. Для этого потребуется:
- Нажать Win + R, либо открыть "Пуск" и установить курсор в строке поиска.
- Написать адрес в появившейся строчке. Он указан под руководством.
- Кликнуть ПКМ по папке с названием профиля "Мозилы" и выбрать раздел "Свойства".
- Открыть блок "Общие" и снять галочку около атрибута "Только для чтения".
- Сохранить изменения.
Как только корректировки вступят в силу, можно запускать интернет-обозреватель. Проблема с работой "Мозилы" должна пропасть.
Адрес для перехода в корневую папку "Фаерфокса" выглядит так:
Ошибки конфигурации
Firefox не запускается? Если при попытке работы с приложением на экране появляется сообщение об ошибке конфигурации браузера, это значит, что проблема кроется в файлах "Мозилы". Возникают подобные сбои по разным причинам.
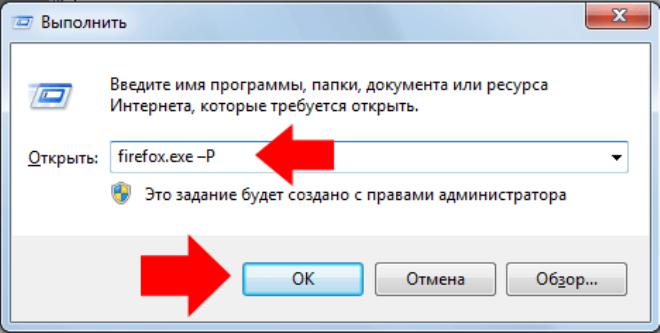
Что делать? Лучше всего провести переустановку приложения. Обычно пользователи действуют, руководствуясь следующей инструкцией:
- Найти при помощи любого интернет-обозревателя последнюю версию "Мозилы" и скачать ее на компьютер.
- Зайти в "Пуск" - "Панель управления" - "Удаление программ".
- Выбрать "Мозилу" в появившемся меню и кликнуть по операции "Удалить".
- Следовать указаниям "Мастера деинсталляции".
- Запустить установочный файл Firefox.
- Завершить инсталляцию приложения, следуя подсказкам на дисплее монитора.
Рекомендуется после проделанных действий осуществить перезагрузку ПК. Пользователь получит "свежий" браузер, который должен работать исправно.
Важно: удаляя старую версию интернет-обозревателя, лучше отдавать предпочтение полной деинсталляции. Все сохраненные вкладки, пароли и адреса придется стереть из ОС.
Ошибки чтения файлов для записи
Почему не запускается Mozilla Firefox? Однозначного ответа на подобный вопрос нет. Браузер - это приложение, которое может перестать работать по многим причинам.
Иногда при запуске интернет-обозревателя на экране появляется ошибка чтения файла для записи. Подобная ситуация не является распространенной. Связана она с использованием учетной записи без прав администратора.
Чтобы наладить работу "Мозилы", придется либо сменить "учетку", либо действовать так:
- Нажать ПКМ по ярлыку Firefox.
- Выбрать операцию "Запуск от имени администратора".
- Щелкнуть по "Ок" или "Запустить".
Теперь остается немного подождать. Через несколько секунд интернет-обозреватель должен будет запуститься. Отныне с ним можно работать. При повторении ошибки придется пользоваться указанной выше инструкцией.
Ошибка загрузки профиля
Не запускается Firefox? На дисплее монитора пользователь видит сообщение об ошибке загрузки профиля утилиты?
Подобная проблема возникает, если учетная запись интернет-обозревателя повреждена или вовсе отсутствует в операционной системе. Это происходит или вследствие вирусного заражения ПК, или посредством действий пользователя. Переименование папок профиля Firefox и внесение корректировок в файлы в соответствующем приводят к ошибке загрузки.
Исправить ситуацию можно по-разному. Вот наиболее распространенные советы, которые помогут справиться с поставленной задачей:
- Восстановить профиль в корневой папке "Мозилы".
- Вернуть профилю первоначальное имя, если оно было изменено.
- Создать новую учетную запись. В этом случае пользователь получит "чистый" Firefox.
- Проверить компьютер на наличие вирусов и удалить все вредоносные файлы.
Если подобные манипуляции не помогли, самым верным, быстрым и надежным решением будет являться переустановка интернет-обозревателя. О том, как ее провести, мы уже говорили.
Как создать профиль
Несколько слов о том, как можно создать новую учетную запись в Mozilla Firefox. Об этом приеме известно далеко не каждому пользователю.

Для создания "чистого" профиля "Мозилы" потребуется:
- Открыть командную строку и написать в ней Firefox.exe -P.
- Нажать на "Выполнить" или Enter.
- Выбрать команду "Создать. ".
- Дать имя новому профилю.
- Выбрать место сохранения данных.
- Выделить в появившемся окне созданную учетную запись и нажать на "Запуск Firefox".
Дело сделано. При запуске "Мозилы" будет использоваться "чистый" профиль. Ничего трудного или непонятного! Даже начинающий пользователь ПК сможет справиться с поставленной задачей!
Падение браузера
Mozilla Firefox не запускается? Как уже можно было убедиться, пользователи сталкиваются с разнообразными ошибками работы интернет-обозревателя. В зависимости от выведенного на экран сообщения будет меняться дальнейший алгоритм действий.
Довольно часто юзеры видят предупреждения о падении "Мозилы". Их называют "крашами". Как правило, в этом случае процессы обозревателя тормозят, после чего утилита перестает отвечать на действия пользователя. Через некоторое время браузер закрывается, а на экране появляется "краш"-сообщение.
Ошибка может быть спровоцирована чем угодно - от системного сбоя до вирусного заражения ПК. Если неполадки выявились сразу после инсталляции "Мозилы", можно подозревать неправильную установку программы.
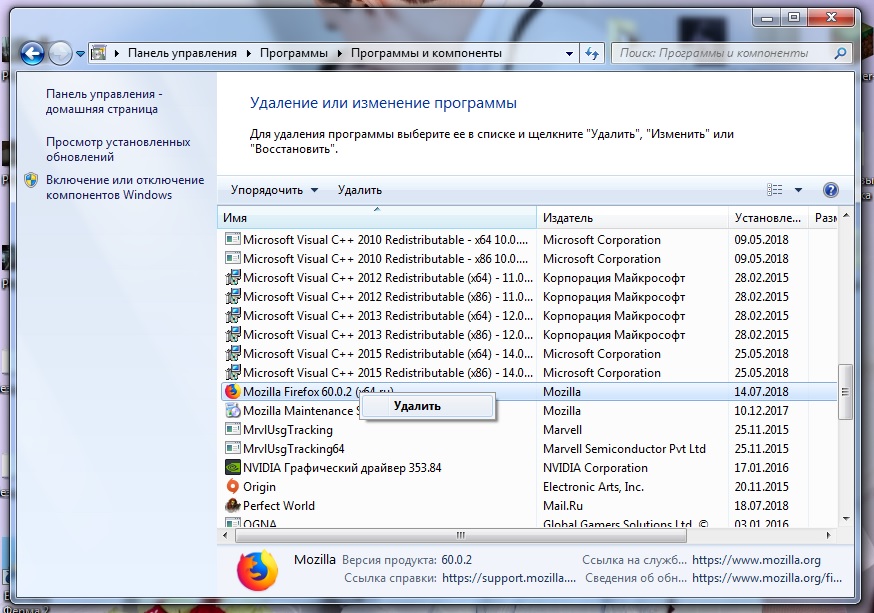
Что делать? Исправить ситуацию можно, если выяснить причину возникновения проблем. Вот самые эффективные приемы по борьбе с "крашами":
- Переустановить Mozilla Firefox, предварительно осуществив полное удаление программы.
- Проверить компьютер на наличие вирусов и шпионов. Для этого потребуется любой антивирус ("Касперский", "Аваст", NOD32 и другие) и SpyHunter 4. При обнаружении опасных объектов их нужно пролечить или удалить из операционной системы.
Как правило, все перечисленные приемы позволяют быстро наладить работу интернет-обозревателя. Предложенные вашему вниманию советы подходят для всех браузеров.
Старая версия
Почему не запускается Firefox? Очередная проблема, с которой сталкиваются пользователи ПК - ошибка типа XULRunner. К счастью, она встречается все реже.
Подобное сообщение говорит об использовании неактуальной версии интернет-обозревателя. Заставить "Мозилу" работать удастся только посредством обновления соответствующей утилиты.
Важно: загружать файлы установки нужно только с официальной страницы Mozilla Firefox. Этот прием убережет от многих проблем и сбоев в будущем.
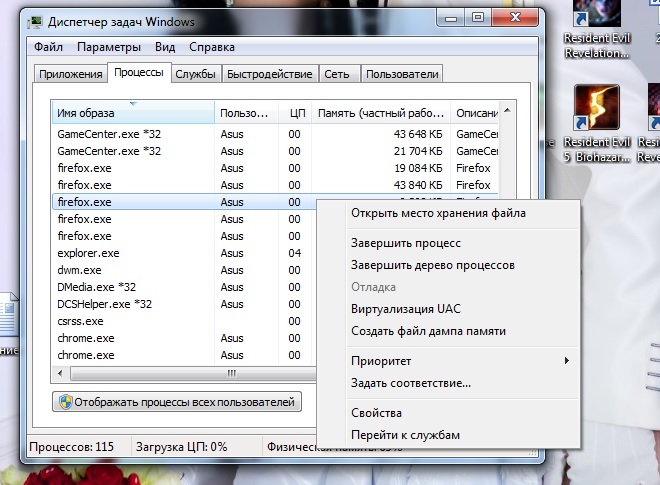
Без сообщений
Firefox долго запускается? Это зачастую происходит при загруженности процессора. Стоит завершить несколько фоновых программ, как компьютер начнет работать быстрее. И браузер в том числе.
К сожалению, все чаще бывает так, что пользователь открывает Firefox, но в ответ он не видит ничего - ни сообщений об ошибках, ни вылетов утилиты, ни каких-либо других ответов системы.
Как поступить? Можно:
- Переустановить браузер, удалив его перед этим с компьютера в полной мере.
- Восстановить систему. Для этого потребуется открыть "Пуск" - "Все программы" - "Стандартные" - "Служебные" - "Восстановление", а затем следовать инструкциям на экране.
- Отключить антивирус и другие средства защиты ОС.
- Запустить Firefox в безопасном режиме. Для этого требуется нажать на Shift и дважды кликнуть по ярлыку браузера.
Вот и все. Firefox не запускается? Мы познакомились с самыми распространенными ошибками и способами их решения.
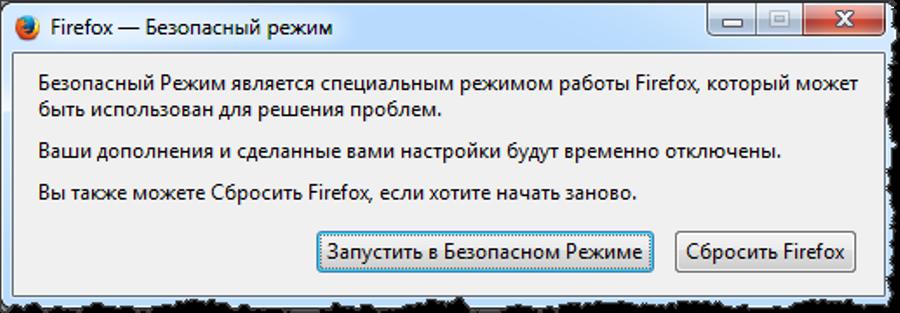
При активации обозревателя запускается консоль браузера Firefox? Нужно нажать на крестик в соответствующем окне. Чтобы повторно запустить консоль, достаточно зажать Ctrl + Shift + I.
Если ваш антивирус Аваст, Нод, Авира, Касперский, Доктор Веб или любой другой, стал блокировать ваш браузер, показывая сообщение, что он пытается открыть вредоносный сайт, значит ваш компьютер заражен рекламным ПО или рекламным вирусом. При этом Хром, Файрфокс, Яндек, Опера, Интернет Эксплорер, Эдж или другой, используемый вами браузер, будет показывать сообщение, что страница, которую вы пытаетесь открыть, недоступна. Если вы попытаетесь удалить браузер и установить его заново, то этим проблему блокировки вы не решите, так как чаще всего рекламный вирус прописывается глубоко в систему и простой переустановкой браузера его не удалить.
Рекламное ПО — это часть программного обеспечения, которое используется как инструмент распространения онлайн рекламы. Рекламные вирусы созданы таким образом, чтобы наполнить браузер постоянным потоком разных рекламных предложений. Кроме этого, подобные зловреды могут принудительно перенаправлять пользователя вместо нужного ему сайта на другой — рекламный или вредоносный сайт. Чаще всего, это перенаправление определяет установленный на компьютере антивирус и блокирует его. Такая блокировка приводит к тому, что становится практически невозможным использовать веб браузер по назначению
Рекламное ПО обычно заражает только Хром, Файрфокс, Яндекс, Оперу, Интернет Эксплорер и Эдж, изменяя их настройки или устанавливая разные рекламные и вредоносные расширения. Но встречаются случаи, когда вредоносные программы поражают все установленные на компьютере браузеры или даже другие программы, изменяя свойство объект их ярлыков, находящихся на Рабочем столе. Это приводит к тому, что при каждом запуске программы или браузера, через зараженный ярлык, вместо неё будет открываться браузер в котором начнет загружаться вредоносный сайт. Это обнаруживает антивирус и блокирует запуск браузера, выводя стандартное сообщение об блокировке.
Таким образом, очень важно выполнить инструкцию приведенную ниже. Она поможет вам удалить рекламный вирус, снять блокировку браузера и очистить ваш компьютер от всей навязчивой рекламы. Более того, эта пошаговая инструкция поможет вам восстановить настройки браузера и избавиться от других вредоносных программ, которые могли попасть на ваш компьютер вместе с рекламным ПО.
Как рекламное ПО, вызывающее блокировку браузера антивирусом, проникло на компьютера
Рекламные вирусы распространяются вместе с разнообразным бесплатным ПО. Это означает, что необходимо быть очень осторожным, когда вы инсталлируете любое программное обеспечение, скачанное с Интернета, даже если вы загружаете файлы с известных и проверенных хостингов. Вседа читайте ‘Лицензию’ и ‘Правила использования’. Во время инсталляции нового приложения выбирайте только Расширенную или Ручную установку. Старайтесь отключать все предложенные дополнительные модули и неизвестные программы, даже те, описание которых кажется вполне безобидным. Чаще всего именно небрежность во время инсталляции неизвестной программы приводит к тому, что рекламное ПО проникает на компьютер и начинает демонстрировать огромное количество навязчивой рекламы, что в свою очередь может привести к тому, что ваш антивирус начнет блокировать все браузеры установленные в системе.
Как удалить блокировку браузера
Чтобы решить проблему из-за которой ваш антивирус стал блокировать установленные на компьютере браузеры, вам необходимо найти в системе рекламный вирус и удалить его. Так же очень важно сбросить настройки браузеров к значениям по-умолчанию. Наша команда разработала простую и эффективную инструкцию. Она позволит вам легко очистить компьютер от рекламного вируса и таким образом убрать блокирвку браузера вашим антивирусом, а так же очистить Chrome, Firefox, IE, Edge, Yandex, Opera и другие браузеры от навязчивой рекламы. Пожалуйста, прочитайте эту инструкцию полностью, затем сделайте ссылку на неё или просто распечатайте, так как в процессе её выполнения вам может быть понадобиться закрыть браузер или перезагрузить компьютер.
Очень важно на начальном этапе определить программу, которая являлась первоисточником появления блокировки браузера и удалить её.
Windows 95, 98, XP, Vista, 7
Кликните Пуск или нажмите кнопку Windows на клавиатуре. В меню, которое откроется, выберите Панель управления.

Windows 8
Кликните по кнопке Windows.
В правом верхнем углу найдите и кликните по иконке Поиск.

В поле ввода наберите Панель управления.

Windows 10
Кликните по кнопке поиска 
В поле ввода наберите Панель управления.

Откроется Панель управления, в ней выберите пункт Удаление программы.

Вам будет показан список всех программ инсталлированных на вашем компьютере. Внимательно его просмотрите и деинсталлируйте программу, которую вы подозреваете в качестве источника проникновения на ваш компьютер рекламного ПО. Вероятно это последняя установленная вами программа. Так же внимательно приглядитесь к остальным программам и удалите все, которые кажутся вам подозрительными или вы уверены, что сами их не устанавливали. Для удаления, выберите программу из списка и нажмите кнопку Удалить/Изменить.

Далее следуйте указаниям Windows.
AdwCleaner это небольшая программа, которая не требует установки на компьютер и создана специально для того, чтобы находить и удалять рекламные и потенциально ненужные программы. Эта утилита не конфликтует с антивирусом, так что можете её смело использовать. Деинсталлировать вашу антивирусную программу не нужно.
Скачайте программу AdwCleaner кликнув по следующей ссылке.

После окончания загрузки программы, запустите её. Откроется главное окно AdwCleaner.

Кликните по кнопке Сканировать. Программа начнёт проверять ваш компьютер. Когда проверка будет завершена, перед вами откроется список найденных компонентов рекламного ПО.

Кликните по кнопке Очистка. AdwCleaner приступ к лечению вашего компьютера и удалит все найденные компоненты зловредов. По-окончании лечения, перезагрузите свой компьютер.
Zemana Anti-malware — это утилита позволяющая быстро проверить ваш компьютер, найти и удалить разнообразные вредоносные программы, которые показывают рекламу и изменяют настройки установленных веб браузеров. Кроме классического способа нахождения вредоносных программ, Zemana Anti-malware может использовать облачные технологии, что часто позволяет найти зловредов, которых не могут обнаружить другие антивирусные программы.
Загрузите Zemana AntiMalware используя ниже приведенную ссылку. Сохраните программу на ваш Рабочий стол.

Когда загрузка завершится, запустите файл который скачали. Перед вами откроется окно Мастера установки, как показано на примере ниже.

Следуйте указаниям, которые будут появляться на экране. Можете в настройках ничего не изменять. Когда установка Zemana Anti-Malware закончится, откроете главное окно программы.


Malwarebytes это широко известная программа, созданная для борьбы с разнообразными рекламными и вредоносными программами. Она не конфликтует с антивирусом, так что можете её смело использовать. Деинсталлировать вашу антивирусную программу не нужно.
Скачайте программу Malwarebytes Anti-malware используя следующую ссылку.
Когда программа загрузится, запустите её. Перед вами откроется окно Мастера установки программы. Следуйте его указаниям.

Когда инсталляция будет завершена, вы увидите главное окно программы.


Когда проверка компьютера закончится, Malwarebytes Anti-malware покажет вам список найденных частей вредоносных и рекламных программ.

Сброс настроек Хрома позволит удалить вредоносные расширения и восстановить настройки браузера к значениям принятым по-умолчанию. При этом, ваши личные данные, такие как закладки и пароли, будут сохранены.
Откройте главное меню Хрома, кликнув по кнопке в виде трёх горизонтальных полосок ( ). Появится меню как на нижеследующей картинке.

Выберите пункт Настройки. Открывшуюся страницу прокрутите вниз и найдите ссылку Показать дополнительные настройки. Кликните по ней. Ниже откроется список дополнительных настроек. Тут вам нужно найти кнопку Сброс настроек и кликнуть по ней. Гугл Хром попросит вас подтвердить свои действия.

Нажмите кнопку Сбросить. После этого, настройки браузера будут сброшены к первоначальным и перенаправление на вредоносные сайты исчезнет, что в результате и снимет блокировку с Гугл Хрома.
Сброс настроек Файрфокса позволит удалить вредоносные расширения и восстановить настройки браузера к значениям принятым по-умолчанию. При этом, ваши личные данные, такие как закладки и пароли, будут сохранены.
Откройте главное меню Хрома, кликнув по кнопке в виде трёх горизонтальных полосок ( ). В появившемся меню кликните по иконке в виде знака вопроса (
). Это вызовет меню Справка, как показано на рисунке ниже.

Здесь вам нужно найти пункт Информация для решения проблем. Кликните по нему. В открывшейся странице, в разделе Наладка Firefox нажмите кнопку Очистить Firefox. Программа попросит вас подтвердить свои действия.

Нажмите кнопку Очистить Firefox. В результате этих действий, настройки браузера будут сброшены к первоначальным. Этим вы удалите блокировку Файрфокса, так как антивирус блокирует не сам браузер, а его попытки открыть вредоносные сайты.
Сброс настроек Интернет Эксплорера и Эджа позволит удалить вредоносные расширения и восстановить настройки браузера к значениям принятым по-умолчанию.
Откройте главное браузера, кликнув по кнопке в виде шестерёнки ( ). В появившемся меню выберите пункт Свойства браузера.

Когда процесс сброса настроек завершиться, нажмите кнопку Закрыть. Чтобы изменения вступили в силу вам нужно перезагрузить компьютер. Таким образом вы сможете избавиться от блокировки Интернет Эксплорера.
Для очистки ярлыка браузера, кликните по нему правой клавишей и выберите пункт Свойства.


Удалив этот текст нажмите кнопку OK. Таким образом очистите ярлыки всех ваших браузеров, так как все они могут быть заражены.
Чтобы повысить защиту своего компьютера, дополнительно к антивирусной и антиспайварной программам, нужно использовать приложение блокирующее доступ к разнообразным опасным и вводящим в заблуждение веб-сайтам. Кроме этого, такое приложение может блокировать показ навязчивой рекламы, что так же приведёт к ускорению загрузки веб-сайтов и уменьшению потребления веб траффика.
Скачайте программу AdGuard используя следующую ссылку.

После окончания загрузки запустите скачанный файл. Перед вами откроется окно Мастера установки программы.

Кликните по кнопке Я принимаю условия и и следуйте указаниям программы. После окончания установки вы увидите окно, как показано на рисунке ниже.

Вы можете нажать Пропустить, чтобы закрыть программу установки и использовать стандартные настройки, или кнопку Начать, чтобы ознакомиться с возможностями программы AdGuard и внести изменения в настройки, принятые по-умолчанию.
В большинстве случаев стандартных настроек достаточно и менять ничего не нужно. При каждом запуске компьютера AdGuard будет стартовать автоматически и блокировать всплывающую рекламу, а так же другие вредоносные или вводящие в заблуждения веб странички. Для ознакомления со всеми возможностями программы или чтобы изменить её настройки вам достаточно дважды кликнуть по иконке AdGuard, которая находиться на вашем рабочем столе.
Для полной очистки компьютера, вам так же необходимо проверить Библиотеку планировщика заданий и удалить все задания, которые были созданы вредоносными программами, так как именно они могут являться причиной автоматического открытия вредоносных сайтов при включении компьютера или через равные промежутки времени.

Определившись с заданием, которое нужно удалить, кликните по нему правой клавишей мыши и выберите пункт Удалить. Этот шаг выполните несколько раз, если вы нашли несколько заданий, которые были созданы вредоносными программами. Пример удаления задания, созданного рекламным вирусом показан на рисунке ниже.

Удалив все задания, закройте окно Планировщика заданий.
Моё имя Валерий. Я сертифицированный специалист в области компьютерной безопасности, выявления источников угроз в ИТ инфраструктуре и анализе рисков с опытом работы более 15 лет. Рад поделиться с вами своими знаниями и опытом.
Комментарии
Добрый вечер Валерий.. У меня заблокирован майнинг…я понятия не имеею, что нужно сделать. да и не смогу вероятно… помогите пожалуйста..Разблокируйте …а то постоянно выходит окно, что заблокирован майнинг…И я не могу просмотреть почту… Заранее благодарна Людмила Дзодзиева(Я пенсионерка))), поэтому не очень с компьютером…Если возможно , то сделайте пожалуйста разблокировку…а то я неделю не могла зайти, сначала денег не было, теперь эта беда))) Благодарю…
Доброго.
Ничего нельзя было не то что установить, но даже при переходе на страницу для скачивания браузер зависал и закрывался только через диспетчера.
Сначала удалил всё что устанавливал в последнее время. Везде где только видел.
Но не помогло.
Первым скачать получилось HousecallLauncher. Он нашёл трёх троянов.
Но проблема не решилась. При попытке скачивания антивируса браузер блокировался.
AdwCleaner скачался но его установка блокировалась.
Zemana скачалась, установилась и запустилась. 22 найденные проблемы были удалены. Всё заработало.
Потом ещё сканер от NOD нашёл 18 -проблем тоже удалил. Вот как-то так.
У меня вообще непонятно что, браузер запускается и все дальше ничего сделать невозможно — ссылки не открываются, даже в настройки не зайти…короче чистое поле без всяких надписей (переустановка не помогла), антивирус Касперский ничего не нашел. AdwCleaner не запустился со ссылкой что нарушает групповую политику и надо обратиться к системному администратору. Zemana установилась раза за 3 нашел около 12 проблем, в основном на базе в файлах Касперского. Что делать не представляю…ноут только для работы и в основном это банки. За последнее время ничего не скачивалось и не устанавливалось.
Оставить комментарий Отменить ввод комментария
Добро пожаловать
На нашем сайте размещены инструкции и программы, которые помогут вам абсолютно бесплатно и самостоятельно удалить навязчивую рекламу, вирусы и трояны.
Читайте также:


