Вирус не отображается мышь
У меня к ноутбуку подключена обычная USB-мышка. Сегодня она не с того ни с сего перестала работать. Пробовал подключить другую — всё равно не работает (что странно, другие устройства, подключаемые к USB-порту, работают как положено).
Подскажите, что сделать, чтобы восстановить работоспособность мыши? Сейчас работаю с тачпадом, так неудобно, как без рук.
Доброго времени суток!
Вообще, мышь перестает работать (совсем) не так уж и часто: обычно, больше мучает двойной щелчок левой или правой кнопки мышки, "прыгающее" колесико, или дергающийся указатель.
Тем не менее, в этой статье рассмотрю все основные причины и дам рекомендации по их устранению. Кстати, не претендую на истину в первой инстанции (в чем меня часто обвиняют ).
👉 Примечание : я, кстати, заметил, что многие пользователи не могут работать с клавиатурой без мышки (не могут совсем!).
Поэтому, в этой статье я буду исходить из того, что мышь у Вас не работает на 100% (т.е. даже курсор не двигается), и приведу также кнопки, которые нужно нажимать на клавиатуре для выполнения всех рекомендованных действий.
Кстати, если у вас проблемы с клавиатурой — рекомендую ознакомиться с этой статьей.
Почему не работает мышь: устранение причин
Причины расположены в порядке их популярности, и заданы в форме вопросов. К каждой приведено решение и пояснение. Пройдясь по ним и выполнив рекомендации, вы наверняка устраните причину и сэкономите на услугах мастера.
👉 1) Перезагружали ли вы компьютер/ноутбук?
Как бы это смешно и банально не было, но первая рекомендация при появлении подобной проблемы (да и многих других, кстати) — попробовать перезагрузить компьютер/ноутбук. Возможно, что возникшая ошибка будет устранена после перезагрузки.
👉 2) Работает ли мышь и USB-порт?
Какой бы фирмы и производителя не была мышка (Logitech, A4tech, Oklick, Defender и т.д.) , рано или поздно, любая железка вырабатывает свой срок службы.
На мышь, кстати, очень сильно оказывает влияние (не с лучшей стороны) компьютерные игры: всякие стрелялки, стратегии и пр., т.е. то ПО, где активно используется этот манипулятор.
И так, если мышь после перезагрузки ПК не работает — попробуйте ее подключить к другому устройству: ноутбуку, ПК и пр. Главная задача : удостовериться, что с мышкой всё в порядке и она рабочая

Мышь для проверки подключена к ноутбуку
Если мышка на другом компьютере работает, то второе, что рекомендую сделать — это проверить USB-порт, к которому вы её подключаете.
Например, подключите к этому порту флешку: если она определиться и с ней можно будет работать — скорее всего с портом все в порядке. Кстати, также рекомендуется попробовать подключить мышку к другому USB-порту.
Не работают USB-порты — что делать
👉 Примечание!
На многих клавиатурах есть дополнительные USB-порты, к которым многие пользователи подключают мышку. И должен заметить, что часто эти порты оказываются "глючными" (поэтому, для достоверной диагностики — подключите мышь к USB-порту к задней стенке системного блока).
И так, если с мышкой всё в порядке и с USB-портом тоже — идем дальше.
Хотя, должен заметить, что если USB-порт и мышка рабочие — то полная "парализованность" мыши явление очень редкое.
👉 3) Не села ли батарейка? (если у вас беспроводная мышка)
Также весьма частая причина в отказе работать — севшая батарейка в мышке. Это, конечно, относится к беспроводным мышкам.
Поэтому, для начала либо замените батарейку на новую, либо зарядите ее — и попробуйте ее снова задействовать.

Батарейка в мышке: не села ли? ☝
Также обратите внимание на саму батарею — иногда она может окислиться и покрыться белым налетом (см. на фото ниже). Если произошло нечто подобное — то возможно, что эта окислившаяся батарея повредила контакты внутри самой мыши (и не остается ничего другого - как поменять мышь на новую) .

👉 4) Если у вас PS/2 мышка — пробовали ли подключить ее к USB-порту?
Если у вас мышка, подключаемая к PS/2 порту — попробуйте подключить ее к USB-порту с помощью переходника (благо, что они часто идут в комплекте к самой мышке).
Кстати, так же рекомендую обратить внимание на штекер такой мышки: у штекера PS/2 используются несколько тоненьких штырьков, которые легко погнуть, если не аккуратно вставить такой штекер в порт.
Переходник PS/2 на USB
Кстати, так же довольно популярны обратные переходники с USB на PS/2 — если глючит USB-мышка, ее можно подключить к PS/2 порту (кстати, так делают еще чтобы сэкономить USB-порты для более "нужных" вещей) .

Переходник USB на PS/2
👉 5) У вас двигается курсор, но временами подвисает, двигается медленно, дрожит?
Более распространенная проблема с мышкой — это ее подвисания, когда при открытии окна (или его закрытии, сворачивании), вдруг она замирает и не двигается. Происходит подобное, чаще всего, из-за:
- вы пытаетесь открыть/закрыть зависшее окно или приложение. В этом случае, ПК пытается получить ответ от приложения не реагирует на ваши нажатия мышки. Попробуйте открыть диспетчер задач: кнопки Ctrl+Shift+Esc и посмотреть, нет ли там приложений, которые не отвечают;
- Примечание: чтобы снять задачу, используйте для выбора кнопки TAB и стрелочки (↑, ↓, →, ←). Когда указатель будет на нужно задаче: нажмите сочетание Shift+F10 (на ноутбуках возможно Shift+Fn+F10) , далее выберите стрелочкой ↓ вариант "Снять задачу" и нажмите Enter.

Снимаем задачу / Windows 10
👉 6) Проверяли ли вы настройки мышки?
И так, для начала нужно открыть 👉 панель управления . Сделать это можно так:
- нажать сочетание кнопок Win+R;
- далее в строку "Открыть" ввести команду Control и нажать Enter .

Панель управления || Win+R → Control
Далее при помощи стрелок, клавишей Enter и TAB на клавиатуре откройте раздел:
Панель управления\Оборудование и звук\Устройства и принтеры .
Затем поставьте указатель на устройство "Мышь" (USB Control Mouse или аналогичное) и нажмите сочетание кнопок Shift+F10 (на ноутбуках с мультимедийной клавиатурой — кнопки Shift+Fn+F10). Во всплывшем окне выберите "Параметры мыши" .

Далее откройте раздел "параметры указателя" , и задайте следующие настройки:
- скорость движения мышки: установите на свой лад;
- рекомендую поставить галочку напротив пункта повышенной точности наведения;
- рекомендую отключить след указателя (иначе в глаза начинает "рябить" от стрелки указателя);
- остальные параметры можно оставить по умолчанию.

Кроме этого, рекомендую так же открыть разделы "Кнопки мыши" , "Колесико" и подстроить мышку под себя.
Если у вас ноутбук, также откройте настройки своего тачпада — у меня на устройстве это раздел "ELAN" (см. скриншот выше).
Дело в том, что в настройках тачпада — могут быть галочки, при которых отключается/включается USB-мышка (например, если включен тачпад — отключать мышку, или наоборот).
👉 7) Иногда мышка отключается (не двигается совсем), а затем снова работает как положено?
Чаще всего такой "симптом" наблюдается в двух случаях:
- возможно, у вас проблема с проводом (разъемом). Когда с ним всё в порядке — мышка работает как положено, когда контакт пропадает — мышка отключается. Подобную проблему можно устранить либо перепайкой и заменой провода (если есть опыт и время), либо заменой мышки на новую;
- еще один вариант — высокая загрузка ЦП, в пиках которой зависает даже мышка. Так же возможна проблема с жестким диском (особенно, если зависание курсора происходит при открытии каких-либо папок, файлов).
👉 8) Пробовали ли вы воспользоваться мастером устранения проблем в Windows?
Многие пользователи (почему-то?) недооценивают встроенный мастер по поиску, диагностике и устранению неполадок. В некоторых случаях он быстро и легко устранит проблему. Рекомендую попробовать.
Откройте сначала панель управления Windows (Win+R → Control). Далее при помощи стрелок, клавиши TAB на клавиатуре откройте раздел:
Панель управления\Оборудование и звук\Устройства и принтеры
Поставьте указатель на устройство "мышь" и нажмите кнопки Shift+F10 (аналог правой кнопки мышки), выберите опцию "Устранение неполадок" .

Диагностика и устранение неполадок мыши
Далее должен запуститься мастер диагностики и устранения неполадок. В моем случае с отключенной мышкой потребовалось около 1 мин. времени. Проблема была устранена, см. скриншот ниже (Возможно, USB-устройства перестало отвечать // Исправлено) .

👉 9) Не произошел ли сбой или конфликт драйверов?
Драйвера — всему голова!
В том числе они могут быть причиной отказа мышки работать (например, их мог поразить компьютерный вирус, либо Windows по умолчанию поставила не тот драйвер для вашей "хитрой" мультимедийной мышки).
- нажмите сочетание клавиш Win+R (актуально для Windows 7/8/10);
- далее введите команду devmgmt.msc и нажмите OK .

Запуск диспетчера устройств - devmgmt.msc
В диспетчере устройств проверьте вкладку "Мыши и иные указывающие устройства" и вкладку "Другие устройства" — нет ли среди них устройств с желтым восклицательным знаком (пример — 
).
Если всё в порядке, рекомендую обновить драйвер для мышки: для этого поставьте указатель на вашу мышку (кнопки TAB и стрелки на клавиатуре) , затем нажмите Shift+F10 и выберите пункт "обновить драйверы. " . Пример на скриншоте ниже.

Обновить драйверы на мышку

Кстати, драйвера можно искать и обновлять в авто-режиме. Для этого рекомендую использовать одну из представленных утилит
Кстати, если у вас беспроводная мышка, тогда обратите внимание так же на Bluetooth-драйвер (попробуйте переустановить этот драйвер) . Кроме того, проверьте, а включен ли вообще Bluetooth-адаптер.
Например, в Windows 10, для этого откройте параметры (через ПУСК или нажав на Win+i) , затем перейдите в раздел "Устройства" , вкладку "Bluetooth" — там переключатель вкл./выкл. 👇

Как включить Bluetooth в Windows 10
👉 10) Не заражен ли ПК/ноутбук вирусами?
Ну и последнее, на чем хотел остановиться в этой статье — это на вирусах. Вирусы могут не только заражать и портить файлы, форматировать диски, воровать персональную информацию, но и еще блокировать различные устройства, портить драйвера и пр. Ввиду этого, иногда заражение вирусами является причиной нестабильной работы мышки.
Здесь приведу пару советов:

- во-первых, проверьте свой компьютер современной антивирусной программой. О таких я рассказывал 👉 в одной из своих статей -->
- во-вторых, также рекомендую воспользоваться 👉 советами из этой статьи (по удалению "невидимых" вирусов).
На этом статья про самые популярные причины неисправностей и проблем с мышью завершена.
За дополнения по теме — буду весьма признателен.
Иногда пользователи жалуются на то, что компьютер не видит мышь. По каким причинам это происходит? И как бороться с подобного рода ситуацией? Ответы на эти вопросы и не только будут представлены ниже. Обычно никаких существенных проблем ситуация с распознаванием мышек ПК не приносит. И причин для паники тоже зачастую нет.

Способы подключения
Первым делом постараемся разобраться в особенностях подключения изучаемых девайсов. А потом выясним, почему компьютер не видит мышь.
Изучаемые устройства могут подключаться:
- через разъем ps/2;
- посредством USB-кабеля;
- через Bluetooth.
Все предельно просто и понятно. Но как быть, если компьютер не распознает рассматриваемый девайс?
Основные причины сбоев
Все зависит от обстоятельств. Далее мы рассмотрим несколько наиболее распространенных причин, при которых компьютер не видит мышь. После этого можно изучить способы решения той или иной проблемы.
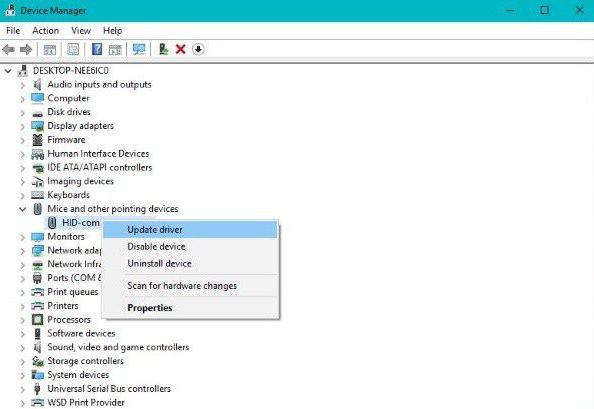
Зачастую сбои в работе компьютерных мышек происходят:
- из-за нехватки мощностей ПК;
- при неправильном подключении девайса к компьютеру;
- при условии несовместимости с операционной системой;
- из-за сбоев ОС;
- при вирусном заражении компьютера;
- по причине отсутствия драйверов;
- если драйверы устройства устарели;
- во время повреждения драйверов;
- если к ПК подключено много периферийных устройств;
- из-за повреждений USB-портов.
Кроме того, компьютер не видит беспроводную мышь (и не только), если подключаемое устройство неисправно. Основную массу перечисленных проблем довольно легко устранить.
Правильное подключение к ПК
Первым делом необходимо проверить, как подключена мышка. Не исключено, что пользователь неправильно присоединил ее к компьютеру или ноутбуку.
Проводные модели девайсов не требуют никаких особых манипуляций - достаточно просто воткнуть провод в соответствующее гнездо (ps/2 или USB). После этого устройство заработает.
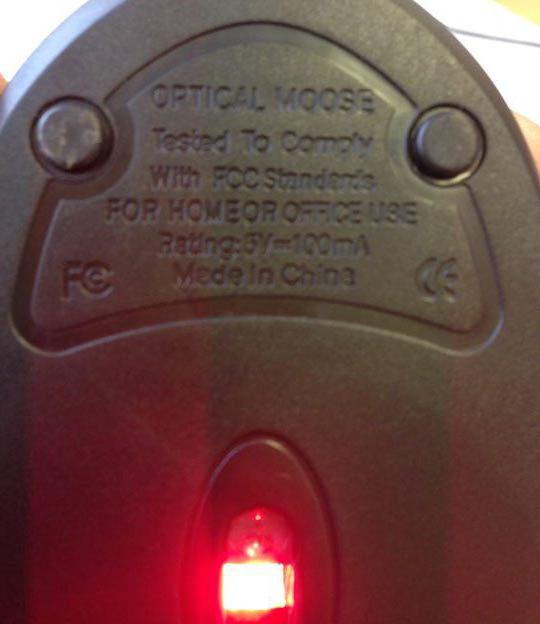
Беспроводные модели требуют больше внимания. Обычно их надо подключать так:
- Включить Bleutooth на ПК.
- Воткнуть в USB специальный приемник от мыши.
- Вставить аккумулятор в изучаемый девайс.
- Включить мышь.
- Зайти в Bluetooth-устройства на ПК и осуществить поиск новых составляющих.
- В появившемся списке выбрать мышку.
- Нажать на кнопку "Подключить".
Уже через несколько минут упомянутое устройство будет нормально работать на компьютере. Не исключено, что сбой вызван выключенным "Блютузом". Тогда его просто достаточно активировать на компьютере.
Механические повреждения
Компьютер перестал видеть мышь? Если все подключено правильно, рекомендуется осмотреть провода и переходники. Возможно, сбой вызван механическими повреждениями. К примеру, провода пережаты или поврежден коннектор.
Обычно подобные ситуации решаются заменой неисправных деталей (починкой) или покупкой нового девайса. Как правило, если обратиться в сервисный центр, поломанную мышь починят. Только работоспособность устройства оставит желать лучшего.
Аккумулятор
Компьютер не видит мышь? Что делать в этом случае?
Следующий вариант актуален только для беспроводных моделей. Дело в том, что они работают от аккумулятора. И если у батареи заканчивается заряд, ПК перестает распознавать девайс.
Соответственно, владельцы wireless-мышек должны удостовериться в том, что аккумулятор заряжен. В случае разрядки достаточно наполнить батарею энергией. Тогда работоспособность будет восстановлена.

Нагрузка на порты
Все еще компьютер не видит USB-мышь? Это не самая страшная ситуация.
Дело в том, что проводные модели девайсов могут не работать по причине высокой нагрузки на порты подключения. Такое возможно, если у юзера установлен дополнительный USB-коннектор, а в нем несколько устройств.
Решить проблему можно путем отключения многочисленных USB-приспособлений. В реальной жизни подобные ситуации встречаются редко, но они все равно имеют место на практике.
Повреждение порта
Если компьютер не видит мышь, подключенную через провод, необходимо внимательно осмотреть порт. Он может быть поврежден. Для проверки рекомендуется подключить к USB-порту любой другой 100% работающий девайс. К примеру, флешку.
Если гнездо повреждено, можно воспользоваться другим. Подключив в него мышь, удастся избежать проблем.
Некоторые юзеры предпочитают вместе со сменой порта подключения осуществлять починку неисправной составляющей. Лучше всего обратиться в сервисный центр за профессиональной помощью. Мастер быстро исправит ситуацию.
Несовместимость
Почему компьютер не видит мышь? Трудно поверить, но у всех подключаемых к компьютеру девайсов есть так называемые системные требования. Если ПК не соответствует им, устройство не будет работать. Это весьма распространенное явление.
Иными словами, последнее поколение мышек не будет работать на Windows 98 или 2000. Проверить совместимость и минимальные требования необходимо при покупке периферийной составляющей.

Внимание: в последнее время владельцы Windows 10 жалуются на то, что их компьютеры не распознают подключенные мышки. "Виндовс 10" действительно имеет некоторые проблемы совместимости. Но Microsoft активно борется с подобным явлением.
Единственное верное решение - это приобрести новую мышь. Некоторые предпочитают переустанавливать операционные системы на те, что указываются в требованиях к подключаемым девайсам. Что именно выбрать? Это каждый решает самостоятельно.
Блок и мощность
Следующий вариант развития событий актуален исключительно для владельцев стационарных компьютеров. О чем идет речь?
Если компьютер не видит мышь, стоит удостовериться в том, что блок питания достаточно мощный. Не исключено, что ПК просто не хватает мощности для нормальной работы с подключенными девайсами.
Как правило, замена блока питания исправляет ситуацию и налаживает работоспособность устройств. Важно выбирать блок, совместимый с остальным "железом" компьютера. Иначе не исключены очередные проблемы совместимости.
Вирусы
Компьютер не видит мышь, но она горит? Причины подобного поведения иногда удивляют современных юзеров.
В некоторых случаях нарушенная работа мышки вызвана наличием в операционной системе шпионов или вирусов. Исправить ситуацию обычно легко. Достаточно провести сканирование компьютера антивирусом и удалить/"вылечить" все потенциально опасные объекты.
В исключительных случаях вирусное заражение полностью разрушает ОС. Это приводит к необходимости переустановки операционной системы. После этого мышка должна работать в обычном режиме.
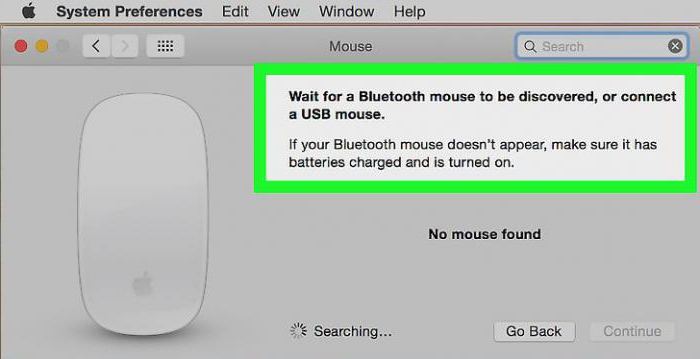
Драйверы и их отсутствие
Еще почему компьютер не видит мышь? Чаще всего пользователи сталкиваются с этой проблемой из-за драйверов. Точнее, из-за их отсутствия.
Драйвер - пакет программ и утилит, необходимых для нормальной работы компьютера с подключаемым устройством. Без него девайс не пройдет стадию распознавания.
Обычно драйверы для мышек устанавливаются автоматически при подключении той или иной модели. Иногда этого не происходит.
При подобных обстоятельствах потребуется:
- Вставить установочный диск в дисковод и, следуя указаниям мастера установки, завершить инициализацию.
- Зайти на сайт производителя и скачать драйверы из Сети. Запустив загруженный документ, надо следовать указаниям на дисплее.
Как только драйверы будут установлены на ПК, работоспособность мыши наладится в полной мере. Исключение составляют случаи, когда мышь в приципе не совместима с используемой операционной системой.
Обновление/повреждение
Компьютер перестал видеть мышь? Это может происходить из-за поврежденного или устаревшего драйвера.
Как поступить в данной ситуации? Потребуется просто зайти на сайт производителя, скачать оттуда драйверы и установить их. Это касается и работы с поврежденным пакетом утилит, и с устаревшим ПО.
Временное отключение порта
Иногда компьютер не видит мышь, если в операционной системе включена функция временного отключения USB-портов. Данный прием является средством защиты от перегрузки.
Чтобы отключить подобную функцию, необходимо:
- Открыть "Панель управления".
- Перейти в раздел "Электропитание".
- Нажать на "Параметры USB".
- Поставить отметку "Отключить/Запрещено" около пункта "Временное отключение USB".
- Сохранить изменения.
Теперь можно переподключить мышь и посмотреть, нормально ли она работает. Скорее всего, проблема исчезнет.
Перезагрузка
Ваш компьютер не видит мышь? Что делать при подобных обстоятельствах?

В некоторых случаях исправить положение поможет:
- откат системы на дату, когда мышка работала нормально;
- перезагрузка компьютера.
Вот и все. Теперь понятно, по каким причинам компьютер не видит мышь. Зачастую замена устройства не потребуется. А с перечисленными ситуациями способен справиться даже начинающий юзер.
Бывает так, что при включении компьютера вы вдруг замечаете, что мышь не реагирует на ваши движения. Это может случиться как с проводной USB, так и с беспроводной мышью. Обычно, причинами этого являются однотипные случаи и уже многим специалистам известны. Поэтому мы с вами рассмотрим все самые популярные причины, почему компьютер не видит мышь и приведем в статье несколько способов решения, которые точно должны вам помочь. 
Причины вызывающие проблему, когда компьютер не распознаёт мышку
В первую очередь ваша задача определить не являются ли примитивными ваши причины нерабочей мыши.
Способы решения проблемы с USB-мышкой
Если проблема возникает с мышью, которая подключается через USB-порт и компьютер при включении ее не видит:
- Отсоедините USB-коннектор мыши от панели компьютера и выключите компьютер. Отсоедините его от сети и нажмите на несколько секунд кнопку питания на компьютере – этим способом вы полностью очистите от зарядов модули компьютера, в первую очередь – материнскую плату.
- Теперь включите компьютер и подключите мышь после запуска Windows. Мышь должна заработать.
Физические поломки, из-за которых компьютер не видит мышь
При небрежном использовании даже USB-коннектор может прийти в негодность. Проверьте контакты на порту и в коннекторе мыши, они могут быть повреждены, отогнуты, затерты. Хотя разъем USB очень износостойкий, все же при активном использовании он мог сломаться, могли также ослабнуть контакты. В этом случае необходимо обратиться в сервис для замены USB портов на материнской плате или приобрести новую.

USB-порты на материнской плате
Основные неисправности внутри корпуса:
- Поверхность линзы загрязнена, поцарапана.
- Не работают кнопки. Стрелочка бегает по монитору, но команды со щелчка не выполняются.
- Неисправна основная плата, считыватель, фотоэлементы и т.д.
- Неисправен контроллер управления колесиком. В этом случае нет возможности пролистывать страницы вниз-вверх.
- Ненадежность передних портов USB. Когда несколько портов подключены к плате одного микроконтроллера. Бывает, что неопытные пользователи подключают к таким портам одновременно несколько 4G-модемов и принтеров – сбой если не случился, то случится обязательно. Модемы будут часто терять сотовую сеть и периодически разрывать соединение. То же будет происходить и с принтером, он будет всячески тормозить, останавливаться, не допечатав документ до конца. USB-мышь может быть не распознана системой. Как вы уже догадались, нужно оборудование распределять по всем USB-портам компьютера, в том числе и на задней панели.
- Села батарейка или аккумулятор, замените их.
- Контакты на батарейке, аккумуляторе могут окислиться или заржаветь и вовсе отломаться.
- Модуль, который обеспечивает мышь сигналом также может выйти из строя, проверьте его, если есть такая возможность.
- Проводка питания.
![]()
USB 3.0 ноутбук не видит мышь
Проблемы с мышью на разных устройствах и версиях Windows
Нетбуки ACER, которым предусмотрена Windows 7 производителем при установке версий выше появлялась проблема – не работала мышь. Проблема была в оборудовании нетбука – драйвера чипсета Windows 7 не подходили и возникали следующие проблемы: пропадало беспроводное сетевое соединение, не работал сенсор, не работала мышь (указатель стоял на одном месте). Проблема решалась удалением драйверов и перезапуском операционной системы. Устройства и оборудование снова работали нормально.
Самое главное — не паникуйте. В большинстве случаев проблема решается изменением настроек.
Что делать в первую очередь
В первую очередь нужно разобраться, в чём причина неполадок: в самом устройстве или в компьютере. Для этого подключите свою мышь к любому другому десктопу или ноутбуку. Если она заработает, то проблема в вашем ПК, если нет — неисправна сама мышь.
Можно поступить и наоборот. Найдите и подключите заведомо исправную мышь к своему компьютеру. Если она не работает, это подтвердит проблемы с ПК.

Экран настроек UEFI BIOS. Фото: Public domain / Pinterest
Ещё один способ убедиться в работоспособности манипулятора — проверить его функции вне ОС. Это можно сделать в настройках UEFI на современных компьютерах, а также при загрузке с установочного или Live CD на более старых. Если там с мышью всё в порядке, проблема определённо с ОС или драйверами.
Неисправную мышь проще заменить новой, чем ремонтировать. Исключение составляют лишь дорогие игровые модели, которые можно попытаться починить. Неполадки компьютера легко исправить одним из способов ниже.
Кабель — уязвимое место проводных мышек, так что поиск неисправностей лучше начать с него. Внимательно осмотрите изоляцию на предмет изломов и других повреждений: возможно, кабель чем‑то передавили или его погрызли животные.
Если при шевелении провода или в его определённом положении мышь начинает работать, значит, нарушен контакт в проводниках. Тут есть два варианта: не заморачиваться и просто заменить манипулятор на новый или повозиться, зачистить жилы кабеля и спаять их, заизолировав соединение.
У беспроводных устройств причиной отсутствия связи с приёмником может быть разрядившаяся батарейка. Если это действительно так, то проблема легко решается заменой на новую и качественную. При использовании аккумулятора достаточно будет его зарядить.
Следующим шагом логично проверить работоспособность порта, к которому подключена мышь. Если это USB‑разъём, попробуйте вставить в него флешку или другое устройство и убедиться, что они работают. Можно также просто подключить манипулятор к другому порту — желательно к тем, что находятся на задней панели или в самом верху.

Фото: Public domain / Pinterest
PS/2 порт для мыши на материнской плате всего один, поэтому можно попробовать подключиться к USB с помощью специального переходника. Также имеет смысл проверить контакты самого разъёма — они имеют форму штырьков и иногда загибаются. Их легко выпрямить пинцетом или тонкой отвёрткой.
Кстати, проверьте, не подключена ли случайно мышь в разъём клавиатуры. Порты не взаимозаменяемы, соответственно, ничего работать не будет.
Отказ мышек на портативных устройствах часто случается из‑за программных сбоев, исправить которые можно, если сделать процедуру инициализации. Действуйте так:
- Полностью отключите ноутбук и отсоедините от адаптера питания.
- Извлеките аккумулятор, если он съёмный.
- Нажмите и удерживайте кнопку включения 30–60 секунд.
- Если снимали батарею, установите её на место.
- Включите ноутбук и подсоедините мышь, она должна заработать.
Иногда манипулятор работает, но ведёт себя странно. Например, курсор двигается слишком медленно или рывками. В таком случае следует проверить настройки чувствительности и другие параметры мышки.



Как исправить системные неполадки с мышкой в Windows
Мышь может не работать из‑за вирусов и другого вредоносного ПО. Чтобы убедиться в их отсутствии, нужно выполнить полную проверку всех дисков с помощью антивируса.
Если у вас Windows, воспользуйтесь встроенным мастером решения проблем с оборудованием. Он помогает не всегда, но попробовать однозначно стоит.



4. Выделите мышь и нажмите клавишу контекстного меню на клавиатуре или сочетание Shift + F10.



3. Раскройте список стрелкой вправо, найдите свою мышь и вызовите контекстное меню соответствующей клавишей или сочетанием Shift + F10.

5. Если эне поможет, попробуйте удалить устройство и перезагрузить компьютер. При следующем запуске система обнаружит мышь и установит драйвер для неё.
Как исправить системные неполадки с мышкой в macOS
Для этого вам нужно установить драйвер.
Драйверы для фирменной мыши Magic Mouse от Apple включены в macOS, и проблем из‑за них никогда не возникает. При использовании сторонних манипуляторов с дополнительными кнопками могут быть неполадки. Как правило, базовые функции работают исправно благодаря стандартному драйверу, а вот расширенные возможности недоступны.
Устранить неполадки помогает загрузка специальных драйверов для конкретной мыши. Для этого скачайте их с официального сайта производителя устройства и установите, следуя подсказкам мастера.
Как исправить системные неполадки с мышкой в Linux
Как и в остальных ОС, драйверы устройств ввода устанавливаются в Linux‑дистрибутивах автоматически, но иногда возникают сбои, приводящие к проблемам с оборудованием. Самый распространённый метод решения проблемы — переустановка драйверов.
Для этого запустите терминал и выполните следующую команду:
sudo apt‑get install —reinstall xserver‑xorg‑input‑all
Перезагрузите компьютер, и всё должно заработать.
Как временно решить проблему с мышкой
В качестве временного решения можно использовать функцию управление курсором с клавиатуры, которая позволяет двигать указатель с помощью клавиш на цифровой панели. Чтобы её включить, нужно сделать следующее.
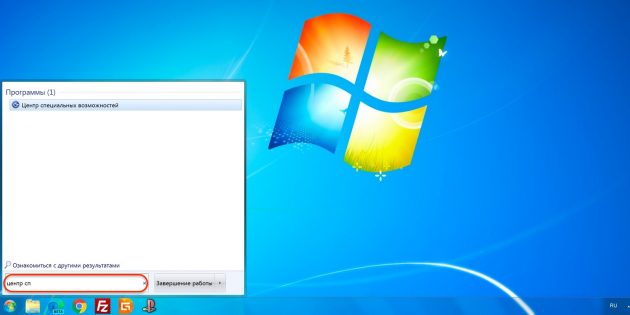
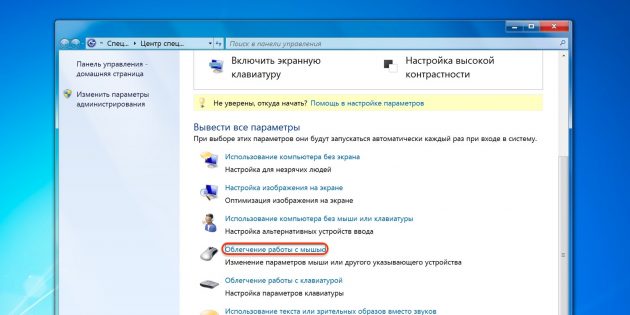
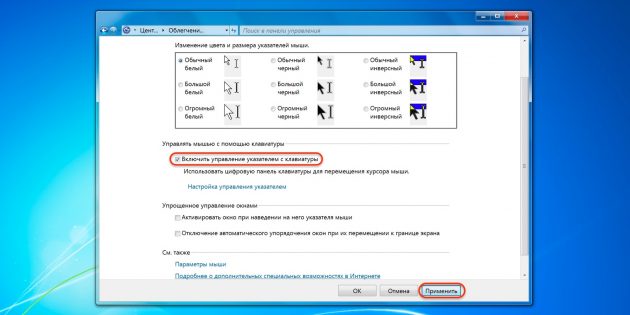
Для переключения цифрового блока в обычный режим нужно нажать сочетание левых Alt + Shift + Num Lock. Повторное нажатие вернёт функцию управления курсором с клавиатуры.
В большинстве дистрибутивов управление курсором с клавиатуры работает из коробки и вызывается сочетанием Alt + Left Shift + Num Lock, как в Windows, или просто Shift + NumLock. В некоторых случаях функция может быть отключена по умолчанию. Тогда для её активации нужно ввести в терминале такую команду:
setxkbmap -option keypad:pointerkeys
Читайте также:



