Вирус контроль учетных записей

Очень важно обеспечить возможность передачи привилегированных прав (и потенциально опасных) только тому программному обеспечению, которое обоснованно требует их предоставления. Механизм UAC, существующий в операционных системах Windows Seven и Vista, позволяет пользователям запускать программы с административными полномочиями только при неизбежной необходимости для задач администрирования компьютера.
Контроль учетных записей (UAC) был, вероятно, первой новой функцией Windows Vista, встречу с которой не смогли избежать большинство пользователей, и которая благодаря этому получила значительное внимание сразу после релиза операционной системы, рассказывает блог Microsoft по безопасности. Со временем, особенно с выпуском Windows 7, количество сценариев работы UAC, требующих реакции пользователя, было уменьшено. Многие считают запросы, поступающие от контроля учетных записей назойливыми, но абсолютно ясно - больше всех функцию UAC ненавидят именно авторы вредоносного программного обеспечения.
Когда функция UAC был представлена, вердикт авторов вредоносного программного обеспечения был удивительно единодушным – обойти стороной. Внедрение контроля учетных записей стало принципиальным изменением по сравнению с Windows XP, и на всех подпольных форумах о вредоносном программном обеспечении указанный подход считался универсальным. Просто вместо запуска вируса с правами администратора из расположений доступных с правами администратора теперь приходилось запускать его в пользовательском профиле с пользовательскими же правами. К сожалению, это совершенно не было проблемой для вирусописателей. Однако для вредоносного программного обеспечения действительно становилось очень трудным заполучить права администратора, что и было целью создания UAC, большинство вредоносного программного обеспечения пыталось обойти эту проблему стороной.
В то время как тактика обхода UAC остается популярной, Microsoft Malware Protection Center обнаружил целый класс вредоносного программного обеспечения, которое стремится к тому чтобы отключить контроль учетных записей в принципе. Вирусное ПО делает это, чтобы препятствовать обнаружению пользователем запуска вредоносных модулей благодаря запросам UAC после каждой перезагрузки. Семейство вирусов Sality, руткиты Alureon, поддельные антивирусы вроде FakePAV, распространяющиеся через уязвимости автозапуска черви и банковское трояны Bancos - все они имеют модификации, выключающие UAC. Со временем это стало настолько распространенным приемом, что в антивирусном ПО Microsoft Security Essentials, Windows Intune, и Forefront Endpoint Protection было внедрено использование поведенческого мониторинга, чтобы обнаруживать программы, которые пытаются управлять настройками UAC, и Microsoft Malware Protection Center регулярно регистрирует совершенно новое вредоносное программное обеспечение, запрещающее UAC.
Ключевым моментом является то, что для успешного отключения UAC вирусной программе необходимо добраться до административных полномочий, что достигается либо эксплуатацией уязвимости системного сервиса, работающего в привилегированном режиме, для которого UAC уже не актуален, или применением социальной инженерии, заставляя пользователей верить в безвредность приложения и разрешать его запуск. К сожалению, многие пользователи Windows отключают UAC сами. В то время как авторы вирусов всеми силами стараются избежать срабатывания UAC, легитимный софт так же совершенствуется в направлении уменьшения количества сценариев работы, требующих повышения привилегий, таким образом количество запросов, поступающих от UAC сейчас достигло своего минимума, что позволяет легко отслеживать любую действительно подозрительную активность.
В ниже приведенном списке мы можем наблюдать 5 наиболее популярных угроз, поразивших компьютеры с отключеным контролем учетных записей пользователей. Например, черьв Rorpian может эксплуатировать уязвимость в службе сервера разрешения доменных имен (DNS SS), что дает доступ к правам администратора и возможности отключить контроль учетных записей. А такие программы, например, как SideTab и OneScan, наоборот, используют технологии "социальной инженерии", чтобы добиться повышения привилегии и затем опять же отключить UAC.
| Угроза, поразившая компьютер | Как часто UAC отключена |
| Worm:Win32/Rorpian.gen!A | 95% |
| Worm:Win32/Rorpian.E!lnk | 92% |
| Worm:Win32/Rorpian.E!inf | 92% |
| Adware:Win32/SideTab | 82% |
| Rogue:Win32/Onescan | 68% |
Ежедневно 23% компьютеров, антивирусное ПО которых сообщило серверам статистики о обнаружении заражения, работают с отключенным контролем учетных записей. В то время когда некоторые вирусы целенаправленно отключают UAC, другие гораздо менее успешны в своей вредоносной деятельности если UAC находится в активном состоянии.
Для того, чтобы избежать угрозы отключения управления учетными записями пользователя, необходимо постоянно обновлять программные обеспечения и антивирусные программы, что позволит защитить компьютер от нежелательных вирусов. Если вы обнаружили вирус, зайдите в панель управления и убедитесь, что функция UAC включена. Если она отключена, то включите её, это легко сделать. В последствии изредка вы будете видеть запросы на подтверждение повышения привилегий приложения, в случае возникновения сомнении просто выбирайте вариант "нет".
Если хотите узнать все о UAC в ОС Windows, то в статье собрана вся актуальная информация. После прочтения станет понятно, для чего нужна эта функция, как ее выключить, стоит ли это делать и как после всего включить ее снова.
Что такое UAC
Контроль учетных записей внедрили для защиты ОС от запуска вредоносного кода. Благодаря ему пользователь в курсе важных событий в отношении программ: установки, удалении, модификации. Обратная сторона медали: не каждый разберется, что именно запрашивает UAC. Новичков это сбивает с толку.
Зачем отключать UAC?
В исключительных случаях Контроль учётной записи деактивируют, чтобы избавиться от сбоев конкретной программы. При таких обстоятельствах после устранения неполадки с проблемным приложением UAC активируют опять.
Способы отключения UAC
UAC Windows 10 отключить можно многими способами, как в седьмой или восьмой версии. Разберем их по отдельности от простых к более сложным.
На примере десятой версии Виндовс все выполняется так:
Есть быстрый способ попасть в необходимое меню Панели управления. Для этого:
- зажмите комбинацию Win+R;
- скопируйте команду UserAccountControlSettings;
- подтвердите запуск нажатием на Enter.
Чтобы UAC Windows 7 отключить, действуйте по следующему алгоритму:
- зажмите комбинацию Win+R, скопируйте в окошко команду cmd, запустите ее нажатием на Enter;
- в новое окно скопируйте запрос: C:\Windows\System32\cmd.exe /k C:\Windows\System32\reg.exe ADD HKLM\SOFTWARE\Microsoft\Windows\CurrentVersion\Policies\System /v EnableLUA
/t REG_DWORD /d 0 /f; - запустите его нажатием на Enter;
- перезагрузите компьютер, чтобы настройки вступили в силу.
Для включения службы UAC все выполняйте как по ранее указанному алгоритму, но запускайте чуть другую команду: C:\Windows\System32\cmd.exe /k C:\Windows\System32\reg.exe ADD HKLM\SOFTWARE\Microsoft\Windows\CurrentVersion\Policies\System /v EnableLUA
/t REG_DWORD /d 1 /f.
Для этого делайте такие шаги:
Как отключить UAC для определенной программы в Windows 10? Есть способ, для которого нужно править реестр. Итог — программа будет запускаться и/или изменять системные настройки без оповещений со стороны UAC, хотя он не будет отключен в рамках всей системы. Действовать нужно в такой последовательности:
Если нужно отключить Контроль для нескольких приложений, то процедуру можно упростить. Для этого:
- создаете текстовый документ;
- копируете в негоWindows Registry Editor Version 5.00[HKEY_CURRENT_USER\SOFTWARE\Microsoft\Windows NT\CurrentVersion\AppCompatFlags\Layers]
Подойдет утилита UAC Tweak. Запустите ее после скачивания и установки. Если возникнет ошибка, то зайдите в свойства исполняемого файла и активируйте режим совместимости с Windows Vista. После старта UAC Tweak появится окно, подобное настройкам Контроля учетных записей в Панели управления, но в более лаконичной форме. Нужно только поставить отметку напротив нижней строчки.
Способы отключения
Для менее распространенных версий ОС Windows полностью отключить Контроль можно по подобному алгоритму, что и для более популярных Виндовс.
Чтобы в Windows Server 2012 UAC отключить Windows выполняйте следующее:
Почему не стоит полностью выключать защиту
Как удалить имеющиеся обновления в десятке?
Случается, что при отключенном UAC устанавливаются апдейты ОС, которые вызывают нестабильность системы. Устранить это можно за счет их удаления следующим образом:
Включение и настройка КУЗ в Windows 10
- Контроль полностью отключен. Никаких оповещений о запросе выполнения действий с правами Администратора возникать не будет.
- Уведомление появляется, но экран не затемняется. UAC включен и при его срабатывании появляется информационное сообщение с запросом на выполнение действий, но рабочая область дисплея не блокируется.
- Уведомление появляется, экран затемняется.
- Уведомления возникают не только при изменении системных настроек, но и при выполнении действий любыми инсталляторами.
Заключение
- UAC — не антивирус, но помогает защитить ОС от вредоносного ПО.
- Не выключайте опцию без прямой необходимости.
- Если UAC мешает только при работе в определенной программе, то отключите функцию лишь для этого приложения.
- Если Контроль деактивировался в рамках всей системы, то после выполнения действий, ради которых все затевалось, активируйте системный компонент снова.

Надоедливые всплывающие сообщения от контроля учётных записей часто преследуют обычных пользователей Windows. UAC старается повысить безопасность, чтобы вашему компьютеру ничего не грозило, но получается так, что своими постоянными оповещениями он только отталкивает от себя. Как бы операционная система ни хотела обезопасить компьютер пользователей, иногда чрезмерная защита становится очень надоедливой, и появляется необходимость её отключить.
Что такое Windows UAC
Windows UAC — это контроль ваших учётных записей. Для пользователя он служит защитой, следит за совместимостью старых программ, помогает нам уберечься от вирусов, нежелательных программ, которые у нас могут запуститься, и различных приложений. Windows UAC работает постоянно. Каждый раз, когда вы будете запускать программу на своём компьютере, контроль прервёт запуск, и всплывёт окно с вопросом о разрешении системе открыть нужную программу. Если вы не имеете администраторских прав, система запросит вас ввести пароль.
Пример того, как выглядит всплывающее сообщение:

Всплывающее оповещение при попытке внести изменения на компьютер
Почему не стоит полностью выключать защиту
К сожалению, эта технология вызывает у пользователя лишь раздражение. Несмотря на то что UAC повышает безопасность вашего ПК, не позволяет запуститься вредоносным программам и уберегает от вирусов, пользователи не любят назойливых оповещений, мешающих работать. В основном причина, по которой требуется отключить контроль, — это необходимость работать с несколькими программами одновременно. В таком случае UAC начнёт раздражать и мешать вашей работе.
Компания Microsoft не рекомендует полностью отключать службу контроля, потому что существует риск случайно запустить шпионскую программу или загрузить вирусы, которые могут быстро заразить ваш компьютер и всю операционную систему. В конце концов, включение UAC в систему Windows было нужно как раз для защиты.
Отключение службы в панели управления
UAC в системе включён по умолчанию. Разберём, как отключить надоедливые оповещения при помощи панели управления.


Поиск учётных записей пользователя среди элементов панели управления

Изменяем параметры контроля учётных записей

Выбор параметра: сдвигаем ползунок в самый низ, чтобы полностью отключить защиту
Как выключить с помощью файла реестра


Прописываем команду regedit, чтобы перейти к реестру

Находим запись EnableLUA, нужно будет её отредактировать

Изменяем значение с 1 на 0, чтобы отключить UAC

Чтобы изменения вступили в силу, перезагрузите ПК
Как включить/отключить службу при помощи командной строки
Отключение и включение UAC возможно также через консоль.


Изменяем значения, чтобы отключить UAC
Можно ли выключить UAC через консоль PowerShell
- Чтобы запустить консоль PowerShell от имени администратора, можно воспользоваться обычным поиском. Вводим в строке PowerShell.

Находим PowerShell в поисковой строке Windows

Меняем необходимые значения с 1 на 0, чтобы отключить контроль записей

Перезапуск компьютера с помощью специальной команды PowerShell
Настройка UAC
В настройках контроля существует четыре уровня защиты. Прокрутите их колесиком мыши, и с правой стороны вы сможете прочитать описание для любого из четырёх параметров.
-
Первый пункт всегда активирует UAC для защиты вашей системы. Если произойдёт любое изменение в ней, обязательно всплывёт предупреждающее сообщение. Если неизвестные программы попытаются воздействовать на ваш компьютер, произойдёт установка потенциально небезопасного ПО, начнётся запуск приложений от подозрительных производителей, система контроля будет оповещать вас на постоянной основе. Обычным пользователям, если они не являются администраторами, нужно будет обязательно подтвердить свои действия, вводя пароль.




Четвёртый уровень: полное отключение защиты UAC
Если вы захотите выбрать такой вариант, то больше не будете получать от системы контроля никаких уведомлений. Сам параметр указывает на то, что защиту выключать не рекомендуется.
Видео: как отключается контроль учётных записей в Windows 10
Если вы хотите поподробнее познакомиться с отключением и настройкой UAC в Windows 10, можете ознакомиться с видеороликом, в котором рассказывается, как это делается.
Правильно установленные настройки контроля учётных записей позволяют обеспечить желаемый уровень безопасности ПК. Главное — помнить, что UAC является способом защиты вашей системы и поддержания её в безопасности. Контроль активировали, чтобы защищать от вирусов, вредоносного программного обеспечения; его всегда можно включить обратно, и тогда беспокоиться о вашей системе не придётся.

WARNING
UAC как огромный баг
В хакерской философии многое заимствовано из боевых искусств. Например, мастер айкидо практически не атакует сам. Он лишь подмечает ошибки соперника и обращает его усилия против него самого. Так же и просчеты в защитных системах позволяют превратить их в хакерский инструмент. Сейчас мы разберем несколько способов обхода UAC и даже его использования для запуска своего кода с повышенными привилегиями. Многие из этих методов уже реализованы в троянах и позволяют им скрытно внедряться в систему.
Белый список для черных шляп
Во всех версиях Windows для UAC существует так называемый белый список — набор системных компонентов, для которых не применяются ограничивающие правила. Поэтому один из самых распространенных методов атаки сводится к попытке найти любые приложения из белого списка и попытаться внедрить в них свою *.dll.
Провести атаку типа DLL hijack сравнительно просто, хотя и здесь не обходится без подводных камней. Они свои в каждой версии ОС, а также зависят от настроек, учетной записи, разрядности ОС, установленных компонентов и патчей.
Например, в Windows 7/8 (но не 8.1) можно использовать штатную программу подготовки системы к развертыванию sysprep.exe , чтобы подгрузить свою версию cryptbase.dll или другой библиотеки. Для этого достаточно поместить ее рядом с экзешником, поскольку он начинает искать и подгружать DLL’ки из своего каталога. Однако при попытке просто скопировать свой файл в каталог %systemroot%/system32/sysprep/ мы получим сообщение об ошибке.
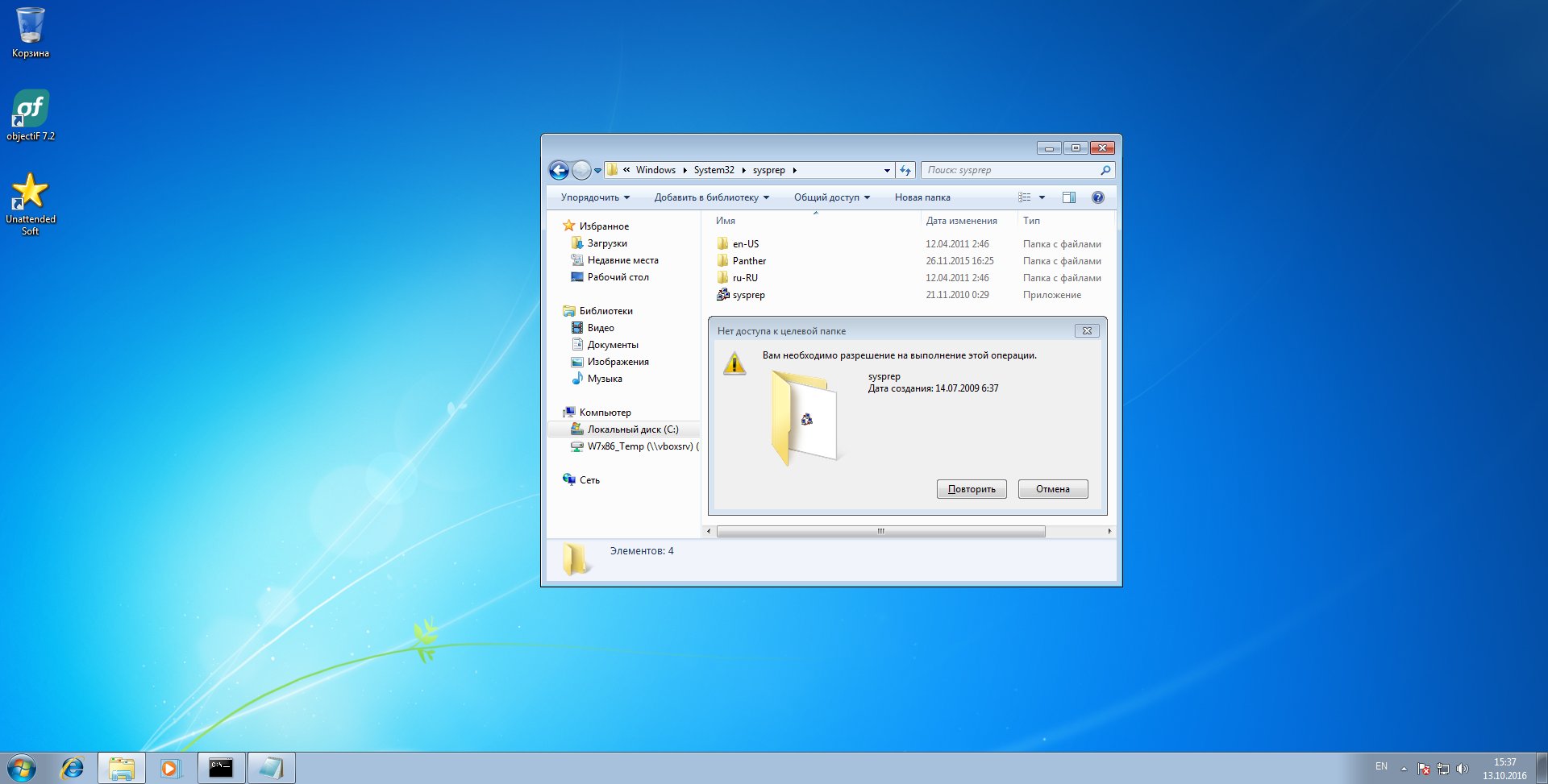
Доступ в \system32\ запрещен
У пользователя нет прав доступа на запись в системный каталог, а администратор должен подтвердить это действие через UAC. Чтобы наш код получил необходимые права без лишних вопросов, используем другой трюк — с автономным установщиком обновлений Windows.
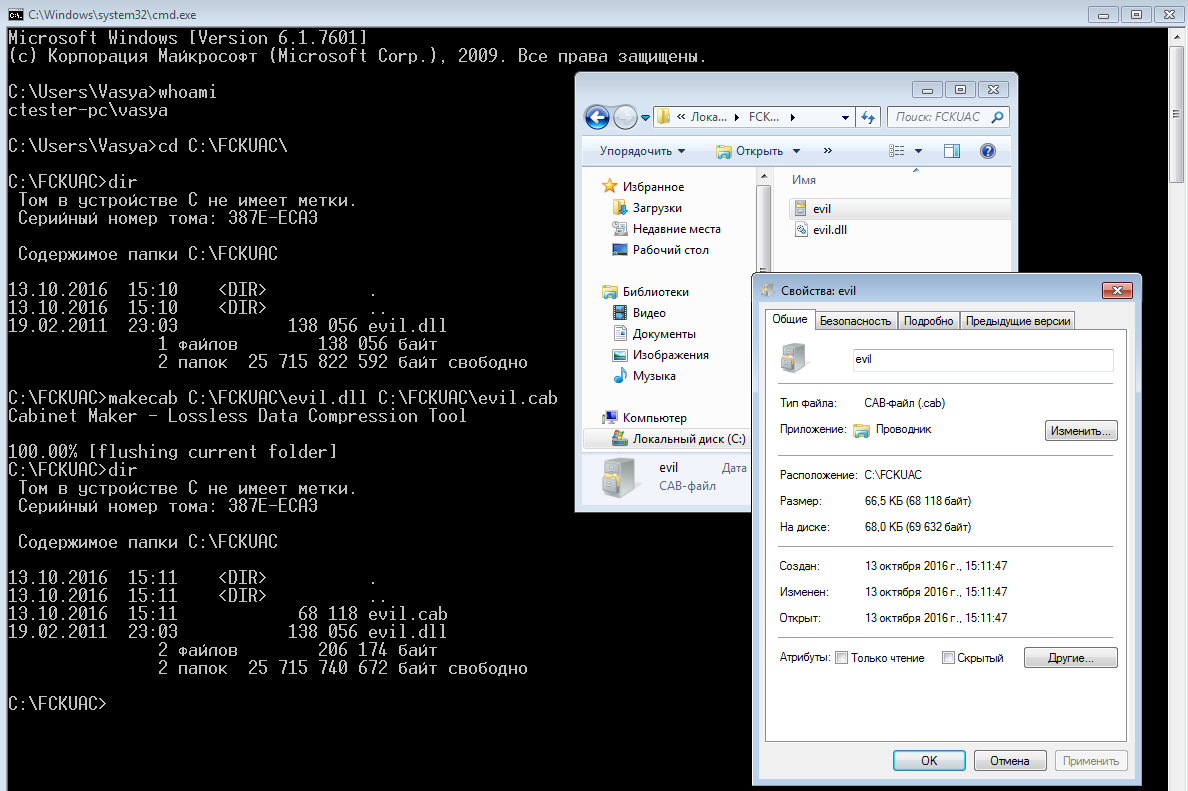
Архив с нашей библиотекой
Скормим этот архив автономному установщику обновлений (Windows Update Standalone Installer).
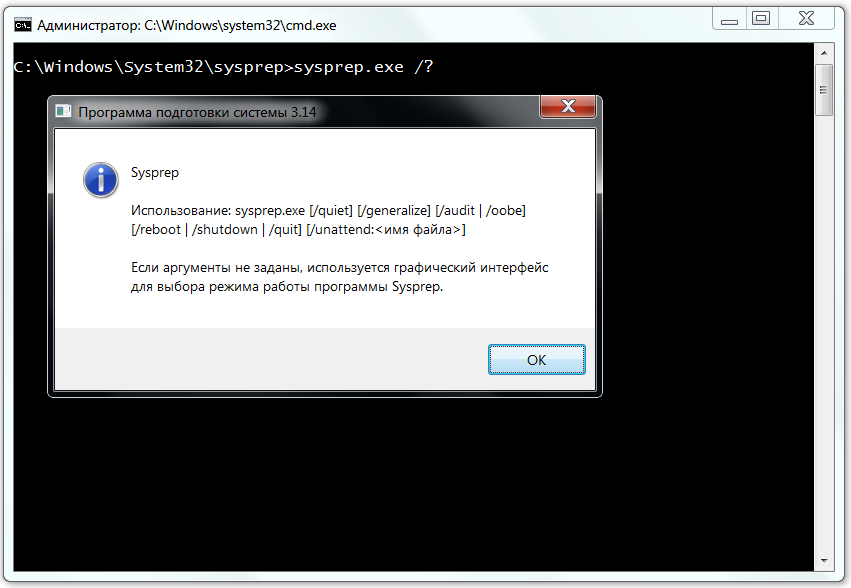
Утилита sysprep как встроенный бэкдор
Если умеешь программировать, то можешь запустить sysprep.exe скрыто — например, через CreateProcess() с флагом StartupInfo.wShowWindow = SW_HIDE . На скрытые окна сегодня ругаются эвристические анализаторы многих антивирусов, но сейчас мы говорим только про UAC — ему все равно. После такого запуска sysprep.exe попытается загрузить и выполнить библиотеку CRYPTBASE.dll , но на ее месте окажется наша, уже содержащая нужную нам функциональность. Она совершенно легально поднимет права нашему коду, и UAC примет это как должное.
Это происходит потому, что wusa и sysprep находятся в белом списке, а все приложения из этого списка могут поднимать себе права без участия UAC. Наш же код из подгружаемой установщиком библиотеки унаследует права родительского процесса sysprep.exe и также будет считаться доверенным.
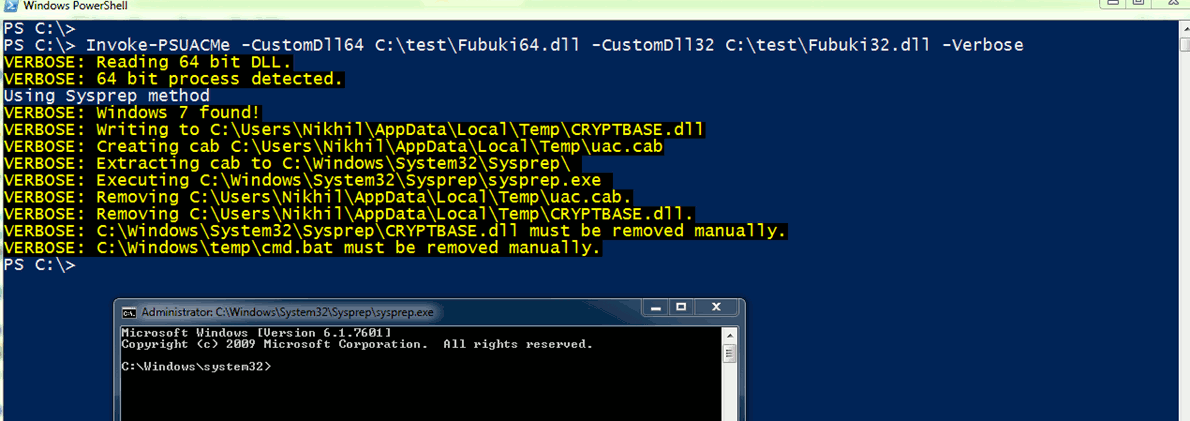
Использование sysprep для обхода UAC
Рассмотренный выше трюк совместного использования wusa и sysprep представляет собой модифицированный метод Лео Дэвидсона (Leo Davidson). Исходный вариант был применим только к непропатченной Windows 7 и был описан еще в 2009 году в рассылке компьютерного сообщества Оксфордского университета. Копия приводится на его сайте, который из-за обилия подобного кода внесен в списки потенциально опасных.
Метод Дэвидсона в различных модификациях уже много лет используется для внедрения троянов, особенно семейства Win32/Carberp. Пик эпидемии пришелся на осень 2011 года, но способ до сих пор работает в следующем типичном сценарии: действия выполняются в 32-битной версии Windows 7/8 под учетной записью администратора при включенном UAC с настройками по умолчанию. Простому пользователю нельзя запускать wusa.exe , но многие до сих пор сидят под админом без реальной необходимости. Просто им лень создавать пользовательские учетки и управлять правами доступа даже через встроенные средства.
Автоматическое повышение привилегий
Если по каким-то причинам доступа к установщику обновлений нет, то можно использовать другой вариант — копирование файла в системный каталог методом IFileOperation .
Суть метода в том, что для обхода UAC в нашей библиотеке создается COM-объект IFileOperation . Он позволяет скопировать файл куда угодно (в том числе в системную директорию \system32\ и ее подкаталоги), автоматически повышая для этого привилегии, так как функция будет иметь флаг auto-elevate .
Вот пример использования объекта IFileOperation для копирования файла в системный каталог.
Метод внедрения своей библиотеки в процесс explorer.exe рассматривается в этом примере.
Список приложений из белого списка можно посмотреть тут. Также его можно сгенерировать самому, просто найдя в системном каталоге Windows экзешники, содержащие строку autoelevate .
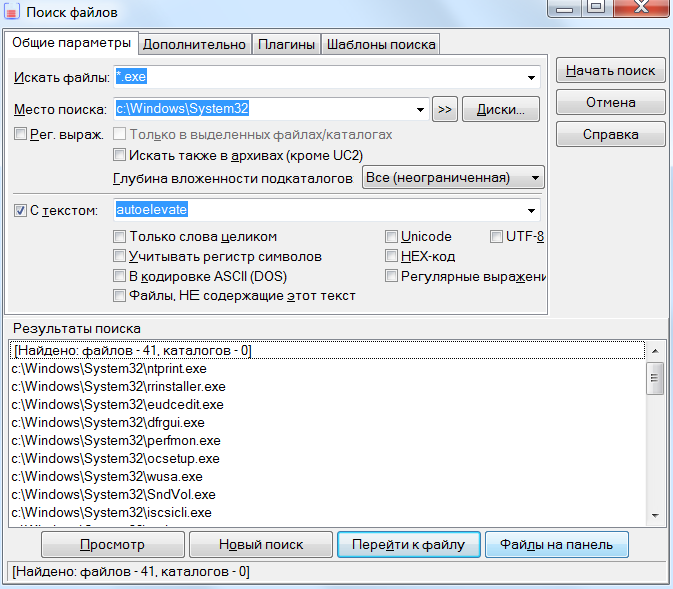
Создаем список программ из белого списка UAC
В зависимости от используемой программы из белого списка и версии Windows можно подменить ту или иную библиотеку (см. таблицу).
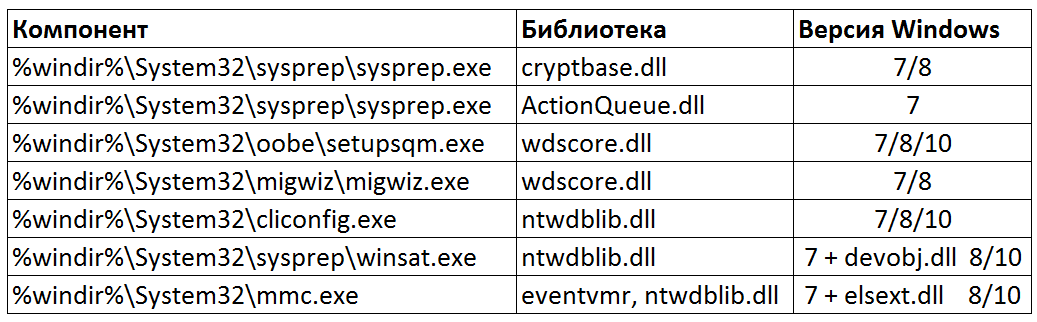
Стандартные компоненты и подменяемые библиотеки
Методы перебора этих вариантов собраны в одну PowerShell-утилиту.
ISecurityEditor
Благодаря встроенным в UAC бэкдорам компьютеры с Windows 7 заражались незаметно для пользователя. Они становились полигоном для малвари и частенько попадали в ботнеты. Один из них (под названием Simda) успешно развивался на протяжении пяти лет, используя для внедрения кода интерфейс ISecurityEditor. В Microsoft проблему частично устранили лишь в 2015 году. Исправленный ISecurityEditor стал работать только с объектами файловой системы, указанными в константе SE_FILE_OBJECT .
Непропатченные системы встречаются до сих пор. Пример обхода UAC с использованием уязвимой версии ISecurityEditor приводится здесь.
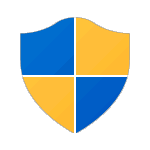
Контроль учетных записей или UAC в Windows 10 уведомляет вас при запуске программ или выполнении действий, которые требуют права администратора на компьютере (что обычно означает, что программа или действие приведет к изменению системных настроек или файлов). Сделано это с целью защитить вас от потенциально опасных действий и запуска ПО, которое может нанести вред компьютеру.
По умолчанию UAC включен и требует подтверждения для любых действий, могущих оказать влияние на операционную систему, однако вы можете отключить UAC или настроить его уведомления удобным для себя способом. В конце инструкции также имеется видео, где показаны оба способа отключения контроля учетных записей Windows 10.
Примечание: если даже при отключенном контроле учетных записей какая-то из программ не запускается с сообщением, что администратор заблокировал выполнение этого приложения, должна помочь эта инструкция: Приложение заблокировано в целях защиты в Windows 10.
Отключение контроля учетных записей (UAC) в панели управления
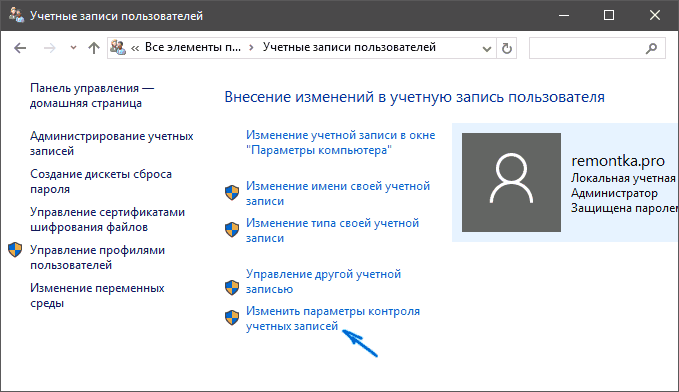
Теперь вы можете вручную настроить работу контроля учетных записей или отключить UAC Windows 10, чтобы в дальнейшем не получать каких-либо уведомлений от него. Просто выберите один из вариантов настроек работы UAC, которых здесь присутствует четыре.
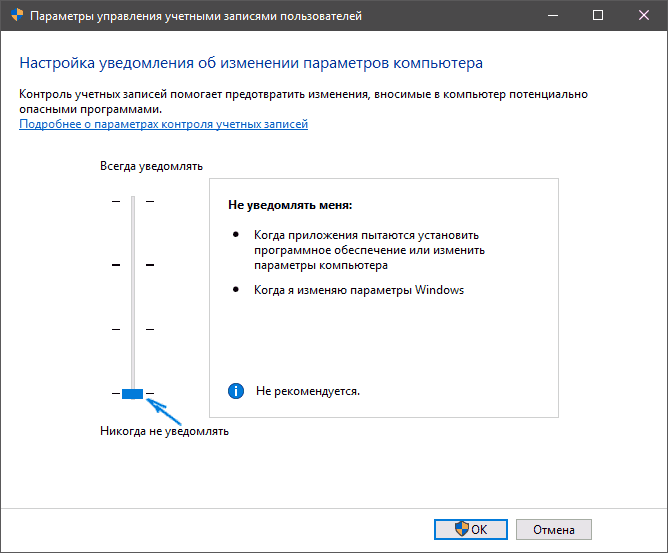
- Всегда уведомлять, когда приложения пытаются установить программное обеспечение или при изменении параметров компьютера — самый безопасный вариант, при любом своем действии, которое может что-то изменить, а также при действиях сторонних программ вы будете получать уведомление об этом. Обычные пользователи (не администраторы) должны будут ввести пароль для подтверждения действия.
- Уведомлять только при попытках приложений внести изменения в компьютер — этот параметр установлен в Windows 10 по умолчанию. Он означает, что контролируются только действия программ, но не действия пользователя.
- Уведомлять только при попытках приложений внести изменения в компьютер (не затемнять рабочий стол). Отличие от предыдущего пункта в том, что рабочий стол не затемняется и не блокируется, что в некоторых случаях (вирусы, трояны) может быть угрозой безопасности.
- Не уведомлять меня — UAC отключен и не уведомляет о каких-либо изменениях в параметрах компьютера, инициированных вами или программами.
Изменение параметров UAC в редакторе реестра
Отключение UAC и выбор любого из четырех вариантов работы контроля учетных записей Windows 10 возможен и с помощью редактора реестра (чтобы запустить его нажмите Win+R на клавиатуре и введите regedit).
Параметры работы UAC определяются тремя ключами реестра, находящимися в разделе HKEY_LOCAL_MACHINE\ SOFTWARE\ Microsoft\ Windows\ CurrentVersion\ Policies\ System

Перейдите в этот раздел и найдите следующие параметры DWORD в правой части окна: PromptOnSecureDesktop, EnableLUA, ConsentPromptBehaviorAdmin. изменять их значения можно по двойному клику. Далее привожу значения каждого из ключей в том порядке, как они указаны для разных вариантов оповещений контроля учетных записей.
- Всегда уведомлять — 1, 1, 2 соответственно.
- Уведомлять при попытках приложений изменить параметры (значения по умолчанию) — 1, 1, 5.
- Уведомлять без затемнения экрана — 0, 1, 5.
- Отключить UAC и не уведомлять — 0, 1, 0.
Думаю, тот, кому можно посоветовать отключение UAC при определенных обстоятельствах, сможет разобраться что к чему, это не сложно.
Как отключить UAC Windows 10 — видео
Все то же самое, чуть более сжато, и одновременно более наглядно в видео ниже.
В завершение еще раз напомню: я не рекомендую отключать контроль учетных записей ни в Windows 10 ни в других версиях ОС, если только вы абсолютно точно не знаете, для чего вам это нужно, а также являетесь достаточно опытным пользователем.
А вдруг и это будет интересно:
Почему бы не подписаться?
Рассылка новых, иногда интересных и полезных, материалов сайта remontka.pro. Никакой рекламы и бесплатная компьютерная помощь подписчикам от автора. Другие способы подписки (ВК, Одноклассники, Телеграм, Facebook, Twitter, Youtube, Яндекс.Дзен)
20.03.2020 в 11:44
Можно ли добавить конкретные программы в исключения?
20.03.2020 в 15:37
Нет. Но есть такой способ обхода: создаем задание в планировщике заданий для выполнения этой программы с наивысшими правами, а потом создаем ярлык для запуска этого задания по имени:

Если Вам надоели всплывающие сообщения Контроля учетных записей пользователей, требующие подтверждение запуска некоторых приложений, то Вам стоит ознакомиться с этой статьёй. Я приведу 4 способа отключения надоедливости этого контроля, которые каждый из Вас сможет повторить у себя на компьютере. Рассмотрим также как понизить степень назойливости контроля учетных записей пользователей, не отключая его полностью. Рассмотрим, почему это наиболее предпочтительный способ.
Прежде всего выясним, что такое Контроль учетных записей.
Контроль учетных записей или UAC – это важный компонент безопасности Windows 10, необходимый для защиты от вредоносного кода и нежелательных программ. Каждый раз, при запуске сомнительной программы или внесении изменений в настройки операционной системы, UAC открывает всплывающее окно на темном фоне с требованием подтвердить действие. В предыдущих версиях операционной системы Windows такого оповещения не было вплоть до Windows Vista, с которой и начинается история существования Контроля учетных записей. UAC служит для уменьшения уязвимости системы и снижения вероятности кражи конфиденциальной информации.
Я не рекомендуем отключать UAC на системах, которые используются неопытными пользователями, на системах, которые используются преимущественно для хранения важных учетных данных, личной информации такой как пароли доступа или любой другой персональной информации. Помните, в случае отключения Контроля учётных записей уровень общей защищённости системы от внешних угроз неизбежно снижается.
Отключение UAC Windows 10 в Панели управления
Способ отключить или изменить UAC самый быстрый и не требующий запуска каких-либо команд. Чтобы им воспользоваться, необходим открыть Панель управления. Сделать это можно, нажав правой кнопкой мыши на Пуск и выбрав Панель управления.
В Панели управления находим раздел Учетные записи пользователей.
Далее открываем подраздел с таким же названием.
Следующее окно - страница Управления Вашей учетной записью. Нажимаем на ссылку Изменить параметры контроля учетных записей.
Теперь самое главное. Чтобы полностью отключить UAC тащим бегунок левой кнопкой мыши в самый низ и нажимаем OK.
Но я от себя рекомендую не делать этого, а попробовать для начала поставить бенунок хотя бы на один уровень выше. Это позволит оставить защиту компьютера включенной и работающей пусть даже не так эффективно как в верхнем положении.
Отключение UAC в Windows 10 через реестр
Отключение UAC и выбор любого из четырех вариантов работы Контроля учетных записей Windows 10 возможен и с помощью редактора реестра. Откройте Пуск и наберите regedit и нажмите Enter.
Параметры работы UAC определяются тремя ключами, которые находятся в разделе HKEY_LOCAL_MACHINE\ SOFTWARE\ Microsoft\ Windows\ CurrentVersion\ Policies\ System.
Эти параметра типа DWORD отвечают за режимы работы UAC: PromptOnSecureDesktop, EnableLUA, ConsentPromptBehaviorAdmin. Изменять их значения можно по двойному клику на каждом. При это откроется окно, которой нужно указать цифирное значение параметра и нажать кнопку OK.
Далее привожу значения каждого из ключей в том порядке, как они указаны для разных вариантов оповещений контроля учетных записей.
- Всегда уведомлять — 1, 1, 2 соответственно. (например, PromptOnSecureDesktop - 1, EnableLUA - 1, ConsentPromptBehaviorAdmin - 2);
- Уведомлять при попытках приложений изменить параметры (значения по умолчанию) — 1, 1, 5;
- Уведомлять без затемнения экрана — 0, 1, 5;
- Отключить UAC и не уведомлять — 0, 1, 0;
После изменения значений реестра перезагрузите компьютер, для того чтобы новые параметры UAC вступили в силу.
Также для отключения контроля учетных записей вы можете создать и применить файл реестра следующего содержания:
[HKEY_LOCAL_MACHINE\SOFTWARE\Microsoft\Windows\CurrentVersion\Policies\System]
"ConsentPromptBehaviorAdmin"=dword:00000000
"EnableLUA"=dword:00000000
"PromptOnSecureDesktop"=dword:00000000
Для включения контроля учетных записей, создайте и примените файл реестра следующего содержания:
[HKEY_LOCAL_MACHINE\SOFTWARE\Microsoft\Windows\CurrentVersion\Policies\System]
"ConsentPromptBehaviorAdmin"=dword:00000005
"EnableLUA"=dword:00000001
"PromptOnSecureDesktop"=dword:00000001
И снова требуется перезагрузиться, чтобы новые параметры UAC вступили в силу.
Отключение UAC Windows 10 в командной строке
Командная строка в Windows 10 вызывается аналогичным путём вызова реестра. Открываем Пуск и вводим команду cmd и нажимаем Enter.
Для изменения параметров UAC используется следующая команда:
C:\Windows\System32\cmd.exe /k %windir%\System32\reg.exe ADD HKLM\SOFTWARE\Microsoft\Windows\CurrentVersion\Policies\System /v EnableLUA /t REG_DWORD /d 0 /f
Параметр d 0 /f отключает оповещения полностью.
C:\Windows\System32\cmd.exe /k %windir%\System32\reg.exe ADD HKLM\SOFTWARE\Microsoft\Windows\CurrentVersion\Policies\System /v EnableLUA /t REG_DWORD /d 1 /f
Параметр d 0 /f возвращает режим обратно.
Для сохранения новых параметров UAC необходимо перезагрузить компьютер.
Отключение UAC в Windows 10 с помощью утилиты msconfig
Открываем Пуск и вводим команду msconfig и нажимаем Enter.
После запуска утилиты переходим на вкладку Сервис и выбираем пункт Настройка контроля учетных записей и нажимаем кнопку Запуск.
Перед нами отроется окно Настройка уведомлений об изменении параметров компьютера. А дальше настройки аналогичные первому разделу данной статьи.
Если Вы решили отключить UAC, то не забывайте использовать антивирусные программы. Кроме того я не рекомендую скачивать к себе на компьютер файлы с сомнительных источников. Запуск программ с флешек и дисков, происхождение которых у Вас вызывает сомнение, также не желателен.
Читайте также:


