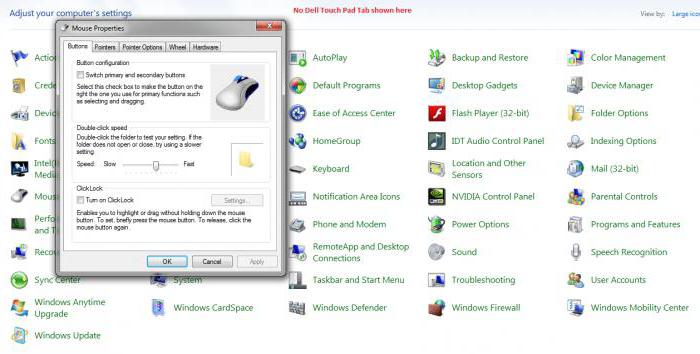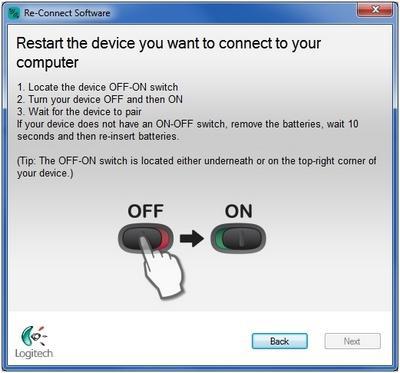Вирус когда мышка не слушается
Вряд ли кто-то подсчитывал, сколько приходится обычной компьютерной мышке пробежать по столу в течение одного рабочего дня при активной работе, скажем, в графическом редакторе или в издательской системе. За день мышкин пробег наверняка измеряется десятками метров. А за неделю? За месяц? За год? Стоит ли удивляться, что это периферийное устройство выходит из строя чаще всех остальных. Многие даже считают компьютерных "маусов" разновидностью расходного материала по примеру картриджей для принтеров, а отсюда вывод: вряд ли стоит затевать в домашних условиях ремонт вышедшей из строя мыши, если вы не обладаете достаточной квалификацией. Но периодически очищать мышь от накапливающейся постепенно внутри корпуса грязи и пыли необходимо: чаще всего именно они - причина ухудшения качества работы мыши при ее вполне исправной механике и электронной схеме.
Грязь (смешанные с потом ладоней пыль и мелкие волоконца от коврика-подстилки) попадает на шарик, а с него - на вращаемые им координатные валики осей, накатываясь на них плотными колечками. В результате шарик начинает проскальзывать, а мышиный курсор - совершать при плавном движении мыши по столу характерные рывки на экране. Или, наоборот, сдвинуть его с места удается только резким рывком мыши. И то и другое означает, что мышку пора чистить. Операция эта несложна и не требует каких-либо специальных инструментов, нужны только три вещи: некоторая аккуратность, пинцет и ватка, смоченная спиртом, водкой или даже просто одеколоном.
Возьмите мышку в левую руку и переверните ее "вверх брюшком". На днище хорошо заметна удерживающая шарик крышечка с отверстием, через которое шарик касается стола (у перевернутой вверх ногами мыши шарик оказывается "утоплен" в глубь корпуса). На крышечке нетрудно отыскать выштампованную в пластмассе стрелку и надписи "open" ("открыть"). Извлеките шарик из лунки, и вы увидите по ее краям опорный ролик и два цилиндрических валика, оси которых взаимно перпендикулярны. Посмотрите, сколько на них налипло грязи! Вот эти-то серо-бурые кольцеобразные полосы и портят настроение вам и вашей верной мышке. Их можно счистить зажатой в пинцете спиртовой ваткой (проследите, чтобы жидкость не капала внутрь корпуса, особенно если это не чистый спирт, а водный раствор), или аккуратно соскоблить, постепенно проворачивая валики и выдувая отслоившиеся кусочки грязи из лунки. Аналогичным способом очищается и опорный ролик, который закреплен на пружинке. И, наконец, когда все сделано, остается только вложить шарик на прежнее место, прикрыть лунку крышечкой и повернуть ее в направлении "close" ("закрыть").
Если же чистка валиков не помогает вернуть былую плавность движений курсора мыши, а также если курсор может двигаться по экрану только в одном направлении (по горизонтали или по вертикали), то это означает, увы, неисправность схемы, оптикомеханики или разрыв в кабеле связи с компьютером. Имея под рукой радиомонтажный паяльник и при отсутствии гарантии на мышь, можно попытаться заменить кабель или прощупать его по всей длине в поисках поврежденного участка. Тот же паяльник поможет и в случае поломки одной из кнопок (обычно левой, которая используется чаще всего): в трехкнопочной мыши можно заменить неисправный микропереключатель на расположенный под средней кнопкой, которая используется нечасто. Но любой такой ремонт можно рассматривать скорее как временную меру до покупки новой мыши - на этом лучше не экономить.
Если сразу же после запуска компьютера курсор мыши начинает мигать, бешено носиться по экрану или пытаться управлять Norton Commander'ом вместо пользователя, это, скорее всего, свидетельствует о несоответствии используемого драйвера данной модели мыши либо о повреждении драйвера (в последнем случае его рекомендуется переписать заново из заведомо работоспособного комплекта с прилагаемой к мыши фирменной дискеты). Кроме того, проверьте положение переключателя режима работы мыши ("двухкнопочный/трехкнопочный"): во многих моделях он размещен на днище и при движении по столу может сместиться в неустойчивое среднее положение, заставляя драйвер работать вместо распознанной им при запуске двухкнопочной мыши с трехкнопочной, или наоборот.
См. в номере на ту же тему
Вязаничев И. Мыши. "КомпьютерПресс", 1990, № 9.
Иоффе А. Ф. Персональные ЭВМ в организационном управлении. М.: Наука, 1988.
Компьютер обретает разум. М.: Мир, 1990.
Кузнецов Е. Новая технология работы с мышью Pointix облегчает работу пользователей ПК. "PCWeek/RE", 1997, 15 июля.
"Летучая мышь" для вычислительных машин. "Вычислительная техника и ее применение", 1991, № 5.
Маккракен Х. Проворные пальцы заменят мышь. "Мир ПК", 1994, № 8.
Милт Л. Указательное устройство компьютера для работы с трехмерными графическими изображениями. Электроника, 1991.
Митин В. Genius - народу. "PCWeek/RE", 1997, 9 сентября.
Мраморная мышь. "Домашний компьютер", 1998, № 7.
Риофрио М. Комфортный трекбол. "Мир ПК", 1997, № 5.
Рыбаков М. А. Анатомия персонального компьютера. М.: Интермеханика, 1990.
Учи Г. Персональные компьютеры для научных работников. М.: Мир, 1990.
Файнберг В. Новые "мыши" - безделушка или необходимость. "КомпьютерПресс", 1990, № 8.
Самое главное — не паникуйте. В большинстве случаев проблема решается изменением настроек.
Что делать в первую очередь
В первую очередь нужно разобраться, в чём причина неполадок: в самом устройстве или в компьютере. Для этого подключите свою мышь к любому другому десктопу или ноутбуку. Если она заработает, то проблема в вашем ПК, если нет — неисправна сама мышь.
Можно поступить и наоборот. Найдите и подключите заведомо исправную мышь к своему компьютеру. Если она не работает, это подтвердит проблемы с ПК.

Экран настроек UEFI BIOS. Фото: Public domain / Pinterest
Ещё один способ убедиться в работоспособности манипулятора — проверить его функции вне ОС. Это можно сделать в настройках UEFI на современных компьютерах, а также при загрузке с установочного или Live CD на более старых. Если там с мышью всё в порядке, проблема определённо с ОС или драйверами.
Неисправную мышь проще заменить новой, чем ремонтировать. Исключение составляют лишь дорогие игровые модели, которые можно попытаться починить. Неполадки компьютера легко исправить одним из способов ниже.
Кабель — уязвимое место проводных мышек, так что поиск неисправностей лучше начать с него. Внимательно осмотрите изоляцию на предмет изломов и других повреждений: возможно, кабель чем‑то передавили или его погрызли животные.
Если при шевелении провода или в его определённом положении мышь начинает работать, значит, нарушен контакт в проводниках. Тут есть два варианта: не заморачиваться и просто заменить манипулятор на новый или повозиться, зачистить жилы кабеля и спаять их, заизолировав соединение.
У беспроводных устройств причиной отсутствия связи с приёмником может быть разрядившаяся батарейка. Если это действительно так, то проблема легко решается заменой на новую и качественную. При использовании аккумулятора достаточно будет его зарядить.
Следующим шагом логично проверить работоспособность порта, к которому подключена мышь. Если это USB‑разъём, попробуйте вставить в него флешку или другое устройство и убедиться, что они работают. Можно также просто подключить манипулятор к другому порту — желательно к тем, что находятся на задней панели или в самом верху.

Фото: Public domain / Pinterest
PS/2 порт для мыши на материнской плате всего один, поэтому можно попробовать подключиться к USB с помощью специального переходника. Также имеет смысл проверить контакты самого разъёма — они имеют форму штырьков и иногда загибаются. Их легко выпрямить пинцетом или тонкой отвёрткой.
Кстати, проверьте, не подключена ли случайно мышь в разъём клавиатуры. Порты не взаимозаменяемы, соответственно, ничего работать не будет.
Отказ мышек на портативных устройствах часто случается из‑за программных сбоев, исправить которые можно, если сделать процедуру инициализации. Действуйте так:
- Полностью отключите ноутбук и отсоедините от адаптера питания.
- Извлеките аккумулятор, если он съёмный.
- Нажмите и удерживайте кнопку включения 30–60 секунд.
- Если снимали батарею, установите её на место.
- Включите ноутбук и подсоедините мышь, она должна заработать.
Иногда манипулятор работает, но ведёт себя странно. Например, курсор двигается слишком медленно или рывками. В таком случае следует проверить настройки чувствительности и другие параметры мышки.



Как исправить системные неполадки с мышкой в Windows
Мышь может не работать из‑за вирусов и другого вредоносного ПО. Чтобы убедиться в их отсутствии, нужно выполнить полную проверку всех дисков с помощью антивируса.
Если у вас Windows, воспользуйтесь встроенным мастером решения проблем с оборудованием. Он помогает не всегда, но попробовать однозначно стоит.



4. Выделите мышь и нажмите клавишу контекстного меню на клавиатуре или сочетание Shift + F10.



3. Раскройте список стрелкой вправо, найдите свою мышь и вызовите контекстное меню соответствующей клавишей или сочетанием Shift + F10.

5. Если эне поможет, попробуйте удалить устройство и перезагрузить компьютер. При следующем запуске система обнаружит мышь и установит драйвер для неё.
Как исправить системные неполадки с мышкой в macOS
Для этого вам нужно установить драйвер.
Драйверы для фирменной мыши Magic Mouse от Apple включены в macOS, и проблем из‑за них никогда не возникает. При использовании сторонних манипуляторов с дополнительными кнопками могут быть неполадки. Как правило, базовые функции работают исправно благодаря стандартному драйверу, а вот расширенные возможности недоступны.
Устранить неполадки помогает загрузка специальных драйверов для конкретной мыши. Для этого скачайте их с официального сайта производителя устройства и установите, следуя подсказкам мастера.
Как исправить системные неполадки с мышкой в Linux
Как и в остальных ОС, драйверы устройств ввода устанавливаются в Linux‑дистрибутивах автоматически, но иногда возникают сбои, приводящие к проблемам с оборудованием. Самый распространённый метод решения проблемы — переустановка драйверов.
Для этого запустите терминал и выполните следующую команду:
sudo apt‑get install —reinstall xserver‑xorg‑input‑all
Перезагрузите компьютер, и всё должно заработать.
Как временно решить проблему с мышкой
В качестве временного решения можно использовать функцию управление курсором с клавиатуры, которая позволяет двигать указатель с помощью клавиш на цифровой панели. Чтобы её включить, нужно сделать следующее.
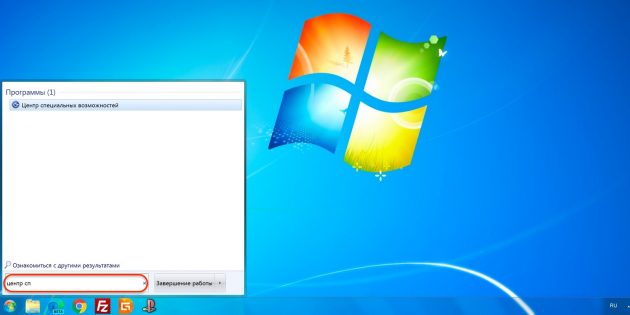
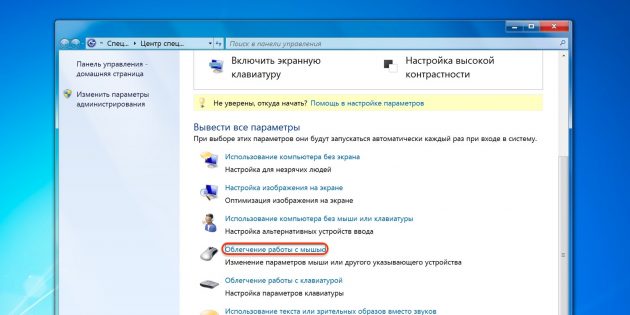
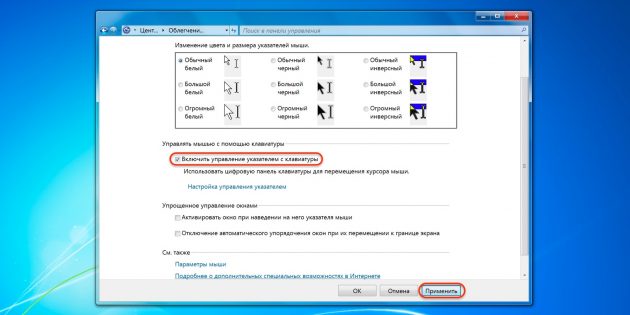
Для переключения цифрового блока в обычный режим нужно нажать сочетание левых Alt + Shift + Num Lock. Повторное нажатие вернёт функцию управления курсором с клавиатуры.
В большинстве дистрибутивов управление курсором с клавиатуры работает из коробки и вызывается сочетанием Alt + Left Shift + Num Lock, как в Windows, или просто Shift + NumLock. В некоторых случаях функция может быть отключена по умолчанию. Тогда для её активации нужно ввести в терминале такую команду:
setxkbmap -option keypad:pointerkeys
Ужас какие теории заговора ))))
1. Банальная грязь. Решение: отколупать слой грязи с мыши (внизу обычно есть 3-4 выступа, на них со временем налипает пыль влякая, получается слой дето до миллиметра, фокусировка сбивается, мышь лагает). Заодно протереть линзу (осторожно, не надавливая)
2. Лакированный/полированный стол. Решение: купить коврик, желательно однотонный.
4. Паронормальная активность, негативные флюиды в воздухе, полтергейст. Решение: увеличить частоту опроса порта до 200 в свойствах мыши, повесить рядом часнок, поставить компьютер возле кактуса (но не кактус возле компьютера, это важно)
| 01.10.2008, 17:32 | #4 |
| 03.10.2008, 22:13 | #5 |
| 21.10.2008, 20:00 | #6 |
| 21.10.2008, 20:23 | #7 |
| 04.03.2012, 11:58 | #8 |