Вирус изменяет меню пуск
Что такое classicstartmenu.exe?
classicstartmenu.exe это исполняемый файл, который является частью Классическое меню Пуск 3.87 Программа, разработанная OrdinarySoft, Программное обеспечение обычно о 7.52 MB по размеру.
Расширение .exe имени файла отображает исполняемый файл. В некоторых случаях исполняемые файлы могут повредить ваш компьютер. Пожалуйста, прочитайте следующее, чтобы решить для себя, является ли classicstartmenu.exe Файл на вашем компьютере - это вирус или троянский конь, который вы должны удалить, или это действительный файл операционной системы Windows или надежное приложение.

Classicstartmenu.exe безопасный или это вирус или вредоносная программа?
Первое, что поможет вам определить, является ли тот или иной файл законным процессом Windows или вирусом, это местоположение самого исполняемого файла. Например, такой процесс, как classicstartmenu.exe, должен запускаться из C: \ Program Files \ classic start menu \ classicstartmenu.exe, а не где-либо еще.
Наиболее важные факты о classicstartmenu.exe:
Если у вас возникли какие-либо трудности с этим исполняемым файлом, перед удалением classicstartmenu.exe вам следует определить, заслуживает ли он доверия. Для этого найдите этот процесс в диспетчере задач.
Найдите его местоположение (оно должно быть в C: \ Program Files \ Classic Start Menu \) и сравните его размер с приведенными выше фактами.
Если вы подозреваете, что можете быть заражены вирусом, вы должны немедленно попытаться это исправить. Чтобы удалить вирус classicstartmenu.exe, необходимо Загрузите и установите приложение полной безопасности, например Malwarebytes., Обратите внимание, что не все инструменты могут обнаружить все типы вредоносных программ, поэтому вам может потребоваться попробовать несколько вариантов, прежде чем вы добьетесь успеха.
Кроме того, функциональность вируса может сама влиять на удаление classicstartmenu.exe. В этом случае вы должны включить Безопасный режим с поддержкой сети - безопасная среда, которая отключает большинство процессов и загружает только самые необходимые службы и драйверы. Когда вы можете запустить программу безопасности и полный анализ системы.
Могу ли я удалить или удалить classicstartmenu.exe?
Не следует удалять безопасный исполняемый файл без уважительной причины, так как это может повлиять на производительность любых связанных программ, использующих этот файл. Не забывайте регулярно обновлять программное обеспечение и программы, чтобы избежать будущих проблем, вызванных поврежденными файлами. Что касается проблем с функциональностью программного обеспечения, проверяйте обновления драйверов и программного обеспечения чаще, чтобы избежать или вообще не возникало таких проблем.
Согласно различным источникам онлайн, 7% людей удаляют этот файл, поэтому он может быть безвредным, но рекомендуется проверить надежность этого исполняемого файла самостоятельно, чтобы определить, является ли он безопасным или вирусом. Лучшая диагностика для этих подозрительных файлов - полный системный анализ с Reimage, Если файл классифицирован как вредоносный, эти приложения также удалят classicstartmenu.exe и избавятся от связанных вредоносных программ.
- 1. в Меню Пуск (для Windows 8 щелкните правой кнопкой мыши в нижнем левом углу экрана), нажмите панель, а затем под программы:
o Windows Vista / 7 / 8.1 / 10: нажмите Удаление программы.
o Windows XP: нажмите Добавить или удалить программы.
- 2. Когда вы найдете программу Классическое меню Пуск 3.87щелкните по нему, а затем:
o Windows Vista / 7 / 8.1 / 10: нажмите Удалить.
o Windows XP: нажмите Удалить or Изменить / Удалить вкладка (справа от программы).
- 3. Следуйте инструкциям по удалению Классическое меню Пуск 3.87.
Распространенные сообщения об ошибках в classicstartmenu.exe
Наиболее распространенные ошибки classicstartmenu.exe, которые могут возникнуть:
Как исправить classicstartmenu.exe
Аккуратный и опрятный компьютер - это один из лучших способов избежать проблем с Классическим меню Пуск 3.87. Это означает выполнение сканирования на наличие вредоносных программ, очистку жесткого диска cleanmgr и ПФС / SCANNOWудаление ненужных программ, мониторинг любых автозапускаемых программ (с помощью msconfig) и включение автоматических обновлений Windows. Не забывайте всегда делать регулярные резервные копии или хотя бы определять точки восстановления.
Если у вас возникла более серьезная проблема, постарайтесь запомнить последнее, что вы сделали, или последнее, что вы установили перед проблемой. Использовать resmon Команда для определения процессов, вызывающих вашу проблему. Даже в случае серьезных проблем вместо переустановки Windows вы должны попытаться восстановить вашу установку или, в случае Windows 8, выполнив команду DISM.exe / Online / Очистка-изображение / Восстановить здоровье, Это позволяет восстановить операционную систему без потери данных.
Чтобы помочь вам проанализировать процесс classicstartmenu.exe на вашем компьютере, вам могут пригодиться следующие программы: Менеджер задач безопасности отображает все запущенные задачи Windows, включая встроенные скрытые процессы, такие как мониторинг клавиатуры и браузера или записи автозапуска. Единый рейтинг риска безопасности указывает на вероятность того, что это шпионское ПО, вредоносное ПО или потенциальный троянский конь. Это антивирус обнаруживает и удаляет со своего жесткого диска шпионское и рекламное ПО, трояны, кейлоггеры, вредоносное ПО и трекеры.
Обновлено апреля 2020 года:
Мы рекомендуем вам попробовать этот новый инструмент. Он исправляет множество компьютерных ошибок, а также защищает от таких вещей, как потеря файлов, вредоносное ПО, сбои оборудования и оптимизирует ваш компьютер для максимальной производительности. Это исправило наш компьютер быстрее, чем делать это вручную:

(опциональное предложение для Reimage - Cайт | Лицензионное соглашение | Политика Kонфиденциальности | Удалить)
Загрузите или переустановите classicstartmenu.exe
это не рекомендуется загружать заменяемые exe-файлы с любых сайтов загрузки, так как они могут содержать вирусы и т. д. Если вам нужно скачать или переустановить classicstartmenu.exe, мы рекомендуем переустановить основное приложение, связанное с ним. Классическое меню Пуск 3.87.
Информация об операционной системе
Ошибки classicstartmenu.exe могут появляться в любых из нижеперечисленных операционных систем Microsoft Windows:
- Окна 10
- Окна 8.1
- Окна 7
- Windows Vista
- Windows XP
- Windows ME
- Окна 2000
Данное руководство не означает, что Вы должны прямо здесь и сейчас пойти и сделать тоже самое с вашей ОС. Это для людей, у которых очень старые ПК и они любят экспериментировать. Не буду сильно пугать, после всех проделанных действий ОС стала работать быстрее, плюс она работает стабильно и никаких ошибок не выявлено, но то, что Вы делаете со своим ПК - делаете Вы сами. Для тех кто боится вирусов данный способ не требует загрузки, какого-нибудь ПО, все делается вручную Вами на Вашей ОС.
Для начала краткое описание ситуации.
Ноутбук 10-ти летней давности:
- Процессор Core2Duo 2,4 ГГц
- Windows 10 Домашняя 64-ех разрядная (лицензия)
1. Освободить немного ОЗУ, которую занимает ОС и её процессы.
2. Ускорить отклик работы системы
3. Уменьшить время запуска Windows 10.
3. Упрощение графического интерфейса Windows 10
4. Отключение/удаление телеметрии Windows 10
1. После запуска ОС дополнительно свободно, примерно, 500 Мб ОЗУ
2. Ощутимое улучшение отклика работы системы
3. Уменьшение времени запуска Windows 10 на 20-35 секунд
Теперь подробное описание:
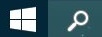
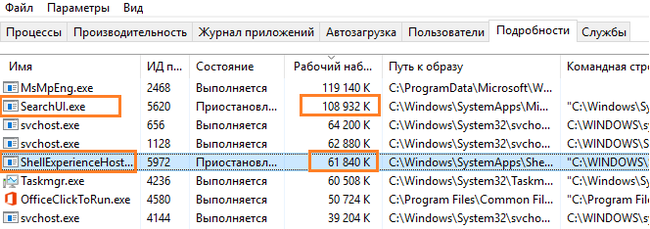

Коротко по используемым командам:
taskkill отключить процесс
/f - ключ принудительного завершения
/im - ключ показывающий что необходимо завершить процесс с заданным именем
timeout /t 1 - пауза в 1 секунду, это необходимо для того чтобы полностью завершить процесс. Без этой паузы переименование папки начинается до того как закроется процесс, т.к. процесс еще не закрылся, то папка просто не переименуется.
Для использывания примеров ниже убедитесь что Ваша ОС находится на диске C в папке Windows (а она может находится на любом диске и в папке с любым названием), и папки для кнопок Пуск и Поиск (находящиеся в C:\Windows\SystemApps) имееёт такие же названия. Т.е. если что-то не совпадает внесите изменения в код Вашего bat файла.

taskkill /f /im ShellExperienceHost.exe
rename C:\Windows\SystemApps\ShellExperienceHost_cw5n1h2txyewy -ShellExperienceHost_cw5n1h2txyewy
Для bat файла включающего кнопку Пуск обратно, одна строчка:

rename C:\Windows\SystemApps\-ShellExperienceHost_cw5n1h2txyewy ShellExperienceHost_cw5n1h2txyewy
Для bat файла выключающего кнопку Поиск, три строчки:

taskkill /f /im SearchUI.exe
rename C:\Windows\SystemApps\Microsoft.Windows.Cortana_cw5n1h2txyewy -Microsoft.Windows.Cortana_cw5n1h2txyewy
Для bat файла включающего кнопку Пуск обратно, одна строчка:

rename C:\Windows\SystemApps\-Microsoft.Windows.Cortana_cw5n1h2txyewy Microsoft.Windows.Cortana_cw5n1h2txyewy
Как узнать что отключение кнопок сработало? Нажатие на кнопки не приводит к открытию меню этих кнопок.
Как узнать что кнопки включились обратно? Нажмите 3-5 раз на кнопку, если ничего не происходит, кнопка обратно не включилась.
Убедитесь, что bat файлы запускаются от администратора!
Попробуйте увеличить паузу между отключением процесса и переименованием до 2-ух секунд.
Проверьте путь папок.
3. Упрощение графических эффектов Windows.
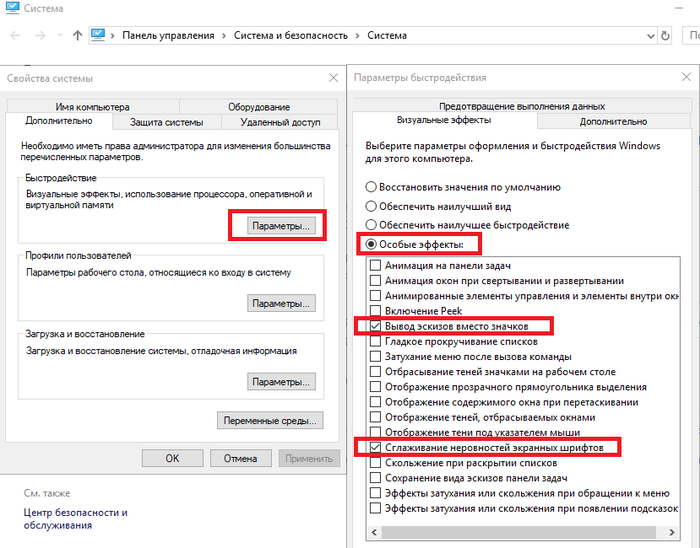
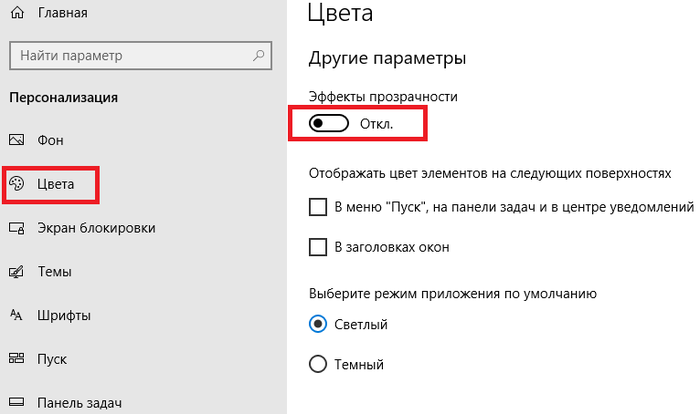
Не пугайтесь, после всех этих действий интерфейс ОС не превратися в XP.
4. Отключение телеметрии.
Если кратко, то необходимо запустить от администратора bat файл со следующим содержимым, (не забудьте, что в статье еще описаны другие опции, которые тоже связаны с телеметрией):

sc delete DiagTrack
sc delete dmwappushservice
reg add HKEY_LOCAL_MACHINE\SOFTWARE\Policies\Microsoft\Windows\DataCollection /v AllowTelemetry /t REG_DWORD /d
После выполнения этого файла и презагрузки, ОС загружалась почти 5 минут. Но в последующих загрузках такого не наблюдалось. Отключение/удаление телеметрии таким способом освободило примерно дополнительные 300 Мб ОЗУ.
1. Теперь при запуске ОС свободно примерно на 500 Мб ОЗУ больше.
2. Ощутимое улучшение отклика работы системы, открытие папок, работа с файлами.
3. Уменьшение времени запуска Windows 10 на 20-35 секунд.
4. Другое ПО загружается по времени также, но теперь для его работы у него есть дополнительное ОЗУ.
PS. Автору известно, что на современных смартфонах бывает в 3 раза больше ОЗУ, чем на этом ноутбуке. А так же существуют другие ОС. На ноутбуке установлены только 2 лицензионных ОС Vista и Windows 10.

![]()
а не будет ли экономии просто от использования 32битной версии вместо 64. При 3ГБ ОЗУ вполне себе допустимо. и слышал что 64 любит жрать лишнего из-за большего обилия драйверов? (хз на сколько это правда, но вдруг кто пробовал)
А зачем эта суходрочка?
Ну поставьте урезанную лайтовую сборку семеры, или XP на крайний случай.
Если не нужны специализированное ПО - накатывайте лайтовый линукс, благо дистрибутивов сейчас навалом и все обновляются, работают стабильно и шустро.
вопрос, а нахера на такое железо вообще 10 ку ставить и столько кастылей. 7ку 32 битную и все гуд работать будет
Я на в общем похожее железо ставил. Указание ИТ сесурити.
На том, что на картинке стоит обычная десятка без всяких изъёбств. Разве что дефендер выключен. А разгадка одна - оперативка (8Gb) и SSD (списанный серверный интел) сейчас стоят как грязь.

ТС, у тебя висят до усрачки важные процессы MsMpEng и OfficeClickToRun - но оперативку ты решил сэкономить за счёт кнопки пуск, которую пользователи дружным воем требовали вернуть.
Если так хочется доп. оперативки - достаточно воткнуть SSD вместо HDD и включить swap-file.
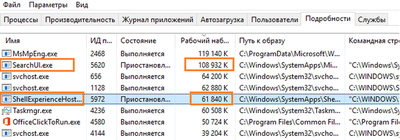

Я так понимаю , если Core 2 Duo 2,4 , то это максимум t7700 , на Али можно купить за 650 рублей t9600 ( кэш больше на 3мб и частота 2,8Гц) , память скорее всего ddr2 . 2гб стоят те же 300 р на Али . В итоге за 1к рублей получаем нехилый буст по железу и в топку все эти отключения в ОС . Сам недавно так же оживил 9летний e-machine .
Пошел темже путем, старый Емашинс g525 апнул, 4 оперативы ddr2, проц 9600 сейчас (жду х9100) ssd первым хардом. (второй 500 и третий вместо dvd 350) Топовый проц 1300 , оператива по 280 руб за планку 2га. Wifi 2х диапазонная 500 руб. Сижу теперь по воздуху как по кабелю, отклик отличный, холодный старт сейчас порядка 25 сек. Винда 10ка ltsb , Ютуб сейчас тащит 1080 в 60fps без лагов и подтормаживаний. Вообщем машинка даст фору многим свежеиспеченным хламобукам в диапазоне 25 тыр.руб.
Не скинете ссылочку на двухдиапазонный вай фай модуль? Был бы очень признателен
Срок действия вашей лицензии.

Является ли это причиной компенсации рекламодателю, за некачественно оказанную услугу?
Является ли это рекламой/антирекламой Microsoft?
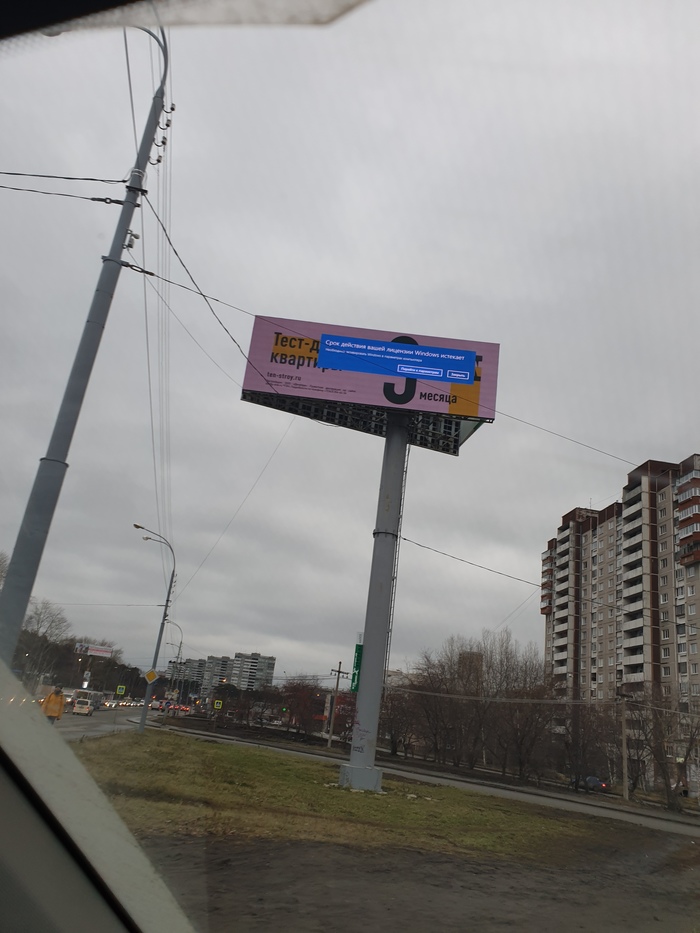
![]()
Заставка Windows 10. Как это было.
Правда или фейк - не знаю, судить вам.
![]()
Песочница Windows
Windows 10 1903 принесла нам песочницу Windows Sandbox. Это очередная технология Microsoft, использующая возможности Hyper-V без установки последнего. Ранее я писал уже про подобный подход в Application Guard защитника Windows. Она стала первой технологией, использующей функции Hyper-V для запуска браузера в изолированном окружении, доступная владельцу Windows 10 Pro и старше без танцев с бубном. Песочница позволяет быстро создать временную изолированную среду для запуска потенциально опасных приложений и документов. Все изменения, внесенные в песочницу не сохраняются и при её закрытии будут утеряны.
- Windows 10 Pro или Enterprise 1903 (билд 18305 и выше)
- Архитектура AMD64 (64-х разрядная система и процессор)
- 4 Гб RAM (8 рекомендуется)
- 1 Гб дискового пространства ( рекомендуется использовать SSD)
- Включенная поддержка аппаратной виртуализации в UEFI/BIOS
- 2-х ядерный процессор ( рекомендуется 4-х ядерный с Hyper-Threading)
Преимущества перед виртуальной машиной
- Высокая готовность. Первоначально нужно лишь включить компонент. Не нужно ничего скачивать или устанавливать. Песочница запускается менее минуты.
- Оперативное восстановление. Подобно восстановлению ВМ из снимка, песочница оживает при её перезапуске. Не нужно ничего восстанавливать, если песочница повредилась. Закрыли и открыли — всё уже работает.
- Безопасность. Песочница использует аппаратную виртуализацию. Hyper-V изолирует ядро песочницы от ядра основной системы.
- Отсутствие следов. После закрытия песочницы её данные удаляются, а дисковое пространство, занятое файлом виртуального жесткого диска мгновенно возвращается системе.
- Производительность. Используется аппаратное ускорение GPU, умное управлениепамятью и интегрированный планировщик задач.
- Это бесплатно. Операционную систему песочницы не нужно отдельно лицензировать в отличии от системы на том-же VirtualBox.
Включение Windows Sandbox
Для включения песочницы нам следует ввести команду в PowerShell:
Enable-WindowsOptionalFeature -FeatureName "Containers-DisposableClientVM" –Online
Или в командной строке:
Dism /online /Enable-Feature /FeatureName:"Containers-DisposableClientVM" -All
Или найти апплет включения компонентов в панели управления. После установки компьютер следует перезагрузить.

Воспользовавшись поиском Windows мы легко найдем песочницу. Ярлык так-же есть в главном меню.

На запуск песочницы уходит около минуты, при этом формируется контейнер со своим виртуальным диском.

В списке процессов её так-же никто не прятал. В моём случае, это процессы 5816 и 17976:

Как видно, используется Hyper-V, хоть в его оснастке и пусто. Но давайте взглянем на саму песочницу. Это такая же Windows, как у нас. Характеристиками система не обделена: ядер процессора как у хоста, 4 гигабайта памяти и 40 гб жесткий диск. Достаточно для большинства задач подобного рода. Стоит отметить, что виртуальный диск увеличивается динамически по мере использования. память так-же в системе используется динамическая, но в отличие от виртуального диска, возвращает системе неиспользованное пространство.
Работать с песочницей предельно просто. Окно, что мы видим — это подключение по RDP, его можно развернуть в полный экран — система масштабируется. Принтеры проброшены в момент подключения. Интернет будет из коробки. В зависимости от настроек виртуального коммутатора, будет видна локальная сеть (по умолчанию видна). Файлы можно передать в песочницу через копировать — вставить, буфер обмена работает.





Что любопытно, в песочнице пользователь по умолчанию называется: WDAGUtilityAccount. Первые четыре буквы — это сокращение от Windows Defender Application Guard, что намекает на развитие технологии Application Guard.
Подробности от команды разработчиков Windows Sandbox
Песочница Windows построена на технологии, которая называется Windows Containers. Контейнеры разрабатывались (и давно используются) для работы в облаке. Microsoft взял уже достаточно зрелую и протестированную технологию и доработал её для пользователей десктопной Windows.
Динамически генерируемый образ
Песочница является хотя и легковесной, но всё же виртуальной машиной. И, как любой виртуальной машине, ей требуется образ, с которого она может загрузится. Важнейшей особенностью Песочницы является то, что Вам не нужно откуда-то качать или создавать этот образ. Он создастся на лету, из файлов вашей текущей ОС Windows.

Умное управление памятью
Управление памятью для Песочницы — ещё одно важное усовершенствование. Гипервизор позволяет запускать на одной физической машине несколько виртуальных и это, в общем, неплохо работает на серверах. Но, в отличии от серверов, ресурсы обычных пользовательских машин значительно более ограничены. Для достижения приемлемого уровня производительности Microsoft разработал специальный режим работы памяти, при котором основная ОС и Песочница могут с некоторых случаях использовать одни и те же страницы памяти.
В самом деле: поскольку основная ОС и Песочница запускают один и тот же образ ОС, то большинство системных файлах в них будут одни и те же, а значит нет смысла дважды загружать в память одинаковые библиотеки. Можно сделать это один раз в основной ОС, а когда тот же файл понадобится в памяти Песочнице — ей можно дать ссылку на ту же страницу. Конечно, требуются некоторые дополнительные меры для обеспечения безопасности подобного подхода, но Microsoft позаботилась об этом.

Главной задачей было сделать Песочницу с одной стороны просто обычным приложением, а с другой — дать гарантию её изоляции на уровне классических виртуальных машин.
Как уже говорилось выше, Песочница использует гипервизор. Мы по сути запускаем одну копию Windows внутри другой. А это означает, что для её загрузки понадобится какое-то время. Мы можем тратить его при каждом запуске Песочницы, либо сделать это лишь раз, сохранив после загрузки всё состояние виртуальной ОС (изменившиеся файлы, память, регистры процессора) на диске. После этого мы сможем запускать Песочницу из данного снимка, экономя при этом время её старта.
Кроме того, Microsoft активно работала с производителями графических систем и драйверов для того, чтобы интегрировать возможности виртуализации графики непосредственно в DirectX и WDDM (модель драйверов в ОС Windows).
В результате графика в Песочнице работает следующим образом:
Приложение в Песочнице использует графические функции обычным образом, не зная кто и как будет их выполнять
Графическая подсистема Песочницы, получив команды отрисовки графики, передаёт их основной ОС
Основная ОС, получив команды отрисовки графики, воспринимает их так, как будто они пришли от локально запущенного приложения и соответствующим образом выполняет их, выделяя и управляя необходимыми ресурсами.
Это процесс можно изобразить так:

Это позволяет виртуальному окружению получать полноценный доступ к аппаратно акселерируемой графике, что даёт как прирост производительности, так и экономию некоторых ресурсов (например, заряда батареи для ноутбуков) в следствие того, что для отрисовки графики больше не используются тяжелые расчёты на CPU.
Песочница имеет доступ к информации о заряде батареи и может оптимизировать свою работу для его экономии.
Как обычно, привожу ссылку на оригинал статьи в моём блоге.
Заполняем пробелы – расширяем горизонты!

Рис. 1 Свойства меню Пуск

Рис. 2 Свойства панели задач и меню Пуск в Windows 7
- смена пользователя,
- завершение сеанса,
- блокировка,
- перезагрузка,
- сон,
- гибернация,
- завершение работы.


Рис. 4 Настройка меню “Пуск” в Windows 7

Рис. 5 Отображать как меню и Отображать как ссылку в меню Пуск Windows
Другие параметры данного окна (рис. 4) имеют следующее назначение:
По умолчанию в левой колонке меню Пуск Windows 7 в списке программ отображаются последние запущенные программы на вашем компьютере. Можно закрепить в меню Пуск часто используемые программы для быстрого доступа к ним.

Рис. 6 Как закрепить программу в меню Пуск Windows 7?
Закрепленная программа появится сверху в меню Пуск и будет отделена чертой от списка последних открытых программ.
Обращаю внимание, что речь идет только о том, чтобы удалить ссылку на программу из меню Пуск, на компьютере сама программа при этом остается.
Видео-версия изложенного выше материала:
P.S. По компьютерной грамотности можно еще прочитать:
Получайте актуальные статьи по компьютерной грамотности прямо на ваш почтовый ящик.
Уже более 3.000 подписчиков
Важно: необходимо подтвердить свою подписку! В своей почте откройте письмо для активации и кликните по указанной там ссылке. Если письма нет, проверьте папку Спам.
Комментарии: 17 к “Настройка меню Пуск в Windows 7”
start windows 7
Ну спасибо тебе добрый человек, очень помог
Иногда требуется изменить разрешения экрана, например, если тормозит игра и нужно ее запустить с более низкими параметрами; или проверить работу какой-нибудь программы и пр. Для этого щелкните правой кнопкой по рабочему столу, а затем выберите во всплывающем меню пункт разрешение экрана.
Для настройки меню пуск и панели задач, щелкните правой кнопки мышки по кнопку “пуск” в левом нижнем углу экрана, затем выберите вкладку свойства.
Спасибо, Надежда. Он уже выполнен ранее. Необходимо увеличить размер текста, не меняя размер ярлыков (он уже максимальный). Причем в меню пуск. Так же в опции “Цвет и внешний вид окна” (настройка всех доступных шрифтов) все уже перепробовано. Видимо, какой-то сбой в библиотеках dll, содержащих управление шрифтами на командных элементах. Как удалось выяснить, в обычных условиях доступа для обычного пользователя к таким настройкам нет.
Спасибо за попытку!
Здравствуйте.
Подскажите, пожалуйста, как увеличить размер шрифта в меню Пуск. Больше нигде шрифт увеличивать не нужно, он достаточно большой, только в самом Пуске очень мелкий (примерно 6 или 5 пунктов), хотя значки там крупные.
Заранее спасибо!
Здравствуйте! Попробуйте кликнуть правой кнопкой мыши на свободном месте рабочего стола Вашего ПК. Откроется контекстное меню. В нем выбираете “Персонализация”. Далее кликните левой кнопкой мыши по меню “Экран” (в левой части открывшегося окна). И в открывшемся окне “Экран” измените размер текста с “Мелкий – 100%” на “Средний – 125%”. Внимание: На рабочем столе после подобных действий изменится привычное расположение ярлыков. И ярлыки поменяют свой размер, станут значительно крупнее.
Если средний размер (125%) не поможет улучшить восприятие текста в меню “Пуск”, то попробуйте аналогичным образом установить размер “Крупный 150%”.
Уважаемая Надежда! Пишет вам Ваш бывший ученик Валентин.Инвалид, выйти в магазин не могу, да и нигде я не найду ответ на мой вопрос. Скажите, пожалуйста, как усилить Раздел ” С ” и ослабить раздел “D “в компьютере (новом, но уже засоренным ), в магазине при покупке мне поставили в локальном диске ” С ” -48,9 ГБ, а локальном диске ” D ” – 882 ГБ. Первый диск уже засоренный моими астрологическими установочными программами, которые я не хочу удалять, и он горит красным цветом.
= Как мне перекинуть эти ГБ из ” D ” в ” С “. Спасибо.Валентин
Надежда,спасибо за подробный ответ, я поняла Вас. Оставила учётную запись администратора, а вторую удалила, предварительно вырезав из её папки файлы и вставив их в папку пользователя с правами администратора. Ну а что касается безопасности, то буду думать, прежде чем нажимать на ссылки,кнопки и скачивать программы только с официальных сайтов, такая подборка есть в ваших письмах.
С уважением Любовь
Любовь, хорошо, Вы правильно поняли мои рекомендации.
Надежда,спасибо за полезную статью о меню Пуск, всё ясно и подробно,буду пользоваться.
Прочитала комментарий Олега от 18 августа и Ваш ответ на него об учётных записях,это для меня больная тема. Дело в том, что я входила в систему с учётной записью администратора, но посмотрев видео Дениса Семеновых о безопасности компьютера, на которое дал ссылку Василий Купчихин в своём письме от22 июля 2014г говорилось, что выходить в интернет с учётной записью администратора опасно и надо создать другую учётную запись с ограниченными правами, это я и сделала. Войдя в систему с новой записью обнаружила исчезнувшие папки ,ярлыки программ, закладки в браузере, скаченные видеоуроки в Загрузках в Библиотеке. Задавала вопрос В.Купчихину, но ответа не получила. Исчезнувшие ярлыки закрепила на панеле задач и на рабочем столе, перенесла часть файлов из учётной записи администратора методом ” вырезать-вставить”. В общем путаница на компьютере.
Надежда, я правильно понимаю если работаю одна на компьютере и к нему нет доступа посторонним, я могу удалить (если получиться)все учётные записи без всяких неприятных последствий и ко всем файлам буду иметь доступ? И не совсем понятно, как в системе с учётной записью администратора в ручную установить право доступа для моей учётной записи с ограниченными правами, как это сделать?
Любовь
Любовь, я сама не пользуюсь учетными записями и другим не советую, если Вы работаете на личном компьютере, которым никто кроме Вас не пользуется. Учетные записи – это разделение компьютера на нескольких пользователей. Как только Вы создаете новую учетную запись, то Вы тем самым создаете для этого пользователя (работающего под новой учетной записью) новый рабочий стол, новое меню “Пуск”, и вообще все новое. Это как бы новый компьютер. Та же папка “Документы” у каждого пользователя под своей учетной записью – своя, и эти папки не пересекаются.
Главный в системе учетных записей – это администратор. У него по определению есть доступ ко всем ресурсам всех пользователей. И у него есть права устанавливать и снимать права доступа (путем постановки или снятия галочек). В том числе он может пользователю под учетной записью дать дополнительные права, и тем самым приблизить его к своему статусу администратора.
Но все это сложно, заморочно, неудобно и во многом бессмысленно на личном ПК, а не в группе компьютеров и пользователей.
Если Вы опасаетесь вирусов, то заходите в Интернет под учетной записью простого пользователя, а всю остальную работу делайте под учетной записью администратора. Согласитесь, что это тоже неудобно.
Если убрать все учетные записи, включая запись администратора, то данные могут сохраниться, а могут и нет. Скорее всего сохранятся данные под (бывшей) учетной записью администратора, и пропадут записи под учетной записью остальных пользователей.
Если же открыть доступ простому пользователю ко всем ресурсам администратора, то разделение на учетные записи не имеет смысла, безопасность не будет обеспечена.
Так что сами решайте. Или имейте безопасность (кстати, весьма мнимую) при сохранении учетных записей и неудобства в работе. Или не имейте учетных записей с риском “поймать вирус”.
В сложившейся Вашей ситуации самое простое – это оставить только учетную запись администратора. Второй записью или вообще не пользоваться, или ее удалить.
Помните, что каждая учетная запись – это своего рода совершенно отдельный от других компьютер со своими настройками, закладками, ссылками, документами, файлами, настройками и пр. Объединить это вместе Вы не сможете, даже если всем пользователям раздадите права, равные правам администратора. Все равно это будут разные компьютеры и разные настройки и данные.
Надежда, здравствуйте. Пишу Вам, потому что первые шаги по освоению ПК я делал с помощью Ваших уроков по компьютерной грамотности. Все Ваши статьи я читаю очень внимательно и что-то беру себе на заметку и использую в своей работе на ПК. Хочу с Вами посоветоваться еще вот по какому вопросу. Недавно я ввел права администратора, и моя система вин7/64 бит/стала открываться двумя способами – от администратора и от моего имени. В первом случае открывается половина рабочего стола и я как бы с самого начала настраиваю все по-новому.
Во втором случае, от моего имени, открывается все полностью, но не работает левая часть меню пуск. Может, мне убрать права администратора, может это вредно для системы?
И еще. Я отключил все обновления. И знаете почему? Потому что я постоянно пользуюсь браузером Мазилла, 25 его версией и его не обновляю, так как только в этой версии работают визуальные закладки 1.9. А если я включу обновления, то и Мазилла обновится и старые визуальные закладки 1.9 в обновленном браузере не будут работать, а будут функционировать закладки Яндекса новые, никому не нужные, они неудобны для работы.
Олег, я сама не делаю и никому не советую заводить учетные записи на домашнем компьютере, поскольку это имеет смысл делать только в офисах, где работает большое количество пользователей, между которыми следует распределить права доступа к программам, файлам и т.п.
Создавая учетные записи на домашнем ПК, Вы рискуете получить отказ доступа к интересующим Вас программам и данным, причем в самый неподходящий для этого момент.
Поэтому если есть такая возможности, учетные записи лучше удалить.
Если нет возможности удалить учетные записи, то войдите в систему под учетной записью администратора и вручную для каждой папки, для каждого файла, включая файлы программ, установите права доступа так, чтобы к ним имел доступ пользователь под Вашей учетной записью (не администратора).
По поводу обновлений. Я рекомендую устанавливать следующую опцию: Пуск – Панель управления – Центр обновления Windows – Настройка параметров – “Искать обновления, но решения о загрузке и установке принимается мной”. Это застрахует Вас от установки обновлений без Вашего ведома.
Совсем отказываться от обновлений не нужно, это небезопасно. В систему может проникнуть вирус, или она откажет в самый неподходящий момент.
В браузере Мозилла в Настройках есть вкладка “Дополнительные”, в которой найдите “Обновления” и там установите “Проверять наличие обновлений, но позволять мне решать устанавливать их или нет”. Это также Вас защитит от установки обновлений Мозиллы без Вашего ведома, только Вы следите за этим. Получив предложение об обновлении, НЕ спешите нажать кнопку ОК.
Хочу ,чтобы Вы и дальше продолжали присылать такие статьи по компьютерной грамотности , как сегодня , эта статья/
Vне нужно именно ГДЕ, КАК и КАКУЮ КНОПКУ НАЖИМАТЬ на компьютере. Мне удалось приобрести новый системный блок с программой Windows – 7 и я очень мучаюсь не могу освоить эту программу. Я её возненавидел. До этого я пользовался программой Windows XP. Она мне очень нравилась и я её хорошо понимал, а как только купил новый Системный Блок, мне поставили новую программу, и я до сих пор мучаюсь не могу и негде взять инструкции на эту программу.
С уважением к Вам Валентин Петрович из Белгорода Пенсионер-инвалид)
Валентин, со временем привыкните к Windows 7, все-таки Вы не с нуля осваиваете компьютер. С нуля – это действительно непросто. Опять же у Вас НОВЫЙ системный блок – уже повод для радости.
Насчет инструкции – есть встроенная справка в Windows 7
У меня есть на этом блоге рубрика Windows 7, там есть статьи по Windows 7.

Уважаемые читатели, рада Вас видеть!
Меня зовут Надежда.
Вы можете пройти мои бесплатные электронные курсы:
1) Компьютерная грамотность для начинающих
2) О доступе в Интернет для начинающих пользователей
Если у Вас есть вопрос, напишите здесь: Спросить. Мой ответ придет на почту, указанную вами.
Читайте также:


