Вирус и его ремонт
Как действовать: в транспорте, магазинах, офисах
1. Маски.
Можно использовать одноразовые маски для лица в общественном транспорте и других местах скопления людей. Снимать маску следует сразу же после выхода из транспорта на свежий воздух. На улице они совершенно бесполезны. Помните, что использованную маску необходимо выбросить, даже если срок ее службы составил не более 20 минут.

Маски - действенное средство по профилактике гриппа, но помните о правилах их эффективного применения. Фото: Михаил ФРОЛОВ
2. Моем руки после поручней и тележек.
Будьте бдительны: после прикосновения к источнику инфекции достаточно почесать нос, потереть глаза, съесть что-нибудь немытыми руками, чтобы она попала на слизистые оболочки дыхательных путей и начала развиваться.
Поэтому так важно мыть руки после прихода с улицы. А если нет возможности вымыть — обязательно протирать дезинфицирующими салфетками или лосьонами.
3. Протирайте клавиатуру и мышку.
Чаще всего на работе мы дышим и чихаем на экран компьютера или ноутбука. Не забудьте потом заботливо протереть то, на что начихали. Включая все, что трогаете (мышку и клавиатуру).
ВАЖНО!
* Длительность жизни вируса гриппа на руках человека - не более пятнадцати минут.
* в воздухе помещений он активен от двух до девяти часов,
* на тканях и бумаге вирус гриппа - максимум на двенадцать часов,
* на стеклянных поверхностях — до восьми дней,
* На на металлических и пластиковых предметах – до двух суток.
4. Дышим эфирными маслами.
Даже несколько капель натурального эвкалиптового масла при испарении обладают противовоспалительным, антисептическим и иммуностимулирующими свойствами. Еще к эфирным маслам с противовирусным эффектом относят масла мяты, можжевельника, шалфея, чайного дерева, эвкалипта.
Можно использовать капли или спреи с эфирными маслами (например, брызнуть или капнуть перед выходом на шарф или платок и вдыхать время от времени). С профилактической функцией хорошо справляются и карандаши-ингаляторы.

Прививка против гриппа поможет снизить ваши шансы подхватить эту болезнь. Фото: Олег УКЛАДОВ
Как быть дома
5. Промываем нос.
Если пришлось долго быть в общественных местах, то дома промойте нос солевым раствором – это обеспечит дезинфекцию слизистой носоглотки и снизит риск развития воспалительного процесса.
Можно купить уже готовые наборы для промывания, а можно использовать спринцовку и домашний раствор. Приготовить его просто: для профилактики используется раствор слабой концентрации – в 200 мл горячей воды добавляют по 1 ч. л. пищевой соды и поваренной соли. Раствором можно пользоваться, когда он остывает до комнатной температуры.
Как быстро избавиться от насморка
6. Не забываем про пульты, планшеты и мобильники.
Все, чего мы касаемся руками на улице (ручки у сумок, мобильники, планшеты) нужно обрабатывать в сезон вирусов как можно чаще. Лучше если это будут салфетки или антисептические лосьоны (с содержанием спирта не менее 60%).
Не забывайте протирать также выключатели, дверные ручки, пульты от телевизора, клавиатуру и мышку домашних компьютеров и другие часто используемые предметы в доме.
7. Купите увлажнитель воздуха.
Не стоит забывать и об увлажнении воздуха в помещении — это поможет держать слизистые (наш барьер от вирусов) в тонусе. Обезопасить от микробов и вирусов помещение помогут специальные фотокаталитические очистители. Специально разработанные приборы разрушают микроскопические организмы и эффективно борются с вирусами и бактериями.
КСТАТИ
Простое, но важное: хорошо спим, много пьем и едим зеленые и оранжевые овощи и фрукты
В сезон распространения вирусов наш организм проходит серьезную проверку на стойкость. Неправильное питание, малоподвижный образ жизни, нестабильный сон – все это повышает риск заболевания.
* Поэтому спите максимально долго и правильно (не меньше 8 часов и ложитесь в одно и то же время).
* Больше гуляйте (например, от метро до дома по вечерам).
* Добавьте в рацион больше овощей и фруктов: темно-зеленые, красные и желтые овощи и фрукты, содержащие антиоксиданты, витамины А, С, Е и бета-каротин.
* Не забывайте про индивидуально подобранный питьевой режим, который позволит восполнить дефицит жидкости в организме и увлажнить слизистые. Как известно, вирусы легче проникают в клетки эпителия верхних дыхательных путей, когда они недостаточно увлажнены и на них появляются микротрещины.
Чем лучше питаться в сезон простуды и гриппа
Антивирусные программы не могут обеспечить Вашему компьютеру 100% защиты: всегда есть вероятность проникновения нежелательного вредоносного программного обеспечения, от этого никто не застрахован. Может случиться и такое, что Вы сами, ничего не подозревая, откроете электронное письмо с вирусом или же установите зараженную компьютерную программу.
| Воспользуйтесь услугами профессионалов! |
|---|
| Удаление вирусов |
| Установка антивируса |

Если же такое произошло, и Ваш антивирус не смог справиться с проблемой удаления вируса, то читайте далее. В этой статье описано как нужно удалять распространенные виды вирусов с Вашего компьютера.
Мы готовы Вам помочь с удалением вирусов с компьютера! Просто позвоните нам и задайте все интересующие Вас вопросы!
Удаление вирусов с USB-носителя autorun.inf
Часто бывает такое, что компьютеры заражаются вирусами с флешки, оптических дисков или других USB-носителей. Сам файл autorun.inf не является вирусом, он только дает инструкции компьютеру на выполнение каких-либо действий, в том числе может перенести вирусную программу на компьютер, если заражен.
Если человек откажется от выполнения программы Autorun, то вирус на компьютер не попадет и удалять его не потребуется. Файл autorun.inf можно просто удалить с носителя, если Вы уверены в том, что он действительно заражен.
Проблема в том, что если вирус все-таки попал на Ваш компьютер, то нужно провести полную антивирусную профилактику по удалению вирусов на всех компьютерах, в которых побывал зараженный носитель информации, а сам носитель отформатировать. В противном случае возможно повторное заражение вирусом.
- Появились незнакомые программы
- Компьютер стал медленно работать
- Начали появляться незнакомые окна или информеры
- Перестали читаться съемные носители
- Не открываются папки на компьютере
- Проблемы с отображением файлов, папок или ярлыков
В первую очередь необходимо установить антивирус на компьютер. Как выбрать правильный антивирус — читайте в статье Какой антивирус установить. Проведите полную проверку на вирусы Вашего компьютера и проверку съемного носителя, с которого пришел вирус.
Затем необходимо провести полную проверку на вирусы и их удаление на всех машинах, которые работали с зараженным носителем. Это первоначальные меры для того, чтобы избежать повреждений операционной системы и важных личных данных.
Удаление вирусов ВКонтакте, СМС-вымогателя, баннера
Вирусы этих типов называю по-разному: баннеры, вирусы-вымогатели, блокеры и так далее. Особенность этих вирусов в том, что они частично или полностью блокируют работу на компьютере и предлагают человеку пополнить счет мошенника отправкой СМС на короткий номер, через терминалы оплаты или пополнить счет учетной записи ВКонтакте.


Если же Вы все таки стали жертвой мошенников и обнаружили у себя похожий баннер на экране компьютера, читайте как удалить такой тип вируса. В этом нам поможет онлайн-сервис Лаборатории Касперского — Kaspersky Deblocker.
Официальный сайт — Kaspersky Deblocker
1. Часто бывает такое, что вирус блокирует доступ к онлайн-сервису Kaspersky Deblocker, а иногда вообще доступ в Интернет и работу компьютера полностью. По этому Вы можете воспользоваться другим рабочим компьютером или же мобильным устройством.
2. Откройте сервис Kaspersky Deblocker.
3. Если вирус-вымогатель, вирус ВКонтакте или другая зараза просит пополнить счет мобильного телефона МТС, Билайн, Мегафон или других операторов, то просто введите этот номер в поле ввода и нажмите Получить код.

4. Вам будут предложены коды для удаления вирусов и внешний вид баннеров. Попробуйте ввести все коды на зараженном компьютере.

5. Может случиться такое, что ни один из кодов не удалит вирус. Но не стоит отчаиваться! Загрузите Ваш компьютер в безопасном режиме.
Дальнейшие действия рекомендуются даже в том случае, если код разблокировки удалил вирус! Если вредоносный код полностью не удалить из системы, то скорее всего баннер скоро вновь появится.
6. После загрузки компьютера в безопасном режиме скачайте программу Kaspersky Virus Removal Tool.
Вы можете сделать это на другом компьютере и перенести программу на зараженный компьютер с помощью флешки или другого USB-носителя.
7. Копируйте файл программы в безопасном режиме на компьютер с вирусом, запустите его и следуйте инструкциям!
Подробные инструкции по работе с программой Kaspersky Virus Removal Tool на официальном сайте Лаборатории Касперского.
8. Если при загрузке компьютера баннер появляется даже в безопасном режиме, то Вам необходимо воспользоваться загрузочным диском или USB-носителем, затем провести все описанные мероприятия по удалению вируса.
Надеемся, что наши рекомендации Вам помогли. Спасибо за внимание!
Внимание! Данный материал подготовлен профессиональным программистом, для людей всех возрастов. При соблюдении всех описанных ниже рекомендаций вашему компьютеру ничего не грозит. (Разве, что повышению быстродействия и общей производительностью операционной системы Windows) Все инструкции изложены максимально доступным и понятным языком. Без каких либо заумных терминов и жаргонов опытных IT-специалистов. Если ваш уровень IQ не ниже среднего и у вас прямые руки, то рад представить вашему вниманию, гайд по избавлению вашего ПК от вирусов, троянских программ и сетевых червей. Также как бонус чистка системы от мусорных файлов, которые также сильно могут тормозить работу вашей системы windows!
P.S. автор не несет ответственности за ваши кривые руки
и не способность понять элементарные вещи. Все изменения, которые вы будете вносить в настройках
вашего компьютера, вы делаете на свой страх и риск!
Привет, друзья! Ну, надеюсь я вас не напугал своим вступлением) Просто хотелось хоть как-то оградить нас с вами от недалеких особ, неспособных к пониманию простых вещей.
Данный пост о том как почистить свой комп от вирусов. Способ проверенный и дает гарантию на удаление всех известных микробов (вирусов) на вашем компуктере. (99,9%) Да-да, как Domestos для наших унитазов.
- ДА ЗАДОЛБАЛ ТЫ. ДАВАЙ УЖЕ НАЧИНАЙ.
- Все все, простите, хватит воды начинаю: )
И так первое, что необходимо сделать это зайти в классическую панель управления.
Нажать на слово "категория" и выбрать вид "крупные значки."

в появившемся меню кликнуть по значку "Параметры проводника" в windows 7 данная иконка называется "Параметры папок"

После чего откроется окно, в котором:
1 перейти на вкладку вид
2 спуститься в самый низ колесиком мышки в окошке "дополнительные параметры" (подчеркнуто зеленым) и снять все галочки с нижних пунктов параметров.
3 поставить точку напротив параметра "показывать скрытые файлы, папки и диски"
4 Нажимаем кнопку применить.
5 Жмем ок и выходим из Панели управления.

Таким образом у нас с вами появляется доступ к скрытым системным файлам и папкам. Под которые успешно маскируются вирусы выдавая себя за безобидные родные файлы windows.
Далее заходим в "мой компьютер" и заходим на системный диск. (Это тот раздел жесткого диска на котором установлена windows) обычно этот диск называется Локальный диск C:

После того как зашли в диск первое, что важно сделать это один раз кликнуть левой не правой а ЛЕВОЙ. кнопкой мыши по папке "$RECYCLE.BIN" после того как папка под светится голубой рамкой, зажмите на клавиатуре сочетание клавиш Shift+delete ( клавишу "+" нажимать не надо, ну это так на всякий случай) и нажать кнопку "продолжить" в появившемся окне. Если появляется надпись на подобие "Действие не может быть выполнено, так как этот файл открыт в. " то поставьте галочку напротив фразы "Выполнить для всех текущих элементов" и нажмите кнопку "Пропустить." рис. 2 Важно. Проверьте в появившемся окне (подчеркнуто зеленым рис.1) должно быть написано "$RECYCLE.BIN " Потому как данное сочетание клавиш "Shift+delete" это УДАЛЕНИЕ!, которое минует "Корзину". Просто, чтобы вы случайно не удалили какую-нибудь другую важную папку. Кстати о корзине. Папку которую мы удаляем это системная папка корзины. В ней довольно часто поселяются вирусы. Удалять эту папку можно без ОПАСЕНИЯ, так как корзина никуда не денется более того данная папка автоматом восстанавливается. А вот вирусы которые в ней есть (если они вдруг есть) удаляются.


Теперь после удаления папки "$RECYCLE.BIN" переходим к папке "windows" НЕТ! НЕТ! ее мы не удаляем))) Просто заходим в данную папку. Там нас интересуют две папки это "Prefetch" и папка "Temp" сами папки мы тоже не удаляем, а просто сначала открываем папку "Prefetch" и нажимаем комбинацию клавиш ctrl+A (A английскую) эта функция выделит все файлы разом в папке. После чего зажимаем уже знакомую нам комбинацию клавиш Shift+delete затем можно смело нажать клавишу Enter. Снова появится окно как на рисунке 2) с фразой: " Действие не может быть выполнено. " Действуем также, ставим галочку напротив "выполнить для всех. " и жмем кнопку пропустить. Также данные файлы смело удаляем! Не буду углубляться что это за файлы, так как и так пост довольно длинный. Скажу одно эти файлы создаются системой для так называемого ускорения загрузки самой системы и программ. Они не являются важными и система прекрасно их при необходимости восстанавливает без какого либо ущерба. Но данную папку также важно почистить от этих файлов так как среди них также могут сидеть вирусы. После чего выходим из этой папки "Prefetch" и заходим в папку "temp" поступаем с файлами в этой папки также как и с предыдущими. То-есть удаляем. нажимаем комбинацию клавиш ctrl+A
затем Shift+delete и клавишу Enter. Надеюсь этот момент мы с вами уяснили что сами папки "Prefetch" и "temp" мы не удаляем а удаляем файлы внутри этих папок.

Идем дальше. Теперь выходим из папки "windows" и заходим в папку "пользователи"

В папке пользователи нужно зайти в папку с вашим именем учетной записи. У меня она называется "maksk" у вас естественно она называется по другому.

Далее нас интересует папка "AppData"

И теперь в данной папке мы видим три раздела. рисунок ниже

Открываем сначала папку Local, в ней также полно разных папок, для начала можно смело удалить файлы, которые находятся в самом низу начинаясь от папки "temp" Важно! Удаляем только файлы а не папки. Так же чтобы не повторятся сразу уясним один момент все удаления делаем комбинацией клавиш Shift+delete и подтверждаем клавишей Enter. Только ТАК! И еще чтобы не повторяться все файлы, которые мы будем удалять в дальнейшем не являются критически важными. Так что ничего не бойтесь. А если все же боитесь то можете погуглить за что отвечает тот или иной файл/папка.

Как вы уже наверно заметили в этой папке также присутствует папка "temp" и кто бы мог подумать, папку темп тоже нужно открыть и удалить все файлы в ней.
После того как почистили папку темп выходим из папки "Local" и заходим в папку "LocalLow" и проверяем есть ли в ней папка "temp" если есть, вот тут ВНИМАНИЕ! удаляем всю папку целиком. Далее выходим из папки "LocalLow" и открываем папку "Roaming" в ней так же ищем папку "temp" и если она там присутствует то смело удаляем всю папку. То есть что в итоге? А в итоге то что папка "temp" может быть только в папке "Local"! в папках "LocalLow" и "Roaming" папок темп быть не должно. Если они там есть их удаляем полностью. (Ломай ее полностью..))
Ну что друзья мои? Можем передохнуть. Пол дела сделали)
Вот вам шутка: В деревне программистом называют того, кто умеет включать компьютер)
И так после того как я окончательно разочаровал вас в своем чувстве юмора, можем продолжать)

после того как скачаете установочный файл данной программы, запустите его от имени администратора. Делается это так: Наводим курсор на скаченный файл и жмем правую кнопку мыши. Выбираем пункт в контекстном меню "запустить от имени администратора" и устанавливаем программу себе на комп.

Обязательно во время установки выберите русский язык. А то потом запутаетесь.
После того как программа установится на комп, появится ярлык на рабочем столе. Запускаем его так же от имени админа. И попадаем вот в такой интерфейс программы:

выставляем все галочки так как показано на рисунке выше. после чего переходим во вкладку приложения и ставим галки как на рисунке ниже

далее нажимаем на кнопку анализ внизу окна программы после того как программа проанализирует все ненужные файлы жмем кнопку очистить, которая внизу с право.
Внимание! Перед очисткой закройте свой браузер, для корректной работы программы CCleaner
После очистки переходим в раздел реестр. и выставляем все галочки в данном разделе как на рисунке ниже

внизу панели жмем кнопку "поиск проблем" затем кнопку "исправить выбранное" появится окно в котором жмем на кнопку "нет" рисунок 1 внизу, далее появится следующее окно в котором жмем кнопку "исправить выбранное" соответственно на всех найденных проблемах в реестре должны стоять галочки. как на рисунке 2 ниже. после того как ошибки в реестре исправятся повторите данную процедуру поиска проблем реестра и их исправление до тех пор пока программа вам не скажет что проблемы не найдены.


Следующим этапом будет переход в раздел сервис. рисунок ниже. В данном раздела будьте очень внимательны и осторожны, дабы не удалить и не отключить чего важного. В разделе сервис есть так называемые подразделы нас интересует в частности подраздел "автозагрузка" так как вирусы очень часто используют файлы автозапуска. Соответственно при каждом включении компьютера вирус вместе с запуском системы начинает свое гадкое дело на наших ПК.


здесь тоже можем вырубить все подозрительное кроме опять же драйверов и антивируса. В любом случае если что-то потом не будет работать просто включите обратно что отключили.
Все! На этом CCleaner можно закрывать и идти скачивать следующую утилиту.

Теперь еще один важный момент. Иногда вирусы поселяются в корневой папке браузера и даже могут быть прописаны в настройках реестра windows. Поэтому что делаем дальше. находим ярлык браузера на рабочем столе. Важно не тот значок который как правило у вас внизу экрана монитора на панели задач, а именно ярлык на рабочем столе он нам и нужен. кликаем по ярлыку браузера правой кнопкой мыши и в контекстном меню выбираем параметр свойства. В открывшемся окне нас интересуют два пути. Это объект и рабочая папка. Они выделены красным на рисунке ниже. и смотрим в пути Объект строка должна заканчиваться словом chrome.exe" если у вас гугл хром, если яндекс, то соответственно яндекс и так далее. В зависимости от того какой у вас браузер. если после окончания exe" у вас стоит еще какая-нибудь лабуда по типу опять же пресловутый маил или амиго или еще какая надпись. Смело ее стираете, до надписи chrome.exe" или что там у вас за браузер. В пути рабочая папка в конце должна быть надпись Application"


Далее ниже мы видим кнопку расположение файла кликаем на нее
В открывшемся окне должны быть только эти два файла. которые указанны ниже. на рисунке. Если есть другие особенно с окончанием .bat, tmp или .cmd то смело удаляем.

запустить от имени админа и установить на ПК. После установки программа появится на рабочем столе. Открываем ярлык и видим вот такой интерфейс. Первое что нужно сделать это нажать на кнопку "текущая версия" она находится в правом нижнем углу интерфейса программы, если ее не видно просто раскройте окно программы во весь экран. чтобы программа обновила вирусную базу данных сигнатур. Затем перейти в раздел параметры и во вкладке "защита" включить галочку проверка на наличие руткитов. затем закрываем прогу. И делаем вот что. зажимаем комбинацию клавиш ⊞ Windows+R появится строка поиска в данную строку пишем такое слово msconfig и жмем ок. Откроется окно конфигурации и ставим галочку напротив безопасного режима, жмем применить и ок перезагружаем комп и оказываемся в безопасном режиме. И вот теперь можно запустить антивирус и нажать кнопку "запустить проверку" после проверки если будут найдены вирусы антивирус попросит вас перезагрузить еще раз комп. Сделайте перезагрузку. Если комп после перезагрузки снова загрузится в безопасном режиме просто повторите процедуру с нажатием клавиш ⊞ Windows+R вписываем msconfig и убираем
галку с безопасного режима жмем применить потом окей и перезагружаемся. Поздравляю вы успешно сломали себе комп! ШУТКА)) Если делали все с умом и строго следовали руководству то комп почищен от вирусов. Да, друзья простите что дальше нет рисунков. К сожалению пост получился очень большой и я исчерпал лимит блоков. Надеюсь что у вас все получится, главное внимательно читайте и перепроверяйте полученную информацию. Также не забудьте после всего проделанного зайти снова в панель управления выбрать параметры проводника перейти во вкладку "вид" и поставить обратно галочки и точку напротив параметра "не показывать системные файлы папки и диски"
Рад был вам помочь. Если что не понятно пишите комментарии подскажу расскажу. Всего вам доброго увидимся в следующих постах)
Частой причиной неработоспособности компьютера является проникновение вредоносных программ. Современные компьютерные вирусы опаснее ранних. Потому что они хорошо защищают себя, блокируя антивирусы и их установку. Например, SMS вирус блокирует экран так, что нельзя запустить ни одну программу. Но, самостоятельно удалить его проблематично, потому что лечение от вирусов требуется комплексное. Ведь СМС вирусы обычно проникают в компьютер пачками. Удаление вирусов – длительная процедура, занимающая от нескольких часов до дня.
Мы являемся партнерами лаборатории Касперского. Поэтому квалифицированно сможем удалить вирусы, шпионы и баннеры, а также рекламные программы. Причем с сохранением данных. Затем установим антивирусную защиту.
Компьютерные вирусы
Для восстановления закодированных файлов нужны специальные программы-дешифровщики. В 2015 году было больше 50 млн. вредоносных программ, 80% которых – трояны.
В отсутствии обновленного антивируса очень быстро вирусы могут попасть к вам через интернет, флешки. Самые опасные вирусы – новые, у них большие возможности. Более того, от старых уже есть защита. В антирирусных базах есть их сигнатуры. Пока сигнатуры новых вирусов не появятся в антивирусных базах, они представляют большую угрозу.
Признаки вирусов в компьютере

Признаками вирусов в ноутбуке и компьютере могут быть следующие симптомы:
- например, не загружается антивирус;
- компьютер регулярно перезагружается, зависает, тормозит, либо вообще не загружается,
- экран заблокирован СМС блокером с требованием послать SMS;
- отсутствует звук, сеть, пропал интернет, флешки не обнаруживаются,
- некорректно работают программы, не запускаются, не видятся некоторые диски;
- если сменился поисковик;
- компьютер рассылает спам, а также очень высокая сетевая активность;
- закодировались файлы – фото, видео и др.
- не выключается или не перезагружается компьютер через пуск.
Подробнее о вирусах. Пишите нам, если эти признаки есть у вас и требуется помощь.
Лечение вирусов в компьютерах и ноутбуках
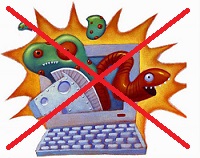
Процесс лечения не прост и занимает несколько этапов. Но после лечения вирусов некоторые системные файлы могут оказаться испорченными. Поможет только переустановка Windows.
Если компьютер заражен, то часто лечение вирусов на нем же не эффективно. Если даже удастся поставить антивирус и удалить активные вирусы, после перезагрузки они могут появиться вновь.
Чтобы правильно удалить вирусы, нужен доступ для всех областей диска. Иначе вирусы могут остаться в защищенных областях Windows. Там антивирус не сможет их удалить из-за отсутствия доступа. Если система пишет “Доступ к этим файлам заблокирован”, в этих областях нужно снять защиту. Либо использовать специальные утилиты.
Завершать проверку нужно на самом компьютере. И только потом следует удалить шпионы и проверить Windows на работоспособность. Шпионы – это процессы, их можно обнаружить только на работающей системе. Пока они не запустятся, их не выявить. Шпионы хорошо удаляются спайботом, который нужно запускать несколько раз, чтобы обнаружить процесс, запускающий шпионов.
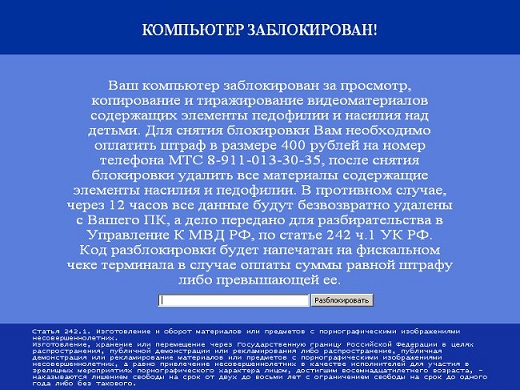
На СМС вирусах некоторые вымогатели делают деньги, требуя отправить СМС на определенный номер для разблокировки. Код не придет, этим вы только поможете вымогателям. Для удаления СМС вирусов лучше снять жесткий диск и пролечить все его на другом компьютере.
Новые MBR вирусы не удаляются антивирусами, потому что загружаются до Windows. Они делают замену в загрузочной области MBR и выводят сообщение о блокировке компьютера. Не помогут даже переустановка Windows и форматирование. Восстановить загрузочную запись можно программой bootice, запуская ее с загрузочной флешки или диска.
Когда антивирус пропускает вирусы, нужно проверить дату обновления базы. Если база новая, то лучше заменить антивирус. Мы обнаружили, что NOD32 пропускал российские СМС-блокеры, а Касперский и DR WEB их обнаружили. Лучше использовать в России в качестве защиты наши программы.
Если вирусы блокируют установку антивируса, то антивирусы не устанавливаются. Эти вирусы заносят в реестр Windows ключи блокировки, но лечение не удаляет эти ключи. Устранить это можно переустановкой Windows, а также чисткой реестра.
Но после удаления вирусов в системе могут остаться последствия вирусов. Например, не запускаются отдельные программы, не работает интернет, не удаляются папки, файлы. Если вирусы не дают установить антивирус, нужно эти вирусы удалить. После лечения вирусов защита легко установится.
Вредоносные коды могут внедряться в компьютеры под видом обновлений известных программ, например, Adobe. Никогда не обновляйтесь с неизвестных сайтов. Для удаления лже-антивирусов используйте CCleaner.
Безопасность данных зависит от антивируса. По данным наших мастеров рейтинг популярности антивирусов такой:
Для защиты от вирусов и шпионов полезно установить резидентные блокировщики. Они разрешают производить изменения в реестре Windows только с позволения пользователя.
Удаление вирусов, которые не блокируют работу компьютера, можно выполнить утилитой DRWEB, например, Cureit. Или от Касперского Virus Removal Tool. Но у них тоже есть недостатки. Во-первых, ими можно воспользоваться один раз. Для работы, а также профилактики они не предназначены. Бесплатный антивирус либо регулярно требует поиска ключа, либо не эффективный, например, пропускает вирусы.
Рекламные программы, хоть и не вирусы, но также мешают в работе и тормозят компьютер. Как удалить рекламные программы и сайты из браузеров, служб, реестра, задач.
Существуют еще и вредоносные программы, например, менеджер браузеров от Яндекс. Кстати, подобные программы могут доставить пользователю массу неприятностей. Менеджер браузеров в частности может сделать на время ваш принтер неработоспособным. Даже если подключить принтер к другому компьютеру, он не будет работать без перезагрузки.
Антивирусная защита


В качестве надежной защиты мы рекомендуем купить Касперского. Он, скорее всего, является сейчас лучшим антивирусом для России. Но мы являемся официальными партнерами. Теперь у нас можно купить все программы Касперского по цене производителя. Цены на программы: антивирус Касперского на год 1200 руб. Продление Касперского 1000 руб.
Перед установкой нового антивируса нужно обязательно удалить старый. Но некоторые антивирусы сложно удалить полностью, например, Norton. Он остается в реестре и не дает установить другие антивирусы. Но полностью удалить Norton можно соответствующей утилитой.
Читайте также:


