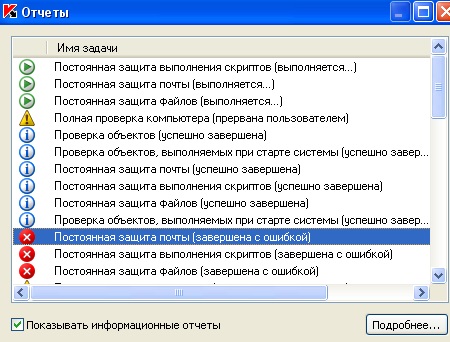Проверка на наличие вирусов дискету
Весь мир в твоих руках - все будет так, как ты захочешь
Весь мир в твоих руках - все будет так, как ты захочешь
Урок 50. Лабораторная работа №33. Антивирусная защита.
Тема: Антивирусная защита.
Цель: Изучить технологию тестирования компьютера на наличие вируса и профилактические меры. Познакомиться со способами лечения зараженных объектов.
Теоретическая часть.
Компьютерный вирус – это специально написанная, небольшая по размерам программа (т.е. некоторая совокупность выполняемого кода), которая может “ приписывать” себя к другим программам (“заражать” их), создавать свои копии и внедрять их в файлы, системные области компьютера и т.д., а также выполнять различные нежелательные действия на компьютере.
Программа, внутри которой находится вирус, называется “зараженной” Когда такая программа начинает работу, то сначала управление получает вирус. Вирус находит и заражает другие программы, а также выполняет какие-нибудь вредные действия (портит файлы или таблицу размещения файлов на диске, “засоряет” оперативную память и т.д.).
Классификация вирусов.
По среде обитания
распространяются по компьютерной сети
внедряются в выполняемые файлы
внедряются в загрузочный сектор диска (Boot-сектор)
внедряются в выполняемые файлы и в загрузочный сектор диска
проникают в системные модули и драйверы периферийных устройств, поражают программы-интерпретаторы
По способу заражения
находятся в памяти, активны до выключения компьютера
не заражают память, являются активными ограниченное время
По деструктивным возможностям (по способам воздействия)
практически не влияют на работу; уменьшают свободную память на диске в результате своего распространения
уменьшают свободную память; создают звуковые, графические и прочие эффекты
могут привести к серьёзным сбоям в работе
могут привести к потере программ или системных данных
По особенностям алгоритма вируса
вирусы, не изменяющие файлы, создают для EXE-файлов файлы-спутники с расширением COM
паразитические программы, которые изменяют содержимое файлов и секторов диска и могут быть легко обнаружены
обычные файловые вирусы, которые пытаются заразить антивирусные программы, уничтожая их, или делая неработоспособными
изменяют содержимое дисковых секторов или файлов
примитив, содержат большое количество ошибок
это файловые вирусы, которых антивирусные программы не находят, потому что во время проверки они фальсифицируют ответ. Они перехватывают обращения DOS к пораженным файлам или секторам и подставляют вместо себя незараженные участки
не имеют ни одного постоянного участка кода, труднообнаруживаемы, основное тело вируса зашифровано
пишутся не в машинных кодах, а на WordBasic, живут в документах Word, переписывают себя в шаблон Normal.dot
программы, которые запускаются при определённых временных или информационных условиях для осуществления вредоносных действий (как правило, несанкционированного доступа к информации, искажения или уничтожения данных)
это один из видов вирусов, способных к самовоспроизведению. Однако их копия явно отличается от оригинала.
Основными путями проникновения вирусов в компьютер являются съёмные диски (гибкие и лазерные), а также компьютерные сети. Заражение жесткого диска вирусами может произойти при загрузке программы с дискеты, содержащей вирус. Такое заражение может быть и случайным, например, если дискету не вынули из дисковода А: и перезагрузили компьютер, при этом дискета может быть и не системной. Заражение дискеты происходит, даже если её просто вставили в дисковод зараженного компьютера или, например, прочитали её оглавление.
Признаки заражения
- вывод на экран непредусмотренных сообщений или изображений;
- подача непредусмотренных звуковых сигналов;
- неожиданное открытие и закрытие лотка CD-ROM-устройства;
- произвольный, без вашего участия, запуск на компьютере каких-либо программ;
Есть также косвенные признаки заражения вашего компьютера:
В 90% случаев наличие косвенных симптомов вызвано сбоем в аппаратном или программном обеспечении. Несмотря на то, что подобные симптомы с малой вероятностью свидетельствуют о заражении, при их появлении рекомендуем вам провести полную проверку вашего компьютера.
Антивирусные программы.
Для обнаружения, удаления и защиты от компьютерных вирусов разработаны специальные антивирусные программы. Различают следующие виды антивирусных программ:
Назначение и основные функции Антивируса Касперского Personal
Антивирус Касперского Personal предназначен для антивирусной защиты персональных компьютеров, работающих под управлением операционной системы Windows.
Антивирус Касперского Personal выполняет следующие функции:
- Защита от вирусов и вредоносных программ - обнаружение и уничтожение вредоносных программ, проникающих через съемные и постоянные файловые носители, электронную почту и протоколы интернета. Можно выделить следующие варианты работы программы (они могут использоваться как отдельно, так и в совокупности):
- Постоянная защита компьютера - проверка всех запускаемых, открываемых и сохраняемых на компьютере объектов на присутствие вирусов.
- Проверка компьютерапо требованию - проверка и лечение как всего компьютера в целом, так и отдельных дисков, файлов или каталогов. Такую проверку вы можете запускать самостоятельно или настроить ее регулярный автоматический запуск.
- Восстановление работоспособности после вирусной атаки. Полная проверка и лечение позволяет вам удалить все вирусы, поразившие ваши данные при вирусной атаке.
- Проверка и лечение входящей/исходящей почты - анализ на присутствие вирусов и лечение входящей почты до ее поступления в почтовый ящик и исходящей почты в режиме реального времени. Кроме того, программа позволяет проверять и лечить почтовые базы различных почтовых клиентов по требованию.
- Обновление антивирусных баз и программных модулей - пополнение антивирусных баз информацией о новых вирусах и способах лечения зараженных ими объектов, а также обновление собственных модулей программы. Обновление выполняется с серверов обновлений Лаборатории Касперского или из локального каталога.
- Рекомендации по настройке программы и работе с ней - советы от экспертов Лаборатории Касперского, сопровождающие вас в процессе работы с Антивирусом Касперского Personal, и рекомендуемые настройки, соответствующие оптимальной антивирусной защите.
- Карантин - помещение объектов, возможно зараженных вирусами или их модификациями, в специальное безопасное хранилище, где вы можете их лечить, удалять, восстанавливать в исходный каталог, а также отправлять экспертам Лаборатории Касперского на исследование. Файлы на карантине хранятся в специальном формате и не представляют опасности.
- Формирование отчета - фиксирование всех результатов работы Антивируса Касперского Personal в отчете. Подробный отчет о результатах проверки включает общую статистику по проверенным объектам, хранит настройки, с которыми была выполнена та или иная задача, а также последовательность проверки и обработки каждого объекта в отдельности.
Как проверить CD-диск или дискету.
Через дискеты, CD и другие съемные диски легко заразить компьютер вирусом. Если дискета (или загрузочный CD-диск) заражена загрузочным вирусом, и вы оставили ее в дисководе и перезагрузились, результаты могут быть самые печальные.
Рекомендуем вам проверять все съемные диски перед их использованием.
Вы можете запустить проверку сменных дисков из главного окна Антивируса Касперского Personal, а также из контекстного меню Windows.
Для проверки сменных дисков из контекстного меню Windows
- Выберите диски (вы можете выбрать сразу и CD-диск и дискету).
- Установите курсор мыши на имени выбранного объекта.
- Щелчком по правой кнопке мыши откройте контекстное меню Windows и выберите пункт Проверить на вирусы.

Чтобы проверить CD-диск или дискету на присутствие вирусов из главного окна Антивируса Касперского Personal
- Вставьте CD-диск в CD-ROM-устройство или дискету в дисковод. Обратите внимание, программа сможет проверить и CD-диск и дискету за один прием.
- Воспользуйтесь гиперссылкой Проверить съемные диски, расположенной в левой части закладки Защита.
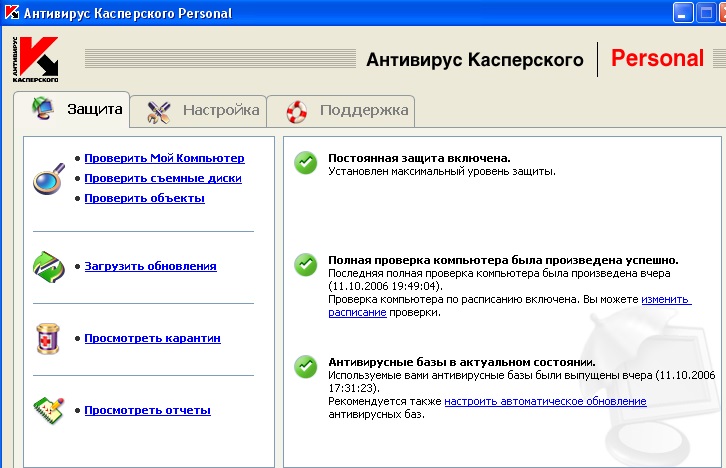
или
По гиперссылке Проверить объекты перейдите в окно Выбор объектов для проверки, выберите съемные диски и нажмите на кнопку Проверить.

Сразу после запуска проверки на экране откроется окно Проверка, где будет отображаться процесс выполнения действия над выбранными объектами списка.

Если для проверки вы выбрали только один съемный диск (устройство), по окончании проверки Антивирус Касперского Personal предложит вставить следующий диск (устройство).
Обратите внимание на некоторые особенности работы программы:
- Если вы забыли вставить диск или дискету перед запуском проверки, либо съемный накопитель, дисковод или CD-ROM, отключен, проверка проводиться не будет, и программа не выдаст никакого дополнительного сообщения по этому поводу.
- Если вы вставили дискету в дисковод уже после запуска проверки, она не будет проверена. То же относится к CD-диску и другим съемным дискам.
- Если вы вынули дискету из дисковода или отключили съемный диск во время его проверки, программа занесет в отчет сообщение об ошибке, но не выдаст на экран никакого дополнительного сообщения. Программа перейдет к проверке следующего съемного диска, если таковой есть.
В момент монтирования съемного диска в систему (когда диск определяется операционной системой как новое устройство) Антивирус выполнит проверку такого диска и на присутствие boot-вируса.
Во время выполнения проверки компьютера, выбранных объектов, обновления антивирусных баз, а также постоянной защиты формируется отчет о проверенных объектах и результатах их обработки, а также общая статистика. Полный список всех выполняемых задач ведется Антивирусом Касперского в окне Отчеты, открыть который можно по гиперссылке Просмотреть отчеты в левой части закладки Защита. Здесь фиксируется статус каждой задачи, а также дата и время ее окончания.
Информация по обработке объекта может быть следующих видов:

или 
Информационное сообщение (например: задача запущена, задача завершена, задача выполняется, задача приостановлена).

Внимание (например: Внимание! Остались необработанные объекты).

Примечание (например: задача прервана).
Выделив любой отчет и нажав на кнопку Подробнее можно просмотреть информацию о ходе проверки:
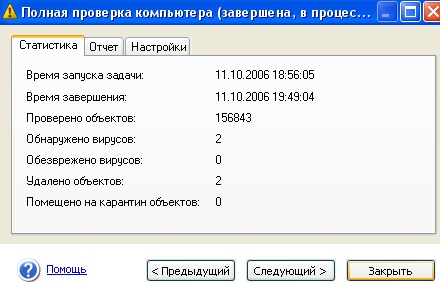
а на вкладке Отчет информацию о зараженных и вылеченных объектах:

Профилактика заражения компьютера вирусами.
Никакие самые надежные и разумные меры не смогут обеспечить стопроцентную защиту от компьютерных вирусов и троянских программ, но, выработав для себя ряд правил, вы существенно снизите вероятность вирусной атаки и степень возможного ущерба.
Одним из основных методов борьбы с вирусами является, как и в медицине, своевременная профилактика. Компьютерная профилактика состоит из небольшого количества правил, соблюдение которых значительно снижает вероятность заражения вирусом и потери каких-либо данных.
Ниже перечислены основные правила безопасности, выполнение которых позволит вам избегать вирусных атак.
Правило № 1: защитите ваш компьютер с помощью антивирусных программ и программ безопасной работы в интернете. Для этого:
- Безотлагательно установите антивирусную программу.
- Ежедневно обновляйте антивирусные базы. Обновление можно проводить несколько раз в день при возникновениях вирусных эпидемий
- Задайте рекомендуемые настройки для постоянной защиты. Постоянная защита вступает в силу сразу после включения компьютера и затрудняет вирусам проникновение на компьютер.
- Задайте рекомендуемые настройки для полной проверки компьютера и запланируйте ее выполнение не реже одного раза в неделю.
Правило № 2: будьте осторожны при записи новых данных на компьютер:
- Проверяйте на присутствие вирусов все съемные диски (дискеты, CD-диски, флэш-карты и пр.) перед их использованием.
- Осторожно обращайтесь с почтовыми сообщениями. Не запускайте никаких файлов, пришедших по почте, если вы не уверены, что они действительно должны были прийти к вам, даже если они отправлены вашими знакомыми. В особенности не доверяйте письмам якобы от антивирусных производителей.
- Внимательно относитесь к информации, получаемой из интернета. Если с какого-либо веб-сайта вам предлагается установить новую программу, обратите внимание на наличие у нее сертификата безопасности.
- Если вы копируете из интернета или локальной сети исполняемый файл, обязательно проверьте его антивирусной программой.
- Внимательно относитесь к выбору посещаемых вами интернет-сайтов. Некоторые из сайтов заражены опасными скрипт-вирусами или интернет-червями.
Правило № 3: внимательно относитесь к информации об эпидемиях компьютерных вирусов..
В большинстве случаев о начале новой эпидемии сообщается задолго до того, как она достигнет своего пика. Вероятность заражения в этом случае еще невелика, и, скачав обновленные антивирусные базы, вы сможете защитить себя от нового вируса заблаговременно.
Правило № 4: с недоверием относитесь к вирусным мистификациям - "страшилкам", письмам об угрозах заражения.
Правило № 5: пользуйтесь сервисом Windows Update и регулярно устанавливайте обновления операционной системы Windows.
Правило №6: покупайте дистрибутивные копии программного обеспечения у официальных продавцов.
Правило № 7: ограничьте круг людей, допущенных к работе на вашем компьютере.
Правило № 8: уменьшите риск неприятных последствий возможного заражения:
- Своевременно делайте резервное копирование данных. В случае потери данных система достаточно быстро может быть восстановлена при наличии резервных копий. Дистрибутивные диски, дискеты, флэш-карты и другие носители с программным обеспечением и ценной информацией должны храниться в надежном месте.
- Обязательно создайте системную аварийную дискету, с которой при необходимости можно будет загрузиться, используя "чистую" операционную систему.
Задание 1. Тестирование дискеты на наличие компьютерного вируса.
- Вставьте дискету в дисковод А:.
- Запустите имеющуюся у вас антивирусную программу, например AVP Касперского.
- Задайте область проверки —, режим проверки — лечение зараженных файлов и нажмите кнопку Проверить.
- Обратите внимание на индикатор процесса сканирования. Если антивирусная программа обнаружила вирусы и произвела лечение файлов (что видно в отчете о сканировании), запустите процесс сканирования дискеты еще раз и убедитесь, что все вирусы удалены.
- Составьте отчет о проделанной работе, описав каждый пункт выполнения задания.
- Выполните дополнительные задания.
- Запишите ответы на контрольные вопросы в тетрадь для лабораторных работ.
Дополнительные задания
Задание 2. Антивирусная проверка информации на жестком диске.
Запустите имеющуюся у вас антивирусную программу и проверьте наличие вирусов на локальном диске С:.
Задание 3. Проверка дискеты с записанным файлом на наличие вируса.
Найдите на диске С: файлы с любым расширением, начинающиеся на букву w ( маска для поиска — w*). Скопируйте самый маленький по размеру из найденных файлов на дискету (проведите сортировку по размеру). Проверьте дискету с записанным файлом на наличие вирусов.
Контрольные вопросы:
- Что такое компьютерный вирус?
- На какие типы разделяют компьютерные вирусы в различных видах классификации?
- Чем отличаются макровирусы от обычных загрузочных вирусов?
- Каковы основные пути проникновения вирусов в компьютер?
- По каким признакам можно судить о поражении компьютера вирусом?
- Какие типы антивирусных программ вам известны?
- Каковы назначение и основные функции Антивируса Касперского Personal?
- Как проверить CD-диск или дискету на наличие вируса с помощью программы Антивирус Касперского?
- В каком файле содержится информация о зараженных и вылеченных объектах?
- Перечислите профилактические меры для борьбы с заражением вирусами.
Вставьте дискету в дисковод.
Запустите KAV Scanner: Пуск Þ Программы Þ Kaspersky Anti- Virus Þ Kaspersky Anti- Virus Scanner.
Выберите в левой части окна категорию Объекты. Установите флажок на Диск 3,5 (А:) и снимите флажки с других дисков.
Справа разверните ветку Действия в случае обнаружения вируса и выберите пункт Лечить.
Разверните ветку Если лечение невозможно и выберите пункт Удалять объект.
Рабочая область главного окна состоит из двух частей. В левой части находится список категорий и соответствующих им значков. В правой части отображается содержимое категорий. Существует четыре категории: Объекты, Параметры, Настройка и Статистика.
Категория Объекты позволяет задать область сканирования (перечень дисков и проверяемых папок), подлежащие сканированию объекты (например, сектора, файлы, почтовые базы данных), и правила обработки инфицированных объектов. Все эти настройки организованы в специализированный элемент управления, дерево настроек иерархии объектов.
Выберите команды меню Сканирование Þ Начать сканирование либо нажмите на кнопке Начать сканирование на панели инструментов.
Сначала будет проверена память, затем системные папки, затем выбранный вами объект (в данном случае диск А:). Процесс сканирования вы можете наблюдать в строке состояния. После завершения сканирования откроется область категории Статистика.
Посмотрите сколько было обнаружено известных вирусов, тел вирусов, сколько вылечено, сколько удалено.
Задание 3. Проверка выбранной папки.
В левой части окна выберите режим Эксперта.
Проверьте ее на наличие вирусов.
Задание 4. Обновление антивирусных баз.
Войдите в меню Справка Þ О программе.
Посмотрите, сколько программе известно вирусов на данный момент и когда последний раз обновлялись антивирусные базы.
Запустите программу KAV Updater.
Появится окно мастера обновления. Везде нажимая кнопку Далее, обновите базы через Интернет.
Примечание. О том, откуда произойдет обновление, будет указано в самом первом окне мастера. Если вам надо обновить из другого места, то отметьте пункт Изменить предложенные настройки и нажмите кнопку Далее. Если у вас нет подключения к Интернету, вы можете таким образом обновить базы из сетевой или локальной папки.
ОБСЛУЖИВАНИЕ ДИСКОВ
В операционную систему Windows включены программы, которые позволяют отформатировать дискеты, проверить гибкие и жесткие диски на наличие ошибок, провести дефрагментация дисков, сжатие объема рабочего пространства и много других операций.
Проверка диска на наличие разного рода ошибок и сбоев обеспечивается специальной программой, которая выполняет как проверку диска, так и исправление программных ошибок. По окончании работы программа сообщает о том, каков полный объем диска, сколько памяти занято программами, а также имеются ли на диске поврежденные секторы.
В процессе работы компьютера происходит перемещение содержимого файлов в различные области пространства диска. Как правило, файлы не хранятся водном месте диска. Они разбиты на части и хранятся в разных областях диска. Такой способ хранения информации значительно увеличивает время доступа к ней и затрудняет работу с файлами большого объема. Windows содержит программу дефрагментации диска, которая перемещает файлы на диске таким образом, чтобы все части файла хранились в смежных областях.
Так как работа с жестким диском занимает много времени, будем работать с гибкими дисками.
Задание. Обслуживание дискет.
отформатировать две дискеты. При форматировании задать им метки disk 1 и disk 2.
проверить поверхность дискеты disk 1 и информацию, содержащуюся на ней, программой ScanDisk.
выполнить дефрагментацию дискеты disk 1.
сделать копию дискеты disk 1 на дискете disk 2.
Для того чтобы отформатировать диск, воспользуйтесь папкой Мой компьютер. Выделите значок дискеты. Выберите в меню Файл команду Форматировать.
Установите вид форматирования Полное и запишите метку дискеты в соответствующем окне. Поставьте флажок в опции Вывести отчет о результатах.
Внимание! Форматирование приводит к полному уничтожению всех данных на диске.
Отформатируйте вторую дискету.
Скопируйте на первую дискету несколько ваших рабочих объектов (файлов, папок, ярлыков). Наиболее быстрым способом копирования на дискету является команда контекстного меню Отправить Þ Диск 3,5 (А).
В произвольном порядке удалите с дискету половину объектов. Удерживайте клавишу CTRL.
Для проверки диска запустите программу Проверка диска (ScanDisk): Пуск Þ Программы Þ Стандартные Þ Служебные. Выберите нужный диск. Выберите режим полной проверки. Щелкните по кнопке Запуск.
Для выполнения дефрагментации запустите программу Дефрагментация диска (Defrag): Пуск Þ Программы Þ Стандартные Þ Служебные. Выберите нужный диск.
Для копирования дискеты:
вставьте в дисковод дискету disk 1;
выделите значок Диск 3,5 (А:). Выберите команду Файл Þ Копировать диск. В открывшемся окне щелкните по кнопке Начать. После чтения содержимого disk 1 и копирования его в буфер вставьте disk 2 и щелкните по кнопке ОК.
Просмотрите информацию обо всех доступных дисках. Выделите диск и выберите команды Файл Þ Свойства.
Контрольные вопросы
Что такое архивация и для чего она нужна?
Какие программы-архиваторы вы знаете?
Как сжать файл с помощью WinRar?
Как извлечь файлы из архивного файла WinRar?
Как извлечь файлы из архивного файла WinZip?
Как создать самораспаковывающийся архив?
Как сделать так, чтобы исходные архивируемые файлы удалялись одновременно с их сжатием?
Что такое компьютерный вирус?
По каким признакам делятся вирусы?
Какие антивирусные программы вы знаете?
Как проверить диск на наличие вирусов в программе KAV Scanner?
Как обновить антивирусные базы?
Что такое дефрагментация и как она осуществляется в Windows?
Как проверить диск на наличие ошибок?
Как отформатировать дискету в Windows?
Как сделать идентичную копию дискеты?
Дата добавления: 2018-10-27 ; просмотров: 155 ;
Как поступить в ситуации, когда ваш компьютер не загружается, и вы уверены, что причина данной проблемы заключается в вирусе или вредоносной программе? Как просканировать систему и выполнить очистку, если Windows не загружается?
Как раз для таких случаев отлично подойдет загрузочная антивирусная программа. Пользователь создает загрузочную флешку или CD/ DVD диск на чистом компьютере, а потом может использовать данный носитель для сканирования жесткого диска на вирусы даже без необходимости загружать Windows.
Так как многие вирусы блокируют загрузку операционной системы Windows, загрузочная антивирусная среда может стать очень эффективным решением для очистки компьютера от угроз и восстановления его нормальной работоспособности.
Примечание: для создания загрузочного носителя нужно скачать соответствующий ISO-образ и записать его на диск или флешку, например, с помощью программы Rufus. Затем нужно загрузиться с диска или USB-устройства флеш-памяти на зараженном компьютере.

Anvi Rescue Disk - простой загрузочный антивирусный сканер, который предлагает только три варианта проверки: сканирование флешки, компьютера или выборочного расположения. Сканер имеет простой графический интерфейс с двумя секциями и полностью лишен каких-либо настроек.
Дополнительно Anvi Rescue Disk предлагает функцию устранения проблем в системном реестре, которые могли быть вызваны действием вируса.

AVG Rescue CD - загрузочная антивирусная программа без графического интерфейса. Сканер может проверять наличие в система потенциально нежелательных программ (ПНП), сканировать файлы cookie, обнаруживать скрытые расширения файлов и даже анализировать объекты в архивах.
Антивирусный диск предлагает богатый выбор опций сканирования - пользователь может запустить проверку отдельной папки, загрузочного сектора, системного реестра или съемного жесткого диска.
Текстовый интерфейс инструмента может быть не очень удобным для неопытных пользователей. Тем не менее, AVG Rescue CD отличается большим количеством различных операций сканирования и очистки и позволяет обновлять антивирусные определения даже без переустановки.

Avira Rescue System - бесплатный загрузочный антивирус на без операционной системы Ubuntu, который может также выполнять функции редактора реестра, веб-бразуера и дискового менеджера. Все встроенные утилиты имеют привычный графический интерфейс.
Avira Rescue System автоматически обновляет сигнатуры перед выполнением сканирования. Таким образом, пользователю не требуется повторно записывать загрузочный диск перед использованием
Инструмент поддерживает сканирование архивов для максимальной защиты.
Avira Rescue System не позволяет проверять отдельные файлы, можно только просканировать весь раздел. Кроме того, размер диска очень приличный - 630 мегабайт.

Помимо стандартных устанавливаемых антивирусных продуктов, Comodo также предлагает бесплатный загрузочный диск.
Comodo Rescue Disk можно запустить с загрузочной флешки или диска в двух возможных режимах - в текстовом и с поддержкой графического интерфейса. Графическая версия имеет схожий с другими продуктами Comodo интерфейс и определенно станет более удобным вариантом для неопытных пользователей ПК.
Comodo Rescue Disk поддерживает автоматическое обновление и предлагает несколько вариантов сканирования: интеллектуальная проверка (Smart Scan), полное сканирование (Full Scan) и выборочная проверка (Custom Scan).
В режиме Smart Scan выполняет поиск активных вирусов и руткитов в памяти, загрузочных секторах, записях автозагрузки и папки системы. В режиме выборочной проверки пользователь может запускать анализ отдельных файлов и папок.
Comodo Rescue Disk поддерживает сканирование архивов, позволяет включать эвристическую проверку и может исключать анализ файлов определенного размера, например, крупных файлов свыше заданного предела. При этом размер инструмента не превышает 60 мегабайт.

Bitdefender Rescue CD - бесплатный загрузочный антивирусный сканер, который автоматически проверяет обновления при каждом запуске.
Вы можете исключить сканирование определенных файлов, выбирать максимальный размер проверяемых объектов и дополнительно включать проверку архивов.
Наряду с полным сканированием всего диска Bitdefender Rescue CD также позволяет выполнить анализ в отдельных папках.
Среди слабых сторон загрузочного диска Bitdefender Rescue CD можно назвать длительное время запуска и большой размер - более 650 мегабайт.

Dr.Web LiveDisk - функциональный бесплатный загрузочный сканер для Windows и Linux.
Инструмент предлагает гибкие возможности настройки: можно выбирать действия по умолчанию при обнаружении зараженных элементов в системе, а также подозрительных и неизлечимых объектов. Также можно настроить действие загрузочного антивируса при распознавании рекламного ПО, дозвонщиков, программ-шуток, модулей взлома или ПНП.
Пользователь может исключить сканирование определенных директорий, задать максимальный размер анализируемых файлов и максимальное время на обработку одного объекта.
Примечательно, что Dr.Web умеет проверять и устанавливать обновления антивирусных определений самостоятельно, без перезаписи программы. Это значит, что вы можете использовать загрузочный диск в любое время, достаточно выполнить обновление перед сканированием.
Dr.Web LiveDisk доступен для установки на USB флешки и диски. Размер инструмента составляет около 600 мегабайт.

F-Secure Rescue CD - простая загрузочная антивирусная программа без графического интерфейса. Загрузочный диск не имеет практически никаких настроек - пользователь может только выбрать раздел и нажать Enter, чтобы запустить сканирование.
С положительной стороны, F-Secure Rescue CD обновляет антивирусные определения перед запуском сканирования, но пользователь не может отменить эту операцию. Инструмент выделяется предельной простотой и небольшим размером - около 130 мегабайт.

Загрузочный диск Kaspersky Rescue Disk выполняет поиск вирусов, Интернет-червей, троянов, вредоносных и рекламных приложений, дозвонщиков и других опасных объектов.
Инструмент может работать в двух режимах: текстовый режим и режим с поддержкой графического интерфейса. Загрузочный антивирус поддерживает сканирование файлов в архивах, проверку установочных пакетов и сканирование OLE объектов.
Kaspersky Rescue Disk поддерживает эвристическую проверку и предлагает три основных варианта сканирования, в зависимости от нужд пользователя.
Вы можете настроить загрузочный антивирус Kaspersky на автоматическую очистку компьютера при обнаружении вредоносных объектов, либо оставить режим запроса дальнейшего действия у пользователя.
Единственным недостатком Kaspersky Rescue Disk можно назвать довольно крупный размер образа - около 300 мегабайт.

Panda Cloud Cleaner Rescue ISO - загрузочный инструмент, который позволяет запускать облачный сканер Panda Cloud Cleaner для проверки компьютера практически без дальнейшего взаимодействия с пользователем.
Panda Rescue ISO запускает программу Panda Cloud Cleaner без загрузки процессов основной системы, которые могут препятствовать нормальной процедуре антивирусной проверки.
Сначала нужно загрузить Panda Rescue ISO для подготовки к запуску Panda Cloud Cleaner. Затем компьютер будет перезагружен в Windows, но антивирусный инструмент начнет работу еще до того, как загрузятся основные процессы. Это позволяет сократить риск вмешательства в работу Panda Cloud Cleaner со стороны вредоносной программы.
Panda Rescue ISO не подойдет в тех случаях, когда вредоносная программа слишком глубоко проникла в систему Windows и заблокировала возможность загрузки системы. В подобной ситуации лучше воспользоваться другими загрузочными дисками.

Sophos Bootable Anti-Virus практически не имеет параметров конфигурации. Пользователь может только выбирать один из двух вариантов сканирования.
Рекомендованная проверка (Recommended Scan) позволяет переименовывать файлы или просто отображать журнал с обнаруженными вредоносными объектами. В режиме расширенной проверки (Advanced Scan) все зараженные файлы будут удалены.
Также доступная опция Bash Shell для ручного удаления вирусов. Данный вариант будет полезен, если вы точно знаете, где находятся вредоносные файлы.
Перед загрузкой программы рекомендуется подробно ознакомится с инструкциями. Размер диска составляет примерно 190 мегабайт.

Trend Micro Rescue Disk - еще один бесплатный загрузочный антивирус, которые не имеет графического интерфейса. Навигация по программу осуществляется в текстовом режиме с помощью клавиш стрелок.
Сканер позволяет запускать быстрое или полное сканирование.
Обратите внимание, что Trend Micro Rescue Disk скачивается как обычная программа, которую нужно записать на загрузочный диск.

Несмотря на то, что VBA32 не поддерживает графический интерфейс, инструмент предлагает большое количество различных опций и параметров настройки.
Пользователь может решать, какие диски нужно проверить, файлы каких расширений нужно анализировать, а также включать сканирование архивов и определять стандартное действие при обнаружении угрозы.
Вы можете включать эвристическую проверку и обновлять антивирусные сигнатуры прямо с загрузочного диска или флешки.
Очевидным недостатком VBA32 Rescue можно назвать отсутствие графического интерфейса. Программе будет непросто завоевать популярность у новичков.

Windows Defender Offline - загрузочный антивирусный сканер с полноценным пользовательским интерфейсом. Сканер поддерживает обновление антивирусных определений прямо с диска, позволяет пользователю просматривать файлы в карантине и отменять проверку отдельных объектов, папок и файлов определенных расширений.
Windows Defender Offline поддерживает быстрые, полные и выборочные сканирования папок, разделов или дисков.
Интересно, для записи Windows Defender Offline на диск или флешку не нужно устанавливать дополнительное программное обеспечение. Все это можно сделать стандартными средствами системы.

Zillya! LiveCD поддерживает сканирование дисков или отдельных папок, но не может анализировать конкретные файлы.
Опционально можно проверять только файлы определенных расширений, например, исполняемых файлов, которые часто включают вредоносный код. Это позволяет сократить время проверки.
На загрузочном диске доступна утилита Zillya! MBR Recovery, которая может сканировать главную загрузочную запись MBR на вирусы и вредоносные программы, чтобы восстановить возможность загрузки операционной системы.
Загрузочная среда отличается приятным интерфейсом, но имеет сравнительно большой размер: около 600 мегабайт.
Читайте также:
- Вирус адваре чем опасен
- Вирусы в борьбе с насекомыми
- Как можно бороться с вирусами в организме ребенка
- Adguard защищает ли от вирусов
- Эпизоотология и вирусные инфекции
 Пожалуйста, не занимайтесь самолечением!При симпотмах заболевания - обратитесь к врачу.
Пожалуйста, не занимайтесь самолечением!При симпотмах заболевания - обратитесь к врачу.