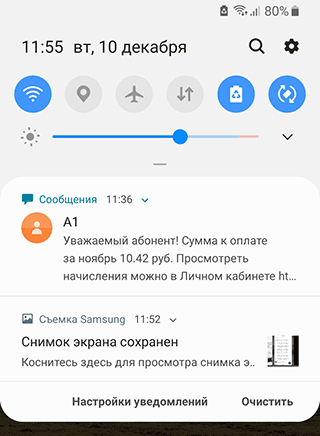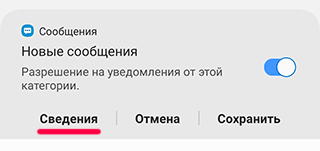Окно вируса на весь экран
В последнее время участились случаи заражения компьютеров вирусом Trojan.Winlock. Да не просто участились, а началась целая эпидемия! В России заражено несколько миллионов компьютеров, и их количество с каждым днем растет. Постараемся объяснить вам как удалить вирус Trojan.Winlock.
Для начала, немного информации о самом вирусе: как он попадает на компьютер, что делает и каковы последствия от его пребывания на ПК пользователя.
Вирус Trojan.Winlock является мошеннической троянской программой для вымогания денег у пользователей ПК. Попадает этот вирус на компьютер, в основном, через сайты для взрослых. Да-да, именно посетители данных сайтов и состоят в группе риска. Даже можно сказать, что их 98% от всех пострадавших. Остальные 2% – это посетители социальных сетей, типа одноклассники, вконтакте и т.д. Эти цифры взяты, отнюдь, не из головы, а из опыта работы с пострадавшими от этого вируса.
Как вирус попадает на компьютер?
Вот некоторые примеры распространения вируса Trojan.Winlock.
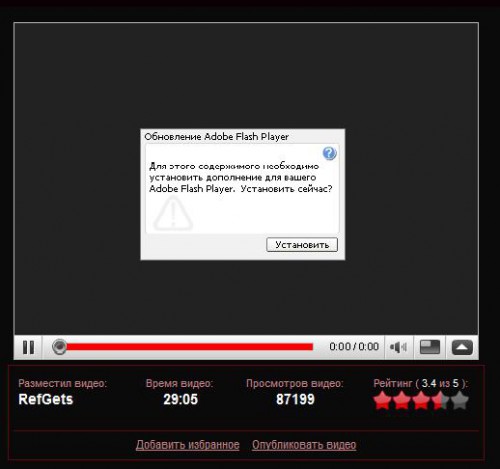
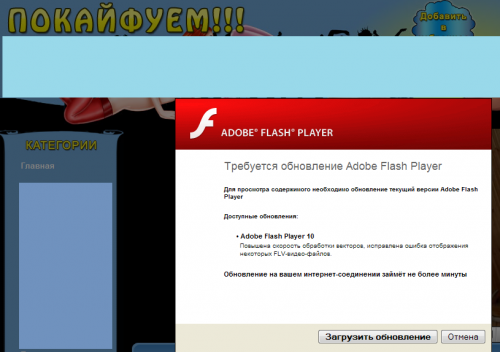
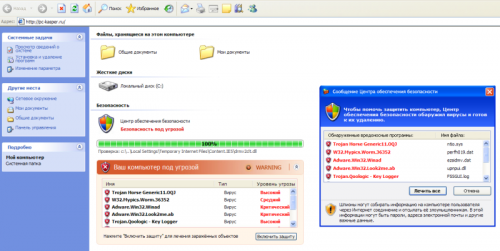
А что же делать тем, кто нажал все-таки кнопку ДА и получил зловредный вирус на свой компьютер? Далее вы найдете решение как удалить троян Trojan.Winlock с вашего ПК.
Что вирус делает с компьютером и каковы последствия?
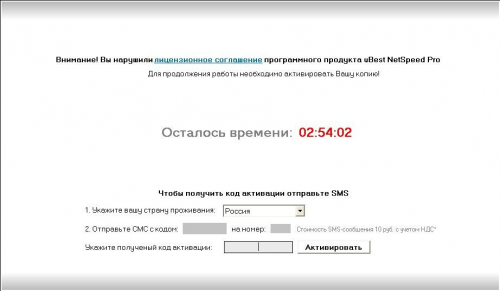
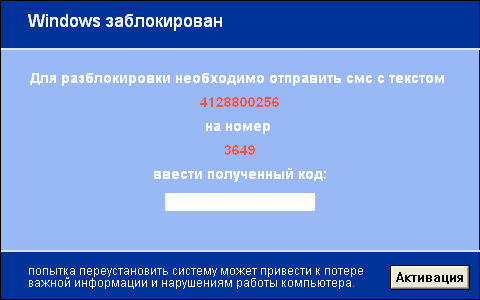

Удаление вируса Trojan.Winlock
Итак, вы стали жертвой вируса Trojan.Winlock. Что делать?
2. Второй способ. Подходит, если у вас нет загрузочного диска. А так же: окно троянской программы растянуто на весь экран или посередине, запрещено всё что перечислялось в первом способе (или частично запрещено). Если вам удалось загрузить Безопасный режим и вирусная программа в нем не отображается – этот способ для вас.
3. Третий способ. Подходит, если у вас нет загрузочного диска. А так же: окно троянской программы растянуто на весь экран или посередине, запрещено всё что перечислялось в первом способе (или частично запрещено). В Безопасном режиме Windows вирус активен.
После того, как мы определились со способом, приступаем к удалению.
Берём загрузочный диск, не сильно важно его название, главное чтобы была аварийная операционная система (конечно можно воспользоваться и Norton Commander с дискеты если повезёт, но у нас все таки 21 век).
1st Boot Device
2nd Boot Device
3rd Boot Device
1st Boot Device – устройство, которое загружается первым, обычно там стоит жесткий диск (HDD). Нажав Enter (или другую клавишу – смотрите нижнюю панель в BIOS) выберите CD-ROM.
2nd Boot Device – устройство, которое загружается вторым. Нажав Enter (или другую клавишу – смотрите нижнюю панель в BIOS) выберите HDD.
Приступим к чистке системы. Самые распространенные каталоги, куда копируется наш троян, это:
C:\Documents and Settings\ИМЯ_ВАШЕЙ_УЧЕТНОЙ_ЗАПИСИ\Local Settings\Application Data
C:\Documents and Settings\ИМЯ_ВАШЕЙ_УЧЕТНОЙ_ЗАПИСИ\Local Settings\Temp
C:\Documents and Settings\ИМЯ_ВАШЕЙ_УЧЕТНОЙ_ЗАПИСИ\Local Settings\Temporary Internet Files
в Windows Vista/Windows 7
C:\Users\ИМЯ_ВАШЕЙ_УЧЕТНОЙ_ЗАПИСИ\AppData\Roaming
C:\Users\ИМЯ_ВАШЕЙ_УЧЕТНОЙ_ЗАПИСИ\AppData\Local\Temp
C:\Users\ИМЯ_ВАШЕЙ_УЧЕТНОЙ_ЗАПИСИ\AppData\Local\Microsoft\Windows\Temporary Internet Files
DFFE93.tmp или так 16A8.exe. Сама запись может называться как угодно. Очень часто её называют Microsoft Audio Driver или что-то вроде этого. Главное не название, а путь и имя файла, запомните это. Итак, допустим, что мы здесь ничего подозрительного не нашли. Теперь переходим к разделу HKEY_LOCAL_MACHINE\SOFTWARE\Microsoft\Windows\CurrentVersion\Run. Здесь, обычно побольше записей. Проверяем раздел на наличие записей вирусов. И проверьте еще 3 пути (они все рядом):
HKEY_LOCAL_MACHINE\SOFTWARE\Microsoft\Windows\CurrentVersion\RunOnce
HKEY_LOCAL_MACHINE\SOFTWARE\Microsoft\Windows\CurrentVersion\RunOnceEx
HKEY_LOCAL_MACHINE\SOFTWARE\Microsoft\Windows\CurrentVersion\RunServices
Далее переходим к HKEY_LOCAL_MACHINE\SOFTWARE\Microsoft\Windows NT\CurrentVersion\Winlogon. Здесь есть несколько значений, куда троян мог прописаться: Userinit, UIHost и Shell. Сейчас приведем примеры, как эти записи должны выглядеть по умолчанию:
Userinit = C:\WINDOWS\system32\userinit.exe,
UIHost = logonui.exe
Shell = explorer.exe
Сверьте наши и ваши записи. Если что – исправляем. Ну вот и всё. Если всё сделали правильно, то вирус удалён с компьютера. Но, помните одно – разновидностей Trojan.Winlock очень много. Мы привели пример того, как и куда прописывается и копируется большинство этих троянов, но различия могут быть.
Информация оказалась полезной? Поделитесь статьей с читателями своего блога:
Очень часто со мной связываются знакомые, описывающие проблему со смартфоном. И почти всегда это касается рекламных вставок на весь экран, которые появляются совершенно случайно и мешают использованию устройства. Проблема заключается в том, что до настоящего момента не было универсального способа борьбы с подобным. Нужно было удалить все сторонние подозрительные приложения со смартфона, и только в этом случае реклама могла исчезнуть. Но как быть, если пользователь имеет много нужных приложений и не хочет их удалять? Как же найти то самое вредоносное ПО? На помощь приходит приложений AppWatch.

Его создал участник форума XDA mrYoussef135, и оно полностью бесплатно. С помощью AppWatch можно отслеживать приложения, которые отображают рекламные вставки на экране смартфона. Для этого после очередной всплывающего окна необходимо зайти в AppWatch, после чего приложение укажет на вредоносный софт.
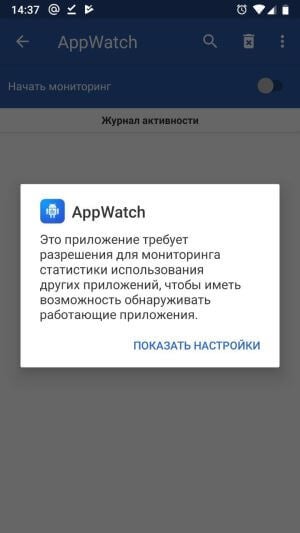
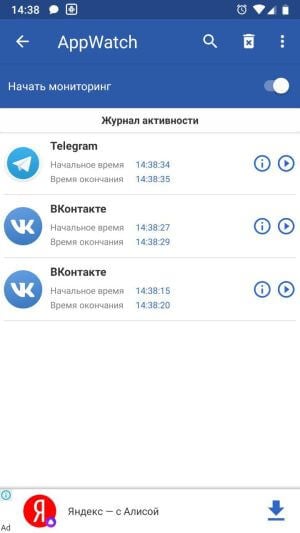
Основная идея AppWatch проста. Приложение запускает в фоновом режиме процесс, который сканирует другие процессы. Чтобы на экране появилось всплывающее окно, его должно инициализировать вредоносное ПО. AppWatch сканирует любую активность приложений, именно поэтому после рекламного баннера в AppWatch первым в списке в самом верху должно появиться то самое опасное приложение, которое необходимо удалить.
В настройках AppWatch можно настроить лишь язык, но этого достаточно, ведь с основной задачей приложение полностью справляется. Сталкивались ли с подобными вирусами наши читатели? Оставляйте комментарии чуть ниже и не бойтесь подписываться на нас в Yandex Zen.
Приложение: AppWatch: Детектор источника рекламы Разработчик: Youssef Ouadban Tech Категория: Инструменты Версия: 1.0.1 Цена: Бесплатно Скачать: Google Play Приложением уже заинтересовались: 799 человек

iPhone SE 2020 ещё до своего выхода был обречён на успех. Каким бы он ни получился на самом деле, изголодавшиеся по смартфонам с нормальными ценами фанаты Apple всё равно бы его купили. А уж для них после iPhone 11 любой аппарат дешевле 60 тысяч будет считаться доступным. Другое дело, что у большинства пользователей Android, у которых совершенно иные представления о доступности смартфонов, поводов к переходу на новый iPhone SE попросту нет. Я говорю это не понаслышке, потому что сам хоть и собирался купить новинку себе, в конечном итоге попросту передумал.

Камеры современных смарфтонов достигли того уровня, когда их можно назвать почти совершенными. Они отлично снимают, умещаются в тонкий корпус и находятся всегда под рукой. Именно поэтому в последнее время мобильная фотография переживает взрывной рост, а камерой, на которую сделано больше всего снимков в мире, стала та, что встроена в iPhone. Конечно, они уступают по качеству серьезным зеркальным и системным камерам, особенно при слабом освещении, но подавляющему большинству пользователей фотографических возможностей смартфона более чем хватает. Из-за того, что уровень камер поднялся очень высоко, производителям надо удивлять чем-то другим. Из-за этого часто появляются максимально бесполезные функции.

Я никогда не был фанатом Huawei и, более того, до определённого момента не имел дел с её фирменной продукцией. Однако конфликт с США вызвал у меня неподдельный интерес, и я подумал, что будет здорово, если Huawei запустит свою операционку на замену Android. Через какое-то время так и вышло – китайцы представили HarmonyOS и, хоть и сделали несколько совершенно непоследовательных и противоречащих друг другу заявлений о дальнейшем развитии платформы, всё-таки дали понять, что теперь это их первоочередной проект. Вот только после нескольких месяцев затишья оказалось, что всё не так просто.
Итак, сразу к делу - часто из Сети на компьютер попадает неприятный вирус - навязчивая реклама на рабочем столе. Антивирусы в большинстве своем такую заразу "не видят", в итоге на Вашем рабочем столе появляется рекламный блок с каким-либо предложением, как правило, это "отошлите SMS на номер #### и реклама исчезнет".
Естественно, отсылая SMS, которая, кстати сказать, будет стоить Вам намного дороже чем указано в тарифном плане Вашего оператора, реклама никуда не девается и продолжает требовать денег. Реклама эта может быть от банального блока 100 х 200 точек по центру экрана, который предлагает Вам увеличить свой (пропущено цензурой) на 10 см или предлагает заказать отличных б**дей со скидками по Москве, а может быть и огромным, практически на весь экран, окном с предложением купить трусы или лифчик, причем окно это поверх всех окон, так что ничего не видно, также не редкие случаи когда этот вирус блокирует выключение и перезагрузку компьютера, блокирует вызов "Диспетчера задач", из которого можно снять процесс вируса. Стоит оговорится, что снятие процесса вредоносной программы (если это возможно) особого эффекта не даст - окно снова появится в скором времени. Еще одна ремарка: вы можете увидеть с какого сайта залез к вам вирус, но вы скажете "Я не заходил на этот сайт! Я даже адреса такого не знаю!" - все нормально, для такого рода вирусов на какой-то определенный сайт заходить необязательно - вирус сам вас найдет.
Способы лечения:
1. Самый надежный и, собственно, самый глупый - переустановить Windows, предварительно отформатировав винчестер. Это точно избавит Вас от назойливой рекламы.
3. Для случая, когда окно с рекламой небольшое: Пуск - Все программы - Стандартные - Служебные - Восстановление системы. Выбираем "Восстановление более раннего состояния компьютера", далее выбираем точку, созданную системой несколько дней назад. Перезагрузка. И вуаля - рекламы нет. Далее сканируем систему антивирусом (Avast Pro или свежий Касперский, все остальное - фуфло). Далее чистим систему CCleaner\'ом. И спокойно работаем.
3. Для случая, когда окно с рекламой большое поверх рабочего стола: Перезагрузить ПК (если из "Пуска" не выходит, то Reset\'ом), до появления заставки Windows нажимайте F8, для выхода в загрузочное меню - там нужно выбрать "Загрузить последнюю удачную конфигурацию с работоспособными параметрами". Нет 100-процентной гарантии, что поможет, но попробовать стоит. Если не вышло, тогда нужно нажать Windows+R на клавиатуре, откроется диалог "Выполнить" (на фоне), туда нужно вписать: %SystemRoot%\\system32\\restore\\rstrui.exe, это запустиит восстановление системы (если этот сервис не отключен; настоятельно рекомендую включить эту службу - ибо восстановление системы гораздо быстрее и проще нежели переустановка оной). Далее самое сложное - как правило окно вируса растянуто не на весь экран, просто занимая большую его часть, окно оставляет "зазоры" между границами экрана и собой, т.е. всегда есть небольшой, но достаточный промежуток в который видно кусочек рабочего стола, вот в этот промежуток и надо перетащить окно Восстановления системы так, чтобы было видно меню выбора между созданием точки восстановления и восстановлением, и потом, календарь с точками на которые можно восстановить систему. Нужно немножко приловчится и все выйдет. Восстанавливаем систему на несколько дней назад. После перезагрузки сделать как указано во Втором случае: сканирование антивирусом и чистка системы CCleaner\'ом.
4. Если есть возможность то скачайте прогу A-SQUARED Free 4.5.0.21 и Unlocker, посканируйте компьютер прогой A-SQUARED, она покажет где лежат файлы рекламы. Удалить эта прога их вряд ли сможет так как эти папки часто маскируются под системные и Windows не дает их удалить. Находим папку с рекламой и удаляем ее Unlock\'ером, если не выходит, то следуем инструкциям:
Панель управления - Свойства папки - Вид, поставить галочку "Показывать скрытые файлы и папки" и "Не скрывать системные файлы". Если папка с рекламой была скрытая, то теперь ее будет видно. Идем в папку, на которую показала A-SQUARED, пытаемся удалит файлы рекламы по-одному из указанной папкой, если не выходит, то открываем файлы поочередно блокнотом и удаляем большие куски содержимого, чем портим код программы, сохраняем и закрываем. После перезагрузки файлы рекламы не запустятся и Windows их не заблокирует. Удаляет "останки" CCleaner\'ом.
Исходя из собственного опыта - в любом случае один из вариантов подойдет обязательно. Если возникнут вопросы - задавайте их в комментариях.
Возможно, вы видели, как выскакивает реклама на Андроиде на весь экран. Как убрать такое на телефоне? Почему она постоянно стала появляться? И что это за вирус от Гугл? Что делать, если она всплывает и как отключить?
Мобильная реклама в последнее время стала навязчивой проблемой пользователей смартфонов и мобильных приложений. Количество ее значительно выросло. Все пользователи платформ iOS и Android не понаслышке знакомы с различными баннерами. В этой статье подробно описаны причины присутствия нежелательной рекламы в мобильном устройстве. А также изложены результативные способы устранения появляющихся полноэкранных окон.

Виды всплывающей рекламы
Чтобы разобраться с этой проблемой, нужно понимать, какие виды рекламных баннеров могут быть в телефоне пользователя. Необязательно рекламные баннеры являются причиной вирусов, хотя раньше бытовало именно такое мнение. Современные приложения достаточно плотно упакованы рекламными блоками, в том числе и программная оболочка гаджета, то есть, его прошивка.
Не удивительно, но факт, что создатели неофициальных версий программного обеспечения для прошивки гаджетов встраивают в свои творения небольшое количество рекламы. Эти ролики и баннеры появляются при определенных условиях. Например, при запуске каких-то команд. В официальных версиях ПО такое явление встречается крайне редко. Но там другая история – наличие своих приложений. Например, известная прошивка для моделей Xiaomi известная как MIUI.

Рекламные видеоролики и всплывающие окна. Это самая распространенная проблема, которая вызывает массу негодований у пользователей. Все очень просто. Разработчики хотят монетизировать свой продукт, поэтому в ходу у них принцип – чем больше рекламы, тем больше прибыль. Также некоторые приложения включают функцию активации всплывающих окон в области шторок или при блокировке мобильника.
Это лидер по объему разного рода баннеров и прочей рекламы. Кроме навязчивых картинок и роликов, вирусные программы доставляют немало других проблем. Они отслеживают трафик и крадут личную информацию, взламывают пароли и получают доступ к мобильным кошелькам и счетам.
Хорошей новостью является то, что вирусную природу рекламы довольно просто вычислить. Как правило, она содержит запрещенный контент. Второй признак вирусной рекламы – полноэкранный размер баннера, который невозможно закрыть.
Как убрать всплывающие окна?
Для ликвидации проблемы всплывающих рекламных баннеров необходимо установить источник их появления. Для этого нужно сделать несколько простых манипуляций и проверить настройки телефона. Немаловажную роль при этом играет версия прошивки мобильного устройства. На 4 версии Андроид принцип действия не такой, как уже на версиях программы 5.0 — 7.0. Эта разница обусловлена постоянной модификацией и улучшением, обновлением антивирусов.
Если на устройстве установлено приложение, скаченное не с Play Market, его лучше удалить и заменить надежной версией. Кроме того, в официальных версиях стоит защита от вирусов. Чаще всего это разные игры и программы для развлечений.

В случае появления рекламных окон в браузере, необходимо просто сбросить настройки. Иначе говоря, очистить кеш и все хранимые браузером данные.
Все описанные выше действия помогут избавиться от нежелательной рекламы, встроенной в различные приложения. Также будут устранены баннеры мобильных браузеров.
Проверенный и надежный способ – установка актуального антивируса. Лучше использовать программы от зарекомендовавших себя разработчиков, например, Касперский, ESET и другие. При сканировании устройства, необходимо удалять все подозрительные и вредные файлы. Если удалить файл во время сканирования не получается, стоит отследить его расположение и удалить вручную.

Часто случается так, что удалить файл не получается. В этом случае его можно заморозить, воспользовавшись программой Titanium BackUp. Стоит учитывать, что всем перечисленным программам необходим ROOT-доступ. В этом плане возможны трудности с последними версиями Андроида.
Как вариант, можно использовать приложение по блокировке рекламных баннеров, например, AdAway, программу AdBlock Plus, AirPuSh Detector или же AdGuard. Такой софт эффективен, но часто сбоит. Вместо рекламных окон могут появляться белые и черные зоны на экране.
Как альтернативу можно использовать браузер Free Adblocker Browse. Эта оболочка блокирует все существующие рекламы, включая блоки от Гугла и Яндекса.
Многие пользователи отмечают преимущества Mobiwol.
Если все перечисленные варианты и способы не оказались эффективными, и реклама продолжает появляться, нужно сделать полный сброс Android или iOS. Сотрутся все настройки и приложения, в том числе и источники надоедающей рекламы.
Теперь вы знаете, что делать, если выскакивает реклама на Андроиде на весь экран, а также как убрать вирус на телефоне и как отключить нежелательные баннеры от Гугл. Поделитесь в комментариях, что вы делали, если у вас постоянно всплывала такая реклама и почему она стала у вас выскакивать.
Содержание:
Что такое всплывающие окна и чем они опасны?
Это, как правило, баннеры с навязчивой рекламой. Появляются постоянно и не исчезают, даже если вы уже перешли по предложенной ссылке. Напротив, параллельно могут открыться еще несколько вкладок и так до бесконечности при каждом последующем клике. Нередко возникают на главном экране, даже если ни одна утилита не запущена.
Другое дело, когда появление всплывающих окон вызвано заражением гаджета вредоносным кодом. В этом случае на экране отображается в разы больше рекламных объявлений, их трудно закрыть и получение информации значительно усложняется.
Как рекламный вирус попадает на мобильное устройство?
- Посещение потенциально опасных / зараженных сайтов;
- Скачивание программного обеспечения от неизвестных разработчиков.
Не путайте вредоносные программы с adware-программами, которые тоже занимаются показом рекламы, но только делают это с вашего согласия. Если вы его не давали — нежелательное ПО нужно удалить.
Первые шаги по удалению всплывающей рекламы
- Первое действие – закрыть все приложения на телефоне. Для этого воспользуйтесь кнопкой Очистить все (Clear All) или закройте их по очереди, сделав свайп каждого приложения в сторону (swiping apps to the side). Можно просто перезагрузить телефон.
- Закрыв все окна, вспомните: какие программы / игры вы ставили до момента появления всплывающей рекламы.
- Зайдите в Google Play и почитайте отзывы пользователей: нет ли негативных откликов, связанных с баннерами? Если есть – немедленно удаляйте приложение с телефона.
- Если реклама не исчезает, еще раз пересмотрите все приложения и удалите ненужные.
Как уже было сказано, реклама может появляться в платных продуктах. Однако согласно политике сети AdMob, рекламные окна не могут появляться вне данного приложения, а также в местах экрана, где пользователь может случайно нажать или поставить пальцы.
Настройка панели уведомлений Android
К счастью, последние версии Андроид позволяют гибко настраивать права доступа приложений, а также вывод уведомлений в соответствующую android-панель.
Если вы заметили, что приложение не было открыто, но в области уведомлений появилось “левое” уведомление с рекламой,
- Смахните шторку панели уведомлений свайпом вниз;
![]()
- Удерживайте нажатие на строке приложения;
- Появится меню - тапните на кнопку “Сведения”.
![]()
Появится экран разрешений, где можно настроить права доступа для конкретного приложения. Доступ к этим настройкам можно также получить через Настройки – Приложения - [название] – Настройки приложений – Уведомления.
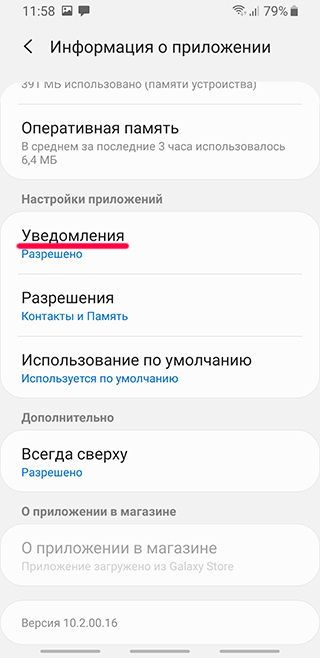
Таким образом можно быстро проанализировать поведение сомнительных приложений и самостоятельно изменить вывод уведомлений, чтобы рекламные объявления не отображались без вашего ведома.
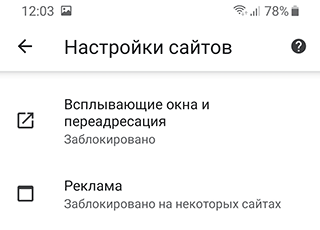
Удаление рекламного вируса в мобильном браузере
Любой браузер начнёт выдавать ненужную рекламу, если вы схватили вирус или посещаете заражённые сайты. В браузерах известных компаний ее меньше, так как разработчики дорожат репутацией и тщательно следят за безопасностью. Но зато они являются лакомым куском для злоумышленников, так как количество пользователей Google Chrome или Firefox огромно.
Альтернативный вариант борьбы с popup-баннерами — изменение настроек сайтов:
Вместо factory reset – приложения для вычисления вирусов
Конечно, всегда можно выполнить сброс настроек (factory reset), это универсальный способ возврата телефона к состоянию “как после покупки”. Но вам придется заново настраивать телефон и выполнять резервное копирование данных.
Вместо factory reset можно воспользоваться детекторами вирусной рекламы. Рассмотренные ниже приложения были скачаны несколько сотен тысяч раз, имеют массу отзывов, с которыми можно ознакомиться перед загрузкой. Если какое-то из них не сможет справиться с задачей, — напишите разработчикам и оставьте свой отзыв.
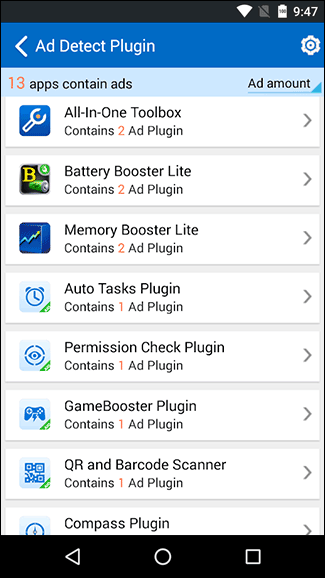
Это бесплатное приложение вычисляет, какие процессы подключаются к рекламным сетям и отображают их контент из интернета – на домашнем экране, в панели уведомлений и других местах системы, выводят всплывающие окна.
Ad Detect Plugin собирает информацию о каждом интернет-подключении и позволяет вычислить, какое именно приложение использует подключение в рекламных целях. После такого анализа “нарушителя спокойствия” можно вычислить и вручную удалить с устройства.
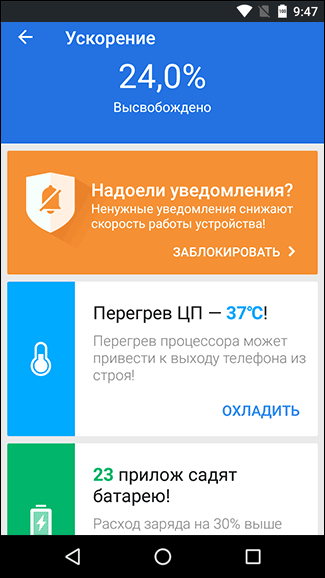
Программа сканирует телефон на наличие вирусов, плюс оптимизирует его работу посредством очистки мусора и дополнительных настроек.
Ещё одна хорошая функция — отключение уведомлений. После очистки, вам будет предложено это сделать.
Это браузер, который можно использовать в качестве альтернативы классическому. Приложение позволяет экономить до 100 мегабайт в месяц на отсутствии загрузки объявлений, а также блокирует слежение и сбор данных сайтами, которые вы посещаете. В настройках Free Adblocker можно установить его браузером по умолчанию. Реклама исчезает даже при просмотре видео в Ютуб.
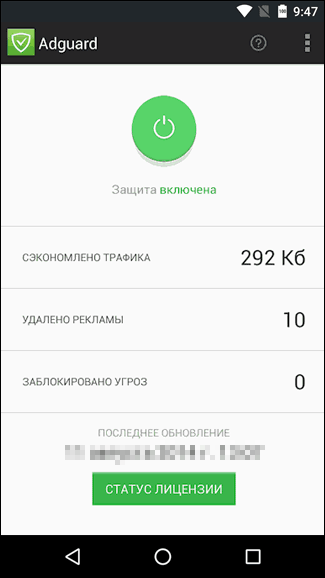
Каждый современный браузер имеет ряд гибких настроек и полезных функций, которые позволяют пользоваться браузером с комфортом. Одна из таких настроек, введенная очень и очень давно – возможность изменить размер окна браузера. Можно сделать окно браузера на весь экран, а можно сделать браузер в окне, занимающем лишь определенную часть экрана. Масштаб окна можно легко изменять: увеличивать и уменьшать по необходимости.
О ток, как работать с размерами окон, их видом и пойдет речь в этой статье, а также рассмотрим некоторые проблемы, с которыми иногда могут столкнуться начинающие пользователи ПК.
Как сделать окно браузера на весь экран
Если вы столкнулись с ситуацией, когда браузер отображается в небольшом окошке, т.е. его размер развернут не на весь экран, а занимаешь лишь неполную часть рабочего стола, при этом это окно может перемещаться по рабочему столу и масштабироваться, то чтобы сделать окно браузера на весь экран нужно:

Еще один способ открыть окно браузера на весь экран:
- Зажать левую кнопку мыши на области, в которой располагаются закладки (При этом не сами закладки);
- Удерживая мышь зажатой нужно перенести окно браузера в самый верх экрана;
- После чего по периметру всего экрана появится контур, указывающий на то, что если отпустить браузер в этот момент, то он будет занимать всю указанную область.

Как сделать браузер на полный экран (полноэкранный режим)
Есть еще один способ сделать браузер на весь экран — включить полноэкранный режим. В отличие от способов, описанных выше, окно браузера будет действительно развернуто на весь экран, скрывая даже панель задач Windows.
F11 — клавиша для отображения окна браузера на весь экран.
Достаточно ее нажать и вся рабочая область будет занята окном браузера.
Чтобы отключить полноэкранный режим нужно повторно нажать клавишу F11 на клавиатуре.
Как сделать браузер в окне
Чтобы сделать отображение браузера в окне следует:

Второй способ, позволяющий отобразить браузер в окне:
- Зажать левой кнопкой мыши область, в которой располагаются закладки;
- Начать перемешать мышь ближе к центру экрана, после чего окно браузера уменьшится.

Как изменить размер окна браузера: уменьшить или увеличить
Мы разобрались с тем, что можно сделать отображение браузера в окне. Но можно еще и менять размер окна браузера: уменьшить или увеличить, сделать его величину такой, чтобы было удобно.
Чтобы изменить размер окна браузера нужно:
- Переместить курсор на самый край окна браузера;
- После появления значка с двумя стрелками зажать левую кнопку мыши;
- Переместить курсор в нужном направлении для изменения масштаба окна: уменьшая или увеличивая по необходимости.

Выделить можно как одну из 4 сторон и изменять лишь ее, так и угол, чтобы изменять размер сразу 2-х сопряженных сторон.
Собственно, ничего сложно, все те же стандартных действия что и при изменении размера окон Windows.
Как сделать браузер на пол экрана
Рассмотрим еще одну фишку, позволяющую разместить окно так, чтобы оно занимало ровно половину экрана.
Чтобы сделать браузер на пол экрана нужно:
- Открыть браузер;
- Зажать левой кнопкой мышки в области закладок браузера;
- Удерживая перенести окошко браузера в левую или правую часть экрана, по необходимости;
- После появления контура – отпустить мышь.

С помощью этого способа можно открыть 2 окна браузера, разделив экран пополам и выполнять работу в обоих окнах параллельно.
Можно также переместить окно в самый угол, тогда оно будет занимать ¼ область экрана.
Ну вот мы рассмотрели основные свойства, возможности и настройки размера окна браузера. Теперь вы знаете, как свернуть браузер в окно или растянуть на весь экран, как уменьшить или увеличить окно браузера, изменяя его длину и ширину.
А теперь перейдем к возможным проблемам.
Одна из ситуаций, с которыми могут столкнуться пользователи – развертывание браузера на весь экран. При этом нет ни крестика, чтобы закрыть браузер, ни – кнопки свернуть. Даже панель задач не видна.
В таком случае, чтобы убрать браузер во все полное окно экрана нужно воспользоваться заветной кнопкой F11, уже описанной в этой статье. При ее нажатии окошко станет стандартного размера.
Если не помогло, то следует нажать Esc (Escape) на клавиатуре.
Браузер за пределами экрана – что делать
Если ушло окно браузера за экран, то аналогично описанному выше способу, решаем проблему с помощью нажатия кнопкок F11 и Esc.
Почему браузер открывается не на весь экран
Если каждый раз после запуска браузер открывается не на весь экран и его приходится разворачивать вручную, то основной причиной, почему такое происходит является неисправность работы браузера, либо каких-либо компонентов Windows. Для решения данной проблемы лучше всего переустановить веб-обозреватель и сделать откат системы – вернуть ее в предыдущее состояние, когда проблема не наблюдалась.
Не нашли ответ? Тогда воспользуйтесь формой поиска:
Читайте также: