Нод32 не может найти вирус в

Эту статью хочу начать с одной простой истины: "Если антивирус не находит ни одного вируса — это не значит, что на вашем ПК их нет!".
Бывает на самом деле довольно часто следующая картина: при использовании веб-браузеров (Firefox, Chrome, Opera и др.) - появляется различная реклама (там, где ее раньше никогда не было), открываются вкладки, на рабочем столе могут появиться баннеры (не лицеприятного содержания, например, которые просят отослать SMS-сообщение), компьютер может притормаживать и подвисать и т.д.
Все эти факторы (особенно в совокупности) говорят о том, что на вашем компьютере есть нежелательное ПО (вирусы, рекламные скрипты, трояны и т.д.) .
Причем, обычный антивирус, даже после полной проверки компьютера, частенько пишет, что все в порядке, вирусы не найдены. И в этот момент есть ощущение, что здесь что-то не так: компьютер ведет себя странно, но антивирус бездействует .
Собственно, в этой статье хочу порекомендовать небольшой рецепт очистки как раз для таких случаев, когда не совсем понятно, как вернуть компьютер к нормальной работе (когда по всем признакам компьютер заражен вирусом, но обычный антивирус их не видит. ) .
Несмотря на то, что я написал выше, все же, рекомендую иметь один из современных антивирусов (он вас защитит от сотен др. угроз). Лучшие из них приводил в этой подборке -->

Удаление невидимого вредоносного ПО
(очистка Windows от классических вирусов, тулбаров, adware, и пр.)
- Не отправляйте никакие SMS, как требуют некоторые баннеры, всплывающие на рабочем столе. Компьютер у вас, скорее всего, не "излечится" от этой заразы, а деньги можете потерять.
- Установите современный антивирус (ссылку на лучшие продукты привел выше). Отмечу, что некоторые виды вирусов блокируют доступ к сайтам известных антивирусов (если это так, попробуйте загрузить подобные продукты с др. софтовых сайтов);
- Сделайте сразу же резервную копию всех важных данных, и желательно на съемном носителе (на будущее: желательно ее делать заблаговременно);
- Если вирус заблокировал доступ к рабочему столу (загородил все инструменты своими баннерами) - попробуйте загрузить Windows в безопасном режиме. На крайний случай, воспользуйтесь LiveCD диском.
Многие разработчики знаменитых антивирусных программ в последнее время выпускают онлайн-версии своих продуктов. Принцип работы с ними достаточно простой: загрузив к себе "относительно"-небольшой файл и запустив его, он автоматически проверит вашу систему на вирусы.
Причем, подобные продукты не конфликтуют с установленным антивирусом в системе, работают во всех современных версиях Windows, не требуют установки, и у них всегда актуальная антивирусная база.

Работа сканера ESET’s Free Online Scanner

F-Secure - вредоносные элементы не найдены

Dr.Web CureIt - обнаружена 1 угроза
В общем, какой бы продукт вы не выбрали - рекомендую полностью прогнать им свою систему. Нередко, удается найти десятки угроз, которые пропустил установленный антивирус.
Могу сказать, что в последнее время куда больше распространены не классические вирусы, а рекламное ПО и трояны. Встраиваясь в самые популярные приложения (браузеры, например) они не редко мешают нормально работать, просто отвлекая навязчивостью, или вообще блокируя нужные опции.
Причем, избавиться от этого рекламного ПО (во многих случаях) - сложнее чем от классических вирусов. Как правило, обычный антивирус не находит ничего подозрительного и сообщает, что у вас все в порядке.
Дело все в том, что они как бы "встраиваются" в браузер (например, под видом плагина или какой-то надстройки) , иногда добавляют нужные строки в ярлык браузера, изменяют файл HOSTS и пр.
К счастью, для очистки Windows от этих вредоносных скриптов - есть свои программы, и одну из них я порекомендую ниже. Работает она параллельно вашему антивирусу (т.е. удалять его не нужно) и способна избавить от "львиной" доли проблем.

Одна из лучших (по моему мнению) программ для удаления с компьютера разного рода рекламного ПО: тулбаров, надстроек в браузере, скриптов, adware, потенциально нежелательного ПО и т.д. Кстати, именно она видит все те вирусы, против которых обычный антивирус бессилен.
Что еще радует, это то, что программа бесплатная, с простым и очень понятным интерфейсом, где нет ничего лишнего.
Буду считать, что убедил ее попробовать .
После запуска AdwCleaner, для начала проверки компьютера - нужно нажать всего лишь одну кнопку " Scan Now" (или "Сканировать", в зависимости от перевода) . См. скриншот ниже.

AdwCleaner: главное окно (кнопка начала сканирования "Scan Now")
Время проверки Windows на "среднем" по сегодняшним меркам компьютере - составит всего лишь 3-5 мин. (а то и быстрее). Всё потенциально нежелательное ПО, что найдется при сканировании - будет автоматически удалено и изолировано (т.е. от пользователя не нужно знать абсолютно ничего, этим, собственно, она мне и нравится) .
Примечание!
После проверки вашего компьютера, он будет автоматически перезагружен . После загрузки Windows вам будет предоставлен отчет о его проверки.
Перед началом сканирования системы - рекомендую закрыть все другие приложения и сохранить все открытые документы.
В рамках этой статьи не могу не порекомендовать еще одну замечательную утилиту - Malwarebytes Anti-Malware (кстати, сравнительно недавно в нее встроена AdwCleaner, которую я рекомендовал чуть выше) .
M alwarebytes Anti-Malware

Malwarebytes Anti-Malware / Лого
Еще одна отличная программа для борьбы с вирусами, червями, троянами, spyware-программами и т.д. Malwarebytes Anti-Malware несколько дополняет возможности предыдущий программы - в нем реализован специальный алгоритм "хамелеон", позволяющий его запускать даже тогда, когда вирус блокирует запуск любых других антивирусных программ!
- - сканирование всех дисков в системе;
- - обновление базы в ежедневном режиме (для противодействия даже только-только появившемся вирусам);
- - эвристический анализ (позволяет обнаруживать большое числе вредоносных файлов, которых еще нет в базе);
- - все изолированные файлы помещаются в карантин (если программа ошиблась - вы можете восстановить любой из них);
- - список исключений файлов (которые не требуется сканировать);
- - благодаря технологии Chameleon, программа может запуститься даже тогда, когда все аналогичные программы блокируются вирусом;
- - поддержка русского языка;
- - поддержка все популярных ОС Windows: Vista, 7, 8, 10.
Для начала сканирования системы Windows - запустите Malwarebytes Anti-Malware, откройте раздел " Scan " (или "Проверка") и нажмите кнопку в нижней части экрана - " Scan Now " (или "Начать проверку", если у вас русская версия, см. скрин ниже) .
Полная проверка системы с помощью Malwarebytes Anti-Malware
Кстати, по своему опыту могу сказать, что Malwarebytes Anti-Malware отлично справляется со своей задачей. После его сканирования и очистки, большинство мусорного ПО - будет обезврежено и удалено. В общем, рекомендую к ознакомлению!
Также рекомендую ознакомиться со статьей об удалении вирусов из браузера (ссылка ниже).
После того, как ваш компьютер (ноутбук) будет просканирован (и обезврежен ) предыдущими утилитами, рекомендую его прогнать еще одной интересной и полезной программой - AVZ. Ее я неоднократно рекомендовал на страницах блога, сейчас же порекомендую три шага, которые в ней необходимо сделать для ликвидации проблем (если они еще остались) .
AVZ, кстати говоря, позволяет восстановить некоторые системные настройки Windows, доступ к диспетчерам, и пр. моменты (которые могли испортить вирусы при заражении).
Эта антивирусная утилита предназначена для удаления целого ряда вредоносного ПО (часть из которого, кстати, не видит и не обнаруживает обычный антивирус). Например, таких как:
- Троянских программ;
- Надстроек и тулбаров в веб-браузере;
- SpyWare и AdWare модулей;
- BackDoor модулей;
- Сетевых червей и т.д.
Что еще подкупает в ней: для начала работы и сканирования системы Windows, нужно всего лишь скачать архив ZIP с программой, извлечь ее и запустить (т.е. ничего не нужно устанавливать, настраивать и т.д.). Разберу три шага ниже в статье, которые рекомендую в ней сделать.
После запуска программы, выберите системный диск (хотя бы его, желательно все). Обычно он всегда помечен характерным значком .
После этого в правой части экрана нажмите кнопку " Пуск " для начала сканирования (кстати, над кнопкой " Пуск " можно сразу же выбрать, что делать с вредоносным ПО, например, удалять ).

Начало проверки в AVZ | Кликабельно
Как правило, проверка системного диска с Windows на наличие вирусов проходит достаточно быстро (5-10 мин.). Кстати, рекомендую перед такой проверкой, на время, выключить свой основной антивирус (это несколько ускорит сканирование).
Не секрет, что в Windows есть некоторые параметры, которые не отвечают оптимальным требованиям безопасности. Например, среди прочих, авто-запуск вставляемых дисков и флешек. И, разумеется, некоторые виды вирусов, как раз этим пользуются.
Чтобы исключить подобные настройки и закрыть подобные дыры, в AVZ достаточно открыть меню " Файл/Мастер поиска и устранения проблем " (см. скрин ниже).

Файл - мастер поиска и устранения проблем (в AVZ)
Далее выбрать категорию проблемы (например, " Системные проблемы "), степень опасности (рекомендую выбрать " Проблемы средней тяжести ") и начать сканирование.

Мастер поиска проблем
После сканирования, вам будет предоставлен отчет с теми параметрами, которые желательно поменять. Рекомендую все строки отметить галочками и нажать " Исправить " (кстати, AVZ самостоятельно оптимизирует те параметры, которые, по ее мнению, не отвечают безопасности - так что никакой ручной работы!) .
Чтобы все это привести в норму, в утилите AVZ есть специальная вкладка для восстановления всех самых основных параметров. Чтобы ее открыть, нажмите: " Файл/Восстановление системы " (как на скриншоте ниже).

Восстановление системы (в AVZ)
Далее перед вами предстанет список того, что можно восстановить: просто отмечаете галочками, что нужно (можно, кстати, отметить все) и жмете кнопку " Выполнить отмеченные операции ".

Восстановление настроек системы (AVZ)
Как правило, после проведенного восстановления, компьютер начинает работать в штатном режиме.
Если вдруг вышеперечисленное не помогло, обратите внимание на еще несколько советов в шаге 5.
1. Сканирование системы в безопасном режиме
В некоторых случаях очистить компьютер от вирусов без безопасного режима - нереально! Дело в том, что в безопасном режиме Windows загружает самый минимальный набор ПО, без которого невозможна ее работа (т.е. многое нежелательное ПО в этом режиме просто не работает!) .
Таким образом, многое из того, что нельзя удалить в обычном режиме, легко удаляется в безопасном.
Если у вас не получается запустить утилиты, которые я рекомендовал выше, попробуйте их запустить в безопасном режиме. Вполне возможно они не только откроются, но и найдут все, что от них "прячется".
Чтобы зайти в безопасный режим — при загрузке компьютера нажмите несколько раз кнопку F8 — в появившемся соответствующем меню выберите данный режим.
2. Восстановление системы
Если у вас есть контрольная точка восстановления, которая была создана до заражения вашего компьютера вирусами и рекламным ПО, вполне возможно, что, откатившись к ней, вы исправите ситуацию.
3. Переустановка Windows
Вообще, я не сторонник по каждому "чиху" переустанавливать систему. Но в некоторых случаях, гораздо проще и быстрее переустановить систему, чем мучиться с вредоносным ПО.
На этом статью завершаю.
За дополнения по теме — заранее большое мерси.
Первая публикация: 23.10.2016
Статья откорректирована: 22.01.2019

Как удалять вирусы с помощью антивируса нод 32
Нод 32 предполагает три варианта борьбы с вирусами и вредоносными программами: защита в реальном времени, плановое сканирование и сканирование по требованию.


В случае, если вирусные базы устарели, значок станет красного цвета. Это сигнал о том, что компьютер защищён ненадёжно.
1. Защита в реальном времени. По умолчанию антивирус проверяет все диски, контролирует создание и сохранение документов и файлов.

Настройки защиты режиме реального времени
Для съёмных носителей можно выбрать автоматическую проверку (Рисунок 6) – в этом случае при каждом подключении Nod 32 будет выбрасывать окошко:

Вставлена флешка -антивирус предлагает ее проверить

2. Сканирование по требованию запускается пользователем для профилактики или же при малейших подозрениях на заражение. Nod 32 предлагает сканирование Smart, когда проверяются все жёсткие диски по-очереди (как видите, одновременно могут проверяться жёсткие диски и съёмные носители)

Сканирование по требованию
3. Выборочное сканирование, если нужно проверить какой-то определённый диск (или несколько из них).


Сканирование отдельных файлов
5. Плановое сканирование предполагает проверку всех жёстких дисков. Оно может занимать достаточно продолжительное время, поэтому проводить его лучше всего, настроив планировщик на проверку в ночное время 1-2 раза в месяц или на сканирование в состоянии простоя.

Степень защиты в режиме реального времени зависит от настроек.
Так как Nod – достаточно самостоятельный антивирус, его разработчики предусмотрели выбор уровня очистки из трёх возможных.

Переходим к выбору уровней очистки

1. Если ползунок находится в крайнем левом положении, то Nod 32 всплывающим окном будет обязательно предупреждать пользователя обо всех подозрительных файлах и предоставлять право выбора – что с этими файлами делать:

Вирус найден — программа предлагает выбрать действие
2. Ползунок в крайнем правом положении обозначает высокую степень самостоятельности антивируса.
3. Ползунок в среднем положении – наиболее оптимальный вариант выбора. В этом случае антивирус будет сам удалять и блокировать все хорошо известные ему вирусы.
Компания ESET предлагает пакеты ПО для компьютеров с операционными системами Windows, Linux, Mac OS и мобильных устройств.
Для Windows сейчас актуальны две версии: 5 и 6. Они предназначены для 32 и 64- разрядных ОС, но шестую версию можно ставить и в Windows 8.
Сообщения по теме:
Комментарии (5)
- Валерий 09.07.2014 #
Здравствуйте! Подскажите пожалуйста, как удаляются вирусы с карантина или каким то образом их надо удалять принудительно?
Здравствуйте! Подскажите пожалуйста, как мне вернуть ноутбук в прежнее, рабочее состояние? При запуске очень долго загружается и в рабочем состоянии стал зависать.
С моей стороны были приняты разные меры по исправлению компа:
2 раза восстанавливал систему способом отката.
2 раза сканировал антивирусом и всё остается в прежнем состоянии, плохо загружается. ЧТО ВЫ МНЕ ПОСОВЕТУЕТЕ.
Валерий, в карантине вирусы не повлияют на работу компьютера.
При восстановлении иногда возникают ошибки.
Может быть Вы что-то подключили и не хватает питания?
Биос обнуляли?
С какого момента компьютер стал медленно загружаться?
почему любую загрузку с интернета антивирус распознаёт как угрозу и блокирует?(
Да как удалить вирусы. 11 угроз, удалить не могу никак(((

- Письмо первое. Здравствуйте, я к вам с проблемой, а именно- как удалить вирус с компьютера , на одном сайте скачала курсовую, стала открывать файл и вместо программы Microsoft Office Word, запустилась какая-то установка. Тут же антивирусная программа выдала предупреждение об обнаруженной угрозе, исходящей из папки
C:\Users\Моё имя пользователя\AppData\Roaming\Microsoft\Windows\Start Menu\Programs\Startup .
Как я поняла, папка Start Menu, это папка Автозагрузки. Не смотря на то, что компьютер стал ужасно тормозить, я зашла в эту папку и увидела странный файл с названием QJFGSXETY, у файла атрибут скрытый. Попытка удалить файл закончилась неудачей. Загрузилась в безопасном режиме, но и там его удалить не получилось и переименовать (что бы потом удалить после перезагрузки) тоже. Пыталась использовать точки восстановления, но вышло сообщение "Восстановление системы отключено групповой политикой". На этом мои хакерские знания закончились, сижу вот без компьютера и читаю ваши статьи. Что делать-то, если можно пошагово. Марина. г. Суздаль
- Письмо второе. Никак не могу удалить вирус с компьютера, сначала он прописался в автозагрузке, самостоятельно удалить не смог, даже в безопасном режиме, компьютер жутко долго загружался и при работе тормозил, воспользовался советом из статьи Как проверить компьютер на вирусы бесплатно и скачал диск спасения ESET NOD32 (его кстати, можно использовать в качестве простого Live CD, удобная вещь, рекомендую). Проверил им весь компьютер, 5 вредоносных программ нашёл, час сидел ждал, перезагрузился и вируса как не бывало, но обрадовался рано, пропал интернет, в сетевых подключениях жёлтый треугольник и пишет -Сетевое подключение ограничено или отсутствует. Что делать, значит вирус до конца я не удалил? Фёдор.
Как удалить вирус с компьютера
Примечание: Друзья, данная статья подходит для операционных систем Windows 8, Windows 7 и Windows ХР. Так же ещё информация для Вас: - Если вы заразили свой компьютер вирусом, то можете сразу проверить его бесплатными антивирусными утилитами Kaspersky Virus Removal Tool или Dr.Web CureIt, в большинстве случаев это должно помочь. Ещё у нас есть целый раздел, который постоянно пополняется новыми статьями, обязательно зайдите сюда - Все статьи на тему удаления вирусов и баннеров здесь.
Такие же проблемы, попались мне несколько дней назад, попросил меня одноклассник установить ему пару бесплатных программ и антивирусник ESET NOD32, который приобрел на оф. сайте. Кроме NOD32, мы установили бесплатную программу контролирующую автозагрузку-AnVir Task Manager, ещё создали на всякий случай образ системы и диск восстановления, поблагодарил он меня, на том и расстались.
Через день, мой знакомый звонит обеспокоенный и говорит. Слушай старик, дочке в интернете на почту письмо пришло, мы его открыли, там вроде открытка, с днём рождения поздравляют, хотя день рождения уже прошёл давно, кроме открытки ещё был файл, мы и нажали на него, тут же AnVir Task Manager вывел окно, в котором сказал, что какая-то программа со странным названием и значком системного файла, хочет пройти в автозагрузку,
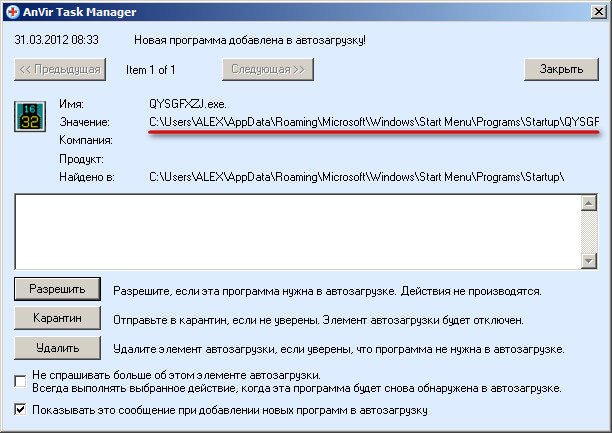
мы разрешили и началось, антивирусник постоянно ругается и выводит грозное предупреждение - Очистка невозможна, при этом компьютер сильно зависает и мы его аварийно выключили, ты наверно с таким встречался, помоги чем можешь.
Приезжаю я к ним, первая мысль была - баннер вымогатель схватили, включаю компьютер, а там вот что.
NOD32 выводит поочерёдности два окна, в которых предупреждает, что в оперативной памяти находится вредоносный процесс, очистка невозможна! исходящий из папки Автозагрузки (Startup).
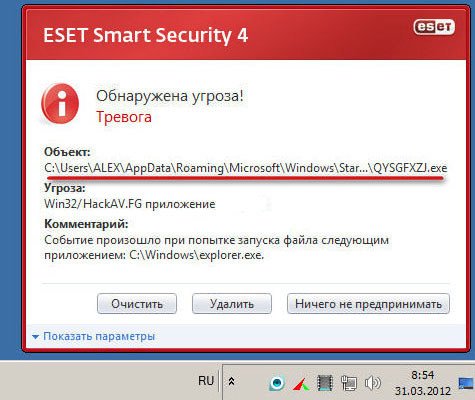
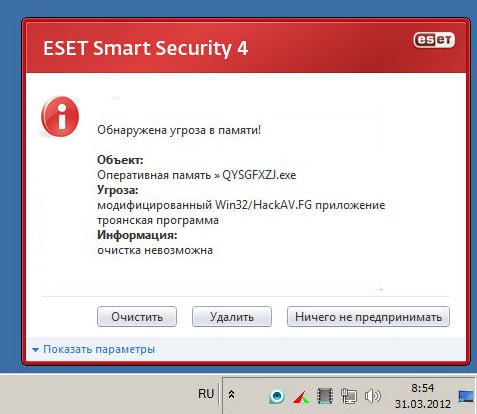
В Windows 7 папка автозагрузки находится по адресу:
C:\Users\Имя пользователя\AppData\Roaming\Microsoft\Windows\Start Menu\Programs\Startup .
Кстати в Windows XP папка автозагрузки расположена почти также:
C:\Documents and Settings\Администратор\Главное меню\Программы\Автозагрузка
AnVir Task Manager показывает загрузку процессора 93%.
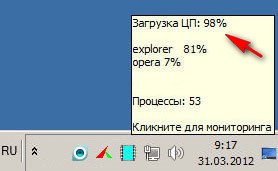
Захожу в окно Автозагрузка, программы AnVir Task Manager и вижу уже прописанный в автозагрузке файл с названием QYSGFXZJ.exe, вирус однако.
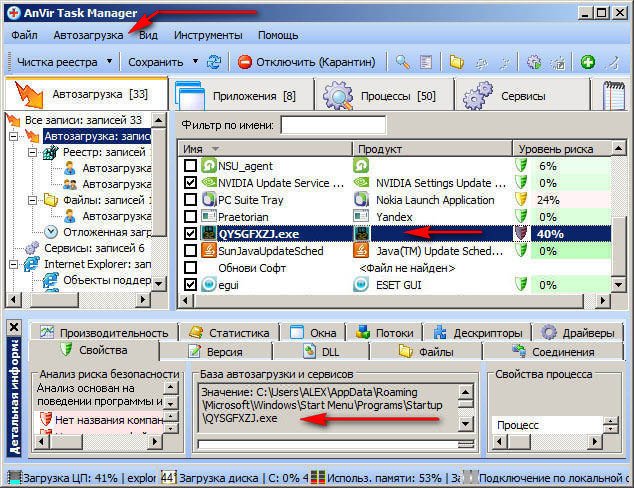
Иду в папку Автозагрузка: Пуск->Все программы->Автозагрузка

Или по другому папка Автозагрузка расположена по адресу:
C:\Users\ Имя пользователя\AppData\Roaming\Microsoft\Windows\Start Menu\Programs\Startup.
И вот он наш вирусный файл, пытаюсь его удалить, конечно неудачно, ведь он сейчас важным делом занят.
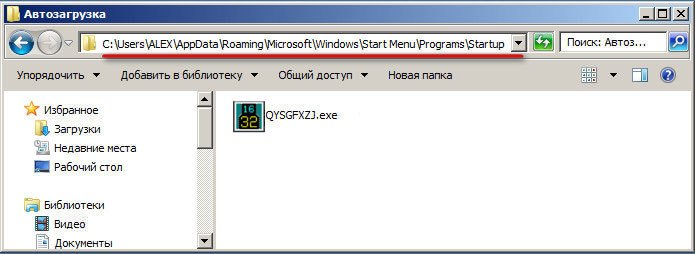
Первое, что нужно сделать в таких случаях, это запустить Восстановление системы и попробовать откатиться с помощью ранее созданной точки восстановления назад. Пытаюсь запустить восстановление системы и в течении очень долгого времени ничего не происходит.
Кстати, вирус иногда наделает делов в групповых политиках и вам не удастся запустить восстановление системы при таком сообщении " Восстановление системы отключено групповой политикой ".
Тогда нужно зайти в Групповые политики Пуск-Выполнить-gpedit.msc. ОК

Открывается Групповая политика, здесь нам нужно выбрать Конфигурация компьютера-Административные шаблоны-Система-Восстановление системы- Если щёлкнуть два раза левой кнопкой на пункте Отключить восстановление системы,
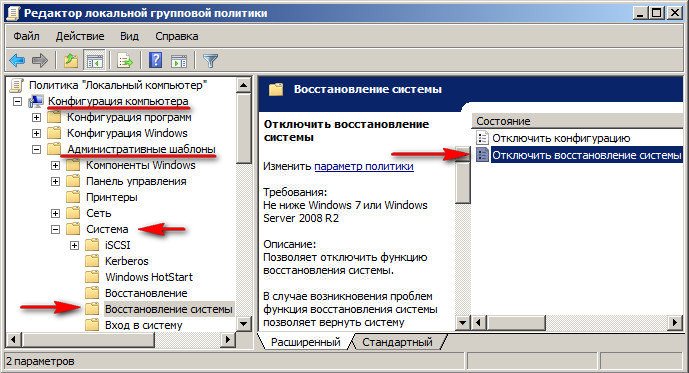
должно появиться такое окно, для нормальной работы восстановления системы, в нём вы должны отметить пункт "Не задан" или "Отключен". Всё вступит в силу после перезагрузки. Так же вам нужно знать, что в версиях Windows Home нет Групповой политики.
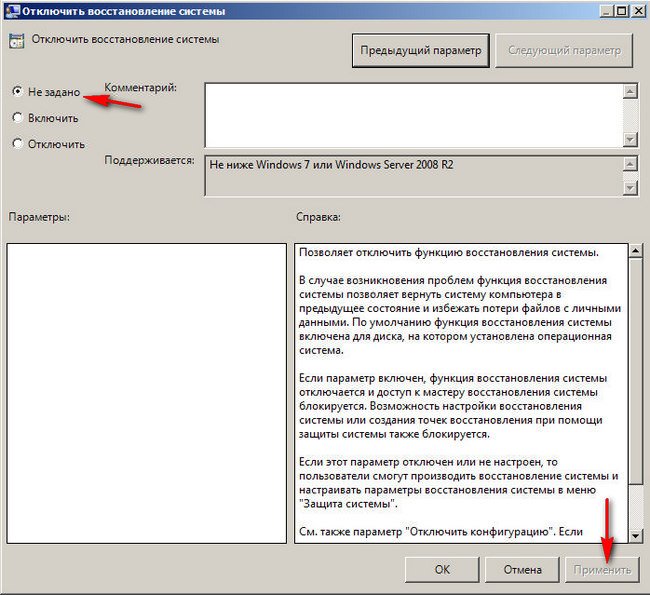
Запустить восстановление системы мне так и не удалось и я решил перегрузить компьютер и зайти в безопасный режим. В Безопасном режиме можно опять попытаться удалить данный файл из автозагрузки, в большинстве случаев вам это удастся.

Но у меня ничего не получается, видимо случай особый и вредоносный файл не удаляется. Тогда идём в реестр, а именно смотрим ветку:
HKEY_LOCAL_MACHINE\SOFTWARE\Microsoft\ Windows\CurrentVersion\Run.
HKEY_LOCAL_MACHINE\SOFTWARE\Microsoft\ Windows\CurrentVersion\RunOnce
В Windows 7 и Windows XP, для всех пользователей, программы запускаемые при входе в систему оставляют свои ключи в этих ветках, но в основном в первой Run. Все незнакомые ключи нужно удалить, но только незнакомые, в моём случае в автозагрузке присутствует ключ антивирусной программы NOD32 - egui.exe, его удалять ненужно:
"C:\Program Files\ESET\ESET Smart Security\egui.exe" /hide /waitservice
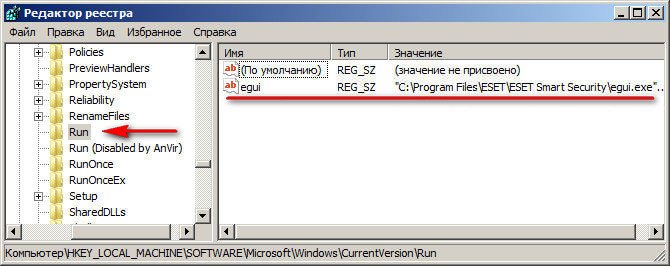
Ещё надо пройти Пуск->Выполнить->msconfig->Автозагрузка и убрать галочки со всех неизвестных программ. Здесь тоже ничего подозрительного нет.

Так же удалить все незнакомые файлы в корне диска (С:), если вы увидите там файлы с таким же названием QYSGFXZJ или похожими, попробуйте удалить их. В корне (С:) у нас кстати непонятная папка QYSGFXZJ. Пытаюсь удалить-удаляется.
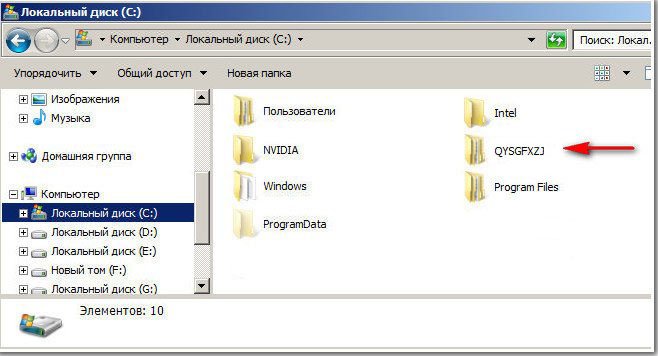
Итак, как удалить вирус с компьютера , если даже в безопасном режиме, нам это не удалось или к примеру вы не смогли по каким-то причинам войти в безопасный режим? Бывает в Безопасный режим вы войдёте, но там вас ждёт сюрприз – к примеру не работает мышь.
Если в безопасный режим войти вам не удастся, то вы можете воспользоваться очень простым и проверенным советом из другой нашей статьи Как проверить компьютер на вирусы бесплатно, с помощью диска восстановления ESET NOD32 или Dr.Web. Кстати данные диски можно использовать в качестве Live CD. Или у вас уже есть Live CD, попытайтесь загрузиться с него и проделать то же самое, что и в безопасном режиме – зайти в папку Автозагрузка и удалить вредоносный файл, Работая в Live CD, вы можете запустить с флешки антивирусный сканер, к примеру Dr.Web CureIt .
Лично я, когда встречаю подобную проблему в Windows ХР, (про Windows 7 информация ниже), даже иногда не захожу в безопасный режим, а использую по старинке совершенное оружие -профессиональный инструмент системного администратора ERD Commander 5.0.
- Примечание: все возможности диска восстановления ERD Commander 5.0. описаны в нашей статье ERD Commander. С помощью него можно восстанавливать систему, править реестр, изменять забытый пароль и другое. Для современных компьютеров и ноутбуков, ERD Commander 5.0 нужен с интегрированными SATA драйверами. Давайте загрузимся с него и посмотрим как всё произойдёт.
Перезагружаемся и заходим в BIOS, там выставляем загрузку с дисковода. Загружаемся с диска ERD Commander 5.0. Выбираем первый вариант подключение к Windows ХР, то есть мы с вами сможем работать к примеру непосредственно с реестром нашей заражённой системы.
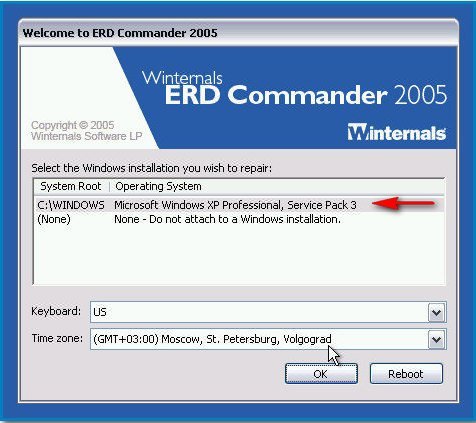
Обычный Live CD, такой возможности вам не даст. Кстати если выбрать второй вариант (None), то ERD Commander будет работать без подключении к системе, то есть как простой Live CD и тогда многие возможности ERD, такие как восстановление системы, просмотр объектов автозапуска, журнала событий системы и др. вам будет не доступен. Но даже из него иногда получается извлечь пользу.
Не много не привычный с начала рабочий стол, но это не страшно, ещё раз скажу, что описание всех инструментов ERD, есть в нашей статье ERD Commander.
Идём сразу в Административный инструмент Autoruns.
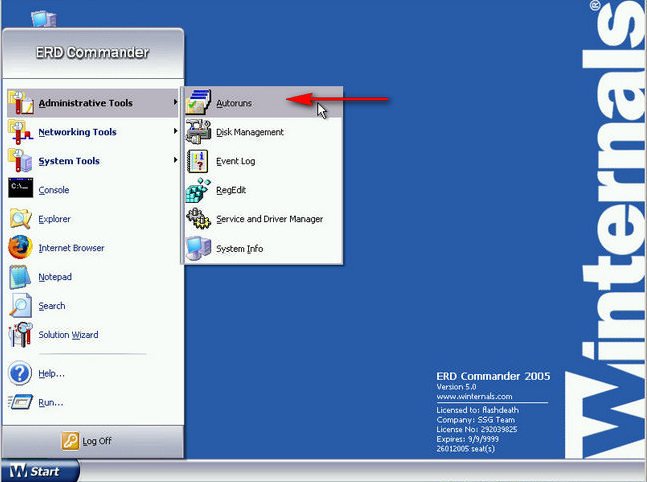
Смотрим в пункте System, а так же Администратор и вот пожалуйста наш вирус, уж здесь мы его точно удалим.
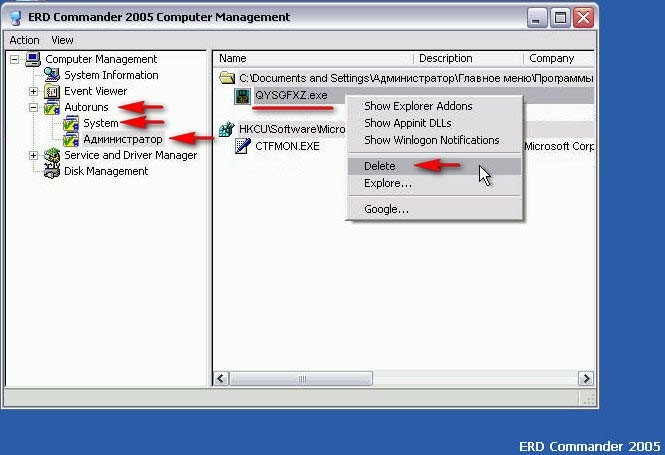
Delete - удаляем процесс из автозапуска и всё, наш вирус удалён.
Explorer – даёт возможность перейти к файлу процесса.
Затем ещё раз проверяем папку автозагрузка и там уже ничего нет.
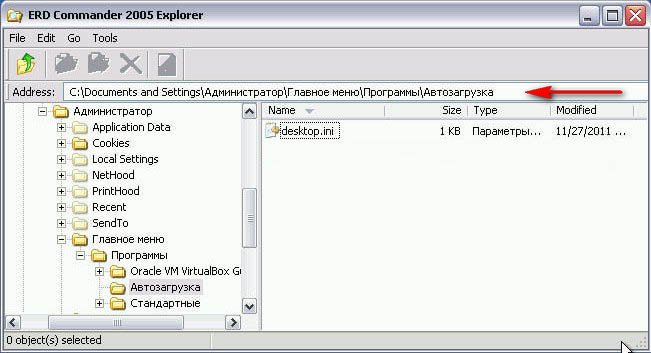
C:\Documents and Settings\Администратор\Главное меню\Программы\Автозагрузка
Заходим на всякий случай в корневую папку диска (С:), там ничего подозрительного нет.
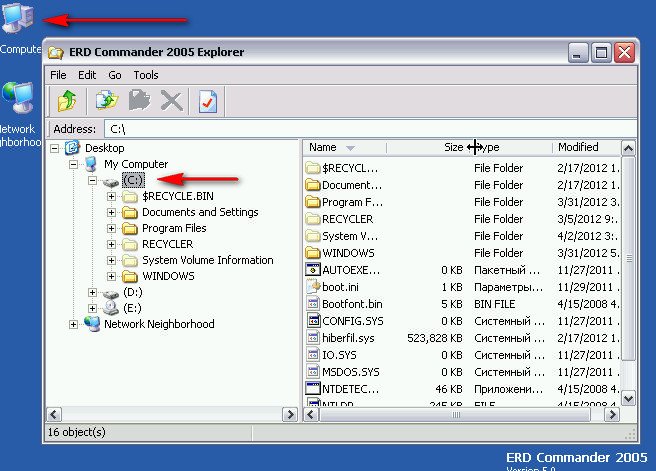
Не поленимся зайти в реестр и посмотреть какие программы оставили свои ключи в автозагрузке:
HKEY_LOCAL_MACHINE\SOFTWARE\Microsoft\Windows\CurrentVersion\Run.
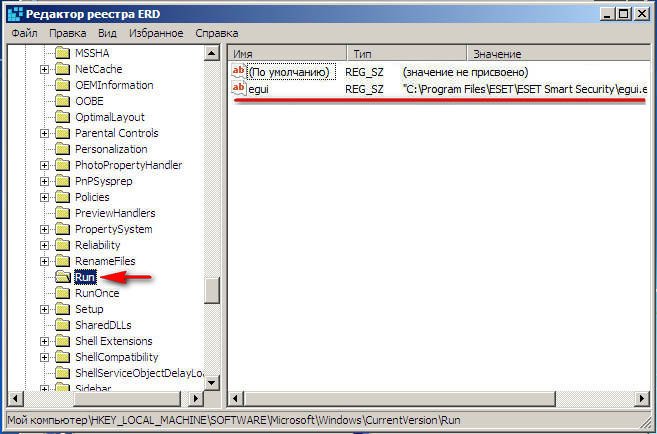
Ну вот мы и удалили вирус из Windows ХР, после нормальной загрузки, стоит проверить весь компьютер на присутствие вирусов.
А как быть с Windows 7 - можете спросить вы, если мы в этой операционной системе схватим вирус и не сможем удалить его в безопасном режиме. Во первых вы можете воспользоваться дисками спасения (ссылка на статью выше). Во вторых использовать простой Live CD или как я профессиональный инструмент –диск восстановления Microsoft Diagnostic and Recovery Toolset. Полная информация как применять данный инструмент, к примеру при удалении баннера- вымогателя выложена в статье "Как удалить баннер". Здесь же скажу, что это такой же инструмент как и ERD Commander, только создан он в первую очередь для Windows 7. При помощи него так же можно восстанавливать систему, изменять реестр, проводить операции с жёстким диском, изменять забытый пароль и многое другое.
Загружаемся с данного диска MS DaRT 6.5. наш компьютер.

Назначить буквы дискам так же как на целевой системе- Да, так лучше работать.


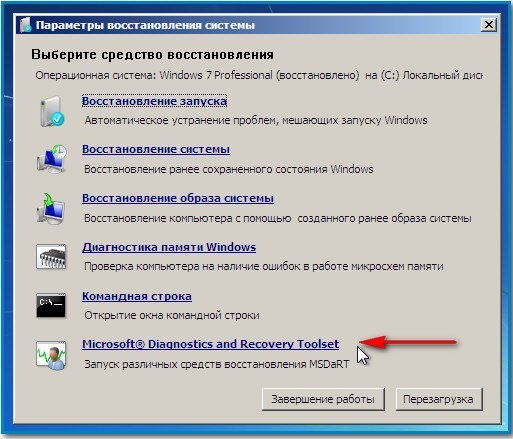
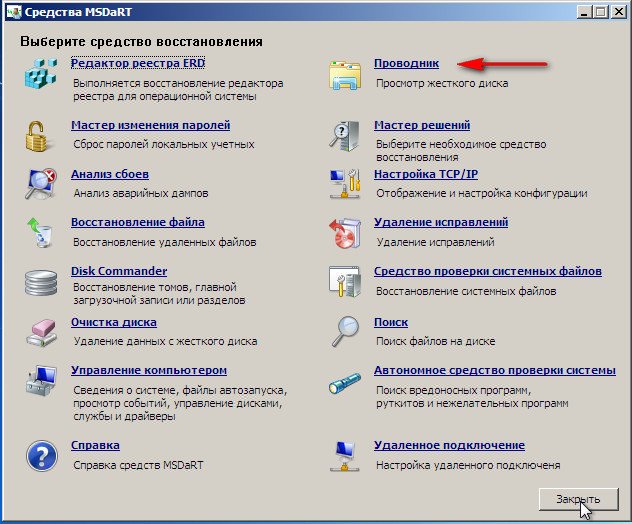
Идём сразу в папку Автозагрузка:
C:\Users\ Имя пользователя\AppData\Roaming\Microsoft\Windows\Start Menu\Programs\Startup. Удаляем наш вирус.
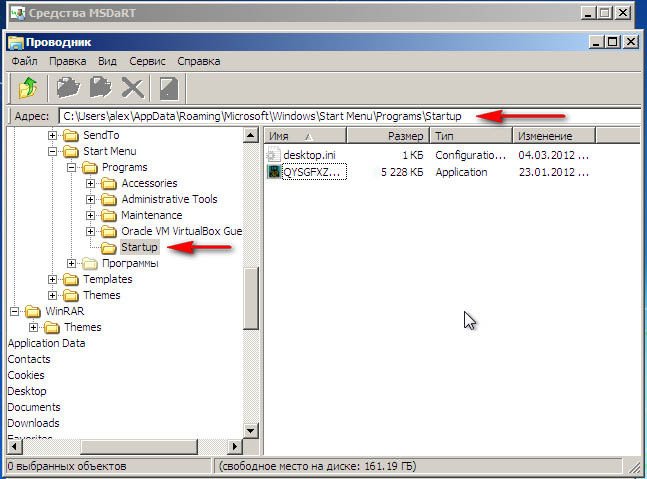
Проверяем реестр HKEY_LOCAL_MACHINE\SOFTWARE\Microsoft\Windows\CurrentVersion\Run.
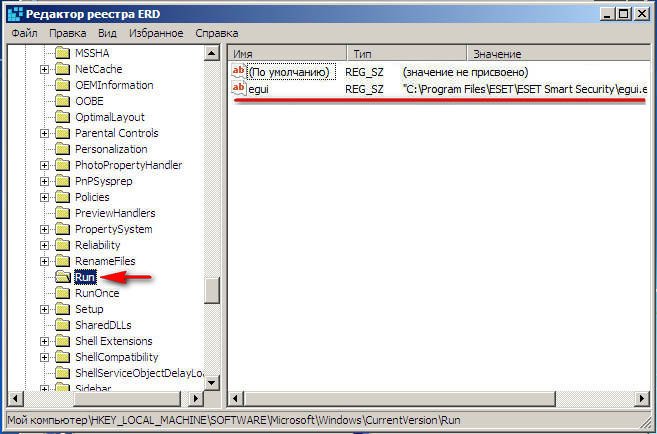
Удаляем всё подозрительное из корня диска (С:), перезагружаемся и проверяем весь компьютер на вирусы.
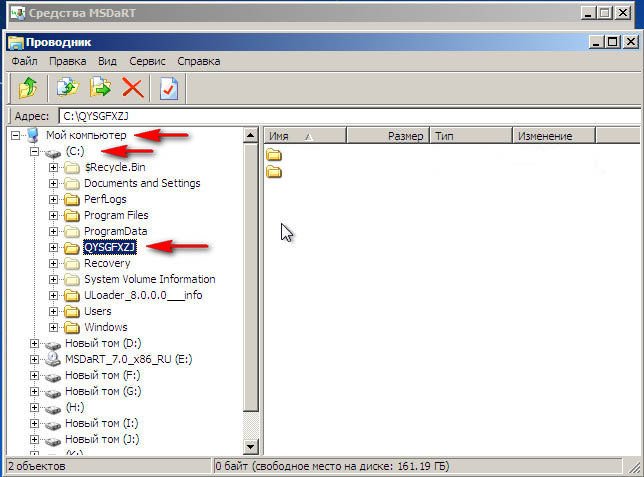
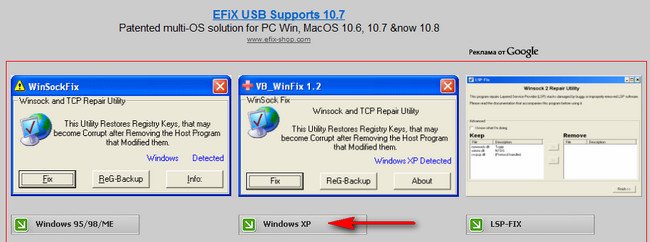
Запускайте утилиту и нажимайте кнопку Fix и всё.
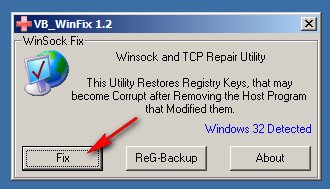
Кнопка ReG-Backup V перед операцией, может сделать вам резервную копию ключей реестра.
Читайте также:


