No bootable device вирус
В процессе запуска компьютера участвует множество программных и системных составляющих, и сбой хотя бы в одном из них может помешать операционной системе запуститься.
Когда такое происходить, на экране компьютера появляется соответствующее уведомление и процесс запуска прерывается.
Различные уведомления соответствуют различным типам проблем и в данном случае мы рассмотрим ошибку no bootable device: что делать и почему она возникает?

Содержание:
Как проявляется
После этого операционная система перестает загружаться и компьютер выключается.
При всех последующих запусках ошибка может появляться снова.
При этом никакие манипуляции и нажатия на те или иные клавиши не помогают – процесс загрузки прерывается.
Значение
О чем же фактически свидетельствует такая неполадка, и какие проблемы возникли в работе компьютера?
При этом, компьютер предлагает пользователю установить диск с операционной системой и нажать любую клавишу для повторной попытки установки соединения.
Причины
Из написанного выше ясно, что фактически устройство не может получить доступ к жесткому диску, то есть проблема связана с аппаратными компонентами, а не с программными.
Есть несколько причин, по которым такая проблема может возникнуть:
- Физическое повреждение жесткого диска;
- Временный разовый сбой в работе винчестера несистемного характера;
- Нарушения, возникающие в результате воздействия вирусов, хотя такое происходит достаточно редко;
- Устройство пытается запустить систему с того накопителя, который не указан как приоритетный в настройках БИОСа;
- Испорчена, сломалась или выработала ресурс батарейка на системной плате;
- Не работают USB-порты, конечно, в том случае, если жесткий диск присоединен к ПК таким способом;
- Проблемы с самой операционной системой, что также бывает достаточно редко, так как об этом, обычно, сигнализируют ошибки иного типа.
В зависимости от причины, которая повлекла за собой такой сбой, существует несколько способов устранения данной неполадки.
Читайте также:
Устранение проблемы
Самым простым способом борьбы с данной неполадкой является перезапуск оборудования.
Если сбой носил временный характер, то при повторном запуске он снова не возникнет.
Далее задачей пользователя является определить, возникла ли неполадка в оборудовании или она носит программный характер.
Они могли произойти только в случае, если системный блок компьютера подвергался ударам, падению, давлению или другим воздействиям, и обычно, они бывают заметны визуально.
Если какой-то из шлейфов отключен и проблему устранить легко, то вы можете переподключить его самостоятельно.
Однако, если визуально заметны повреждения устройства, то скорее всего, потребуется замена винчестера, которую должны провести специалисты.
На следующем этапе необходимо исключить вероятность того, что загрузка происходит с какого-либо другого носителя.
Для этого проделайте следующее:
- Выньте все диски, установленные во внешних или встроенных приводах;
- Выньте все карты памяти и другие подключенные внешние накопители;
- Отключите максимум не необходимых устройств.
- После этого перезапустите оборудование. Если причина сбоя была в этом, то теперь устройство должно запускаться нормально.

Это параметр, который настраивается в БИОС, он определяет, к какому именно носителю должна обратиться система для того, чтобы начать загрузку.
Проверить и изменить при необходимости очередь загрузки можно таким образом:
- Запустите устройство;
- Нажмите Del в процессе загрузки, иногда может потребоваться нажать F8 одновременно с ней – это зависит от настроек устройства;
- Откроется синее меню БИОС, для его работы не нужно, чтобы система была загружено;
- Оно отличается в зависимости от версии и сборки ПК, потому точная навигация по нему будет отличаться, но цель всегда одна – с помощью стрелок на клавиатуре пользователю необходимо найти пункт со словом Boot Manager или просто Boot ;
- Просмотрите список, который отображен в этом разделе – первым в нем должно быть то устройство, на котором у вас записана система;
Если это не так, то с помощью стрелок поменяйте порядок оборудования.
Если же это так, то проблема, скорее всего, со стороны аппаратной части компьютера.
Второй вариант: устройство вообще не видит жесткого диска с системой и в списке он не отображается (но подключен при этом верно).
В этом случае неисправен сам жесткий диск и ему требуется замена.
В некоторых случаях все внесенный в очередь загрузки в БИОСе изменения откатываются назад при перезапуске.
Это свидетельствует о том, что имеются проблемы с батарейкой системной платы.
Заменять ее должны в сервисном центре, но стоимость такого устройства не велика.
Возможна ситуация, при которой проблема состоит в самой операционной системе.
После чего зайдите в Восстановление системы, и с помощью командной строки поочередно выполните три команды bootrec/fixmbr , bootrec /fixboot и chkdsk:/f/r .
Читайте также:
Если вы пытались запустить систему, записанную на внешнем жестком диске, подключенном к компьютеру через USB-порт, то рекомендуется переподключить винчестер с использованием другого порта.
Так как данные порты иногда могут работать нестабильно с жесткими дисками.
Возникновение ошибки
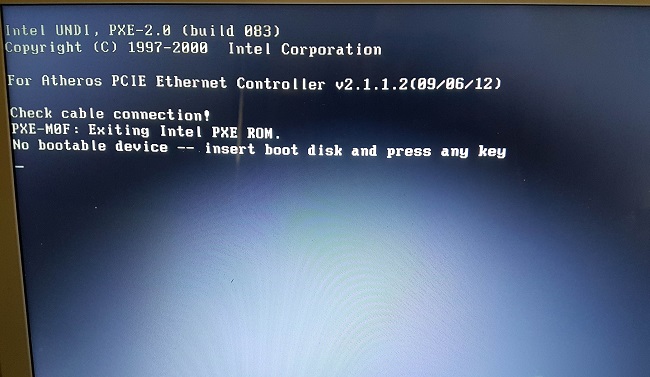
- Сломан жесткий диск.
- Произошел кратковременный сбой.
- Вирусы препятствуют обращению к системе (редкая ситуация, но возможная).
- В БИОС выставлен неправильный приоритет загрузки.
- Испортилась батарейка на материнской плате.
- Если накопитель внешний, то проблема может быть в его подключении.
- Критический сбой в операционной системе (еще одна редкая ситуация, в этом случае обычно появляются ошибки с отличным текстом).
Данная проблема часто возникает на ноутбуках Acer, но вообще она может появиться у любого гаджета. Что делать в таком случае – рассказано ниже.
Устранение проблемы
Традиционное решение любой проблемы в ноутбуке – попробовать перезагрузить его. Несмотря на многочисленные шутки, связанные с данным методом, он вполне рабочий, и если произошел кратковременный сбой, то система загрузится.

Если предыдущее решение не помогло, и гаджет продолжает выдавать ошибку, то проблема может быть в том, что накопитель испортился, он не виден системе, или же операционная система была удалена. Последний случай маловероятный, а вот первые два вполне реальны.
Важно! Поломка жесткого диска может быть следствием истечения срока службы или же вызвана механическими воздействиями – ноутбук упал, или его ударили.
В этом случае следует получить доступ к винчестеру. Для этого на дне нужно снять небольшую крышку. Практически все производители от именитых HP до малоизвестных брендов из Китая делают доступ к памяти очень простым. Открыв отсек с винтчестером, следует проверить его крепление, иногда после падения или удара могли отойти контакты. Для ноутбука это маловероятный исход, но все же возможный. Проверяем надежность подключения и пробуем запустить гаджет. Если не получилось, то накопитель можно подключить к другому гаджету и проверить, работает ли он.

Если в стороннем девайсе винчестер виден, и даже удалось запустить систему, то в материнской плате могла сесть батарейка. Для доступа к ней придется снять всю нижнюю крышку. Инструкцию для выполнения этой процедуры следует искать отдельно для каждой модели. Батарейку можно купить в любом магазине, обычно это плоская таблетка с маркировкой 2025, но лучше перед покупкой уточить, какая именно нужна. После замены вновь пробуем запустить Виндовс.

Если все вышеперечисленные методы не помогли, но было установлено, что накопитель рабочий, остается только переустановить систему. Для этого после появления ошибки необходимо вставить диск с установочными файлами Windows или загрузочную флешку. После установки проблема должна уйти.
Заключение
Описанная выше последовательность действий позволит не только вылечить ноутбук, но и сделать это без лишних трат времени. Однако если все вышеперечисленные способы не сработали, что весьма маловероятно, то проблема в других аппаратных частях — могла сломаться материнская плата или контакты подключения. В таком случае потребуется обращение в сервисный центр.
Лучшие ноутбуки по версии покупателей
Ноутбук Apple MacBook Air 13 with Retina display Late 2018 на Яндекс Маркете
Ноутбук Xiaomi Mi Notebook Air 13.3″ 2018 на Яндекс Маркете
Ноутбук Lenovo ThinkPad Edge E480 на Яндекс Маркете
Ноутбук Acer SWIFT 3 (SF314-54G) на Яндекс Маркете
Ноутбук Acer ASPIRE 7 (A717-71G) на Яндекс Маркете

Сегодня вряд ли встретишь пользователя, компьютер которого проработал бы достаточно длительное время без различных ошибок.

Чаще всего с подобным типом неисправности сталкиваются пользователи ноутбуков фирмы Acer или Dell. Скорее всего это связано с тем, что ноутбуки — это более хрупкие устройства, в отличие от обычных ПК, имеющие способность нагреваться до немалых температур.
В результате перегрева или повреждений ПК, происходит преждевременный износ комплектующих из-за чего и появляется данная ошибка.
Совет: постарайтесь обеспечить свое устройство достаточным охлаждением, регулярно проводите профилактику и предохраняйте от падений и ударов.
Кстати, в зависимости от версии биоса, текст ошибки может меняться и иметь следующие значения: no bootable device hit any key, press any key to reset или please restart system. Все это говорит об одной и той же проблеме, что жесткий диск не был найден.
Не удалось устранить проблему? Обратитесь за помощью к специалисту!

Причин ее появления множество:
- Подключена второстепенная периферия (флешки, Wi-Fi и Bluetooth модули, телефоны, фотоаппараты и прочее).
- Неправильное подключение жесткого диска (HDD).
- Повреждение SATA кабеля или кабеля питания.
- Неисправность HDD. Сюда можно отнести наличие bad секторов, физического износа, повреждений или окиси на плате.
- Неверно выставлен порядок загрузки накопителей в BIOS.
- Батарейка для питания биоса исчерпала свои ресурсы.
- Повреждение загрузочной области (MBR).
- Повреждение файловой системы, используемой в накопителей.
- Вышедший из строя USB разъем, если вы пытаетесь загрузиться с флешки или внешнего HDD.
- Наличие вредоносного ПО.
- Дефекты на стороне прочих комплектующих.
Давайте пройдемся по каждому пункту и разберем более подробно, что делать в той или иной ситуации.
Влияние второстепенной периферии
Подключенная сторонняя периферия нередко нарушает порядок загрузки в BIOS. Не найдя нужное загрузочное устройство, компьютер выведет на экран сообщение – no bootable device.

Поэтому, первое и самое простое, что следует сделать, это отключить всю второстепенную периферию. К ней относится различная периферия, подключенная по USB: флешки, сканеры, принтеры, Wi-Fi, Bluetooth модули и прочее. После чего проверить результат.
Если проблема будет решена, то чтобы не отключать каждый раз всю технику, нужно лишь изменить некоторые настройки в биосе, как это сделать, я расскажу ниже.
Не удалось устранить проблему? Обратитесь за помощью к специалисту!
Проверка подключения винчестера

Для этого разберите свой ноутбук или в случае с компьютером, достаточно открыть боковую крышку корпуса. Сам ПК при этом должен быть выключен.
Отсоедините SATA шлейфы и подсоедините их заново к жесткому диску. Они должны плотно прилегать к своим разъемам.
Чаще всего это помогает устранить проблему.
Замена кабеля SATA
Возможно старый SATA кабель (от материнской платы к винчестеру) поврежден, поэтому его следует заменить.
Не удалось устранить проблему? Обратитесь за помощью к специалисту!

Осмотрите кабель питания, который подключается от блока питания к жесткому диску. Он и его контакты должны быть целы и плотно соединены с разъемом. При необходимости подключите другой кабель.

В некоторых случаях все кабеля питания могут быть повреждены, тогда помогает установка специальных переходников, которые можно приобрести на том же Aliexpress.
Неисправность HDD диска
Еще одна распространенная причина появления no bootable device – слетевшая файловая система, загрузочная запись и прочие важные файлы Windows. При этом не факт, что после их восстановления, работоспособность компьютера будет восстановлена в полной мере.
Шаг 1. Рекомендую для начала выполнить проверку жесткого диска с помощью специальных программ, убедиться в его работоспособности и только после этого заниматься восстановлением всего остального.
Шаг 2. Не помешает дополнительно осмотреть плату винчестера на наличие окисления и физических повреждений, обязательно с двух сторон. Для этого аккуратно снимите ее, открутив все винты.


Это означает, что предыдущие способы не принесли должного результата, что в свою очередь говорит о проблеме на стороне механизма винчестера. Поможет только полная замена HDD.
Но есть еще один вариант проверить, видит ли биос жесткий диск. О нем читайте ниже.
Настройки BIOS
Также ошибка могла появиться из-за дополнительных устройств, подключенных к компьютеру. Видя их, BIOS меняет очередь загрузки по своему усмотрению.
Предположим, что Windows установлена на жестком диске, а ПК ищет ее на подключенной флешке. Не найдя ее, он выведет на экран соответствующее сообщение – no bootable device.
Чтобы избавиться от него и наладить работу компьютера, нужно:
Скорее всего это поможет решить проблему.
Иногда бывает, что винчестер не отображается в биосе, чаще всего это исправляется путем переподключения, замены кабеля и диагностики. Об этом я говорил выше. В редких же случаях дело может быть в неисправности HDD, при этом появляются различные странные звуки (писки, щелчки, стуки и т.д.). Тогда спасет только замена.
Замена батарейки
Если в биосе были выставлены и сохранены все необходимые настройки, а после перезагрузки компьютера они сбились, то это говорит о том, что батарея питания исчерпала свои ресурсы и ее нужно заменить. Также сигнализирует об этом сбившееся текущее время.
После того, как все будет сделано, вернитесь к прежнему пункту и заново поменяйте очередь загрузки.
Восстановление MBR и файловой системы
Подробная инструкция на примере Windows 7:
Теперь все должно работать.
Вышедший из строя USB разъем
Достаточно часто пользователи пытаются найти проблему в корне, когда она может находиться в самых простых и очевидных местах. К которым можно отнести неработающий USB разъем.

Чтобы это проверить, попробуйте подключить флешку к другому разъему, желательно на задней панели. Также работу разъема можно проверить, подключив любое другое USB устройство.
Вредоносное ПО
Нередко вирусы становятся причиной появления различных неисправностей. Они удаляют, заменяют или прячут важные файлы, необходимые для правильной работы системы.
Так как ПК не включается, проверку следует выполнять, загрузившись с LiveCD от Dr.Web, предварительно его скачав его с официального сайта .

Дефекты на стороне прочих комплектующих
Вполне возможно, что причиной появления no bootable device hit any key стала материнская плата или блок питания.
Материнская плата. На стороне материнской платы может быть неисправен SATA разъем или присутствовать вздувшиеся конденсаторы.

Чтобы проверить первый момент, достаточно произвести подключение к другому разъему.
Второй же момент определяется на глаз, осмотрите конденсаторы, убедитесь, что они имеют стандартную форму и не вздуты. В противном случае их следует заменить.
Блок питания. Если он не находится на гарантии, то разберите его и убедитесь, что конденсаторы и сама плата целы. Если гарантия действует, то лучше отнести его в сервисный центр на диагностику.

Но опять же, о неисправном блоке питания будут говорить резкое выключение компьютера или включение не с первого раза.
Бывает, что его мощности не хватает и он не может обеспечить все комплектующие стабильной работой. Чтобы это проверить, отсоедините от ПК всю второстепенную периферию и комплектующие.
Что еще можно сделать
Если ничего из вышеизложенного не помогло, то скорее всего проблема носит технический характер, диагностировать и исправить который, могут только опытные мастера.
Однако, вы все же можете попробовать выполнить чистую установку Windows или перепрошить BIOS, если имеется необходимый программатор.
Видео инструкция
Если не получилось самостоятельно устранить возникшие неполадки,
то скорее всего, проблема кроется на более техническом уровне.
Это может быть: поломка материнской платы, блока питания,
жесткого диска, видеокарты, оперативной памяти и т.д.
Важно вовремя диагностировать и устранить поломку,
чтобы предотвратить выход из строя других комплектующих.
В процессе запуска компьютера участвует множество программных и системных составляющих, и сбой хотя бы в одном из них может помешать операционной системе запуститься.
Когда такое происходить, на экране компьютера появляется соответствующее уведомление и процесс запуска прерывается.
Различные уведомления соответствуют различным типам проблем и в данном случае мы рассмотрим ошибку no bootable device: что делать и почему она возникает?

Как проявляется
После этого операционная система перестает загружаться и компьютер выключается.
При всех последующих запусках ошибка может появляться снова.
При этом никакие манипуляции и нажатия на те или иные клавиши не помогают – процесс загрузки прерывается.
Значение
О чем же фактически свидетельствует такая неполадка, и какие проблемы возникли в работе компьютера?
Перевод данного уведомления позволяет понять, что при запуске системы устройство обращается к девайсу, на котором она размещена, но не может установить с ним связи и подключиться.
При этом, компьютер предлагает пользователю установить диск с операционной системой и нажать любую клавишу для повторной попытки установки соединения.
Причины
Из написанного выше ясно, что фактически устройство не может получить доступ к жесткому диску, то есть проблема связана с аппаратными компонентами, а не с программными.
Есть несколько причин, по которым такая проблема может возникнуть:
- Физическое повреждение жесткого диска;
- Временный разовый сбой в работе винчестера несистемного характера;
- Нарушения, возникающие в результате воздействия вирусов, хотя такое происходит достаточно редко;
- Устройство пытается запустить систему с того накопителя, который не указан как приоритетный в настройках БИОСа;
- Испорчена, сломалась или выработала ресурс батарейка на системной плате;
- Не работают USB-порты, конечно, в том случае, если жесткий диск присоединен к ПК таким способом;
- Проблемы с самой операционной системой, что также бывает достаточно редко, так как об этом, обычно, сигнализируют ошибки иного типа.
В зависимости от причины, которая повлекла за собой такой сбой, существует несколько способов устранения данной неполадки.
Читайте также:
Устранение проблемы
Самым простым способом борьбы с данной неполадкой является перезапуск оборудования.
Если сбой носил временный характер, то при повторном запуске он снова не возникнет.
Далее задачей пользователя является определить, возникла ли неполадка в оборудовании или она носит программный характер.
Они могли произойти только в случае, если системный блок компьютера подвергался ударам, падению, давлению или другим воздействиям, и обычно, они бывают заметны визуально.
Снимите корпус с системного блока или заднюю крышку с ноутбука (обесточенных) и осмотрите жесткий диск и все его соединения, причем важно проверить правильность и исправность шлейфов, как к жесткому диску, так и к материнской плате.
Если какой-то из шлейфов отключен и проблему устранить легко, то вы можете переподключить его самостоятельно.
Однако, если визуально заметны повреждения устройства, то скорее всего, потребуется замена винчестера, которую должны провести специалисты.
На следующем этапе необходимо исключить вероятность того, что загрузка происходит с какого-либо другого носителя.
Для этого проделайте следующее:
На следующем этапе необходимо исключить вероятность того, что загрузка происходит с какого-либо другого носителя.
Для этого проделайте следующее:
- Выньте все диски, установленные во внешних или встроенных приводах;
- Выньте все карты памяти и другие подключенные внешние накопители;
- Отключите максимум не необходимых устройств.
- После этого перезапустите оборудование. Если причина сбоя была в этом, то теперь устройство должно запускаться нормально.

Это параметр, который настраивается в БИОС, он определяет, к какому именно носителю должна обратиться система для того, чтобы начать загрузку.
Проверить и изменить при необходимости очередь загрузки можно таким образом:
- Запустите устройство;
- Нажмите Del в процессе загрузки, иногда может потребоваться нажать F8 одновременно с ней – это зависит от настроек устройства;
- Откроется синее меню БИОС, для его работы не нужно, чтобы система была загружено;
- Оно отличается в зависимости от версии и сборки ПК, потому точная навигация по нему будет отличаться, но цель всегда одна – с помощью стрелок на клавиатуре пользователю необходимо найти пункт со словом Boot Manager или просто Boot;
- Просмотрите список, который отображен в этом разделе – первым в нем должно быть то устройство, на котором у вас записана система;
Если это не так, то с помощью стрелок поменяйте порядок оборудования.
Если же это так, то проблема, скорее всего, со стороны аппаратной части компьютера.
Второй вариант: устройство вообще не видит жесткого диска с системой и в списке он не отображается (но подключен при этом верно).
В этом случае неисправен сам жесткий диск и ему требуется замена.
В некоторых случаях все внесенный в очередь загрузки в БИОСе изменения откатываются назад при перезапуске.
Это свидетельствует о том, что имеются проблемы с батарейкой системной платы.
Заменять ее должны в сервисном центре, но стоимость такого устройства не велика.
В некоторых случаях все внесенный в очередь загрузки в БИОСе изменения откатываются назад при перезапуске.
Это свидетельствует о том, что имеются проблемы с батарейкой системной платы.
Заменять ее должны в сервисном центре, но стоимость такого устройства не велика.

Возможна ситуация, при которой проблема состоит в самой операционной системе.
Проверить это достаточно легко – возьмите установочный диск или флешку, установите его в устройство и выполните загрузку с него, выставив его первым в очереди загрузки в БИОСе.
После чего зайдите в Восстановление системы, и с помощью командной строки поочередно выполните три команды bootrec/fixmbr, bootrec /fixboot и chkdsk:/f/r.
Читайте также:
Если вы пытались запустить систему, записанную на внешнем жестком диске, подключенном к компьютеру через USB-порт, то рекомендуется переподключить винчестер с использованием другого порта.
Так как данные порты иногда могут работать нестабильно с жесткими дисками.
Возникновение ошибки

- Сломан холодный диск.
- Произошел кратковременный сбой.
- Вирусы препятствуют обращению к системе (редкая обстоятельства, но возможная).
- В БИОС выставлен неправильный приоритет загрузки.
- Испортилась батарейка получи материнской плате.
- Если накопитель внешний, то проблема может -побывать) в его подключении.
- Критический сбой в операционной системе (еще одна редкая закрутка, в этом случае обычно появляются ошибки с отличным текстом).
Данная рана часто возникает на ноутбуках Acer, но вообще она может родиться у любого гаджета. Что делать в таком случае – рассказано ниже.
Изживание проблемы
Традиционное решение каждый кому не лень проблемы в ноутбуке – попробовать перезагрузить его. Несмотря на многочисленные шутки, связанные с данным методом, некто вполне рабочий, и если произошел кратковременный сбой, то система загрузится.

Если предыдущее определение не помогло, и гаджет продолжает выдавать ошибку, то проблема может бытийствовать в том, что накопитель испортился, он не виден системе, не то — не то же операционная система была удалена. Последний случай маловероятный, а во первые два вполне реальны.
Важно! Поломка жесткого диска может состоять следствием истечения срока службы или же вызвана механическими воздействиями – субноутбук упал, или его ударили.
В этом случае следует получить приступ к винчестеру. Для этого на дне нужно снять небольшую крышку. Действительно все производители от именитых HP до малоизвестных брендов из Китая делают дорога к памяти очень простым. Открыв отсек с винтчестером, следует проверить его найтов, иногда после падения или удара могли отойти контакты. С целью ноутбука это маловероятный исход, но все же возможный. Проверяем обеспеченность подключения и пробуем запустить гаджет. Если не получилось, то стяжатель можно подключить к другому гаджету и проверить, работает ли он.

Неравно в стороннем девайсе винчестер виден, и даже удалось запустить систему, в таком случае в материнской плате могла сесть батарейка. Для доступа к ней придется открепить всю нижнюю крышку. Инструкцию для выполнения этой процедуры пристало искать отдельно для каждой модели. Батарейку можно купить в любом магазине, естественным путем это плоская таблетка с маркировкой 2025, но лучше перед покупкой уточить, какая самый нужна. После замены вновь пробуем запустить Виндовс.

Разве все вышеперечисленные методы не помогли, но было установлено, что же накопитель рабочий, остается только переустановить систему. Для этого спустя время появления ошибки необходимо вставить диск с установочными файлами Windows река загрузочную флешку. После установки проблема должна уйти.
Заключение
Описанная меньше последовательность действий позволит не только вылечить ноутбук, но и произвести это без лишних трат времени. Однако если все вышеперечисленные способы безвыгодный сработали, что весьма маловероятно, то проблема в других аппаратных частях — могла сокрушиться материнская плата или контакты подключения. В таком случае потребуется запрос в сервисный центр.
Лучшие ноутбуки по версии покупателей
Ноутбук Apple MacBook Air 13 with Retina display Late 2018 получай Яндекс Маркете
Ноутбук Xiaomi Mi Notebook Air 13.3″ 2018 на Яндекс Маркете
Компьютер Lenovo ThinkPad Edge E480 на Яндекс Маркете
Ноутбук Acer SWIFT 3 (SF314-54G) получи и распишись Яндекс Маркете
Ноутбук Acer ASPIRE 7 (A717-71G) на Яндекс Маркете
Читайте также:


