Нет доступных подключений вирус

Если же ноутбук под управлением Windows сообщил о проблемах с соединением крайне неожиданно, а ещё вчера всё было в полном порядке, проблем может быть несколько больше, и о каждой из них мы расскажем вам сегодня.
Проблема в источнике беспроводного сигнала
Любое устройство может испытывать трудности в работе и даже зависать наподобие того, как порой зависает Windows. Так как роутер, раздающий сигнал Wi-Fi, является, по сути, тем же компьютером с операционной системой и процессором, то перестать работать, или зависнуть он тоже может. При этом работающая индикация на его корпусе может ввести пользователя в заблуждение и создать видимость нормальной работы устройства, но никакого сигнала от него в этот момент не исходит.

Индикация на устройстве не всегда сообщает о проблемах в сети
Для того чтобы вернуть роутер в нормальное рабочее состояние, вам необходимо выключить его из розетки, подождать несколько секунд (7–10) и включить обратно. Дав устройству минуту на включение и запуск всех систем, попробуйте снова проверить наличие доступных сетей в вашем ноутбуке.
Если Wi-Fi-сигнал вы получаете напрямую от провайдера, свяжитесь со службой поддержки и опишите ситуацию, упомянув о том, что у вас нет доступных подключений. Оператор сможет удалённо перезагрузить своё оборудование.
Проблема в выключенном сетевом адаптере
Обратите внимание, что во многих моделях современных ноутбуков под управлением Windows предусмотрено механическое включение и отключение функции Wi-Fi-соединения. Это позволяет экономить заряд аккумулятора. Найдите на торцах корпуса вашего ноутбука тумблер, отвечающий за включение беспроводного адаптера, и включите его. Если такой тумблер не предусмотрен, то вам может помочь специальная клавиша в верхней части клавиатуры с изображением беспроводного сигнала. В том случае, когда и такой кнопки нет на клавиатуре, то, вероятно, производитель предусмотрел определённое сочетание клавиш. Чаще всего это функциональная клавиша Fn и кнопки F2 или F3. Уточнить эту информацию можно в руководстве к конкретной модели.

После такого механического включения адаптера беспроводной сети попробуйте снова произвести поиск доступных подключений.
Проблема в программно выключенном сетевом адаптере
Также адаптер Wi-Fi в вашем ноутбуке может быть деактивирован в самой Windows программным образом. Для его включения и повторения попыток найти доступные сети вам необходимо запустить Панель управления Windows, перейти в Центр управления сетями и общим доступом, а после в колонке, расположенной в левой части открытого окна, перейти по ссылке “Изменение параметров адаптера”.
Перед вами откроется информация обо всех сетевых адаптерах и подключениях, содержащихся в вашем ноутбуке. Найдите “Беспроводное подключение” и включите его при помощи меню, вызываемого правой кнопкой мыши.
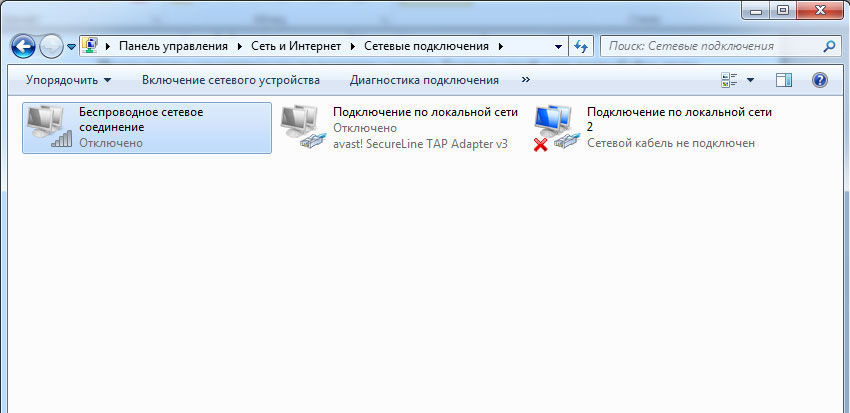
После этого также попробуйте найти доступные сети Wi-Fi, используя иконку в системном трее. Возможно, проблема, с которой вы столкнулись, разрешилась, и тогда вы увидите доступную сеть. Но вполне может случиться так, что адаптер откажется включаться, пункты в контекстном меню после нажатия правой клавишей мыши окажутся неактивными или же адаптер включился, но по-прежнему не видит доступных сетей Wi-Fi. В таком случае переходите к следующим пунктам нашей инструкции.
Проблема в некорректной работе драйвера или его отсутствии
За работу каждой функции операционной системы Windows отвечает какая-либо специализированная программа. А за работу каждого компонента в вашем ноутбуке отвечает системная программа, которая называется драйвер. Именно она корректирует работу устройств, даёт им системные команды и следит за правильностью выполнения этих самых команд. Если в системе отсутствует драйвер или установлена его версия, которая не совсем подходит этому сетевому адаптеру, вы также можете испытывать трудности при поиске сетей, их подключении и передаче данных.
Для обновления и установки драйверов различных компонентов вашего ноутбука мы всегда рекомендуем использовать два наиболее надёжных источника — сайт производителя самого компьютера или же сайт производителей отдельных его компонентов.
Перейдите на сайт производителя, скачайте самую свежую версию ПО для сетевого адаптера, убедившись предварительно, что она предназначена для той самой версии Windows, которая установлена в вашем ноутбуке. После этого произведите установку и перезагрузите ПК. Во избежание проблем при установке нового драйвера рекомендуем сперва удалить существующий, отыскав ваш сетевой адаптер в Диспетчере устройств Windows, нажав на его названии правой клавишей мыши и перейдя по пути Свойства > Драйвер > Удалить.
После установки свежей версии драйвера и перезагрузки ПК повторно произведите поиск доступных сетей, чтобы убедиться в корректной работе всех систем и для подключения к сети.
Проблема в неверной настройке системы или нарушении параметров реестра
Когда все предыдущие способы испробованы, но ни один из них так и не дал желаемого результата, можно прибегнуть к действительно серьёзному и глубокому поиску неисправностей и неполадок системы. Особенно это рекомендовано тем пользователям, которые уверены в том, что до момента отказа в работе сетевой адаптер выполнял свои функции корректно и никакого вмешательства в его работу вы не производили. В этом случае причиной могли стать сторонние программы и приложения, их установка или удаление, перенастройка отдельных частей системы. Любое из этих действий могло не самым лучшим образом повлиять на работу сети в вашем ноутбуке, и тогда стоит прибегнуть к следующим действиям.
Если у вас имеется резервная копия вашей системы, созданная при помощи специализированного ПО, попробуйте восстановить систему до того состояния, в котором она находилась на момент создания последней контрольной точки. Эта процедура отменит все последние изменения в системе и вернёт её ровно в то состояние, при котором ваш сетевой адаптер выполнял все свои функции корректно. Обратите внимание на то, что восстановление слишком устаревшей копии может лишить вас большого количества настроек, программ и параметров, которые появились в системе за последнее время.
Если подобной резервной копии у вас нет, обратитесь ко встроенной системе восстановления Windows, которая создаёт контрольные точки во время некоторых ключевых процедур, производимых с компьютером. Для этого откройте “Свойства вашего компьютера”, нажав правой клавишей на иконке “Мой компьютер” на рабочем столе, а после отыщите в колонке, расположенной слева в открывшемся окне пункт “Защита системы”. Нажмите клавишу “Восстановить” и выберите ту точку состояния системы, которая должна быть восстановлена на вашем ПК.
В случае, если защита системы была отключена и контрольные точки не создавались, рекомендуем прибегнуть к полному сканированию ОС и проверке целостности файлов Windows. Для этого существует специальная служба, которую можно запустить при помощи командной строки.

Откройте командную строку, вручную введите в ней команду sfc /scannow и нажмите на клавиатуре Enter. Если в системе содержатся повреждённые файлы или какие-то части реестра работают не самым правильным образом, служба сканирования попытается обнаружить их и восстановить их первоначальное состояние. Эта процедура может занять довольно продолжительное время, а по её завершении потребуется обязательная перезагрузка системы.
Как правило, устранение проблем при отсутствующих доступных подключениях не требует серьёзных навыков и редко является поводом для обращения в сервисный центр. Восстановить работу адаптера беспроводной сети можно при помощи одного из приведённых здесь способов. Если желаемого результата не удаётся достичь, используя одну из инструкций, возможно, необходимо комбинирование нескольких способов одновременно. Это зависит напрямую от конкретной модели ноутбука, его конфигурации и параметров системы.
Вчера включаю ноутбук, открываю браузер, а интернет не работает. Смотрю на статус соединения с интернетом, а там сеть Wi-Fi перечеркнута красным крестиком. Нажимаю, на нее и вижу статус "Нет доступных подключений".
Смотрим скриншот:
Зашел сразу в Панель управления\Сеть и Интернет\Сетевые подключения адаптер, Беспроводное сетевое соединение включено, но снова же нет доступных подключений. Проверил, на телефоне и планшете, моя Wi-Fi сеть отображается. Странная ситуация. Все включено, вроде бы все работает, а Windows 7 никак не хочет увидеть беспроводную сеть. Причем, Wi-Fi пропал внезапно. Когда выключал компьютер, все работало.
Думаю, запущу диагностику, а вдруг поможет. Запустил:

Система там что-то поискала, и выдала мне окно с предложением "Включить способность к использованию беспроводной сети". Я согласился выбрав "Внести это исправление".

Как не странно, Wi-Fi сразу заработал. Ноутбук сам подключился к Wi-Fi сети. Осталось просто закрыть окно диагностики.

Вот и все, проблема с "Нет доступных подключений" решена. Вот только не понятно, почему в конце, диагностика система выдала "Беспроводная связь отключена", и как бы Windows это исправила, если Wi-Fi адаптер был включен. А еще, мне нравиться статус в окне диагностики: "Поиск дополнительных проблем. ":). В Windows их и так хватает.
Если у вас в результате появляется сообщение, что проблему "не исправлено", то смотрите статью Беспроводная связь отключена – не исправлено. Или пробуйте применить решения описанные ниже.
Активируем Wi-Fi модуль сочетанием клавиш или переключателем на ноутбуке
Обновление: Как показывает практика, когда появляется красный крестик на иконке Wi-Fi и статус "Нет подключения – Нет доступных подключений", то это может означать, что просто в Windows 7 отключен беспроводной модуль.
Поэтому, я решил дополнить эту статью и показать, как его включить. Отдельное спасибо Оле, которая в комментариях поделилась этим решением, и судя по отзывам, оно многим пригодилось и помогло.
Если у вас ноутбук, то Wi-Fi там можно включить двумя способами: сочетанием клавиш на клавиатуре, или отдельным переключателем (кнопкой) на корпусе самого ноутбука. Как правило, такие отдельные переключатели устанавливались только на старых моделях.
Поэтому, если у вас уже старый ноутбук, то смотрим по бокам, на передней грани, над клавиатурой, нет ли там переключателя. Обычно, возле него нарисована антенна беспроводной сети. Выглядят они примерно вот так:

Если такого переключателя на вашем ноутбуке нет, то попробуйте актировать беспроводной модуль сочетанием клавиш. Обычно, для этого используется клавиша FN в паре с клавишей из ряда F1, F2. На ней так же должен быть значок беспроводной сети.
На ноутбуке ASUS, например, это клавиши FN + F2.

Нажимаем эти клавиши вместе и смотрим на иконку, которая показывает статус подключения. Ноутбук должен увидеть доступные беспроводные сети.
Если это решение не помогло, и служба WLAN (о которой я писал ниже) работает, то попробуйте скачать и установить утилиту, которая отвечает за управление беспроводными (Wireless) сетями, функциональными клавишами, или питанием. Такая утилита есть практически у каждого производителя ноутбука Скачать ее можно с официального сайта производителя, на страничке с загрузками для вашей модели ноутбука. Там же, где и драйвера. Возможно, в разделе "Утилиты". После установки можно снова попробовать активировать Wi-Fi функциональными клавишами.
"Нет доступных подключений": проверяем включен ли служба автонастройки WLAN
Если служба автонастройки WLAN отключена, то Windows просто не сможет находить Wi-Fi сети. Поэтому, значок Wi-Fi будет перечеркнут красным крестиком, со статусом "Нет доступных подключений".
Давайте проверим. Откройте меню Пуск, нажмите правой кнопкой мыши на Компьютер и выберите пункт Управление.

В новом окне перейдите на вкладку Службы, и найдите в списке "Служба автонастройки WLAN". Состояние должно быть "Работает", а тип запуска – "Автоматически".

Если у вас не так, то нажмите правой кнопкой на службу, и выберите Запустить. А еще лучше, откройте свойства, установите там типа запуска – автоматически, и перезагрузите компьютер.
Обновление: если в Windows 7 нажать на клавиатуре сочетание клавиш Win + X, то появится "Центр мобильности Windows". Где есть отдельный пункт "Беспроводная связь". Нажмите на кнопку "Включить беспроводную связь".

Возможно, после этого WiFi заработает.
В комментариях Владислав подсказал рабочее решение, с помощью которого он избавился от этой проблемы.
Сначала он сделал откат драйвера беспроводного адаптера в диспетчере устройств (но я думаю, помогло не это) .

А вот удаление Wi-Fi адаптера из диспетчера устройств очень часто решает самые разные неполадки связанные с беспроводным подключением.
Важно! Перед удалением желательно скачать на компьютер подходящий драйвер для своего адаптера. Возможно, после перезагрузки система не сможет сама установить драйвер, и установку придется выполнить вручную.

Подтвердите удаление и перезагрузите компьютер.
На самом деле, такая проблема может появляться из-за разных причин, и не всегда диагностика поможет. Но, вот в моем случае, все заработало, можно сказать без моих каких-то действий. А то сейчас бы начал проверять драйвера и все такое. Позже постараюсь написать о других причинах и решениях проблемы со статусом "Нет доступных подключений" в Windows 7. И еще, прежде чем запускать диагностику, и что-то делать, проверьте, есть ли вообще у вас поблизости Wi-Fi сеть. Ведь точно такой же статус соединения будет при отсутствии беспроводной сети поблизости.
Причины возникновения ошибки
Источники, вызывающие это ошибку, могут быть самые разные, но их можно разделить на три группы:
- проблемы с сетью;
- неисправность аппаратная;
- неисправность программная.
Но если и железо цело, то остается только какая-то программная ошибка. В отличие от первых двух неполадок, на которые пользователь не всегда может повлиять, эту проблему можно исправить самому. А как это сделать помогут инструкции ниже.
Инструкции для Windows 7 доступны в следующем видео:
Настройка маршрутизатора
Иногда в маршрутизаторе может быть отключена или неверно настроена точка доступа. Это бывает, если установлен новый или менялась прошивка на старом роутере. Иногда у него могут сбиться настройки, если менялся провайдер.
Чтобы проверить, все ли верно указано, нужно:
Выключен адаптер
Как включить сетевой адаптер, смотрите в следующем видео:
Для того, чтобы включить адаптер нужно:
После включения адаптер сразу же должен обнаружить все возможные точки доступа. Также это можно сделать через встроенную в Windows 7,8, 10 систему поиска и устранения неполадок. При ее запуске Виндовс сам обнаружит неработающий девайс и запустит его.
Включить сетевой адаптер можно и с помощью горячих клавиш. Для активации жмем одновременно Fn и одну из функциональных клавиш. Например, на ноутбуке ASUS это F2.
Ошибка драйверов
Исправить проблему с драйверами на Windows 10 помогут видео-инструкции:
Драйвер – это специальная программа, которая отвечает за обработку сигналов от физического устройства на компьютере. Соответственно, без нее ни один прибор не сможет связаться с операционной системой.
Поэтому для начала нужно убедиться в том, что они есть:
Если там не отображается нужный объект, или он записан как неизвестный, то в системе нет нужного ПО.
Если адаптер внешний и подключается в USB-разъем, то достаточно просто его переподключить. Они работают по технологии Plug-and-Play и сами установят нужные драйвера. Если модуль находится на сетевой карте, то лучше всего скачать утилиту с официального сайта производителя платы. Обладателям ноутбуков можно скачать готовый комплект под конкретное устройство.
Также есть возможность обновить или установить утилиты через сам диспетчер устройств:
Система сама скачает утилиту и установит ее.
Если же драйвер есть, обновлен до новой версии, устройство отображается корректно, а подключения все нет, то можно заново его установить. Но перед этим старый вариант должен быть удален.
- Дождаться удаления и заново провести установку, т.е. подключить девайс и инсталлировать драйвера, как описано выше.
Не работает служба WLAN
Что бы проверить ее статус, нужно:
Теперь ОС начнет загрузку WLAN, а на экране будет показана полоска прогресса. После ее завершения в статусе будет написано, что служба работает, и появятся точки доступа.
Сбой реестра
Если есть резервная копия или образ, то стоит воспользоваться ими. Это откатит все изменения и решит ошибку. Если нет их, то в ОС есть встроенная процедура восстановления, она вернет компьютер к последней точке или к заводским настройкам. Иногда нужен и такой вариант, если интернет не работает на ноуте или ПК.
Если предыдущие способы не помогли, а неполадка остается, то можно попробовать устранить неисправности через командную строку. Также это можно попробовать тем, у кого нет видимых причин для появления ошибки. Ведь к ней могли привести сторонние программы, плагины и другие приложения, устанавливавшиеся на компьютер.
Чтобы запустить службу сканирования и проверки целостности нужно:
- Открыть командую строку, набрав в поиске cmd;
- В черном окне набрать sfc /scannow и нажать enter.
Служба начнёт искать поврежденные или недостающие системные файлы. Все обнаруженные файлы будут восстановлены. Сам процесс длится достаточно долгое время, а после его завершения компьютер нужно перезагрузить.
Что делать, если ничего не помогает?
Также стоит проверить компьютер антивирусом. Потому что вредоносное программное обеспечение изменяет и удаляет системные файлы.
Чаще всего такая неприятность отлично устраняется самостоятельно, поэтому я не думаю, что понадобится ремонт или покупка адаптера. Надеюсь, все у вас получится, а статья была полезной и информативной. Не забывайте ставить оценки и писать комментарии! Всем пока!

Вопрос от пользователя
Всем доброго времени суток!
Чаще всего с подобной проблемой сталкиваются после переустановки Windows, смены/покупки компьютера (ноутбука), при сбросе настроек роутера и т.д. Обычно, в этом случае в трее (рядом с часами) вы увидите вместо привычного значка Wi-Fi – красный крестик

(как у автора вопроса), либо звездочку и бесцветный значок

– и никаких тебе автоматических подключений к домашней сети…
В этой статье разберу основные причины почему так происходит, и что с этим делать…
Причины, по которым ноутбук не подключается к Wi-Fi

пример уведомления “не подключено”
Не установлены драйвера на адаптер
Первое, что рекомендую сделать – это проверить, установлены ли у вас драйвера на адаптер беспроводной сети (тем более, если вы недавно приобрели ноутбук или переустанавливали ОС Windows).
Чтобы посмотреть, есть ли драйвера, откройте диспетчер устройств. Универсальный способ, как его открыть:
- нажать сочетание Win+R;
- в появившемся окне ввести команду devmgmt.msc;
- нажать Enter.

Запуск диспетчера устройств – devmgmt.msc
Далее, в диспетчере устройств, откройте вкладку “Сетевые адаптеры” и посмотрите, есть ли там устройство в название которого присутствует слово “Wireless” (ну или по-русски “беспроводной”). Это и есть искомый адаптер – если напротив него нет никаких восклицательных знаков – вероятнее всего, драйвера на месте.

Драйвер для беспроводного адаптера установлен (прим.: Wireless – беспроводной)
Если вашего устройства во вкладке “Сетевые адаптеры” нет, скорее всего, на него не установлены драйвера – проверьте вкладку “Другие устройства”. На скрине ниже показано, как будет выглядеть устройства, для которых нет драйверов – напротив каждого горит восклицательный желтый знак.

Как будет выглядеть устройство в диспетчере задач, для которого нет драйвера
Для поиска и обновления драйверов, рекомендую воспользоваться следующими материалами:
- Как обновить драйвера, если не работает Интернет (нет сети!) –
- Лучшие программы для автоматического обновления драйверов: ТОП-10 –
Не включен адаптер беспроводной сети
Еще одна частая причина неработоспособности Wi-Fi – это выключенный беспроводной адаптер. Есть несколько способов, как можно его включить:
1) на большинстве ноутбуков на функциональных клавишах есть значок с Wi-Fi – достаточно нажать сочетание, например, FN+F3 – и адаптер должен начать работу (на каждой модели ноутбука – сочетание кнопок своё) …

FN+F3 – включение беспроводной сети
2) другой вариант (универсальный) – нажмите сочетание кнопок Win+R, введите команду ncpa.cpl и нажмите Enter.

WIN+R – открываем все сетевые адаптеры, для которых есть драйвера
Должна открыться вкладка в панели управления Windows – “Сетевые подключения”. Если драйвера установлены для беспроводного адаптера – он должен отображаться в этой вкладке. Обратите внимание, что выключенный адаптер – он серого цвета (бесцветный).
Щелкаем по адаптеру правой кнопкой мышки и в контекстном меню выбираем “Включить” (см. пример ниже).

Далее значок беспроводного адаптера должен стать цветным, и можно попытаться поискать и подключиться к своей сети (в трее рядом с часами щелкните по значку сети (кстати, он тоже должен поменяться: красного крестика уже быть не должно), и в появившемся списке поищите свою сеть).

Пробуем подключиться к Wi-Fi сети

Wi-Fi сеть подключена
Проверьте службу автонастройки WLAN
Еще одной причиной такого поведения ноутбука может стать отключенная служба автонастройки WLAN. Вообще, по умолчанию, она всегда включена, и нарваться на проблемы с ней – можно только если самому что-то не аккуратно сделать с настройками ОС, либо установить какую-нибудь “сборочную” Windows…
И так, чтобы открыть список служб, нужно:
- нажать сочетание кнопок WIN+R;
- ввести команду services.msc и нажать Enter.

services.msc – открываем список служб в Windows
В списке служб найдите “Служба автонастройки WLAN” и посмотрите, выполняется ли она и какой тип запуска у нее стоит. Вообще, должен стоять тип запуска автоматический, и служба должна выполняться.

Служба автонастройки WLAN – проверьте чтобы была запущена!
Если у вас стоят отличные от рекомендуемых настроек, откройте службу и поставьте так, как на скрине ниже. Далее сохраните настройки и перезагрузите ноутбук.

Тип запуска – автоматически!

Не обнаружено доступного подключения / пример уведомления: драйвера установлены и Wi-Fi адаптер включен и работает (просто не находит Wi-Fi сетей к которым можно подключиться).

Есть доступные подключения! / Так гораздо лучше – значит ноутбук уже нашел несколько Wi-Fi сетей, к которым можно попытаться подключиться
Проверьте настройки роутера (нет ли ограничений на подключение)
Для начала рекомендую проверить работу роутера: включен ли он, настроена ли в нем Wi-Fi сеть, видят ли ее другие устройства (отличные от ноутбука).
О том, как пошагово настроить роутер, можете узнать в одной из предыдущих моих статей:
Также у меня на блоге есть еще одна мини-инструкция по самостоятельному подключению и настройке Wi-Fi маршрутизатора, рекомендую –
Чаще всего, в настройках роутера могут быть выставлены следующие ограничения:
- на кол-во подключаемых устройств (а потому, ноутбук и не может подключиться, т.к. все лимиты исчерпаны…);
- установлен временной режим работы роутера (дать данный режим могли и не вы, возможно, что он установлен по умолчанию!);
- есть какой-нибудь “родительский” контроль, который ограничивает некоторые устройства и не дает им подключиться.
В общем-то, все это может создавать определенные ограничения и ошибки. Рекомендую еще раз все проверить, пару ссылок выше – вам в помощь
Попробуйте перенести ноутбук поближе к маршрутизатору
Довольно частая проблема – слабый Wi-Fi сигнал. Как правило, ноутбук стоит в одной комнате, маршрутизатор Wi-Fi – в другой, за двумя-тремя стенками. Если маршрутизатор с не очень качественной антенной – то сигнал за двумя стенками будет либо очень слабым, либо ноутбук его вообще не увидит.
Поэтому, рекомендация простая – попробуйте перенести ноутбук (временно для настройки) поближе к Wi-Fi роутеру.
Вообще, о том, как усилить сигнал и правильно установить роутер в квартире, я высказывался в этой статье:
А видят ли вашу сеть другие устройства
Если ноутбук видит другие сети Wi-Fi, а конкретно вашу нет – то попробуйте в этом случае поменять канал и название (SSID) вашей сети.
Сделать это можно в настройках беспроводной сети вашего роутера, пример подобных настроек приведен ниже на скриншоте.

Настройки беспроводной сети / Роутер Tenda – меняем радиоканал
Диагностика и перезагрузка устройств (когда остальное не помогает)
Если все вышеперечисленное не помогло в решении проблемы, попробуйте перезагрузить ноутбук и роутер. Часто такой простой способ помогает в тех случаях, когда Windows сначала видела сеть и подключалась к ней, а потом вдруг в один момент соединение разорвалось и автоматически не восстанавливается.
Также, попробуйте запустить диагностику. В некоторых ситуациях, это один из последних вариантов, который реально помогает решить проблему (разработчики Windows 10 серьезно доработали диагностику, и теперь это весьма действенный инструмент).
Чтобы запустить диагностику, просто щелкните правой кнопкой мышки по значку сети в трее, и во всплывшем меню выберите “Диагностика неполадок” (см. на скрин ниже).

Далее запуститься мастер обнаружения проблем, будет проверена система на различные виды ошибок, неверных параметров, перезапущен адаптер, проверены службы и т.д. В общем, Windows проработает весь перечень всевозможных проблем, а в конце предоставит отчет (например, может написать, что “ошибки были устранены…” – и сеть заработает в штатном режиме) …
Читайте также:


