Не является вирусом не блокирует
Потенциально нежелательные программы (ПНП) не являются вирусами, вредоносным ПО или другими типами угроз, но могут выполнять действия, которые повлияют на производительность и удобство использования компьютера. Часто под ПНП понимают приложения с плохой репутацией.
Типичными сценариями поведения ПНП являются:
- Интеграция дополнительного (рекламного) ПО в установщик.
- Инъекция рекламных модулей в браузеры.
- Поиск проблем производительности системы, запрос платежа для исправления ошибок и отсутствие внесенных изменений после факта оплаты (такие программы также известны как фальшивые антивирусы).
Данные приложения могут увеличить риск заражения сети вредоносными программами или усложнить обнаружение заражений, а также потребляют системные ресурсы устройства.
По умолчанию, защита от ПНП отключена в Защитнике Windows, но при желании любой пользователь Windows 10 может включить данный механизм безопасности.
Первоначально Microsoft объявила, что функция защиты от ПНП будет доступна только для Windows 10 Enterprise. Тем не менее, пользователи редакций Windows 10 Pro и Windows 10 Домашняя также могут включить защиту, чтобы заблокировать установку нежелательных программ на ПК.
Обновления функции защиты ПНП поставляются как часть стандартных сигнатурных обновлений и облачной защиты Защитника Windows.
В данной инструкции описывается как включить или отключить защиту от потенциально нежелательных программ в Защитнике Windows для всех пользователей Windows 10.
Все указанные в статье действия можно выполнить только в учетной записи с правами Администратор.
Следующие файлы .REG позволяют добавить или изменить значение DWORD в соответствующих ключах системного реестра:
- Выполните шаг 2 или шаг 3 чтобы включить или отключить защиту от ПНП соответственно.
- Чтобы включить защиту от ПНП скачайте файл Enable_Windows_Defender_PUA_protection.reg и перейдите к шагу 4.
- Чтобы отключить защиту от ПНП скачайте файл Disable_Windows_Defender_PUA_protection.reg и перейдите к шагу 4.
- Сохраните файл .REG на рабочий стол.
- Дважды щелкните файл .REG для его запуска.
- Если появился запрос службы контроля учетных записей, подтвердите его. Затем нажмите Да, чтобы применить файл, а затем OK.
- Выполните перезагрузку ПК, чтобы изменения вступили в силу.
- Теперь вы можете удалить файл .REG при желании.
0 или удаление = отключить
1 = включить
0 или удаление = отключить
1 = включить
Редактор групповых политик является компонентом Windows 10 Pro и Enterprise (Корпоративная). Для отключения Защитника Windows нужно выполнить следующие шаги:
- Нажмите сочетание клавиш Windows + R и введите gpedit.msc , затем нажмите клавишу ввода Enter . При необходимости подтвердите запрос службы контроля учетных записей для запуска редактора групповых политик.
- Перейдите по следующему пути:
- Для Windows 10, версия 1909, 1903, 1809 и ниже: Политика “Локальный компьютер” > Конфигурация компьютера > Административные шаблоны > Компоненты Windows > Антивирусная программа “Защитник Windows”.
- Для Windows 10, версия 2004 и выше: Политика “Локальный компьютер” > Конфигурация компьютера > Административные шаблоны > Компоненты Windows > Антивирусная программа Microsoft Defender.
- В правой части окна выберите политику Настройка обнаружения потенциально нежелательных приложений.
- В открывшемся окне установите состояние политики на Включено и укажите режим в разделе "Параметры" – Блокировать: потенциально нежелательные программы будут блокироваться.
- Примените изменение, затем нажмите ОК.
- В открывшемся окне установите состояние политики на Включено и укажите режим в разделе "Параметры" – Проверять: потенциально нежелательные программы не будут блокироваться, запись об этом событии будет внесена в журналы событий.
- Примените изменение, затем нажмите ОК.
- В открывшемся окне установите состояние политики на Включено и укажите режим в разделе "Параметры" – Выкл. (по умолчанию): потенциально нежелательные программы не будут блокироваться.
- Примените изменение, затем нажмите ОК.
Следующие команды PowerShell позволяют добавить или изменить значение DWORD в соответствующих ключах системного реестра.
0 = отключить
1 = включить
2 = режим аудита (будет обнаруживать ПНП, но не блокировать)
- Откройте Windows PowerShell с правами администратора.
- Введите следующие команды чтобы включить соответствующий режим:
- Выполните перезагрузку ПК, чтобы изменения вступили в силу.
Состояние защиты от ПНП проверяется командлетом Get-MpPreference. В его выводе значение PUAProtection: 1 означает включенную защиту.
Если при попытке запустить файл PotentiallyUnwanted.exe, он был заблокирован Защитником Windows, то защита от ПНП была успешно включена.
Также проверить успешную блокировку можно в меню приложения Безопасность Windows: Защита от вирусов и угроз > Текущие угрозы.
или в Защита от вирусов и угроз > Текущие угрозы > Журнал защиты
В случае, если функция защиты от ПНП блокирует приложение, которому вы доверяете, можно разрешить его запуск, выполнив следующие действия:
- Откройте приложения Безопасность Windows.
- Перейдите в меню Защита от вирусов и угроз > Текущие угрозы > Журнал защиты
- Выберите необходимый файл, отмеченный как Найдено потенциально нежелательное приложение, и нажмите Действие > Разрешить на устройстве.
После выполнения всех шагов приложение будет восстановлено в исходное местоположение, и вы сможете без проблем запустить его.
Считаете ли вы, что Windows 10 должна включать дополнительный уровень защиты от ПНП по умолчанию? Напишите нам в комментариях.
Если на ваш персональный компьютер не устанавливается антивирус, самое первое, что приходит на ум – вы скачали в интернете поврежденный файл инсталлятор. Например, на мгновение прерывалось интернет-соединение.
Обычно на софт-порталах предлагается несколько альтернативных ссылок для скачивания файлов. Попробуйте загрузить установщик антивируса с зеркала. Считается, что лучше всего скачивать программы с официального сайта разработчика. Однако, в некоторых случаях этот путь не годится. На сайтах разработчика вы, чаще всего, найдете только самую свежую версию антивируса, а ваша старенькая операционная система Windows XP легко может оказаться несовместимой с современным программным обеспечением.
Не устанавливать же неудобную Восьмерку ради одного-единственного антивируса? Можно посетить альтернативные сайты, где представлены в том числе и предыдущие версии программ. Например – вполне благонадежный ресурс Majorgeeks.com.
Не устанавливается антивирус, несмотря на то, что вы пробовали запускать инсталляторы, взятые из разных источников? Тогда нужно задать следующий вопрос – невозможно запустить только один определенный антивирус или вообще никакие не желают работать на вашем компьютере?
- В первую очередь проверьте брандмауэр Windows и настройки сети. Вполне возможно, что у вас установлены очень жесткие рамки доступа и система просто-напросто не пропускает ПО из подозрительных источников. А для Microsoft подозрительными являются любые производители, если у них название отличное от Microsoft.
- Примерно также ведет себя и антивирусная программа от Лаборатории Касперского – допускаются к установке только продукты Microsoft.
Китайское программное обеспечение в последние годы сильно продвинулись в качестве и антивирус KingSoft сегодня входит в список лучших из бесплатных.
Проблема совместимости программного обеспечения
Некоторые антивирусы не могут нормально работать параллельно на одном компьютере. Известный факт, давно ставший интернет-байкой – NOD и Касперский определяют друг друга в качестве вирусов и жестко пытаются уничтожить конкурента.
Чтобы проверить возможность установки дополнительного антивируса, сначала попробуйте отключить существующий. Если установится – можно начать проверять совместимость.
В системе остались файлы ранее удаленного антивируса
Такие серьезные антивирусные программы, как Avast, AVG, Norton, непросто установить на компьютер, но, еще сложнее удалить. При попытке удаления некоторых антивирусов жестко рвутся глубокие взаимные связи в реестре и это может привести даже к полному выход из строя компьютера.
Если вы хотите полностью, и без негативных последствий удалить один из известных, популярных антивирусов, посетите официальный сайт разработчика и скачайте оттуда специальную утилиту-деинсталлятор. После удаления как следует просканируйте систему мощным чистильщиком. Например, Advanced System Care.
Все равно не устанавливается новый антивирус?
Вирусное заражение компьютера
Есть такие хитрые вирусы, которые не только нарушают работу компьютера и воруют персональные данные. Они еще препятствуют работе установленного антивирусного ПО и не позволяют устаивать новые программы. Некоторые особо злостные вирусы даже не позволяют пользователю открывать страницы сайтов, откуда можно было бы скачать антивирусы.
Если невозможно установить на компьютер только антивирусы, а все остальные программы свободно устанавливаются, велика вероятность вирусного заражения системы.
Если вирус не препятствует посещению официальных сайтов производителей антивирусов, таких, как ESET, Dr.Web, Касперский – тогда зайдите на сайт и оттуда запустите антивирусное сканирование компьютера. Поскольку проверка будет идти через интернет, процедура может занять довольно длительное время.
Проверка компьютера в защищенном режиме
Предусмотрительные пользователи заранее скачивают лечебную утилиту Dr.Web CureIt и хранят ее на всякий случай на флешке. А еще лучше – на флешке и на компакт-диске. С диска утилита почему-то работает мощнее.
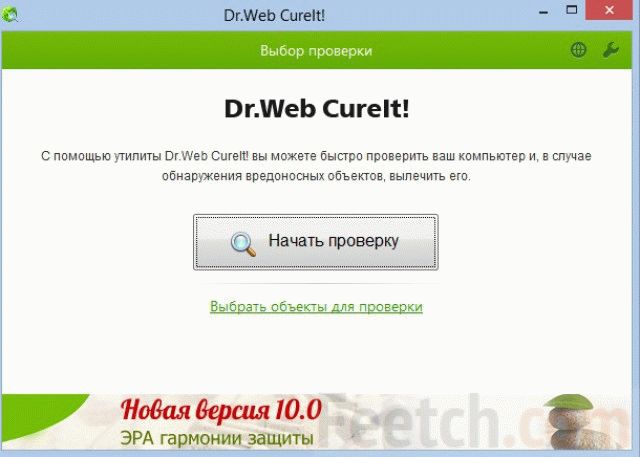
Если вы не относитесь к разряду предусмотрительных, тогда попробуйте скачать лечащий файл через интернет. При неработоспособности своего интернета можно обратиться к помощи друзей и подруг. Если они у вас, конечно, есть. Если нет друзей – никто не отменял такие полезные вещи, как интернет-кафе и салоны связи. Утомленные отсутствием покупателей (по причине экономического кризиса) продавцы с удовольствием вам помогут.
Теперь, у вас в руках флешка с Dr.Web. Остается войти в систему в безопасном режиме и запустить процесс лечения. После этого перезагружайте компьютер и снова пытайтесь устанавливать антивирус.
Если ничто из перечисленного не помогает – остается отформатировать жесткий диск и установить Windows заново.
Некоторые компьютерные вирусы блокируют установку антивирусного программного обеспечения. В таких случаях необходимо самостоятельно найти вредоносные файлы или воспользоваться специализированным ПО.
Вам понадобится
- - Dr. Web CureIt;
- - доступ в интернет.
Инструкция
Запустите скачанный exe-файл и подождите, пока программа завершит сканирование системных файлов. Этот процесс может занять достаточно много времени. Обязательно следите за ходом процесса. Вам будет предложено самостоятельно удалить определенные файлы или выбрать другой вариант действий с ними.
Если при попытке удаления файла появляется окно с сообщением о том, что данный файл занят другим процессом, то вновь запустите систему в безопасном режиме. Если после этого вы не смогли удалить вирусный файл, то нажмите сочетание клавиш Ctrl, Del и Alt.
После открытия диспетчера задач поочередно отключите все процессы, которые не являются системными. Ни в коем случае не отключайте процесс, если вы не уверены в его предназначении. Это может привести к отказу операционной системы. Повторите попытку удаления файла после остановки ненужных процессов и служб.
Попробуйте выполнить процедуру восстановления системы. Используйте контрольную точку, созданную до возникновения неполадок или появления вредоносных файлов. Этот метод поможет удалить вирусное ПО в том случае, если оно было установлено совместно с какой-либо программой.
Внимание, только СЕГОДНЯ!
Часто пользователи сталкиваются с ситуацией, когда необходимо удалить файл, но при попытке сделать это, появляется сообщение о том, что файл занят неким приложением системы и его удаление невозможно. Всему виной процессы, которые выполняются в…
Наличие всевозможных вирусных файлов на жестком диске компьютера нередко негативно сказывается на производительности ПК. Кроме того, несвоевременное выявление вирусов может привести к утечке личной информации. Вам понадобитсяDr. Web…
Операционная система Windows позволяет с легкостью оперировать любыми файлами, будь то программы или файлы пользователя. Но иногда пользователь сталкивается с ситуацией, когда удалить какой-то файл не удается. Прежде всего, попытайтесь понять,…
Иногда у пользователей возникает необходимость удалить файл или папку с жесткого диска или съемного носителя. Обычно для этого достаточно отметить файл и нажать клавишу Delete или щелкнуть правой кнопкой мыши по имени файла и выбрать в контекстном…
Антивирусное программное обеспечение далеко не всегда способно предотвратить проникновение нежелательных файлов в систему. В таких случаях рекомендуют выполнять некоторые действия, помогающие выявить и удалить вредоносные файлы. Вам понадобится-…
Файл Autorun.inf используется операционной системой, чтобы начать автоматическую установку программ. Но очень часто такие файлы могут появляться после попадания на компьютер вирусов. И ничего общего с запуском программ они не имеют. Они могут…
К сожалению, большинство антивирусного программного обеспечения не способно справиться с абсолютно всеми вирусами. Иногда приходится самостоятельно искать и удалять вредоносные файлы и программы. Инструкция 1Если вы столкнулись с вирусной…
Существуют вирусы почти безобидные и незаметные, которые до поры до времени (а точнее сказать - до полной серьезной проверки) даже обнаружить не удается. Но есть действительно опасные. Последние способны серьезно повлиять как на работу компьютера в целом, так и на выполнение отдельных его функций. К таким вредоносным программам относятся те, которые закрывают доступ в интернет или к определенным утилитам.
Случается, что коварный вирус блокирует сайты антивирусов, чтобы пользователь не смог обратиться за помощью и устранить угрозу. Также из-за него одновременно перестает работать программа автоматического обновления. Во многих случаях даже ручное обновление не срабатывает. При этом заходить на другие сайты удается без труда, как и раньше.
Вирус блокирует сайты антивирусов: в чем опасность?
Проблема же заключается в том, что на момент, когда пользователь спохватится и обнаружит неполадки, вирус уже успевает произвести негативные изменения в системе. Случается даже, что вредоносная программа уже устранена, а ее действие так и не прекратилось. Ведь изменения, произведенные ею в системе, никто не отменял. Поэтому все ограничения на сайты продолжают действовать до тех пор, пока владелец компьютера не вернет настройки в исходное состояние.
Как вирус блокирует сайты поисковиков?
Самая распространенная причина, из-за которой вирус блокирует сайты, это изменения в файле hosts. Он отвечает за сопоставления имен узлов с IP-адресами. Каждый раз при введении поискового запроса компьютер обращается именно к этому файлу. И уже исходя из указанной в нем информации, соединяется или не соединяется с указанным сайтом. Таким образом, файл hosts - это своего рода ахиллесова пята. Любые изменения в таком файле чреваты неполадками и обрывом соединений. Именно поэтому на него нацелен коварный вирус, который блокирует сайты.
Решение проблем вручную
Для того чтобы исправить последствия вредоносного вмешательства, а также с целью предотвращения оного, можно воспользоваться несколькими хитростями. Для начала следует найти файл hosts. Он находится в системной папке Windows, полный путь к которой обычно выглядит как C:\WINDOWS\system32\drivers\etc. В последней папке находится искомый файл, чьи свойства следует немного поменять. Щелкнув на нем правой кнопкой мыши, нужно открыть соответствующий пункт и отменить в нем атрибут "Только чтение". В некоторых случаях галочки нет, тогда можно переходить к следующему шагу.
Некоторые компьютерные вирусы блокируют установку антивирусного программного обеспечения. В таких случаях необходимо самостоятельно найти вредоносные файлы или воспользоваться специализированным ПО.
Вам понадобится
- - Dr. Web CureIt;
- - доступ в интернет.
Инструкция
Запустите скачанный exe-файл и подождите, пока программа завершит сканирование системных файлов. Этот процесс может занять достаточно много времени. Обязательно следите за ходом процесса. Вам будет предложено самостоятельно удалить определенные файлы или выбрать другой вариант действий с ними.
Если при попытке удаления файла появляется окно с сообщением о том, что данный файл занят другим процессом, то вновь запустите систему в безопасном режиме. Если после этого вы не смогли удалить вирусный файл, то нажмите сочетание клавиш Ctrl, Del и Alt.
После открытия диспетчера задач поочередно отключите все процессы, которые не являются системными. Ни в коем случае не отключайте процесс, если вы не уверены в его предназначении. Это может привести к отказу операционной системы. Повторите попытку удаления файла после остановки ненужных процессов и служб.
Попробуйте выполнить процедуру восстановления системы. Используйте контрольную точку, созданную до возникновения неполадок или появления вредоносных файлов. Этот метод поможет удалить вирусное ПО в том случае, если оно было установлено совместно с какой-либо программой.

Казалось бы, решение лежит на поверхности, но по каким-то причинам, популярных программ-блокировщиков среди мастодонтов практически нет, поэтому для обзора были выбраны приложения, которые малоизвестны в настоящее время широкой публике, но несмотря на это, прекрасно справляются с этой задачей.
VoodooShield – утилита, осуществляющая блокировку запуска новых приложений и неизвестных объектов, которые могут содержать в вредоносное ПО. Перед проведением установки важно убедиться в том, что на компьютере отсутствуют вредоносные объекты, в противном случае, они могут быть добавлены в число доверенных и будут функционировать совершенно официально.
Сам процесс установки антивируса носит вполне привычный характер, после появления окна приветствия и до завершения инсталляции, пользователю никаких действий делать не приходится.
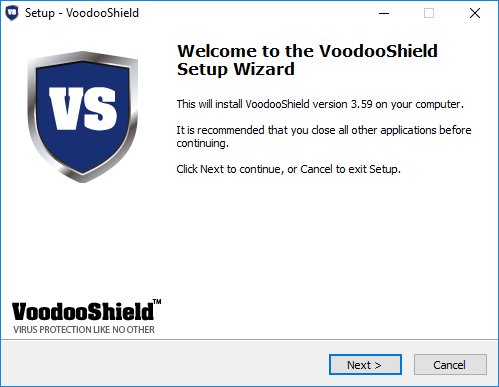
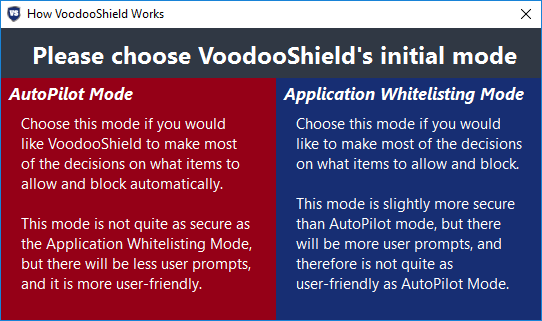
Первый запуск программы сопровождается небольшим ликбезом по ее использованию, разъясняя как именно будет осуществляться защита.
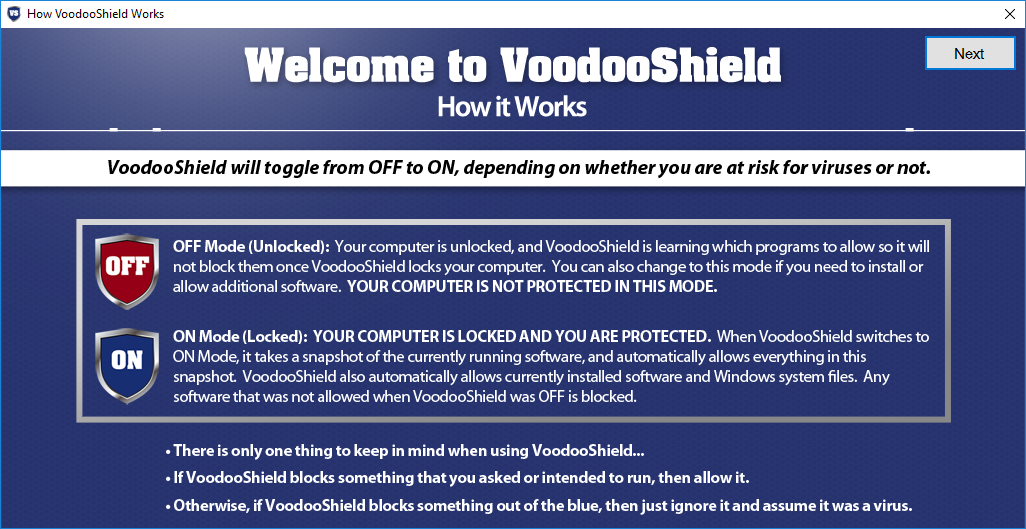
Возле системного лотка отображается управляющий виджет, с помощью которого можно включать и выключать защиту, а также пользоваться контекстным меню для изменения оперативных настроек.

Базовые и расширенные настройки обеспечивают тюнинг приложения под себя, чтобы сделать функционирование приложение наиболее комфортным.
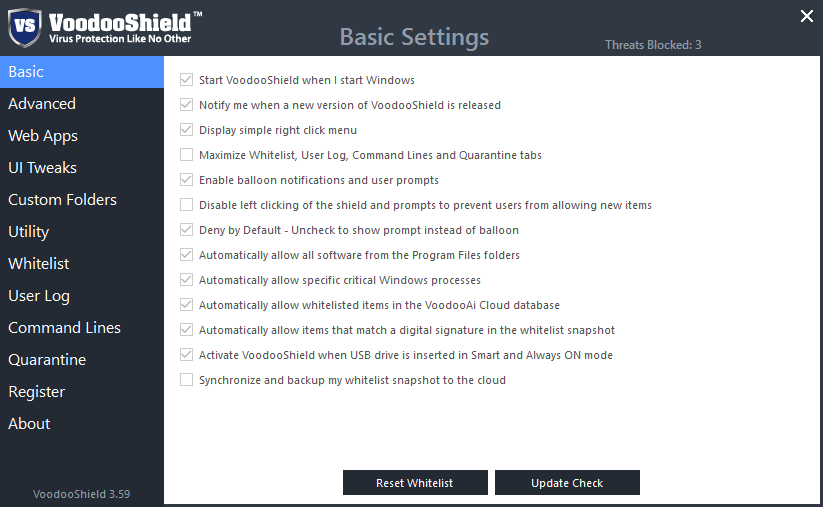
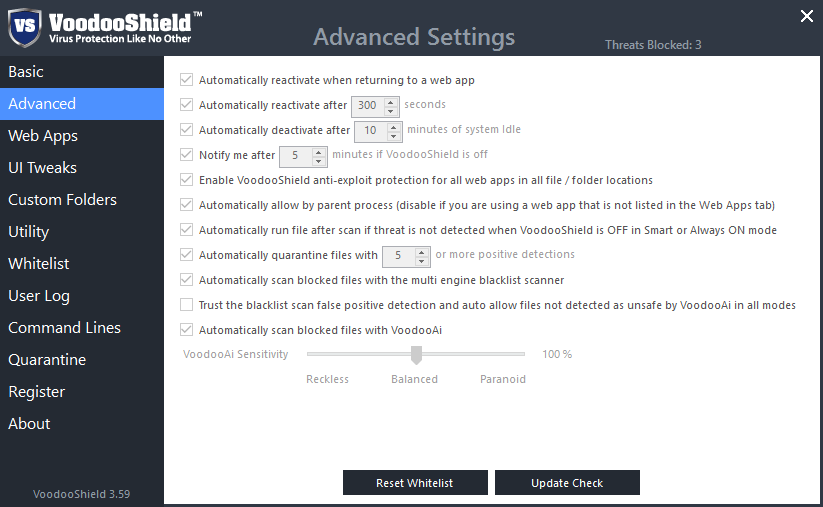
Предопределенные Интернет-приложения, работа с которыми переводит защиту в нужный режим.
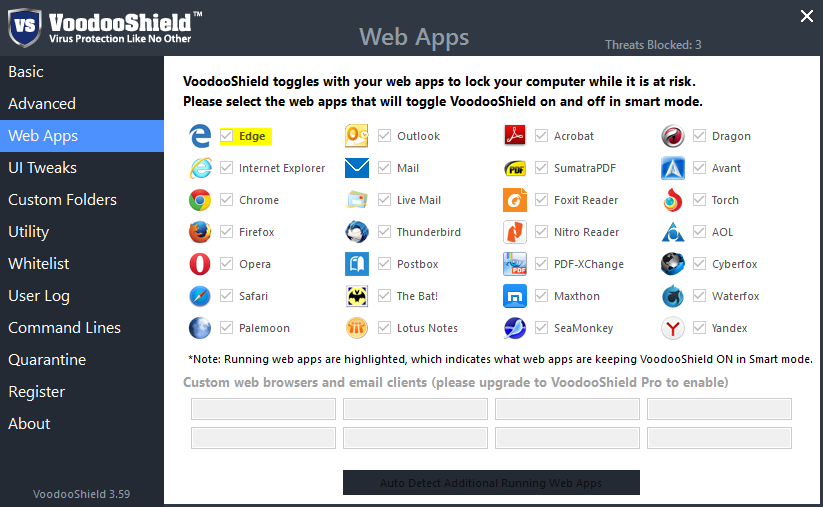
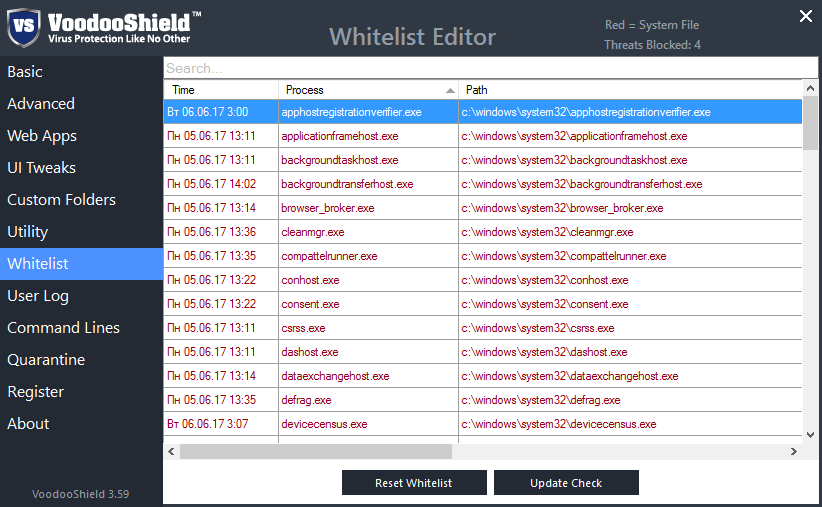
Для того, чтобы пользователю не пришлось мучиться первое время, добавляя в белый список все свои установленные приложение, разработчики предусмотрели режим Training, который добавляет все выполняемые процессы в белый список. Поработав в этом режиме несколько дней, вы получите настройку, в которую будут включены все ежедневно используемые приложения.
Давайте теперь посмотрим, как программа функционирует и выполняет свои прямые обязанности. Для этой цели скачаем браузер Яндекс и попробуем его установить на тестовый компьютер.
Скачивание файла никаких проблем не вызвало, а вот запуск нового приложения сопровождается уведомлением о блокировке.
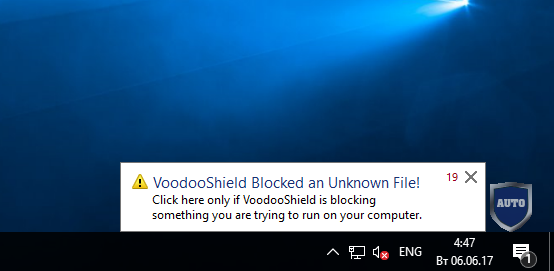
Нажатие на уведомление открывает панель выбора действия – заблокировать либо запустить в локальной или интернет-песочнице Cuckoo.
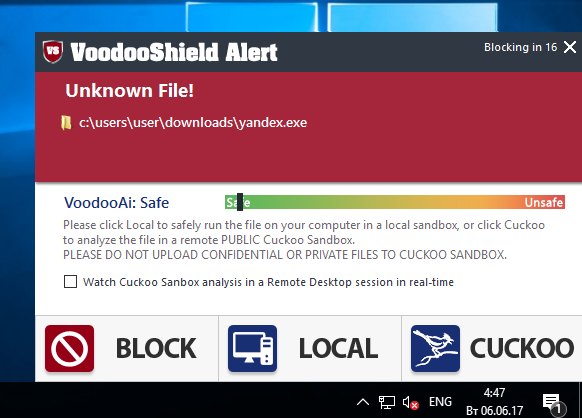
Блокировка запрещает выполнение запускаемого приложения, а запуск в локальной песочнице, к сожалению, приводит к краху приложения.
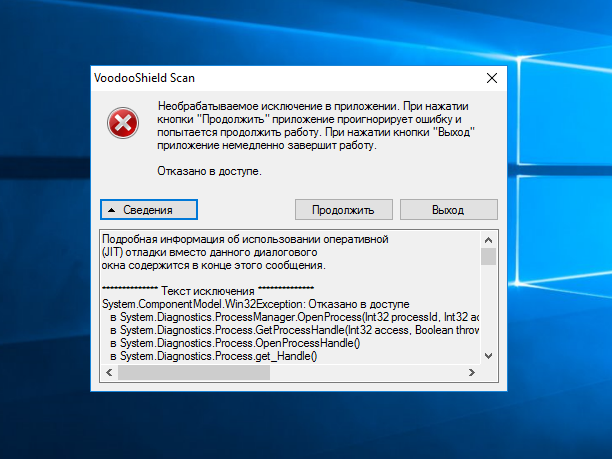
Запускаем защиту еще раз и пробуем установить браузер. При выборе действия выбираем запуск в песочнице Cuckoo.
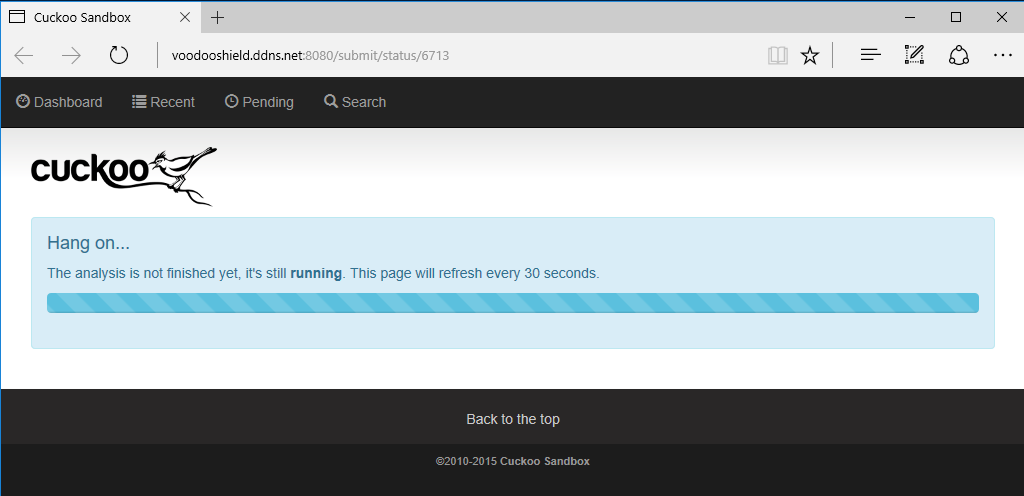
Загрузка файла и его анализ занимают довольно продолжительное время, порядка нескольких минут, после чего кукушка оглашает свой вердикт – 7.9 баллов по десятибалльной шкале опасности, приложение вредоносно.
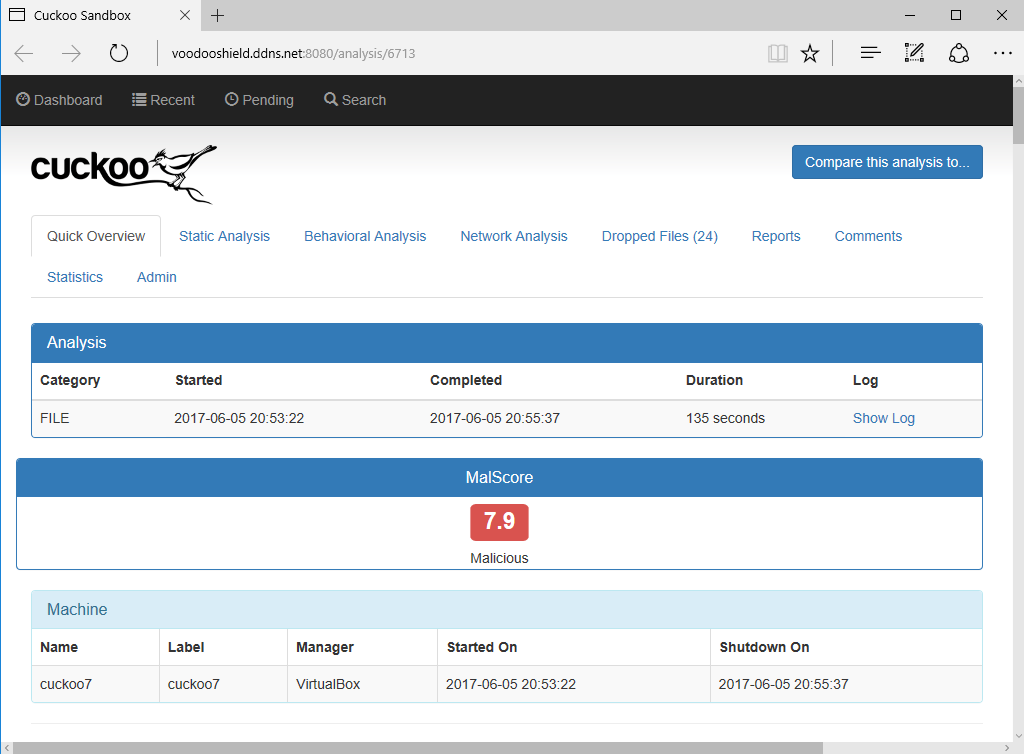
Все действия фиксируются в логе.
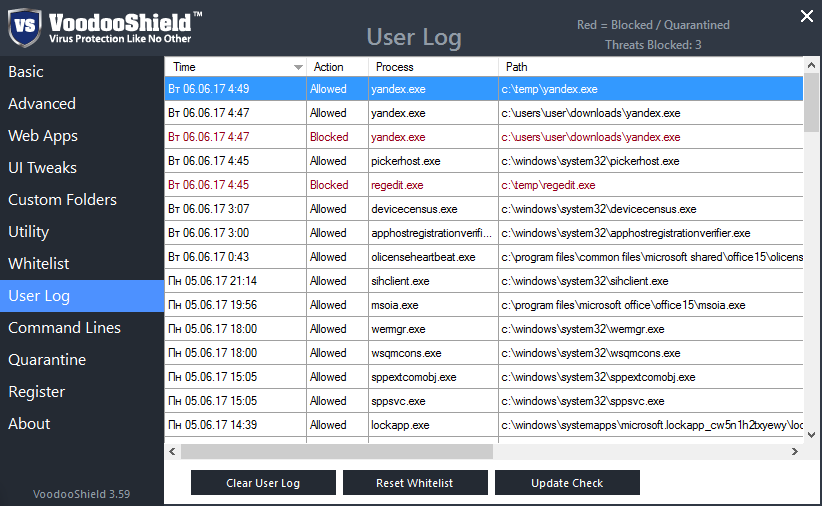
Отдельный раздел хранит выполняемую командную строку, с помощью которой осуществлялся запуск объектов, что удобно для анализа переданных приложению параметров.
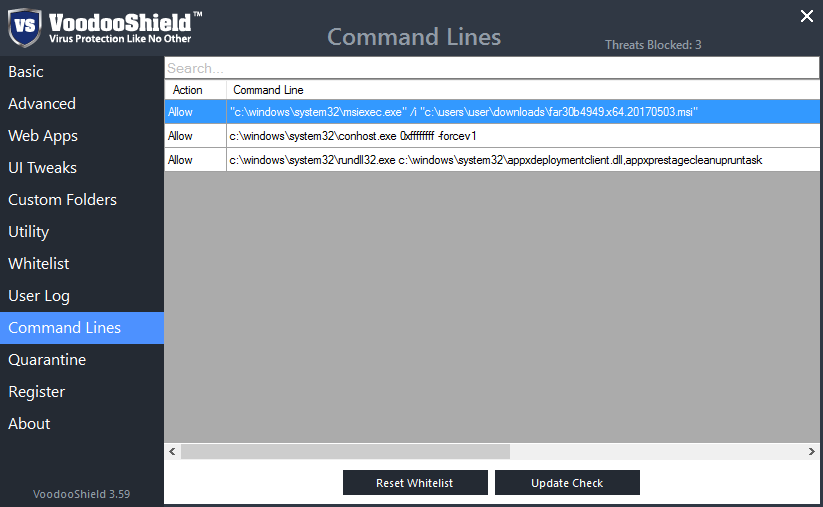
VoodooShield является достаточно простым в использовании, но при этом весьма эффективным инструментом в борьбе с различными угрозами. В работе приложения есть некоторые шероховатости, но учитывая что программу можно использовать совершенно бесплатно, это вполне достойный вариант, который позволит обеспечить контроль над любыми вредоносными объектами, пытающимися проникнуть на компьютер.
SecureAPlus продвинутый антивирус от компании SecureAge. Приложение сочетает в себе инструменты для мониторинга и обнаружения угроз в режиме реального времени с функциями анализа подозрительных объектов и использованием аж 12 антивирусных движков сторонних разработчиков.
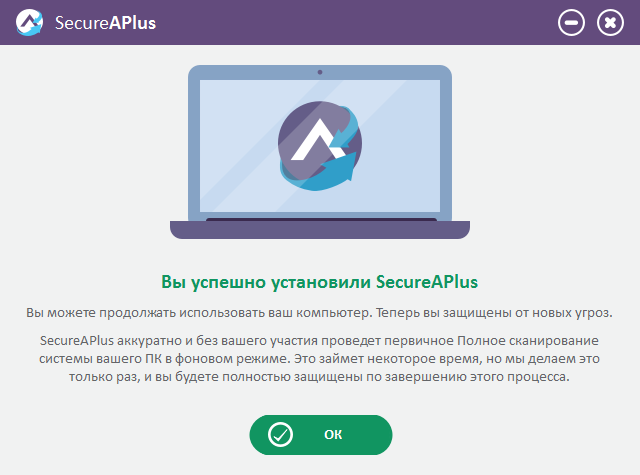
Сразу после установки пользователю предлагается выполнить сканирование системы, на основании результатов которого будет создан список доверенных приложений, а также выдается информация об объектах с не очень хорошей репутацией (если таковые будут обнаружены).
В системном лотке отображается иконка программы, через контекстное меню можно выполнить типовые операции – открыть настройку, выбрать текущий режим работы.

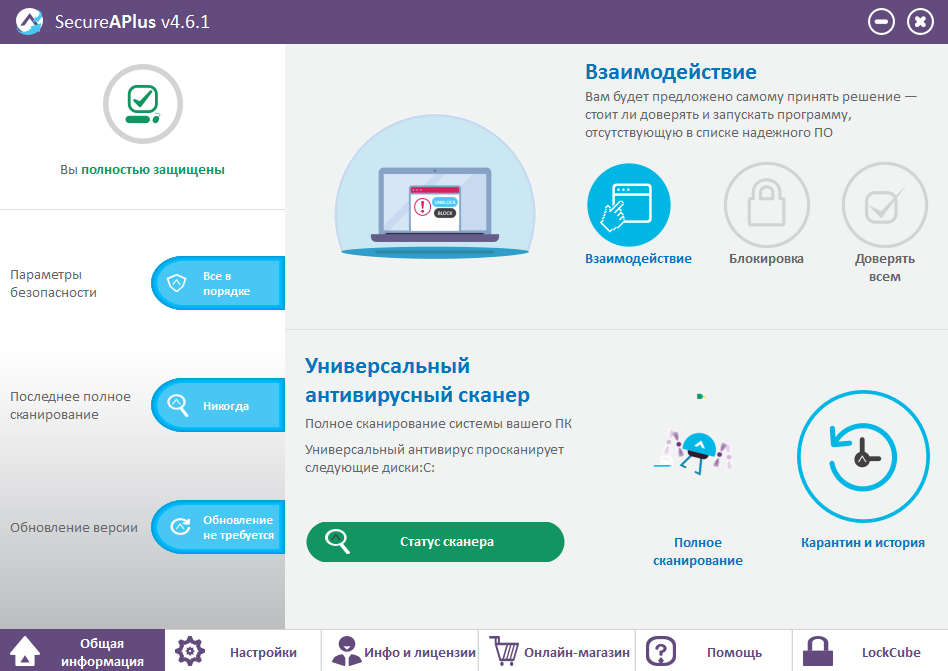
Включение последнего режима можно осуществить на определенное время, что удобно для установки новых приложений и выполнения операций, не требующих постоянного мониторинга процессов.
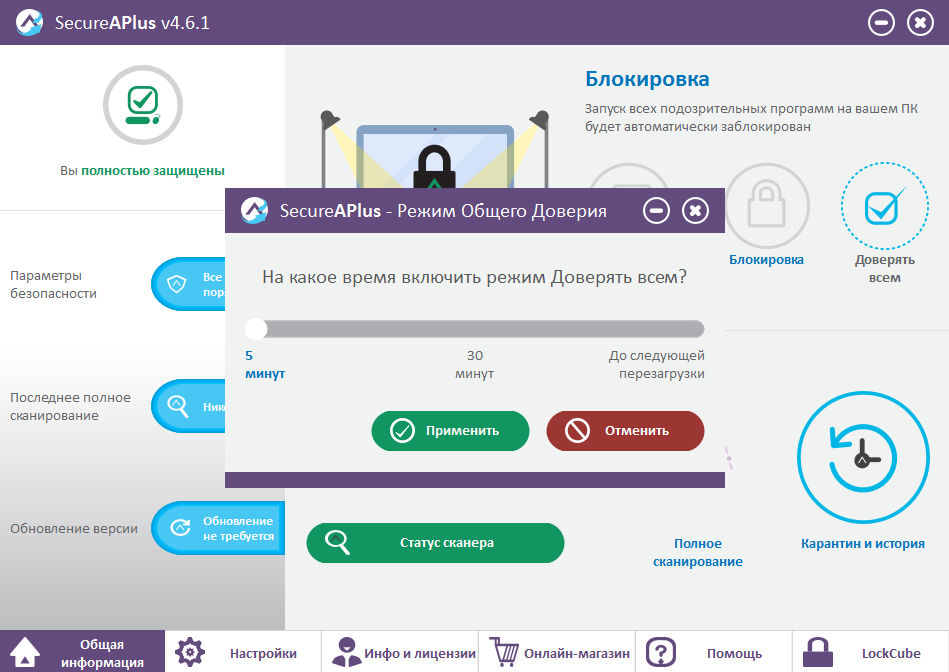
Настройка белого списка осуществляется очень гибко, и даже чрезмерно гибко, так что неподготовленного пользователя такие анатомические подробности могут запросто запутать.
Приложение позволяет самостоятельно добавить доверенные приложения, сертификаты и скрипты.
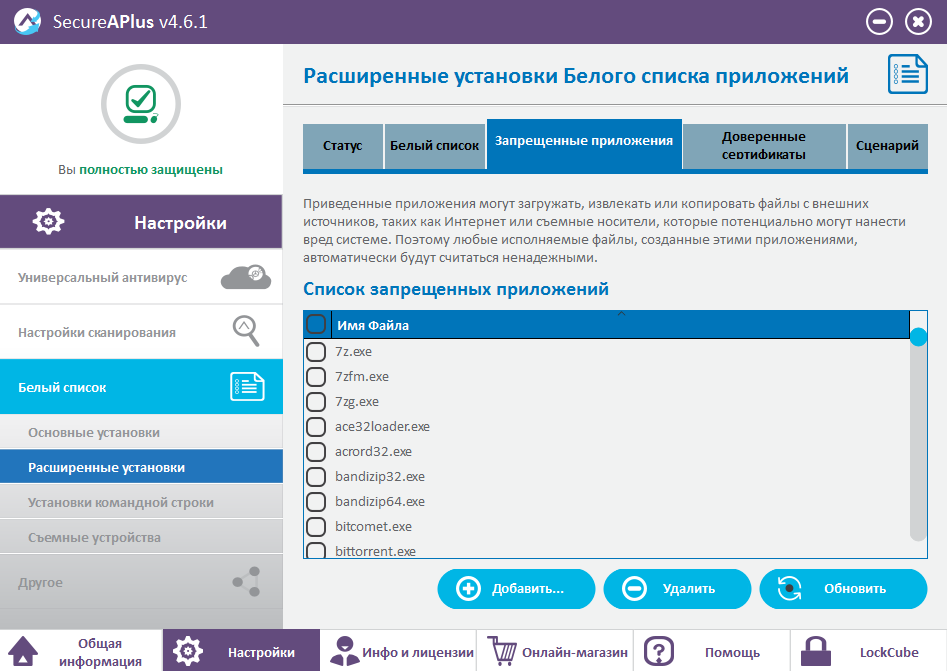
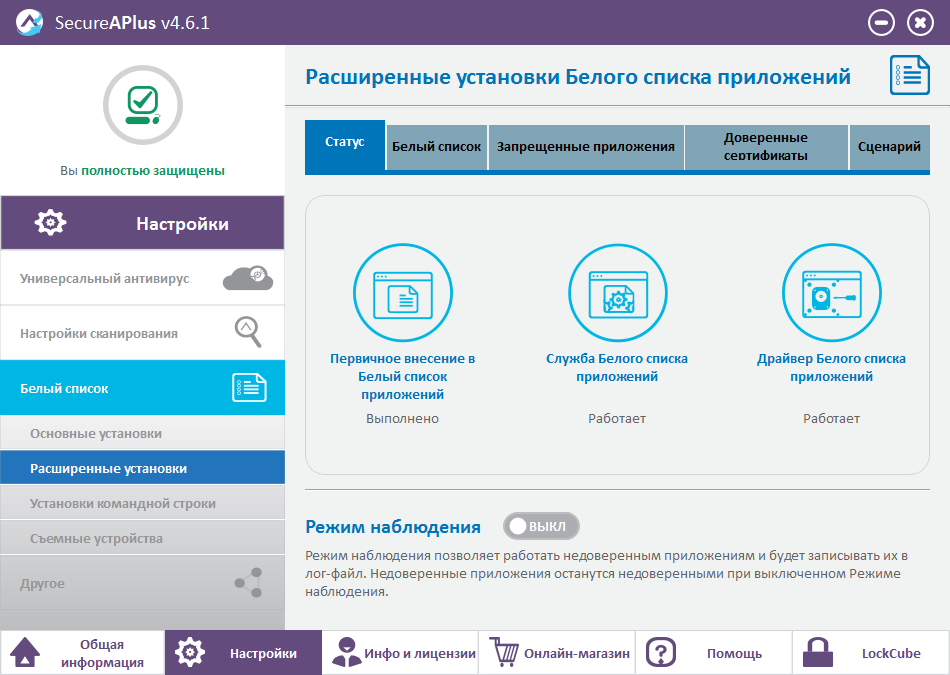
Программа интегрируется в оболочку операционной системы, благодаря чему быстрое сканирование любого файла доступно при нажатии на нем правой кнопки мыши. Следует отметить, что сканирование может занять некоторое время, так как файл необходимо сначала загрузить на сервер.
В зависимости от потребностей можно настроить антивирусный механизм – включить или выключить рабочие движки для проверки подозрительных объектов, которые будут отправлены на проверку через Интернет в режиме реального времени.
В случае ограничения связи существует возможность установки ежедневного лимита загружаемых файлов.
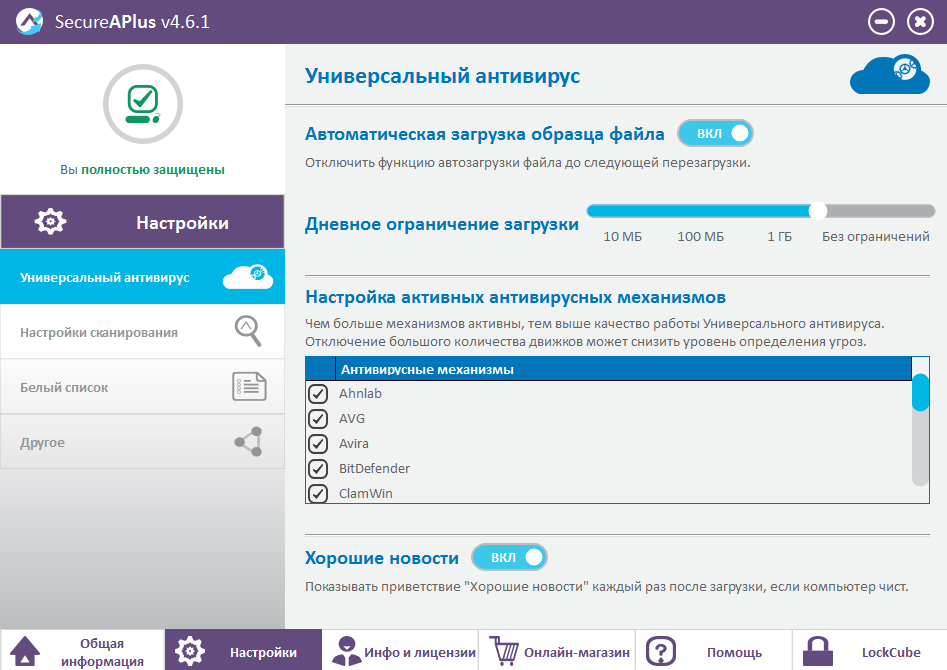
Для проверки работы SecureAPlus я попытался загрузить и запустить установку браузера Яндекс. Во время запуска появилось симпатичное окно с информацией об объекте и выбором нужного действия. Если пользователь не знает можно ли доверять запускаемому файлу, он может осуществить его проверку с помощью облачного антивируса, либо сразу блокировать вредоносное приложение.
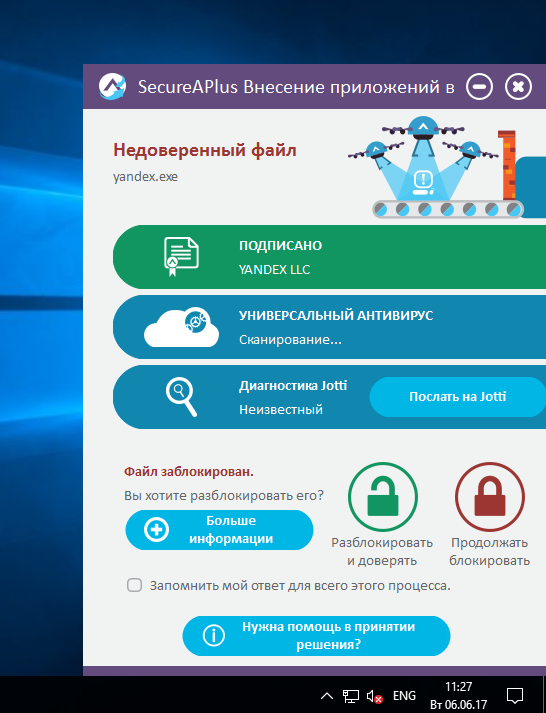
В ходе работы программа так же осуществляет в фоновом процессе сканирование файлов и если находит угрозы, то незамедлительно о них информирует вот таким мультяшным окном.
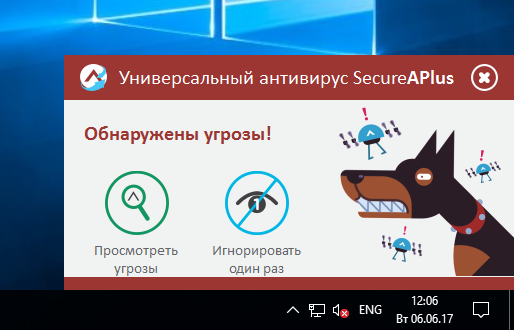
Просмотр сведений позволяет получить исчерпывающую информацию об угрозе.
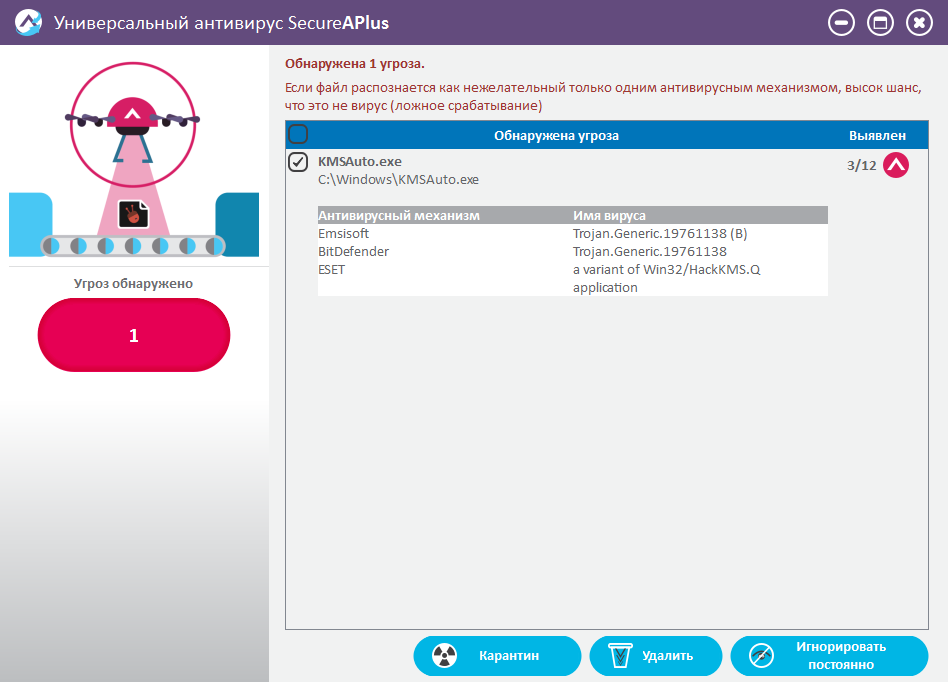
SecureAPlus производит очень хорошее впечатление, инструмент способен защитить компьютер перед установкой и в процессе эксплуатации подозрительных приложений. Антивирус является простым в использовании и характеризуется четким, красивым, хотя и немного несерьёзным интерфейсом. Из недостатков можно выделить некоторую избыточность в функционале и слишком подробную настройку, которая не всегда может оказаться по плечу обычному пользователю.
Defendset — проактивное решение блокировки несанкционированных операций над файлами, работающее в операционных системах Windows 7/8/10 и Windows Server 2008/2012/2016.
При первой установке предоставляется пробная 30-дневная лицензия, без каких-либо ограничений в функционале, что позволяет оценить полезность инструмента и принять взвешенное решение о приобретении.
В процессе установки пользователю предлагается выбрать начальный уровень безопасности.
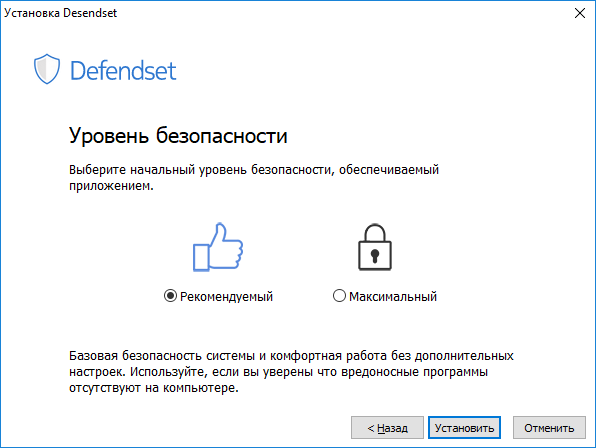
Все управление осуществляется с помощью окна настроек, которое появляется после клика по иконке программы. Слева – включение/выключение защиты, вверху список всех правил, внизу – детальная информация по выбранному элементу, она меняется в зависимости от активной позиции списка.
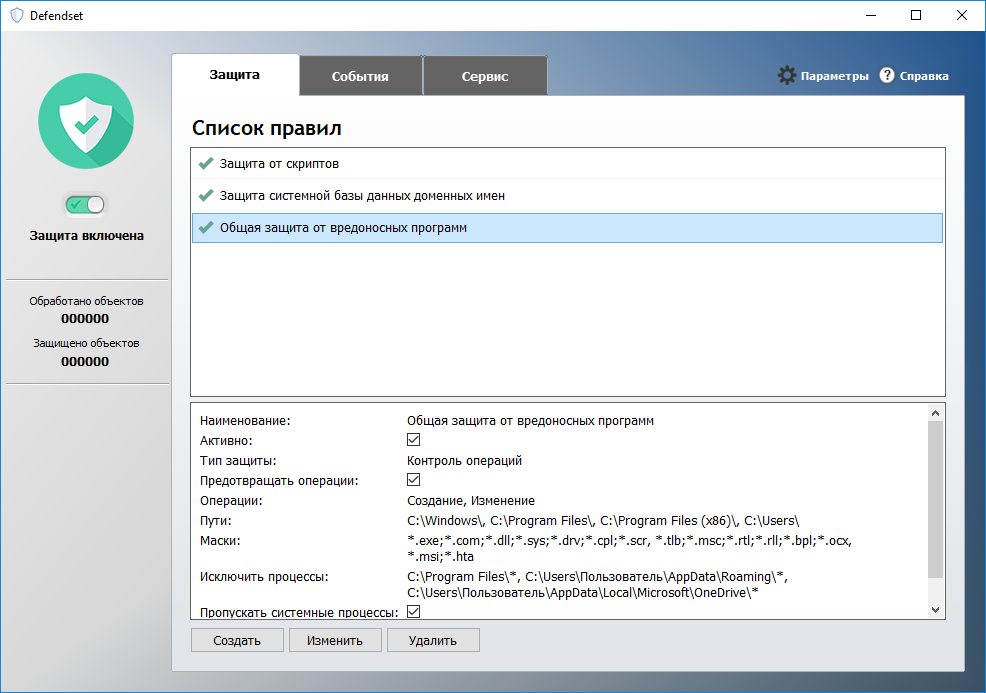
После установки в программе уже есть набор предустановленных правил, с помощью которых осуществляется защита, кроме того они полезны тем, что в них можно зайти и поразбираться, как все устроено, тем более из названия правила понятно за что оно отвечает и каким образом должно функционировать.
На основной вкладке – название правила, его активность и выбор нужного типа защиты, вид контроля, ну и собственно сами операции, которые можно блокировать. Их не так много, но это самые основные – создание, изменение, удаление и открытие.
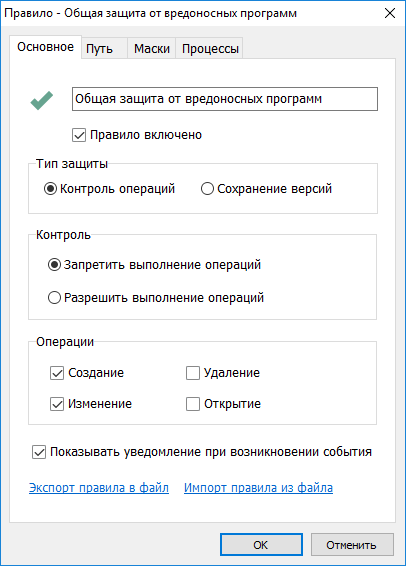
Следующая вкладка – пути размещения блокируемых файлов, и исключений из них. Тут задается список контролируемых каталогов. Можно указать что-то конкретное, а можно сразу всё.
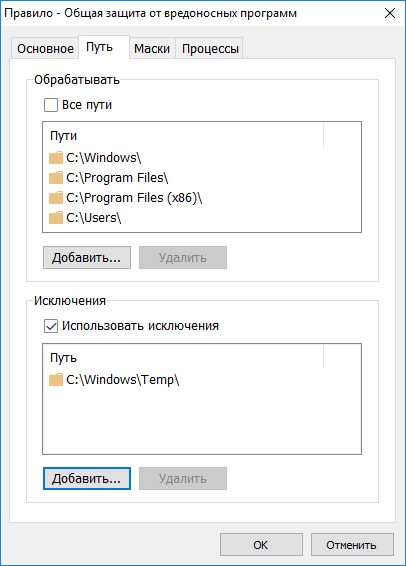
Выбор типов наблюдаемых файлов, все по аналогии с каталогами.
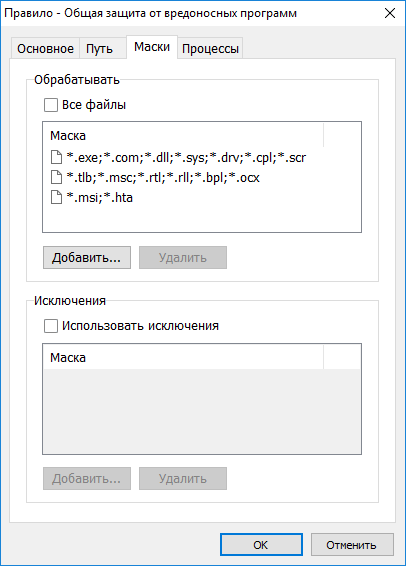
Ну и последняя вкладка с процессами – они обрабатываются все, а здесь можно задать исключения: системные процессы для нормальной работы Windows и любые доверенные приложения, причем их можно указывать явным образом, а можно по маске. Например, в этом правиле ничего не возбраняется делать программам из стандартных программных папок, будет необходимость – можно будет добавить что-то еще.
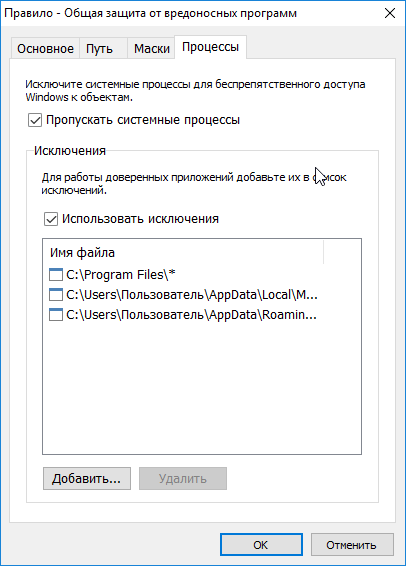
Для тестирования попробуем скачать и установить браузер Яндекс. Скачивание проходит без каких-либо препятствий, а установка блокируется. Блокировка сопровождается информационным окном в нижнем правом углу, в котором отображаются сведения о событии.
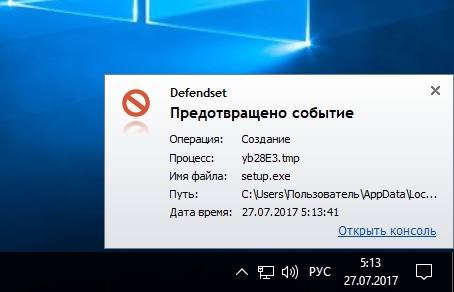
Для дальнейших тестов я сделал новое правило – в корневой папке Test запретил все операции над любыми файлами.
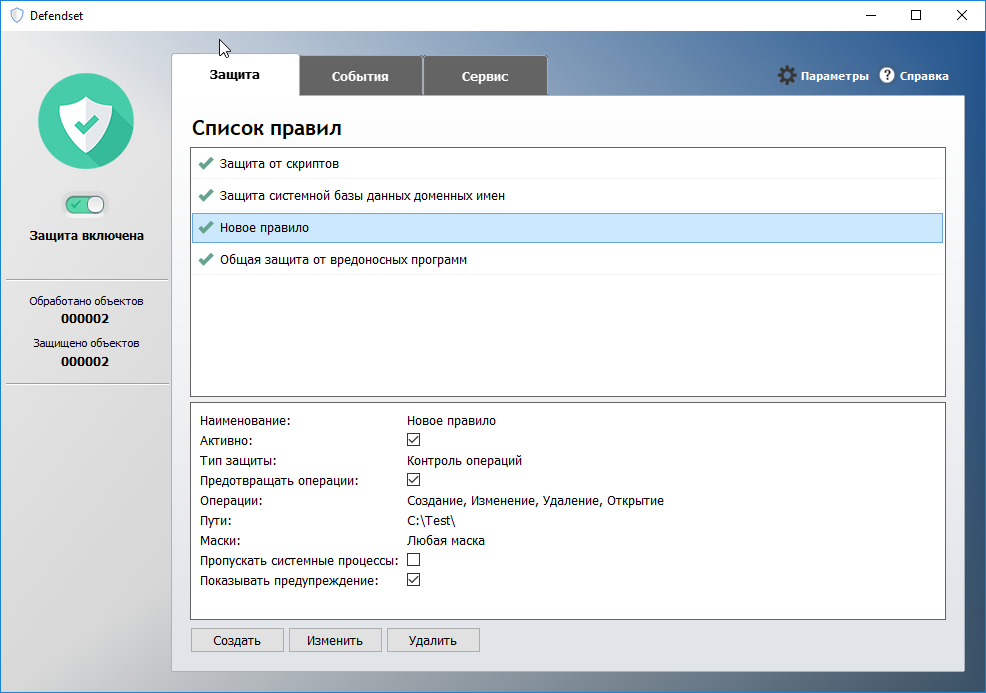
Пробую создать в Test новый документ Word — действие блокируется, программа пишет, что это создание нового файла в защищаемой зоне.

Копирование скачанного ранее браузера в тестовую папку так же благополучно предотвращается.
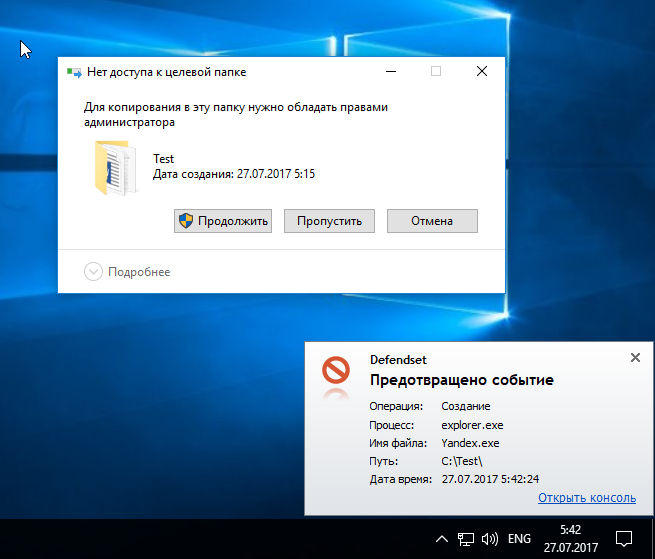
Для проведения дальнейших экспериментов временно отключаю защиту и создаю в Test вордовский документ. Снова активизирую Defendset и пробую открыть файл.
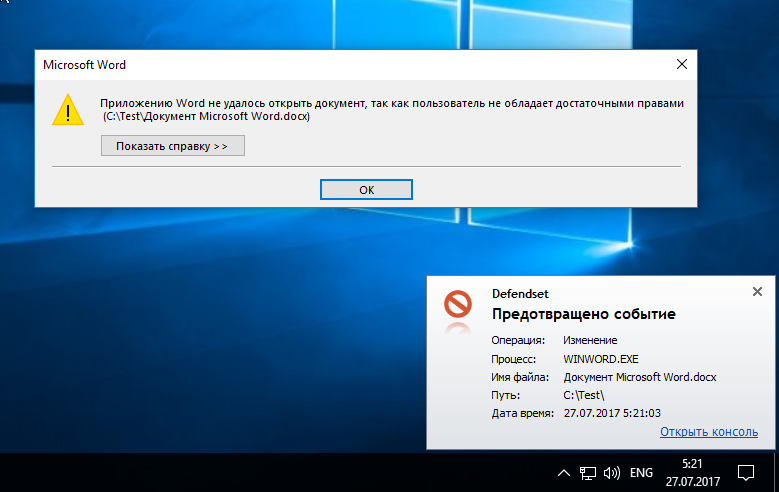
Ворд не может открыть файл, операция блокируется. То же самое происходит и при попытке запуска установочного пакета.
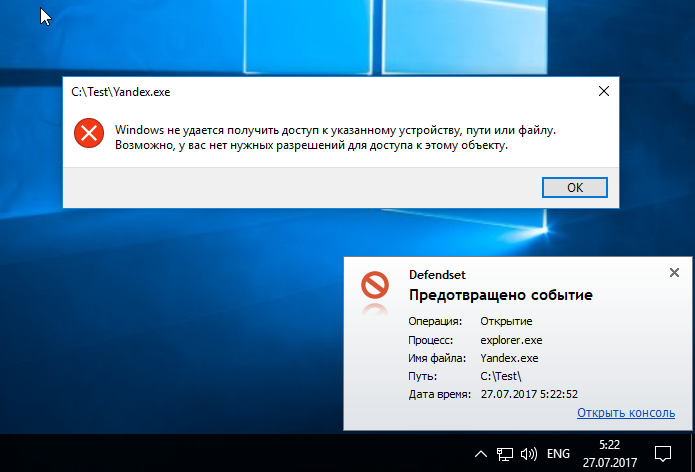
Какое-либо изменение (редактирование, переименование, перемещение) и удаление файла при включенной защите так же невозможно.
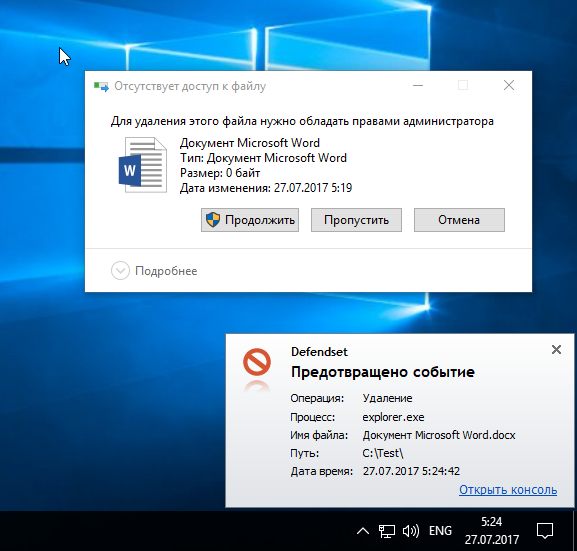
Все сведения о блокировках попадают в журнал событий.
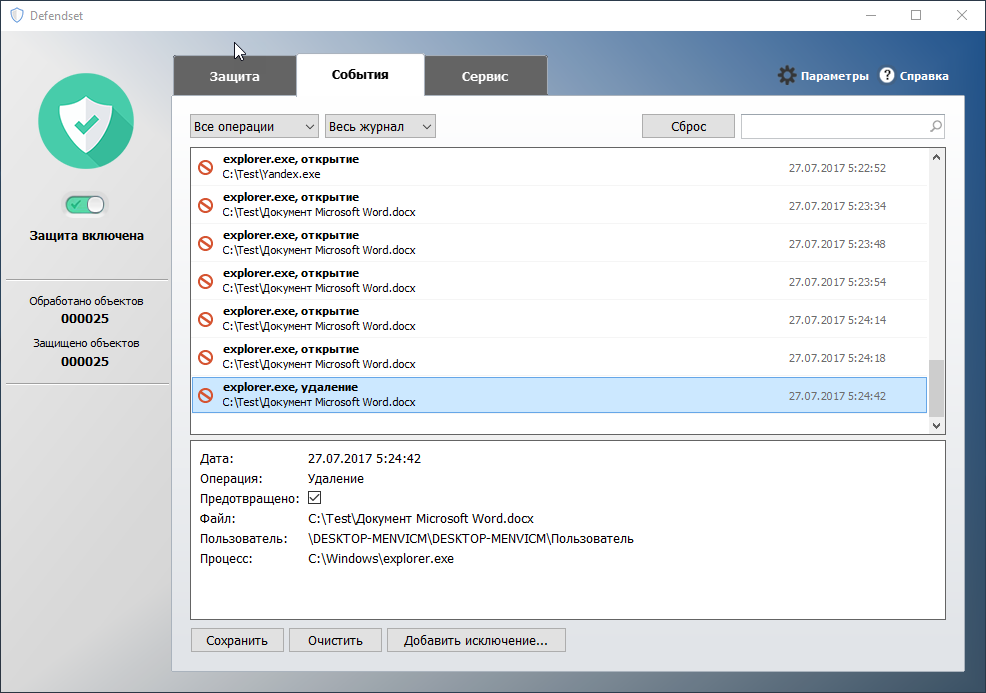
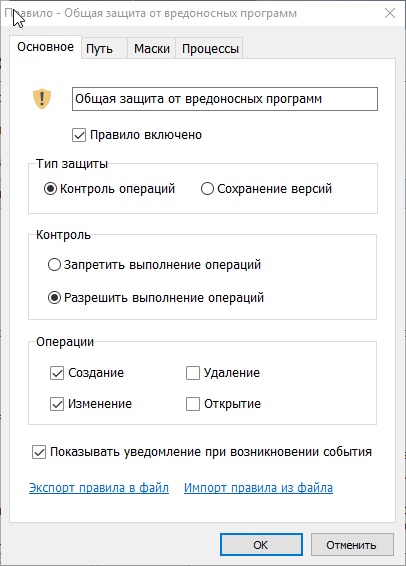
Попытка копирования Yandex.exe на рабочий стол успешна, но при этом выводится уведомление об операции, а в журнале событий появилась соответствующая запись, иконка уведомления такая же как в правиле.

Еще одна фишка программы — версионирование, это когда при записи документа его копия сохраняется в специальном каталоге. В настройках можно задать интервал сохранения — через сколько времени создавать новую версию (например, не чаще чем 1 раз в час), это удобно от замусоривания каталога при частых сохранениях. Так же регламентируется размер файла, на тот случай, чтобы копии череcчур больших файлов не занимали слишком много дискового места.
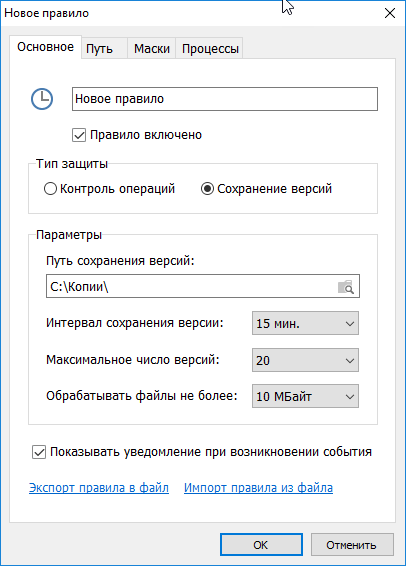
Для тестирования этой замечательной возможности я создал правило, которое бакапит файлы из папки Test в корневую папку Копии.
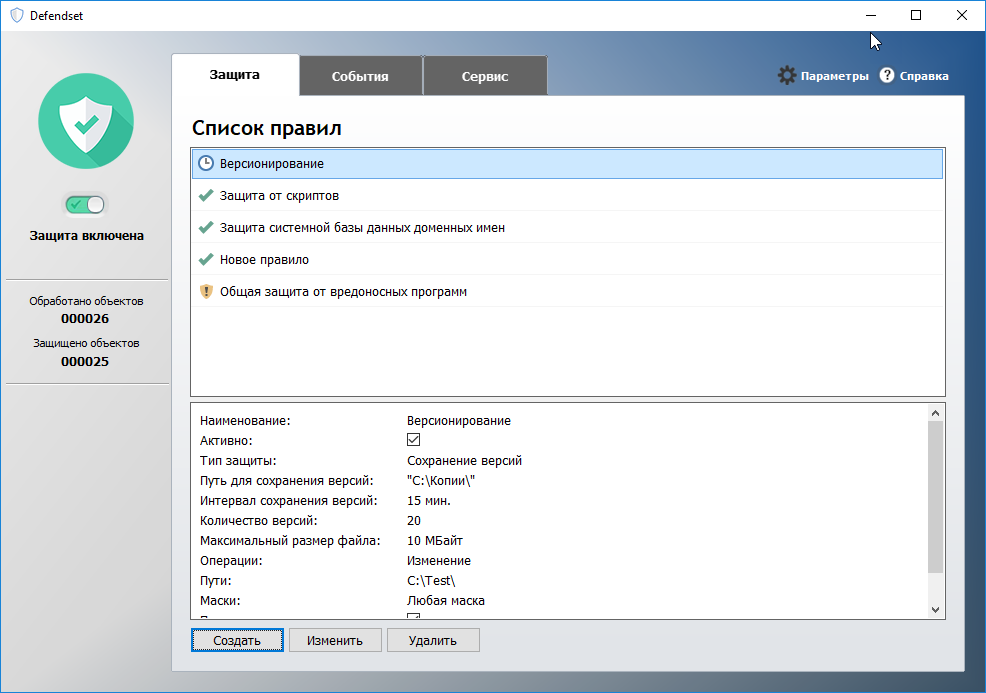
Создаю текстовый файлик со словом Привет внутри. Уведомление при записи говорит что копия успешно создана.
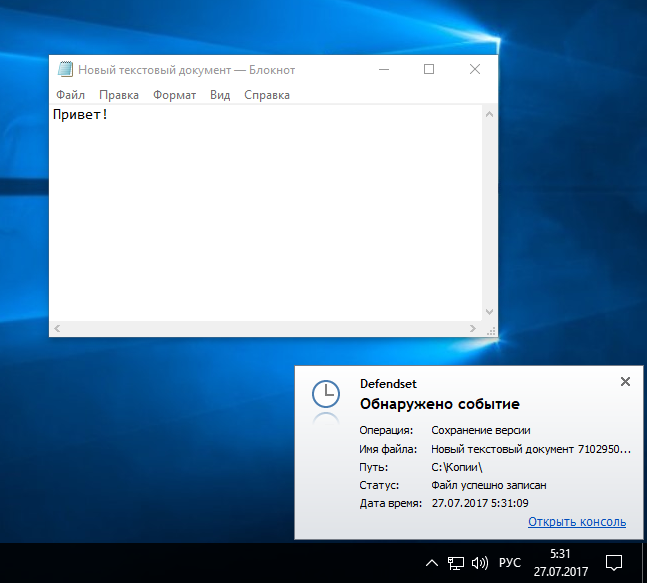
Добавляю строчку и записываю еще раз.
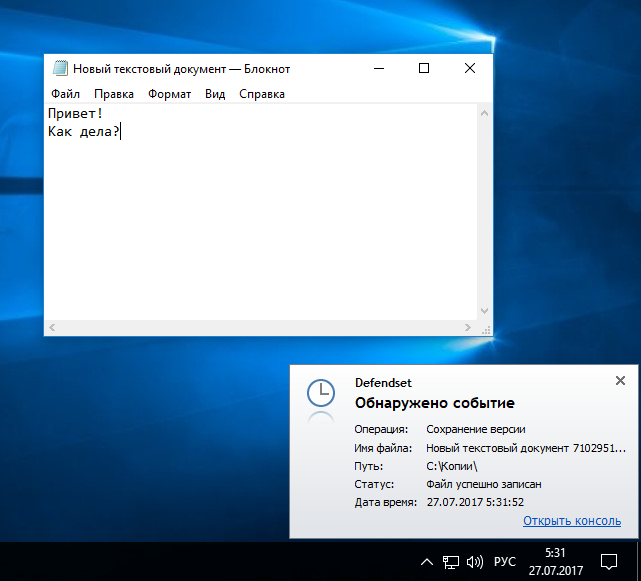
Теперь идем в папку Копии и видим что там появилось два файла с различным содержимым.
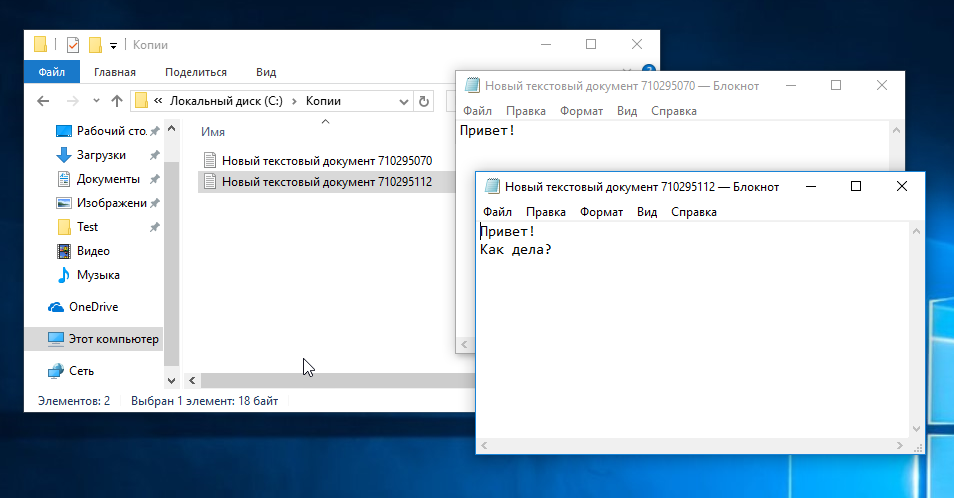
Эту функцию можно использовать как альтернативную защиту от изменений, копируя версии файлов в общую папку на сервере, если шифровальщик зашифрует локальный файл, то там останется рабочая копия. Так же может пригодится при редактировании файлов (статей, скриптов, html страниц и т.д.), когда надо вернуть вариант с нужным фрагментом текста или куском кода.
В журнале событий появляются записи о всех операциях, впрочем, журналирование событий можно отключить для любого из правил, просто сняв в нем галочку регистрации событий.
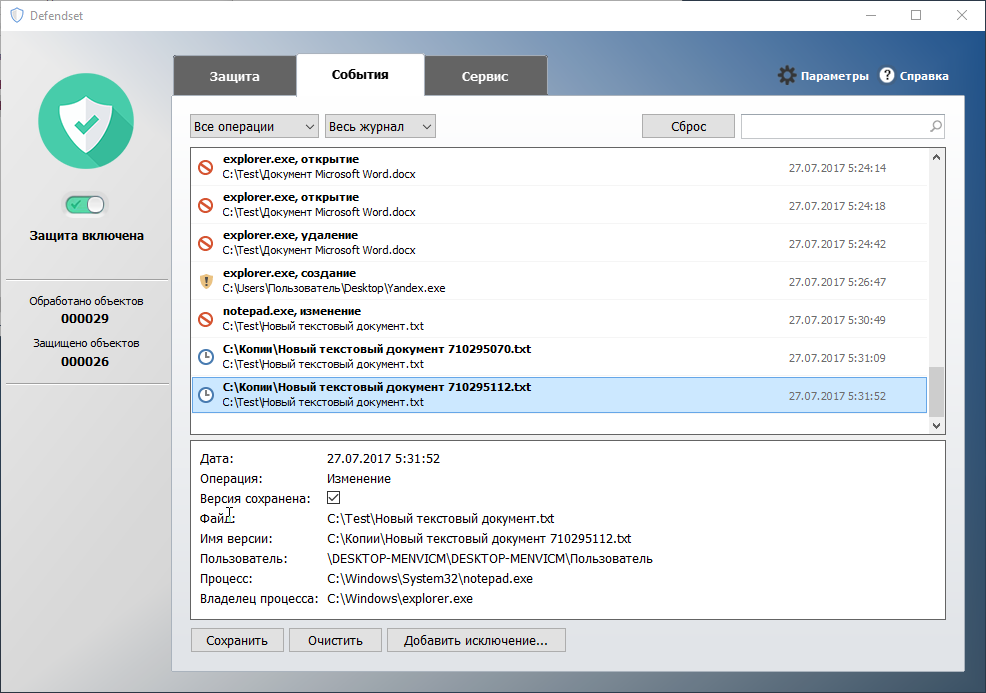
Defendset как с точки зрения функционала, так и с позиции удобства использования заслуживает положительной оценки. В целом программа мне понравилась.
В плюс разработчикам можно засчитать продуманный лаконичный интерфейс. Также я бы отметил крайне простую эксплуатацию – после установки программа сразу же приступает к выполнению своих функций, не требуя от пользователя никакого обучения и не задавая непонятных вопросов, но всё же не стоит полностью полагаться в защите на одно приложение, поэтому лучше будет использовать его в тандеме с антивирусом.
Читайте также:


