Как зайти в безопасный режим если вирус

Безопасный режим Windows — очень удобный и нужный инструмент. На компьютерах, зараженных вирусами или при проблемах с драйверами оборудования, безопасный режим может оказаться единственным способом решить проблему с компьютером.
При загрузке Windows в безопасном режиме, не загружается какое-либо стороннее программное обеспечение или драйвера, таким образом, повышается вероятность того, что загрузка произойдет успешно, а Вы сможете исправить проблему в безопасном режиме.
Когда может помочь безопасный режим
Обычно, при старте Windows загружается целый набор программ в автозапуске, драйвера для различных устройств компьютера и другие компоненты. В случае, если на компьютере присутствует вредоносное программное обеспечение или имеются нестабильные драйвера, вызывающие появление синего экрана смерти (BSOD), безопасный режим может помочь исправить ситуацию.

В безопасном режиме операционная система использует низкое разрешение экрана, инициализирует только необходимое аппаратное обеспечение и (почти) не загружает сторонних программ. Это позволяет загрузить Windows, когда его загрузке мешают как раз эти вещи.
Таким образом, если по какой-то причине Вы не можете нормально загрузить Windows или на компьютере постоянно появляется синий экран смерти, следует попробовать использовать безопасный режим.
Как запустить безопасный режим

По идее, Ваш компьютер должен сам запустить безопасный режим Windows, если сбой происходит при загрузке, тем не менее, иногда бывает необходим ручной запуск безопасного режима, который производится следующим образом:
- В Windows 7 и более ранних версиях: необходимо нажать F8 после включения компьютера, в результате появится меню, в котором можно выбрать загрузку в безопасном режиме. Более подробно об этом в статье Безопасный режим Windows 7
- В Windows 8: нужно нажать Shift и F8 при включении компьютера, однако это может и не сработать. Более подробно: как запустить безопасный режим Windows 8.
Что именно можно исправить в безопасном режиме
После того, как Вы запустили безопасный режим, можно произвести следующие действия с системой, позволяющие исправить ошибки компьютера:
- Проверить компьютер на вирусы, выполнить лечение вирусов — очень часто те вирусы, которые антивирус не может удалить в обычном режиме, легко удаляются в безопасном. Если у Вас нет антивируса, можно установить его, находясь в безопасном режиме.
- Запустить восстановление системы — если совсем недавно компьютер работал стабильно, а теперь начались сбои, воспользуйтесь восстановлением системы, чтобы вернуть компьютер в то состояние, в котором он был ранее.
- Удалить установленное программное обеспечение — если проблемы с запуском или работой Windows начались после того, как была установлена какая-то программа или игра (особенно это касается программ, устанавливающих собственные драйвера), стал появляться синий экран смерти, то можно удалить установленное программное обеспечение в безопасном режиме. Очень вероятно, что после этого компьютер загрузится нормально.
- Обновить драйвера оборудования — при условии, что нестабильность системы вызывают системные драйвера устройств, Вы можете скачать и установить последние драйвера с официальных сайтов производителей оборудования.
- Удалить баннер с рабочего стола — безопасный режим с поддержкой командной строки — один из основных способов избавиться от смс-вымогателя, как это сделать подробно описано в инструкции Как убрать баннер с рабочего стола.
- Посмотреть, проявляются ли сбои в безопасном режиме — если при обычной загрузке Windows с компьютером проблемы — синий экран смерти, автоматическая перезагрузка или сходные, а в безопасном режиме они отсутствуют, то, скорее всего, проблема программная. Если же, напротив, компьютер не работает и в безопасном режиме, вызывая все те же сбои, то есть вероятность, что они вызваны аппаратными проблемами. Стоит отметить, что нормальная работа в безопасном режиме не гарантирует того, что нет аппаратных проблем — бывает, что они возникают только при высокой загрузке оборудования, например, видеокарты, чего в безопасном режиме не происходит.

Вот некоторые из тех вещей, которые можно сделать в безопасном режиме. Это далеко не полный список. В некоторых случаях, когда решение и диагностика причин возникшей проблемы занимает непозволительно продолжительное время и отнимает много сил, лучшим вариантом может стать переустановка Windows.
А вдруг и это будет интересно:
Почему бы не подписаться?
Рассылка новых, иногда интересных и полезных, материалов сайта remontka.pro. Никакой рекламы и бесплатная компьютерная помощь подписчикам от автора. Другие способы подписки (ВК, Одноклассники, Телеграм, Facebook, Twitter, Youtube, Яндекс.Дзен)
24.12.2013 в 05:42
А как программы удалять-то? Как известно, в безопасном режиме служба установщика не стартует.
Удаление вручную же — тот еще геморрой
24.12.2013 в 09:18
Как минимум, их можно поубирать из автозагрузки, если проблемы из-за старта новых программ при включении, а уже когда попадете в обычный режим Windows — удаление стандартными средствами.
27.12.2016 в 17:05
А как скачать или обновить драйвера? Интернета ведь нет
28.12.2016 в 10:54
Можно в безопасном режиме удалить имеющиеся драйверы, потом загрузиться в обычном режиме со стандартными драйверами и установить. Плюс есть опция безопасного режима с поддержкой сети.
29.03.2020 в 13:44
Как же сделать работу компа стабильной, используя безопасный режим?
Очень часто необходимо загрузить компьютер с минимальным набором драйверов и программ (такой режим, кстати, называется безопасным): например, при какой-нибудь критической ошибке, при удалении вирусов, при сбое драйверов и т.д.
В этой статье рассмотрим, как войти в безопасный режим, а так же рассмотрим работу такого режима с поддержкой командной строки. Сначала рассмотрим запуск ПК в безопасном режиме в Windows XP и 7, а затем в новомодной Windows 8 и 10.
1) Вход в безопасный режим в Windows XP, 7
1. Первое что делаете, это перезагружаете компьютер (или включаете его).
2. Можно сразу начать нажимать кнопку F8, пока не увидите меню загрузки ОС Windows — см. рис. 1.
Рис. 1. Выбор варианта загрузки
3. Далее нужно выбрать интересующий режим.
4. Подождать пока Windows загрузиться
Кстати! ОС запуститься в непривычном для вас виде. Скорее всего разрешение экрана будет ниже, не будут работать часть настроек, часть программ, эффектов. В этом режиме обычно откатывают систему до работоспособного состояния, проверяют компьютер на вирусы, удаляют конфликтующие драйвера и пр.
Рис. 2. Windows 7 — выбор учетной записи для загрузки
2) Безопасный режим с поддержкой командной строки (Windows 7)
Этот вариант рекомендуется выбирать, когда, например, имеете дело с вирусами, блокирующими Windows, и просящими отослать смс. Как загружать в этом случае мы и рассмотрим более подробно.
1. В меню выбора загрузки ОС Windows выберите этот режим (чтобы появилось такое меню жмите F8 при загрузке Windows, либо при загрузке Windows просто нажмите кнопку RESET на системном блоке — тогда после перезагрузки Windows покажет такое окно, как на рис 3).
Рис. 3. Восстановление Windows после ошибки. Выбор варианта загрузки…
Рис. 4. Запуск Explorer в Windows 7
Рис. 5. Windows 7 — безопасный режим с поддержкой командной строки.
Далее можно приступать к удалению вирусов, рекламных блокираторов и пр.
3) Как войти в безопасный режим в Windows 8 (8.1)
Войти в безопасный режим в Windows 8 можно несколькими способами. Рассмотрим самые популярные.
Способ №1
Сначала нажмите сочетание кнопок WIN+R и введите команду msconfig (без кавычек и пр.), далее нажмите ENTER (см. рис. 6).
Рис. 6. запуск msconfig
Рис. 7. Конфигурация системы
Способ №2
Зажмите клавишу SHIFT на клавиатуре и перезагрузите компьютер через стандартный интерфейс Windows 8 (см. рис. 8).
Рис. 8. перезагрузка Windows 8 с нажатой клавишей SHIFT
Должно появиться синее окно с выбором действия (как на рис. 9). Выбираем раздел диагностики.
Рис. 9. выбор действия
Затем переходим в раздел с дополнительными параметрами.
Рис. 10. дополнительные параметры
Далее открываем раздел параметры загрузки и перезагружаем ПК.
Рис. 11. параметры загрузки
После перезагрузки Windows покажет окно с несколькими вариантами загрузки (см. рис. 12). Собственно, осталось только нажать нужную кнопку на клавиатуре — для безопасного режима эта кнопка F4 .
Рис. 12. включить безопасный режим (кнопка F4)
Как еще можно войте в безопасный режим в Windows 8:
1. Используя кнопки F8 и SHIFT+F8 (правда, в следствии быстрой загрузки Windows 8 — успеть это удается далеко не всегда). Поэтому этот способ у большинства не работает…
2. В самых крайних случаях можно отключить питание компьютера (т.е. сделать аварийное завершение работы). Правда этот способ может привести к еще целому вороху проблем…
4) Как запустить безопасный режим в Windows 10
Сравнительно недавно вышла Windows 10 (29.07.2015) и я подумал, что подобное дополнение к этой статье будет актуально. Рассмотрим вход в безопасный режим по пунктам.
1. Сначала нужно зажать клавишу SHIFT, затем открыть меню ПУСК/Завершение работы/перезагрузка (см. рис. 13).
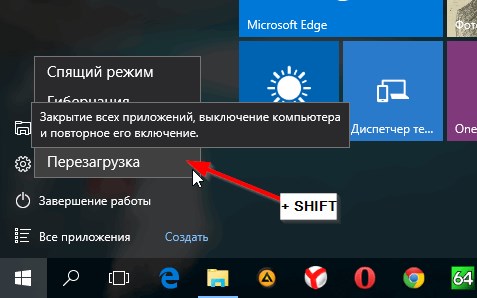
Рис. 13. Windows10 — запуск безопасного режима
2. Если клавиша SHIFT была зажата — то компьютер не уйдет на перезагрузку, а покажет вам меню, в котором выбираем диагностику (см. рис. 14).
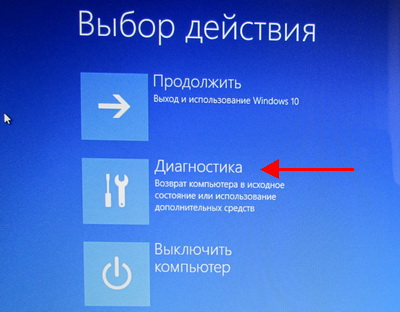
Рис. 14. Windows 10 — диагностика
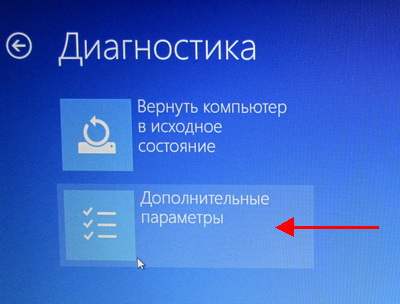
Рис. 15. Дополнительные параметры
4. Следующий шаг — переход в параметры загрузки (см. рис. 16).
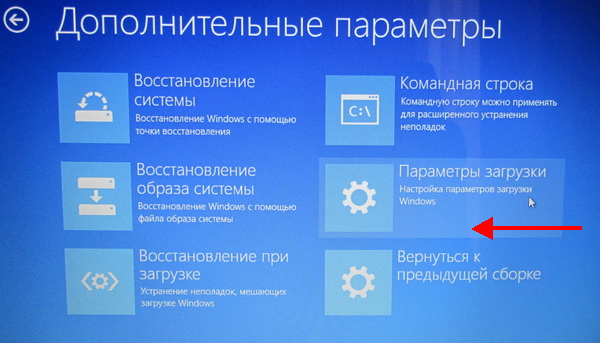
Рис. 16. Параметры загрузки Windows 10
5. И последнее — просто жмете кнопку перезагрузки. После перезагрузки ПК, Windows предложит на выбор несколько вариантов загрузки, останется только выбрать безопасный режим.
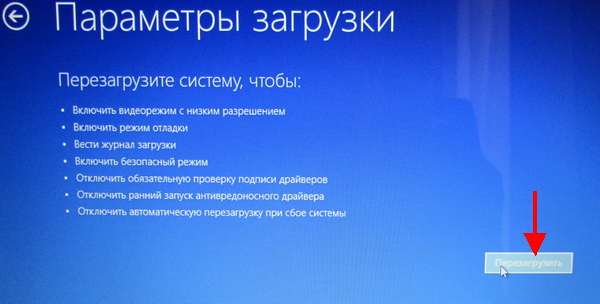
Рис. 17. Перезагрузка ПК
PS
На этом у меня все, всем удачной работы в Windows 🙂
Статья дополнена 08.08.2015 (первая публикация в 2013г.)
Нередко пользователи сталкиваются с проблемой, когда не удается загрузить компьютер, ноутбук, функционирующие на ОС Windows 7 не только в обычном, но и в безопасном режиме. Подобная проблема может быть вызвана самыми различными причинами. Системные, аппаратные сбои нередко приводят к тому, что операционка не может выполнить загрузку или самопроизвольно уходит на перезагрузку или же после включения ПК появляется синий экран смерти. Что делать, если Windows 7 не заходит в безопасный режим, как решить данную проблему и восстановить работоспособность ПК. В данной статье попробуем решить эти задачи.
Что такое и для чего необходим безопасный режим
Безопасный режим в ОС Виндоус (Safe Mode) — специальный диагностический режим функционирования операционной системы, который используют для выявления, устранения ошибок в реестре ОС. Если запустить Safe Mode, по умолчанию будут отключены лишние компоненты системы. Другими словами, при включении компьютера, ноутбука с такой опцией будут загружены только самые необходимые системные компоненты устройства, важные драйвера.

Если в работе ПК, на котором установлена Windows 7, обнаружены какие-либо сбои в работе после включения, можно попробовать запустить устройство через безопасный режим с базовым набором служб. После того как произойдет загрузка системы в Safe Mode, пользователь может совершать такие же действия, как и при обычном запуске Windows 7.
Подобный способ загрузки поможет обнаружить наличие в системе вирусных, рекламных, шпионских ПО, которые препятствуют нормальному функционированию стационарного компьютера или ноутбука.

Но что делать, если устройство с Windows 7 не заходит не только в безопасный режим, но не хочет запускаться даже в обычном. Попробуем разобраться в этом вопросе.
Причины, по которым невозможно загрузить Windows 7 в безопасном режиме

Несмотря на то, что Windows 7 на данный момент занимает лидирующие позиции среди всех представленных операционных систем, нельзя сказать, что данная версия ОС является эталоном абсолютного качества. К сожалению, Виндоус 7 имеет множество своих ошибок и недочетов, что отражается на стабильности работы вашего устройства. Особенно в том случае, если пренебречь установкой лицензионного ПО.
Если не включается безопасный режим Windows 7, данная проблема может быть вызвана:
- наличием вирусного, потенциально опасного ПО (вирусная реклама, софт);
- сбоем аппаратного питания;
- повреждением файловой системы;
- техническими неполадками.
Как загрузить ПК в безопасном режиме
Всем известно, что загрузить ПК в безопасном режиме можно нажатием клавиши F8 сразу после включения ПК. Но не всегда нажатие данной клавиши способствует вызову меню безопасного режима, что может быть вызвано целым рядом проблем.

Если не загружается Windows 7 в безопасном режиме, то устранить данную проблему можно несколькими способами:
- переустановкой ОС;
- изменив конфигурацию системы;
- используя специальную утилиту AVZ.
При этом стоит отметить, что если в системе есть важные файлы, и нет возможности установить систему с установочного диска, данный вариант нельзя назвать наилучшим решением проблемы.

В случае полной переустановки системы восстановить потерянные данные реестра можно посредством служебного приложения, а именно восстановлением системы. Но нужно помнить, что использование данной консоли эффективно не во всех случаях. Чтобы гарантированно вернуть опцию загрузки ОС в режиме Safe Mode, нам потребуется восстанавливающий REG-файл, который полностью соответствует данной ОС.
Оптимальный вариант, который поможет в том случае, если Windows 7 не хочет загружаться, запускаться в безопасном режиме — утилита AVZ, которую можно без проблем скачать с официального веб-портала. Помимо восстановления работоспособности ПК данная программа поможет устранить различные угрозы, вредоносное ПО в системе вашего ноутбука или персонального компьютера. Для этого необходимо выполнить последовательность действий:
Чтобы загрузить Виндоус 7 в безопасном режиме, можно также попробовать поменять конфигурацию ОС. При этом главное не допустить ошибок в своих действиях, придерживаясь следующей последовательности:

Как видим, если Windows 7 не грузится в безопасном режиме, решить данную проблему можно несколькими из выше представленных способов. Главное придерживаться установленной последовательности. Если система дальше работает нестабильно, компьютер при включении не загружается в безопасном и в обычном режиме, система самопроизвольно перезагружается, возможно, основной причиной являются технические неисправности. В этом случае устранить неполадки помогут квалифицированные специалисты после проведения комплексной диагностики ноутбука или ПК.
Видео по теме

Безопасный режим является платформой для проведения диагностик и исправления критических ошибок системы. По сути это тот же Windows, только ограничен самыми важными драйверами и функционалом.
Для каких случаев подойдёт данный режим? Например, при загрузке устройство выдаёт критическую ошибку и уходит на перезагрузку. Также этот режим отлично подойдёт для удаления вирусов, проблемных приложений и файлов. В данной статье рассмотрим методы перехода в безопасный режим.
Основные методы входа в безопасный режим
Данные способы подойдут для всех операционных систем Windows.
- Воспользуйтесь комбинацией клавиш Win+R и введите команду msconfig.


Если у вас нет возможности выполнить полноценную загрузку системы, воспользуйтесь данным методом.
- При включении персонального компьютера, или ноутбука нажмите кнопку F8 (иногда требуется выполнить комбинацию из клавиш Shift+F8).
Также, на ноутбуках, данное действие иногда, может срабатывать только с комбинацией кнопок Fn+F8. - Если ничего не произошло, то это означает, что вы не успели вовремя нажать. Выполните перезагрузку и попробуйте ещё раз.
- Если задача выполнена успешно, то перед вами появится экран со списком режимов. При помощи стрелок выберите из списка “Безопасный режим”.

Windows 7/XP
Для данных операционных систем отлично подойдут основные методы входа, приведённые выше. Воспользуйтесь первым способом, если система нормально загружается, если же вы не доходите дальше экрана загрузки, то пробуйте второй способ.
Windows 10
Рассмотрим 2 варианта запуска безопасного режима для десятки.
- Нажмите на значок уведомлений в нижнем правом углу и перейдите в пункт “Все параметры”.

После перезагрузки выберите подходящий для вас вариант при помощи клавиш F4, F5, F6, в зависимости от необходимости драйверов и командной строки.

Для данного способа понадобится заранее подготовленная загрузочная флешка, или дисковый носитель.
- Загрузитесь с вашего загрузочного накопителя.
- После загрузки, выполните комбинацию из клавиш Shift+F10.
- Перед вами откроется командная строка, в которую требуется ввести следующее –
Windows 8, 8.1
Для операционной системы Windows 8 существует 4 способа входа в безопасный режим. Первые два описаны в основных методах, а остальные очень схожи на методы для Windows 10, но мы рассмотрим их более подробно.
- Через боковую панель выполните вход в “Параметры”, где выберите пункт “Выключения”, а после зажмите Shift и нажмите на “Перезагрузка”. В итоге вы попадёте в меню диагностик.

Далее, выполните переход: Диагностика > Доп. параметры> Параметры загрузки> Перезагрузить.

Теперь, как и на Windows 10 произойдёт перезагрузка и вам потребуется выбрать нужный для вас вариант из списка, при помощи клавиш F4, F5, F6.

Второй метод также аналогичен методу на Windows 10.
- Вставьте заранее подготовленную флешку в устройство. При включении выполните с него загрузку.
- Перед вами возникнет окно с параметрами даты и времени, нажимаем далее.
- Откроется экран установки, в котором выбираем следующие пункты:
Восстановление системы> Диагностика> Дополнительные параметры> Командная строка.

Перед вами откроется окно, в котором потребуется ввести команду
и подтвердить действие клавишей Enter.

Произойдёт устранение ошибок и снова появится командная строка, в которой потребуется ввести следующее:
Данным действием мы отменим переход в меню диагностик при загрузке системы.
Дополнительная информация
Если все методы, которые были изложены в данной статье вам не помогли, то скорей всего ваше устройство подверглось проникновению вирусного ПО. В данном случае поможет восстановление системы, или установка специальных приложений. Рекомендуется использовать Safe Mode Repair и SafeBootKeyRepair, они абсолютно бесплатны и отлично справляются со своими задачами.
Если данный материал вам помог, помогите и вы развитию проекта, оценив статью и поделившись ею в соц. сетях.
Из этой статьи пользователи могут узнать о способах запуска безопасного режима ОС Windows.
Будут детально изучены все методы запуска данного режима для всех версий операционной системы.
Что такое Безопасный режим?
Безопасный режим ПК – это режим, при котором отключены драйвера и системы. Специалисты рекомендуют использовать такой режим работы, если нужно удалить появившиеся на компьютере вирусы.
Зачастую, запустив систему в данном режиме, пользователь сможет решить имеющуюся проблему. Учтите, что безопасный режим подойдёт только для того, чтобы решать проблемы внутри операционной системы.

Для постоянной работы установленной ОС (например, для редактирования документов и так далее) он не подойдёт.
Если же у пользователя появились проблемы в работе компьютера, например, с установленными драйверами или ПО (к примеру, они скачиваются в автоматическом режиме и у пользователя не получается деинсталлировать его в стандартном режиме работы), не паникуйте – ведь с этой проблемой можно справиться в безопасном режиме персонального компьютера.
Известны различные способы решения такой задачи. Отличаются они только используемой версией Windows, то есть 7, 10 и других. Так что следует рассмотреть способы для всех версий Windows.

Запуск безопасного режима в ОС
Распространенные методы
Есть пара стандартных методов в любой ОС, применяя которые, вы сможете зайти в данный режим. Причём они одни из самых простых.
Для того чтобы ими воспользоваться, не нужно особых навыков владения персональным компьютером, достаточно лишь внимательно читать инструкцию, и тогда у вас всё получится.
Итак, начнём. Вход с помощью утилиты msconfig.
В первом способе мы воспользуемся специальной утилитой, которая поможет нам войти в SafeMode. Скачивать её нигде не нужно, она встроена в ОС.
Порядок действий:
Нажимаем Win+R и в появившемся окне пишем


Нажмите ОК и перегрузите компьютер. Далее в ПК включится безопасный режим.
Вы сможете продолжать начатую работу и совершать необходимые действия. Это важно: после того, как устранены все неполадки, перед продолжением работы перейдите в стандартный режим.
Однако, выбрав этот вариант, учтите некоторые детали: он подойдёт только для тех пользователей, у которых нет трудностей с загрузкой ОС.
Когда не удаётся нормально установить Windows, или, к примеру, есть проблемы с загрузкой рабочего стола, стоит попробовать другие способы.
Вход с помощью нажатия на F8. Как уже было сказано, подобный метод подходит только тогда, когда у пользователя есть проблемы с загрузкой ОС.
В подобной ситуации пользователь должен совершить следующие действия:
1. Сначала включите свой компьютер и тут же несколько раз нажмите на небольшую кнопку F8. В результате должно появиться меню. При работе с некоторыми компьютерами можно воспользоваться другими клавишами или комбинациями (к примеру, shift + F8). Это важно: когда дисплей потух или пользователь видит надпись Windows, значит, у него не все получилось. В таком случае стоит дождаться загрузки системы, а после перезагрузки своего компьютера попробовать ещё раз.

В результате подобных действий компьютер перезагрузится в безопасном режиме.
Но нужно иметь в виду, что приведенный алгоритм действий не запустит безопасный режим в Windows 10, т.к. разработчики отключили данную опцию.
Если вы используете эти ОС, то вы можете воспользоваться уже названными стандартными методами.
Если запускается операционная система, следует использовать первый метод.
Если ничего не удалось запустить, то применяем второй метод. Конкретных прописанных шагов нет.
[Инструкция] Как зайти в Безопасный режим в операционной системе Windows (XP/7/8/10)
Безопасный режим в Windows 8
Этот метод актуален и будет полезен только тогда, когда операционную систему удалось запустить на компьютере.
Когда запустится безопасный режим, можно будет сделать все необходимые действия. Для того, чтобы запустить стандартный режим работы ПК, просто перезагрузите компьютер.


Параметры загрузки ОС

Хоть он и лёгкий, но если вы не опытный пользователь, то лучше попросить кого-то более знающего, ну или просто пропустить этот вариант.
Но если вы решили сделать всё сами, то внимательно читайте инструкцию. Здесь используется специальный загрузочный USB-накопитель (флешка) или специальный загрузочный CD.
Сделать их можно на любом компьютере из любой USB-флешки или СВ соответственно.
Сделайте следующие действия:
1. Подключаете USB-накопитель (или CD-диск) и выполняете загрузку с носителя.

Окно выбора действий

5. В появившемся окне командной строки прописываем следующее, без кавычек:

Диалоговое окно, где прописывается командная строка
6. После окончания работы в безопасном режиме, прописываете в командной строке, опять же, без кавычек –
и переход к экрану диагностики при включении ОС отключится.

[Инструкция] Как зайти в Безопасный режим в операционной системе Windows (XP/7/8/10)
Безопасный режим в Windows 10
Для этой версии есть три метода, один из них описан в начале этой статьи. Они практически не отличаются от тех, которые используются в Windows 8, но свои нюансы тоже есть.
Сейчас мы рассмотрим более детально. Начнём!
Этот вариант подойдет в случае, если ОС Windows удалось запустить и ваш ПК стабильно работает.
Необходимо выполнить определенные действия:



Подключить flash-накопитель или диск к ПК и открыт. Далее, нажать сочетание клавиш shift+F10. Откроется командная строка.
, — закрываем и перезагружаем ПК, который запустится в безопасном режиме.
Чтобы потом компьютер запустить в обычном рабочем режиме, откройте командную строку и пропишите следующее:
[Инструкция] Как зайти в Безопасный режим в операционной системе Windows (XP/7/8/10)
Что делать, если SafeMode не запускается?
Как быть в случае, если ваш ПК не при каких обстоятельствах не хочет включаться в безопасном режиме?
Ответ достаточно прост: в вашем ПК уйма вирусов и, как следствие, был поврежден реестр операционки.
В таких случаях вам нужно выполнить восстановление системы из контрольной точки либо инсталлировать программы или приложения, которые позволят восстановить работу реестра, либо отдать в сервис по ремонту ПК и ноутбуков.
Самым оптимальным будет последний способ, но если у вас нет знакомых, которые этим занимаются, или просто нет денег на ремонт, то можно воспользоваться первым вариантом – Восстановление работы вашего ПК с точки восстановления системы.
Если последние точки восстановления вам не удалось сохранить или такая возможность была отключена в ОС Windows, тогда последнее, что остается, – установить программы для восстановления реестра Windows.
В этом случае вы можете использовать safemoderepair или safebootkeyrepair.
Запасной метод включения безопасного режима
Существует еще один метод перехода в безопасный режим ОС Windows.
Во время работы компьютера выдерните шнур питания компьютера из электросети или дайте аккумулятору вашего ноутбука разрядиться.
После этого, при следующем запуске Windows сам предложит запуск в безопасном режиме.
Читайте также:


