Как восстановить поврежденный вирусом реестр
Многие пользователи задаются вопросом, что такое реестр Windows 10, для чего он нужен в системе. Некоторые о нем что-то слышали, другие вообще не представляют, какие функции он выполняет. Рядовым пользователям ПК реестром вообще интересоваться не приходится, пока не происходят неприятные ситуации, требующие обращения к структуре и внесения изменений в нее.
Что такое реестр
Системный реестр – информационная база, представленная в структурированном виде, которая преимущественно используется для сбора и последующего хранения данных и сведений о процессах, происходящих на ПК. В реестре собраны все настройки системы, данные о предустановленных приложениях, об инструментах и различных сервисов. В реестре список настроек компьютера гораздо шире, чем в стандартном интерфейсе операционной системы.
Создание реестра позволило спрятать от рядовых пользователей продвинутые тонкие настройки системы, неправильное изменение которых может спровоцировать серьезные сбои в работе ПК.
Структурированный вид реестр имеет только в различных версиях ОС Windows. В Linux реестр также присутствует, но представлен он в виде одного файла.
Причины повреждения системного реестра
Чаще всего записи в системном реестре повреждаются из-за следующих причин:
Сбой в подаче электропитания к ПК. При неожиданном завершении работы ПК в результате отключения электроэнергии может произойти сбой при записи системных кусков реестра. В результате при последующем запуске системы появится сообщение об ошибке.
Подключение дефектного оборудования.
Остановка компьютера произошла до завершения процесса внесения записей в реестр.
Поврежденные элементы реестра высвечиваются следующими ошибками:
Проблемы с запуском из-за испорченного или отсутствующего файла (\WINNT\SYSTEM32\CONFIG\SYSTEM.ced, \WINNT\SYSTEM32\CONFIG\SYSTEM, \WINNT\SYSTEM32\CONFIG\SOFTWARE);
Ошибка считывания системного куска;
Сбой в файле реестра (Stop: 0xc0000218);
Системная неизвестная ошибка (Stop 0xc0000218 (0xe11a30e8, 0x00000000, 0x000000000, 0x00000000));
Чаще всего из-за проблем с реестром пользователь сталкивается с постоянно выскакивающими системными ошибками, которые мешают нормальной работе. Также проблема может проявляться неправильной работой подключенного оборудования. В серьезных случаях после повреждения реестра система попросту не запускается после перезагрузки.
Восстановление реестра
Восстановить поврежденный реестр на ПК можно несколькими способами. Рассмотрим подробно способы, как исправить поврежденные элементы реестра, в зависимости от версии ОС, которая установлена на вашем компьютере.
Откат системы через точку восстановления
В каждой версии ОС пользователям доступен инструмент восстановления ПК до последнего рабочего состоянии. При работе система автоматически создает точки восстановления, к которым можно вернуться без потери личной информации в случае возникновения сбоев. Восстановление системы будет доступно только в том случае, если пользователь активировал режим создания резервных точек восстановления в настройках.
Восстановление реестра XP:
Для запуска инструмента восстановления переходим по пути Пуск -> Программы -> Стандартные -> Служебные -> Восстановление системы.
Процесс восстановления проходит автоматически, после перезагрузки ПК вернется к тому состоянию, которое было на выбранную дату.
Восстановление Vista/Windows 7:
Выключите ПК, при включении нажмите клавишу F8.
После загрузки системы введите в командную строку rstrui и нажмите Enter для запуска утилиты.
Выберите нужную точку, подтвердите выбор и ознакомьтесь с предупреждением о том, что процесс восстановления нельзя будет прервать.
После завершения процесса ПК перезагрузится автоматически.
Как исправить ошибки реестра Windows 10/8:
Следуйте дальнейшим инструкциям на экране.
Восстановление с помощью сохраненной резервной копии
Чтобы иметь возможность восстанавливать предыдущее состояние реестра до внесенных изменений, необходимо изначально создать резервную копию базы. Для этого выполняем следующие шаги (процесс схож вне зависимости от версии ОС на вашем ПК):
Введите в строке команду regedit.exe и щелкните на Enter.
Реестр откроется автоматически.
Вводим имя файла и путь, куда его предпочтительнее будет сохранить.
Резервная копия для восстановления успешно создана.
Чтобы вернуть предыдущее состояние реестра до внесенных изменений, которые привели к сбоям, необходимо просто выгрузить ранее сохраненную резервную копию. Как восстановить реестр:
Переходим в реестр (способ описан в предыдущем списке).
Выбираем файл сохраненной резервной копии.
Если все манипуляции были выполнены правильно, после перезагрузки система вернется в предыдущее состояние, ошибки реестра больше не будут высвечиваться.
Исправление реестра утилитой TweakNow RegCleaner
Разработчик: TweakNow
Лицензия: freeware
Краткое описание: программа для обслуживания Реестра Windows

- удаление временных и ненужных файлов по расширению
- удаление программ через Реестр (в отличие от стандартного раздела Установка/Удаление программ, здесь присутствуют скрытые элементы)
- удаление временных файлов и настроек популярных приложений (браузеры Firefox, IE, Opera, а также Adobe Reader, QuickTime Player, Paint .Net, Real Player)
На этом сюрпризы не заканчиваются. Через RegCleaner можно узнать подробнейшую системную информацию, начиная версией операционной системы и заканчивая скоростью шины материнской платы. Таким образом, программа представляет собой добротный оптимизатор Реестра, с некоторыми, впрочем, излишествами. Все искупают бонусы — программа бесплатна (в отличии, скажем, от чистильщика Reg Organizer) и проста в освоении (Jv16 PowerTools будет посложнее).
Антивирусные программы, даже при обнаружении и удалении вредоносного программного обеспечения, далеко не всегда восстанавливают полную работоспособность системы. Нередко, после удаления вируса, пользователь компьютера получает пустой рабочий стол, полное отсутствие доступа в Интернет (или блокировку доступа к некоторым сайтам), неработающую мышку и т.п. Вызвано это, как правило, тем, что остались нетронутыми некоторые системные или пользовательские настройки, измененные вредоносной программой под свои нужды.
Восстановление системы, в случае, когда загрузка или вход в систему невозможны.
Самым простым и действенным способом восстановления поврежденной вредоносным программным обеспечением системы является откат на точку восстановления (Restore Point) когда система еще была в работоспособном состоянии. Кстати, этот же прием можно использовать и для нейтрализации вируса. Откат выполняется таким образом, что изменяются только системные файлы Windows и содержимое реестра. Естественно, восстанавливаются и те элементы, которые, после заражения, позволяют вредоносной программе выполнять свой запуск. Другими словами, откат системы на момент до возникновения вирусного заражения дает возможность изолировать исполняемые файлы вируса и даже, если они остаются в системе, их автоматический запуск не производится, и они никоим образом не могут влиять на работу ОС. Откат на точку восстановления выполняется в среде самой Windows XP (Меню Пуск - Программы - Стандартные - Служебные - Восстановление системы )и в случаях, когда вход в систему невозможен, становится также невыполнимым. Однако, существует инструмент под названием ERD Commander (ERDC) , позволяющий выполнить восстановление системы, даже в случае невозможности запуска штатных средств. Подробное описание ERD Commander и примеры практической работы с ним найдете в статье Инструкция по использованию ERD Commander (Microsoft DaRT).
А в общих чертах, восстановление выполняется с помощью средства ERDC под названием System Restore Wizard . Сначала выполняется загрузка ERD Commander, который представляет собой усеченный вариант Windows (WinPE - Windows Preinstall Edition) и набор специальных программных инструментов для работы с ОС установленной на жестком диске. Затем запускается инструмент System Restore Wizard , с помощью которого состояние системы восстанавливается на созданную ранее ( вручную или автоматически ) точку восстановления. При наличии кондиционных данных точки восстановления, в подавляющем большинстве случаев, система возвращается к работоспособному состоянию.
Восстановление работоспособности с помощью антивирусной утилиты AVZ.
Это самый простой, не требующий особой квалификации, способ. Антивирусная утилита AVZ Олега Зайцева, кроме основных функций обнаружения и удаления вредоносного ПО, имеет и дополнительную - восстановление работоспособности системы, с помощью специальных подпрограмм, или, по терминологии AVZ - микропрограмм. Утилита AVZ позволяет легко восстановить некоторые системные настройки, поврежденные вирусами. Помогает в случаях, когда не запускаются программы, при подмене страниц, открываемых обозревателем, подмене домашней страницы, страницы поиска, при изменении настроек рабочего стола, невозможности запуска редактора реестра, отсутствии доступа в Интернет и т.п.
Для запуска процедур восстановления выбираем меню Файл - Восстановление системы и отмечаем галочкой нужную микропрограмму восстановления:
Если не работают некоторые устройства после лечения системы от вирусов.
Клавиатурные шпионы и вирусы, использующие руткит-технологии для маскировки своего присутствия в зараженной системе, нередко устанавливают свой драйвер как дополнение к реальному драйверу, обслуживающему какое-либо устройство (чаще всего клавиатуру или мышь). Простое удаление файла "вирусного" драйвера без удаления из реестра записи, ссылающейся на него, приведет к неработоспособности "обслуживаемого" устройства.
Подобное же явление имеет место при неудачном удалении антивируса Касперского, кода перестает работать мышь, и в диспетчере устройств она отображается как устройство с ошибкой, для которого не были загружены все драйверы. Проблема возникает по причине использования антивирусом дополнительного драйвера klmouflt, который устанавливался при инсталляции антивируса. При деинсталляции файл драйвера был удален, но ссылка в реестре на драйвер klmouflt, осталась.
Подобное явление наблюдается и при удалении файла драйвера руткита и оставшейся в реестре ссылке на него. Для устранения проблемы нужно сделать поиск в реестре по строке UpperFilters.
Везде, где в ключах реестра встретится значение
klmouflt - для драйвера от антивируса Касперского
или другое название - для драйвера руткита
mouclass
удалить ненужное klmouflt и перезагрузиться.
Обычно при неработающей клавиатуре и мыши нужно чтобы были восстановлены ключи реестра
Клавиатура:
HKLM\SYSTEM\CurrentControlSet\Control\Class\<4D36E96B-E325-11CE-BFC1-08002BE10318>
UpperFilters=kbdclass
Мышь:
HKLM\SYSTEM\CurrentControlSet\Control\Class\<4D36E96F-E325-11CE-BFC1-08002BE10318>
UpperFilters=mouclass
Если проблема осталась, можно поискать аналогичные значения в LowerFilters

Если по той или иной причине в Windows 10 возникли проблемы с записями в реестре или с самими файлами реестра, система располагает простым и обычно работающим способом выполнить восстановление реестра из автоматически создаваемой резервной копии. См. также: Все материалы про восстановление Windows 10.
В этой инструкции подробно о том, как восстановить реестр из резервной копии в Windows 10, а также о других вариантах решения проблем с файлами реестра при их возникновении, если обычный способ не работает. И заодно информация о том, как создать собственную копию реестра без сторонних программ.
Как восстановить реестр Windows 10 из резервной копии
Резервная копия реестра Windows 10 автоматически сохраняется системой в папке C:\ Windows \ System32\ config\ RegBack\
Сами же файлы реестра находятся в C:\ Windows \ System32\ config\ (файлы DEFAULT, SAM, SOFTWARE, SECURITY и SYSTEM). Важно: не используйте способ в версиях 1803, 1903 и новее, если не включали сохранение копии реестра — к сожалению, начиная с Windows 10 версии 1803 файлы реестра по умолчанию не сохраняются автоматически в указанной папке (но там могут находиться пустые файлы, заменять которыми реестр не нужно). Но вы можете включить их сохранение на будущее (см. Как включить создание резервной копии реестра в папке RegBack).
Соответственно, для восстановления реестра, достаточно скопировать файлы из папки RegBack (там они обычно обновляются после обновлений системы, затрагивающих реестр) в папку System32\ Config.

Сделать это можно и простыми средствами системы, при условии, что она запускается, но чаще это не так, и приходится использовать другие пути: обычно, производить копирование файлов с помощью командной строки в среде восстановления Windows 10 или загрузившись с дистрибутива с системой.
Далее будет предполагаться, что Windows 10 не загружается и мы выполняем шаги для восстановления реестра, которые будут выглядеть следующим образом.
По завершении выполнения команды, все файлы реестра будут заменены своими резервными копиями: вы можете закрыть командную строку и перезагрузить компьютер, чтобы проверить, была ли восстановлена работоспособность Windows 10.
Дополнительные способы восстановления реестра
Если описываемый способ не работает, а какого-то стороннего ПО для создания резервных копий использовано не было, то из возможных решений остаются лишь:
- Использование точек восстановления Windows 10 (они содержат в себе и резервную копию реестра, но по умолчанию они у многих отключены).
- Сброс Windows 10 к начальному состоянию (в том числе и с сохранением данных).
Помимо прочего, на будущее вы можете создать собственную резервную копию реестра. Для этого достаточно выполнить следующие простые шаги (нижеописанный способ — не самый лучший и есть дополнительные, см. Как создать резервную копию реестра Windows):
Сохраненный файл с расширением .reg и будет вашей резервной копией реестра. Чтобы внести данные из него в реестр (точнее, объединить с текущим содержимым), достаточно просто дважды кликнуть по нему (к сожалению, скорее всего, часть данных не смогут быть внесены). Однако, более разумным и эффективным способом, наверное, является включение создания точек восстановления Windows 10, которые будут содержать, в том числе, и работающий вариант реестра.
А вдруг и это будет интересно:
Почему бы не подписаться?
Рассылка новых, иногда интересных и полезных, материалов сайта remontka.pro. Никакой рекламы и бесплатная компьютерная помощь подписчикам от автора. Другие способы подписки (ВК, Одноклассники, Телеграм, Facebook, Twitter, Youtube, Яндекс.Дзен)
03.02.2019 в 17:04
Здравствуйте, не могу открыть раздел HKEY_CURRENT_CONFIG, в разрешениях пусто – нет ни одной группы и пользователя. RegBack тоже пуст. Пробовал subinacl – пишет ошибка HKEY_CURRENT_CONFIG не найден. Добавить новую группу или пользователя также не дает – пишет нет прав. Подскажите есть ли возможность добавить в разрешение себя или восстановиться как нибудь?
06.02.2019 в 13:15
После изменений в реестре, ПК не запускается, появляется только BAD SYSTEM CONFIG INFO, пожалуйста помогите мне. Заранее спасибо
06.02.2019 в 17:45
Ошибка говорит как раз о сбоях в системном реестре, т.е. что-то там не так в его файлах в том числе в резервной копии.
А точки восстановления не остались? (в среде восстановления если что можно запустить).
13.03.2020 в 21:31
Здравтвуйте! Стоит ли удалить из реестра файлы удаленной игры по адресу
HKEY_CURRENT_USER\Software\Microsoft\Windows\CurrentVersion\Explorer\FeatureUsage\AppSwitched, тип файла REG_DWORD
14.03.2020 в 13:53
По идее, ничего случиться не должно. Но гарантий тут не дам, не ковырялся в этом разделе.
12.05.2019 в 03:06
а что значит Xcopy — Само X перед copy?
12.05.2019 в 12:40
Это просто такая команда командной строки, позволяющая копировать файлы и папки, включая вложенные папки. Есть отдельная команда — copy, позволяющая копировать только файлы или группу файлов.
24.05.2019 в 10:27
После удаления учетной записи, решил ее восстановить через восстановление системы. Файлы и параметры восстановились и сейчас уже сутки на экране-восстановление системы восстанавливает реестр… Что делать?
24.05.2019 в 10:36
Видимо, прерывать, судя по всему, зависло на чем-то.
22.06.2019 в 22:52
Интересно а где в какой ветке реестра Windows 10 храниться параметры сроков хранения точек восстановления Windows 10? Или здесь такого нет а было в XP кто подскажет?
23.06.2019 в 13:54
Параметры точек восстановления здесь: HKEY_LOCAL_MACHINE\SOFTWARE\Microsoft\Windows NT\CurrentVersion\SystemRestore
Вот только времени там нету, насколько я знаю. Частота создания есть (ну и по недостатку выделенного места старые удаляются).
12.07.2019 в 20:38
Как восстановить определенную запись реестра, например из бэкапа в Revo Uninstaller Pro, есть ли такая возможность? Если точнее, то после последнего обновления Виндовс10 исчезли все иконки быстрого запуска на Панели Задач
19.09.2019 в 15:49
19.09.2019 в 16:21
20.09.2019 в 07:23
20.09.2019 в 07:40
20.09.2019 в 08:58
Моя версия Windows 10 — Version 10.0.17134.1
Из этого исходит, что всё там прошло правильно, поэтому я не вижу причин, чтобы в реестре всё ещё было что-то не так.
Также при выборочной загрузке юсб клавиатура выключается как и ноутбук. И тоже самое в биосе..
20.09.2019 в 10:39
Так это и есть версия 1803.
21.09.2019 в 05:02
21.09.2019 в 09:07
Все файлы никуда не делись. Можно извлечь, подключив диск к другому компьютеру, но даже при чистой установке Windows, если не форматировать жесткий диск, данные останутся и не будут удалены: часть в прежних расположениях, а те, что были в Документах-Загрузках-Рабочем-столе будут в Windows.old/Пользователи/Имя
21.09.2019 в 13:00
21.09.2019 в 17:22
Восстановление к исходному состоянию у вас, вы написали, не работает.
Обновление вы тоже не сможете запустить (оно для других целей, не запустится).
Соответственно — просто чистую установку, но без форматирования раздела, куда ставится система.
22.09.2019 в 06:13
22.09.2019 в 10:30
Этот нюанс в статье не отмечен, поскольку к чистой установке как раз прибегают тогда, когда хотят отформатировать системный раздел, чтобы всё было чисто-красиво, но это не обязательное требование.
22.09.2019 в 12:56
Понятно.
По поводу флешки: вы написали, что с неё данные удаляются после установки носителя, то есть лучше всего с флешки перенести всё, перед использованием, чтобы на ней ничего не потерять?
И насчёт программ и приложений: допустим, что само приложение удалится, но ведь там целая папка с ней (имею ввиду, самое важное -savedata, сохранения приложения) — она целиком удаляется или её части (папки с сохранением и так далее) остаются?
23.09.2019 в 09:04
23.09.2019 в 09:51
То есть, как я понял, 100% сохранится без форматирования и удаления данных с диска всё, что в Пользователи, правильно? (Appdata, Documents и так далее)
А вот браузер хром, даже если он удалится, будут ли в нём сохранённые открытые страницы через специальное расширение для их сохранения? История браузера будет доступна в текстовом файле? (через программу раньше открывал)
23.09.2019 в 10:02
Да, все верно.
Насчет хромовских страниц — смотря где это расширение их сохраняет.
Восстановление реестра из автоматически создаваемой резервной копии поможет восстановить работу операционной системы Windows, в случае возникновения неполадок в работе компьютера. Это один из способов решения проблем при сбоях Windows.
Реестр Windows (системный реестр) — древовидная иерархическая база данных настроек и параметров операционной системы. От настроек реестра зависит работа операционной системы, программ, оборудования компьютера.
В результате действий стороннего программного обеспечения или вирусов, происходят изменения в реестре Windows, из-за этого нарушается работа операционной системы. Поэтому пользователю необходимо восстановить нормальное функционирование своего ПК.
Способы восстановления реестра Windows
Если на компьютере начинают происходят сбои и неполадки, появляются ошибки, необходимо решить проблему: выполнить восстановление системы. Для пользователя доступны несколько способов восстановления всей системы или отдельных компонентов Windows.
В зависимости от характера неполадок Windows, можно использовать следующие способы решения проблем:
- Восстановление Windows из заранее созданной резервной копии системы.
- Восстановление с помощью ранее созданной точки восстановления Windows.
- Восстановление реестра Windows.
- Проверка и автоматическое восстановление системных файлов Windows.
В первых двух случаях потребуется обязательное наличие резервного образа системы или точек восстановления Windows. После восстановления, будет восстановлен системный реестр в состоянии, на момент создания резервной копии Windows или точки восстановления системы.
Автоматическое восстановление системных файлов не всегда приведет к решения проблемы сбоев в работе Windows, потому что на ПК могут быть другие причины неполадок.
Восстановление системного реестра можно выполнить из заранее созданной резервной копии реестра, или с помощью резервной копии реестра, создаваемой автоматически системными средствами.
Восстановление реестра из заранее созданной резервной копии
Данный способ не очень распространен из-за того, что пользователи, обычно, не делают резервные копии реестра, предпочитая другие способы резервного копирования.
Недостаток этого варианта в том, что в наличии может быть старая копия реестра. После завершения процесса восстановления, на компьютере могут возникнуть конфликты между старыми параметрами системы и недавно созданными, которых не было на момент создания резервной копии.
Пользователю необходимо заранее создать резервную копию реестра. Об этом прочитайте подробную статью на моем сайте.
Запустите восстановление системного реестра из работающей операционной системы Windows:

После перезагрузки, системный реестр будет восстановлен в том состоянии, в котором он был во время создания резервной копии.
Автоматическое создание архивной копии реестра в Windows

При возникновении проблем в работе Windows, поврежденные файлы реестра следует заменить резервными копиями, созданными автоматически.
Восстановление реестра из среды восстановления Windows RE — 1 способ
В запущенной операционной системе Windows вы не сможете заменить файлы реестра из резервной копии из-за того, что система работает, вам откажут в доступе.
Для замены файлов реестра необходимо загрузить на компьютере среду восстановления Windows. Также запуск WinRE необходим в случае невозможности загрузки системы. Запустить среду восстановления Windows RE можно несколькими способами, которые описаны в статье на моем сайте.
Войти в Windows RE можно из работающей операционной системы, или загрузиться с внешнего носителя: Диска восстановления Windows, с загрузочной флешки Windows, или с DVD диска, на который записан дистрибутив Windows.
Сначала нам необходимо узнать имя диска, на котором установлена операционная система, потому что в среде восстановления, имя (буква) системного диска не всегда совпадает с именем, отображаемом на работающем компьютере.

Запустите восстановление реестра из архивной копии:
- Выполните команду для копирования файлов системного реестра с заменой поврежденных файлов:

Закройте окно командной строки, выйдите из среды восстановления WinRE, выполните перезагрузку Windows на компьютере.
Восстановление реестра с помощью Windows RE — 2 способ
В первом случае мы восстановили файлы реестра из резервной копии с помощью выполнения команды. Вторым способом можно сделать тоже самое копированием файлов.




Выйдите из среды восстановления, перезагрузите компьютер.
Восстановление реестра Windows 10 — 1 способ

Это вызывало недоумение, пользователи думали, что это ошибка системы. Спустя некоторое время Майкрософт разъяснила причину, по которой она намеренно отключила резервное копирование реестра.
- Запустите командную строку от имени администратора.
- В окне интерпретатора командной строки выполните команду:

Для восстановления реестра из среды восстановления, описанным выше способом, необходимо использовать команду:
Восстановление реестра Windows 10 — 2 способ
Следующий способ предполагает применение изменений в реестре. Выполните следующие действия:
Выводы статьи
В случае появления неполадок в работе операционной системы Windows, пользователь может выполнить восстановление реестра из заранее созданной архивной копии, или из архивной копии, автоматически созданной системным средством. Чаще всего восстановление выполняется из среды восстановления Windows RE, при помощи командной строки, выполнением команды или ручным копированием файлов.
Одна, маленькая ошибка в реестре, может нарушить слаженную работу операционной системы Виндовс. А если повреждений несколько? О том, как можно быстро исправить повреждённые элементы реестра, я расскажу в данной статье.

Естественно, что любой начинающий интернет-пользователь, начинает паниковать, когда происходит сбой в системе. Ему кажется, что самому справиться с проблемой невозможно и нужно обращаться к специалистам.
Но, это не обязательно. Ведь даже самый опытный специалист не обязательно станет искать ошибки в реестре в ручном режиме. Кстати, в семнадцатом году я на блоге уже писал о том, как почистить реестр на Windows 7 вручную, самостоятельно. Кто любит поработать ручками – читайте инструкцию и в путь!
А нам уже не обязательно это делать, в настоящее время существует множество приложений, которые сделают всю работу автоматически.
Тем более, что скачать и запустить такое приложение сможет даже новичок. Вот и выходит, что любой пользователь сможет починить реестр самостоятельно, без посторонней помощи, если будет знать, что ему делать.
Прежде всего, следует понять, что такое реестр. Говоря простыми словами – это каталог, база данных, с указанием того, что и где находится, и как всё это работает.
Можно ещё сравнить реестр с пошаговой инструкцией для системы. Когда в инструкцию попадает вирус, то система начинает выполнять неверные шаги и происходит сбой. Значит, в первую очередь, следует сделать чистку реестра.
Нужны программы, способные найти вирусы, обезвредить и удалить их. Кроме вирусов замедляет работу и огромное количество мусора, скапливаемое в реестре.
Поэтому рекомендуется периодически чистить реестр, не дожидаясь сбоя в работе. Полезно делать “профилактику” своему компьютеру, освобождая его от ненужных файлов.
Повреждённые элементы реестра как исправить
На просторах Интернета есть достаточно программ, предназначенных для чистки и восстановления реестра.
Например, вот эти:
- Little Registry Cleaner,
- Wise Registry Cleaner,
- Eusing Free Reegistry Cleaner,
- Easy Cleaner.
Но, я не буду вам о них рассказывать, а остановлю свой выбор на проверенной годами утилите – CCleaner. Лично я знаком с этой программой более 10 лет и она никогда не подводила.
Тем более, что все программы работают по одному принципу, и зная все шаги, можно воспользоваться любой из этих утилит.
Утилита CCleaner наиболее популярная среди пользователей, она есть практически на каждом компьютере. Но, если вы её ещё не установили, не печальтесь, пришло время это сделать.
Программа абсолютно бесплатная, лёгкая с понятным интерфейсом. Напишите в поиске браузера – скачать CCleaner.

Как видите, первый в выдаче – официальный сайт утилиты CCleaner. Заходим на первый сайт и сразу же откроется предложение скачать программу для бизнеса.

Не спешите, это платная программа, с небольшим пробным периодом. Закройте это предложение и нажмите – для дома.
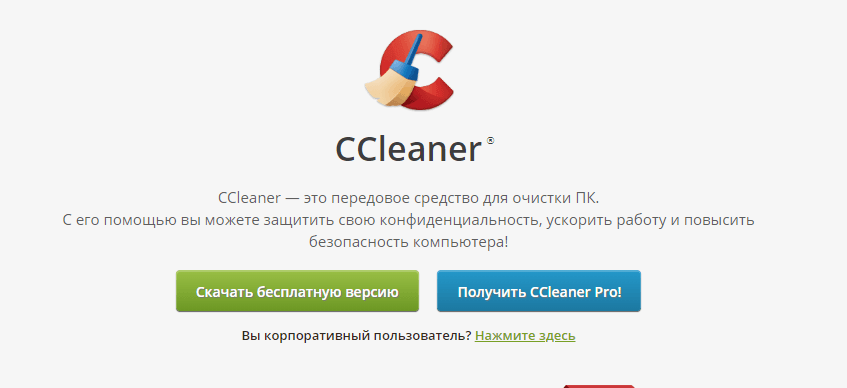
Получить версию PRO – это также купить. Так что не спешите, нажмите – скачать бесплатную версию. Не переживайте, она по функционалу почти не уступает продвинутым версиям.
Отличия лишь в том, что они могут работать на нескольких аппаратах. Скачиваем бесплатную программу на компьютер, устанавливаем и запускаем.
В принципе, можно не описывать действия в CCleaner, так всё просто и понятно. Смотрите сами.
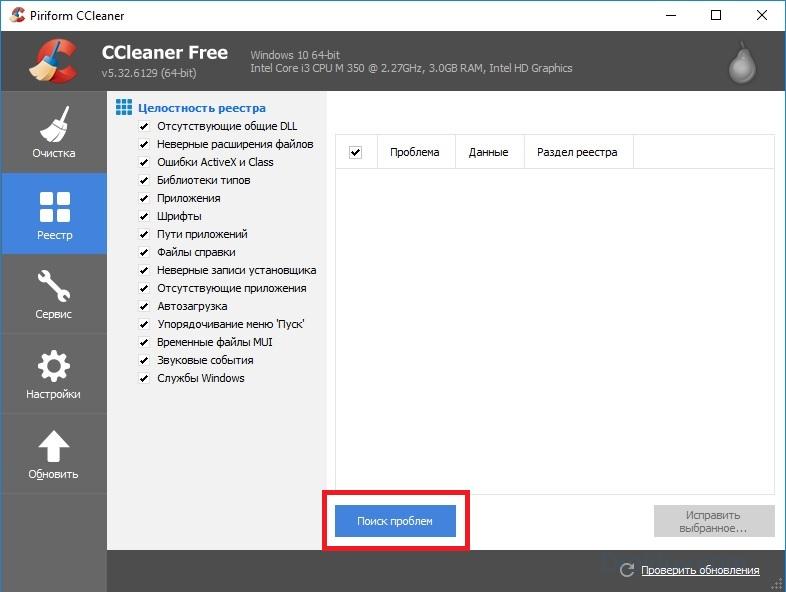
В левом столбике следует выбрать нужное действие. То есть, если мы хотим работать с реестром, исправить ошибки, то следует нажать на раздел “реестр”. После чего запустить поиск проблем.
Программа найдёт и покажет вам ошибки. Вам останется только нажать на кнопку – исправить выбранное.
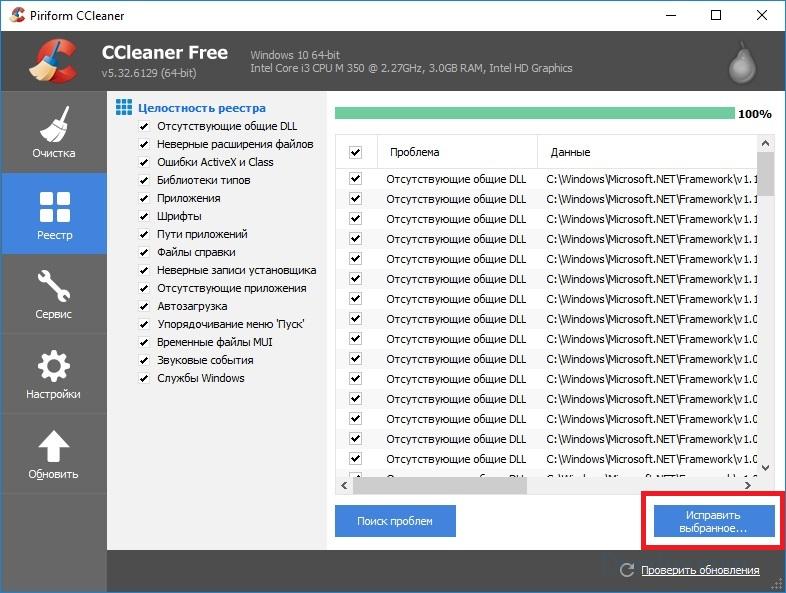
Если проводить данную процедуру раз в месяц, то, очистка займёт пару минут. Вы сможете быстро исправить повреждённые элементы реестра, если таковые возникнут.
Чтобы не забывать чистить компьютер, можно запланировать это действие в настройках программы.

Программа удобна ещё и тем, что с её помощью можно удалять программы и компоненты. при этом удаляются все “хвосты” без следа. то есть, на компьютере не остаётся следов и мусора.
Читайте также:


