Как включить определение вирусов и программ-шпионов
Здравствуйте, Друзья! Пока писал про Microsoft Security Essentials наткнулся на Защитник Windows 7. Понял, что ничего про него не знаю и решил написать статью, чтобы чуть прояснить для себя зачем нужен Защитник Windows 7 и когда его целесообразно использовать.
Как включить и отключить
Когда в Windows 7 не установлен антивирус — начинает работать защитник (Windows Defender). Последний защищает только от шпионского программного обеспечения. То есть от троянов. От вирусов нужно устанавливать что-то дополнительно. Об этом Windows напоминает через Центр поддержки

Запустить и посмотреть работает ли Защитник можно поиском в меню Пуск

Главное окошко Защитника Windows 7 приведено на рисунке ниже



После этого мы без проблем должны запустить Windows Defender. Если службу, по какой-то причине, запустить не удалось, то я бы проверил компьютер на вирусы двумя различными утилитами (например Dr.Web Cureit и Касперский). Затем проверил бы на трояны с помощью MBAM. Перезагрузился и попробовал бы запустить службу. Если результат отрицательный, то провел восстановление системных файлов. Если и теперь результат отрицательный, то задумался бы над переустановкой операционной системы.
Будем надеяться, что включение и запуск защитника Windows пройдет проще.


Попытка запустить службу вручную так же не увенчается успехом

То есть установленный Microsoft Security Essentials полностью выключает защитника. Возможно антивирусы других производителей делают тоже самое.

Отключить Защитник Windows 7 можно в настройках. Жмем вверху Программы и Параметры

Выбираем раздел Администратор и снимаем галочку Использовать эту программу. Жмем внизу Сохранить и Windows Defender будет отключен.

Вот так можно включить и отключить Защитник Windows 7.
Этим способом поделилась Валентина в комментариях к этой статье. Спасибо, Валентина.
Настройка и проверка компьютера
Настройки практически такие же как и у Microsoft Security Essentials. По умолчанию защитник проводит быструю проверку каждый день в 02:00. Расписание можно настроить или отключить совсем в разделе Автоматическая проверка. Добраться до этого раздела можно через Программы > Параметры



Защиту в реальном времени можно выключить частично. Например отключить проверку загруженный файлов и вложений (актуально если вам нужно закачать образ на n-гагабайт). Можно отключить только проверку выполняемых на компьютере программ. В этом случае остается надеяться только на браузер (Google Chrome например иногда блокирует скачивание потенциально опасных файлов), фаервол он же брандмауэр, систему установки обновлений Windows, которая закрывает многие бреши в безопасности и UAC.
С исключенными файлами, папками и типами файлов вроде все понятно. Если защитник, по ошибке, реагирует на заведомо безопасный файл, то можно внести его в исключения.
На вкладке Подробно, так же как и в Microsoft Security Essentials, устанавливаю галочку для проверки USB-устройств, чтобы защитник проверял подключенные флешки, внешние жесткие диски и другие накопители информации.

В разделе Администратор можно выключить защитника полностью и разрешить показывать журнал всем пользователям. Если за компьютером работает несколько пользователей, то можно разрешить им смотреть, что обнаружил Защитник Windows 7.

С настройками все.
Если вы хотите, например, провести полное сканирование компьютера, то перед этим желательно проверить наличие обновлений. Сделать это можно нажав на Стрелочку Вниз возле значка справки и выбрав Проверить наличие обновлений

В разделе Журнал можно просмотреть, что делал защитник с обнаруженными объектами.

Здесь есть ссылки для просмотра Разрешенных объектов и объектов попавших в Карантин.
Присоединиться можно в роли обычного участника или в роли опытного участника. Во втором случае, данных с вашего компьютера будет передаваться больше и, как я понимаю, эффективность нахождения противоядия станет выше.


Я выбрал присоединение в роли опытного участника или расширенную программу участия.
Перед выполнением проверки желательно обновиться. Для выполнения Быстрой проверки достаточно нажать кнопку Проверить. Если, компьютер начал работать не стабильно, то желательно провести Полную проверку. Запустить ее можно раскрыв меню справа от кнопки Проверить.

Выборочная проверка служит для сканирования отдельных папок или внешних устройств. Жмем Выбрать для выбора отдельных дисков или директорий (папок) и затем Проверить сейчас

По настройкам и использованию все.
Заключение
В этой статье мы разобрались, что такое защитник Windows 7. Это не полноценное антивирусное решение, а только защита от шпионского и другого потенциально опасного ПО. То есть защита от троянов. Использовать его буду на очень стареньких компьютерах (например на ноутбуке дедушки), так как защитник меньше требует ресурсов чем полноценный антивирус. Дед у меня только общается в Skype и смотрит фото. То есть вероятность заражения минимальна. Буду рад если вы поделитесь своим мнением по использованию Windows Defender. Кстати в Windows 8 разработчики отказались от Microsoft Security Essentials и весь его функционал перенесли в Защитник Windows 8 который так же поставляется с операционной системой. Интересно, что будет в Windows 10?
Благодарю, что поделились статьей в социальных сетях. Всего Вам Доброго!



■ Удалить. Зараженный файл будет удален.
■ Карантин. Зараженный файл будет помещен в карантин. Позже файлы, помещенные в карантин, можно удалить или восстановить.
■ Разрешить. Выбрав данную команду, вы, на свой страх и риск, сообщаете антивирусу, что данный файл не заражен, и программа разрешает выполнение данного файла.

■ Быстрая. В данном режиме проверяются только важные элементы: оперативная память, загрузочные области диска и важные системные файлы.
■ Полная. В этом режиме сканируется все содержимое всех дисковых устройств компьютера (включая подключенные внешние носители). Полная проверка компьютера может занять достаточно много времени ( программе нужно проверить каждый файл, а одна только операционная система состоит из тысяч файлов). Поэтому полную проверку системы целесообразно проводить только если у вас есть основательное подозрение, что на дисках могут находиться зараженные файлы.
■ Особая. В данном режиме предлагается выбрать диски и папки, которые будут проверяться на предмет обнаружения угроз. Диалоговое окно выбора дисков и папок появится после нажатия кнопки Проверить сейчас. Режим Особая целесообразно выбирать, когда вы хотите проверить конкретное расположение. Например, вы можете проверить флеш-накопитель, который подключался к чужому компьютеру.





![]()
Как добавить файл или папку в исключения Защитника Windows 10
В данной статье показаны действия, с помощью которых вы сможете добавить файл или папку в исключения Защитника Windows в операционной системе Windows 10. Если вы уверены в безопасности файла, папки, типе файла или процессе, которые.![]()
Как запустить автономный Защитник Windows в Windows 10
В этой инструкции показаны действия, с помощью которых вы сможете запустить автономный Защитник Windows и с его помощью выполнить автономное сканирование компьютера на наличие вирусов в операционной системе Windows 10. Автономный.![]()
Как вернуть классический Защитник Windows в Windows 10 Creators Update
В этой статье показаны действия, с помощью которых вы сможете вернуть классический Защитник Windows в Windows 10 Creators Update. В обновлении Creators Update (версия 1703) для Windows 10, помимо появления различных новых функций.![]()
Как использовать Защитник Windows (Windows Defender) в командной строке
В данной статье показаны действия, с помощью которых вы сможете управлять различными режимами Защитника Windows в командной строке. Защитник Windows (Windows Defender) в операционной системе Windows 10 - это встроенное антивирусное.![]()
Как отключить Защитник Windows (Windows Defender) в Windows 10
В данной статье описано пошаговое руководство как отключить Защитник Windows (Windows Defender) в Windows 10, а также, как включить его обратно при необходимости. Отключение Защитника Windows может потребоваться в случаях, когда.

![]()
Режим размещенной сети разрешен в службе беспроводной сети.
PS C:\\WINDOWS\\system32> netsh wlan set hostednetwork mode=allow ssid=noutwifi key=f9U7148,
>> netsh wlan set hostednetwork mode=allow ssid=noutwifi key=f9U71481
Один или несколько параметров команды отсутствуют либо недопустимы.
Использование: set hostednetwork [mode=]allow|disallow [ssid=]
Как включить определение вирусов и программ-шпионов Как включить определение вирусов и программ-шпионовpersistent|temporary
Тег Значение
mode Указывает, разрешить или запретить использование сети.
ssid Идентификатор SSID сети.
key Ключ безопасности пользователя, используемый сетью.
keyUsage Указывает, является ли ключ безопасности постоянным
или временным.
Эта команда изменяет свойства сети, включая: идентификатор SSID сети,
разрешение или запрет системе связи с сетью и ключ безопасности
пользователя, используемый сетью.
Ключ безопасности пользователя должен представлять собой строку из
символов ASCII (минимальная длина - 8 символов, максимальная - 63), т.е.
например парольную фразу или 64 шестнадцатиричных цифры, представляющие 32
двоичных байта.
Если keyUsage имеет значение постоянного использования ("persistent"), то
ключ безопасности будет сохранен и будет использоваться при каждом
включении этой сети в будущем. В противном случае он будет использоваться
только в ходе одного включения сети. Как только связь с сетью
останавливается, временный ключ безопасности удаляется из системы. Если
параметр keyUsage не задан, то его значение устанавливается по умолчанию
на "persistent".
Данной команде требуются привилегии администратора для разрешения или
запрещения сети.
set hostednetwork mode=allow
set hostednetwork ssid=ssid1
set hostednetwork key=passphrase keyUsage=persistent

![]()
(C) Корпорация Майкрософт (Microsoft Corporation). Все права защищены.
Попробуйте новую кроссплатформенную оболочку PowerShell (https://aka.ms/pscore6)
PS C:\\WINDOWS\\system32> netsh wlan show drivers
Имя интерфейса: Беспроводная сеть
Драйвер : Intel(R) Dual Band Wireless-AC 3168
Производитель : Корпорация Intel
Поставщик : Майкрософт
Дата : 17.10.2017
Версия : 19.51.8.3
INF-файл : netwtw04.inf
Тип : Собственный драйвер Wi-Fi
Поддерживаемые типы
радиомодулей : 802.11b 802.11g 802.11n 802.11a 802.11ac
Поддерживается режим FIPS 140-2: Yes
Защита кадров управления 802.11w поддерживается: да
Поддержка размещенной сети : нет
Методы проверки подлинности и шифрования, поддерживаемые в режиме инфраструктуры (infrastructure):
Открыть Нет
Открыть WEP-40bit
Открыть WEP 104-разрядный
Открыть WEP
WPA-Enterprise TKIP
WPA-Enterprise CCMP
WPA-Personal TKIP
WPA-Personal CCMP
WPA2-Enterprise TKIP
WPA2-Enterprise CCMP
WPA2-Personal TKIP
WPA2-Personal CCMP
Открыть Определяется поставщиком
Определяется поставщикомОпределяется поставщиком
Наличие службы независимого поставщика оборудования: Да
Уникальный код адаптера
независимого поставщика
оборудования: [00 00 00], тип: [00]
Путь к библиотеке DLL расширяемости
от независимого поставщика оборудования: C:\\WINDOWS\\system32\\IntelWifiIhv04.dll
ClSID расширяемости пользовательского интерфейса независимого поставщика оборудования: <00000000-0000-0000-0000-000000000000>
CLSID диагностики независимого
поставщика оборудования: <00000000-0000-0000-0000-000000000000>
Поддерживается беспроводной дисплей: Нет (Графический драйвер: Да, драйвер Wi-Fi: Нет)
![]()
To view this video please enable JavaScript, and consider upgrading to a web browser that supports HTML5 video
С вирусами и последствиями их влияния сегодня наверняка уже сталкивались все. К угрозам, получившим наибольшее распространение, можно отнести, программы-шпионы, которые следят за действиями пользователей и занимаются воровством конфиденциальной информации. В дальнейшем будет показано, что представляют собой такие апплеты и приложения. Также мы будем рассматривать вопросы, связанные с обнаружением шпионских программ на компьютере и устранении последствий данной угрозы без вреда для системы.
">
Шпионская программа: что это такое?
Начать стоит с того, что шпионские программы, которые обычно называют Spyware, в обычном смысле не являются вирусами. Они не оказывают на систему практически никакого воздействия в плане работоспособности и целостности. Однако при заражении компьютера шпионские программы способны постоянно находиться в оперативной памяти и постоянно потреблять системные ресурсы. Как правило, это не сказывается на быстродействии операционной системы. Основным назначением данных объектов является отслеживание работы пользователя, а также кража конфиденциальной информации, подмена электронной почты с целью рассылки спама, анализ интернет-запросов, перенаправление на сайты, содержащие вредоносное программное обеспечение, анализ информации, имеющейся на жестком диске. Разумеется, на компьютере у каждого пользователя должна быть установлена хотя бы примитивная антивирусная программа. Однако, бесплатные антивирусные программы или бэндмауэр Windows не может дать стопроцентной гарантии того, что система распознает вирус. Здесь возникает вполне закономерный вопрос. Как же должна быть реализована защита ПК от шпионских программ? В данном обзоре мы попробуем рассмотреть основные понятия и аспекты.
Типы шпионских программ
Прежде чем приступить к практическому решению данной проблемы, попробуем определиться, что собой представляют апплеты и приложения, которые относятся к классу Spyware. На сегодняшний день существует несколько основных типов таких объектов:
— сканеры жестких дисков;
Каждая из таких программ по-разному воздействует на систему. В дальнейшем мы попробуем разобраться, какими путями шпионские программы проникают на компьютер и что они могут натворить в зараженной системе.
Шпионские программы: методы проникновения
Шпионские программы: последствия воздействия
Что же касается вреда, который шпионские программы наносят компьютеру, то как уже было сказано, на системе в целом это никак не отражается. Под угрозой находится только пользовательская информация. К наиболее опасным приложениям такого типа относятся кей-логгеры, или клавиатурные шпионы. Такие объекты следят за вводимым набором символов. Это дает злоумышленникам возможность получения пин-кодов, банковских реквизитов, логинов, паролей и всего того, что пользователь предпочел бы не делать достоянием общественности. После определения всех данных, как правило, происходит или их отправка на удаленный сервер, или по электронной почте в скрытом режиме. Поэтому для хранения важной информации на компьютере рекомендуется использовать специальные утилиты-шифровальщики. Сохранять сами файлы желательно не на жестком диске, а на съемных носителях, например, на флэшке вместе с ключом дешифратора. Многие специалисты кроме всего прочего также считают наиболее безопасным использование экранной клавиатуры, хотя данный метод не слишком удобен. Отслеживание экрана представляет опасность только в том случае, когда вводятся регистрационные реквизиты или конфиденциальные данные. Программа-шпион через определенный промежуток времени делает скриншоты и отправляет их на компьютер злоумышленника. Так что в этом случае использование экранной клавиатуры не принесет желаемого результата.
Отслеживание электронной почты осуществляется по списку контактов. Здесь основной целью является изменение содержимого письма при его отправке с целью рассылки спама. Прокси-шпионы опасны тем, что они могут превратить компьютер пользователя в некое подобие прокси-сервера. Для чего это необходимо? Только для того, что при совершении противоправных действий прикрыться IP адресом пользователя. Пользователь при этом конечно же ни о чем не догадается. Предположим, кто-то взломал систему защиты банка и украл определенную сумму. При отслеживании действий уполномоченными службами оказывается, что взлом был осуществлен с терминала с определенным IP-адресом, который находится по такому-то адресу. К ни в чем не виновному пользователю приезжают сотрудники спецслужбы и отправляют его в тюрьму. Ведь в этом действительно нет ничего хорошего…
Шпионские программы: симптомы
Как проверить компьютер на предмет наличия шпионских программ?
Что касается проверки, то штатные антивирусные программы в данном случае, как правило, бессильны. Пользователю как минимум потребуется портативная версия антивирусной программы, вроде Kaspersky Virus Removal Tool или Dr. Web Cure It!
Как найти на компьютере шпионскую программу?
Для этой цели рекомендуется использовать специализированные программы, относящиеся к классу Anti Spyware. В качестве таких программ можно посоветовать Microsoft Antispyware, AVZ, SpywareBlaster, XoftSpySE. Процесс сканирования в данных программах полностью автоматизирован, как и последующее удаление. Однако есть и общие вопросы, на которые рекомендуется обратить внимание.
Как удалить шпионскую программу с компьютера: стандартные методы и ПО
Windows 10: узаконенный шпионаж
На этом еще не все. Все сказанное выше касалось только того, как шпионские программы проникают в систему и проявляют себя. Но как быть, если такой шпионаж узаконен? В этом плане не в лучшую сторону отличилась операционная система Windows 10. Здесь имеется куча служб, которые необходимо отключить. К ним относится использование идентификации для получения рекламы, определение местоположения с использованием телеметрии, отправку данных в компанию, получение обновлений из нескольких мест и т.д. Имеется ли стопроцентная защита от такого шпионажа? Если внимательно рассмотреть все механизмы, при помощи которых шпионские программы проникают на компьютер, то можно сделать вывод, что 100%-ой защиты не существует. Даже если вы будете использовать весь арсенал средств безопасности, в защите компьютера можно быть уверенным только на 80%, не более. При этом со стороны пользователя также должны отсутствовать провоцирующие действия вроде установки небезопасного ПО или посещения сомнительных интернет-сайтов.
Майкрософт разрабатывает собственную систему защиты от вредоносного софта.
Означенная служба ни в коей мере не является полноценным антивирусом, ведь из всех вредоносных программ она блокирует только шпионские программы, так называемый спайвер.
Spyware – англ. spy – шпион + вторая часть software – программное обеспечение.

Содержание:
Скачать з ащитник windows невозможно и нет необходимости, ведь он входит в набор стандартных служб операционной системы.
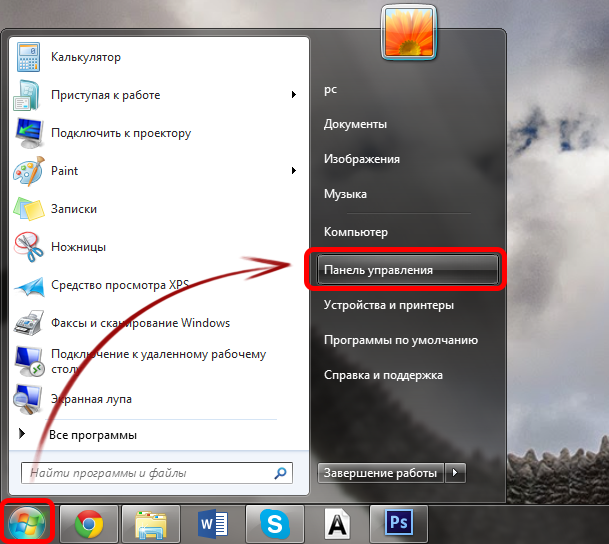
Включение службы
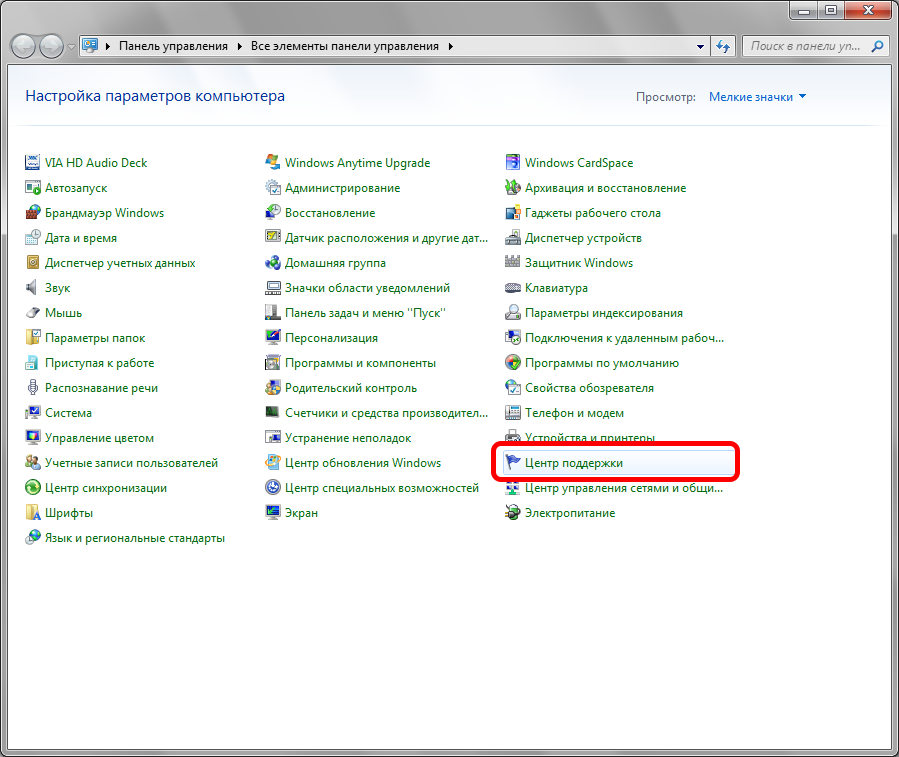
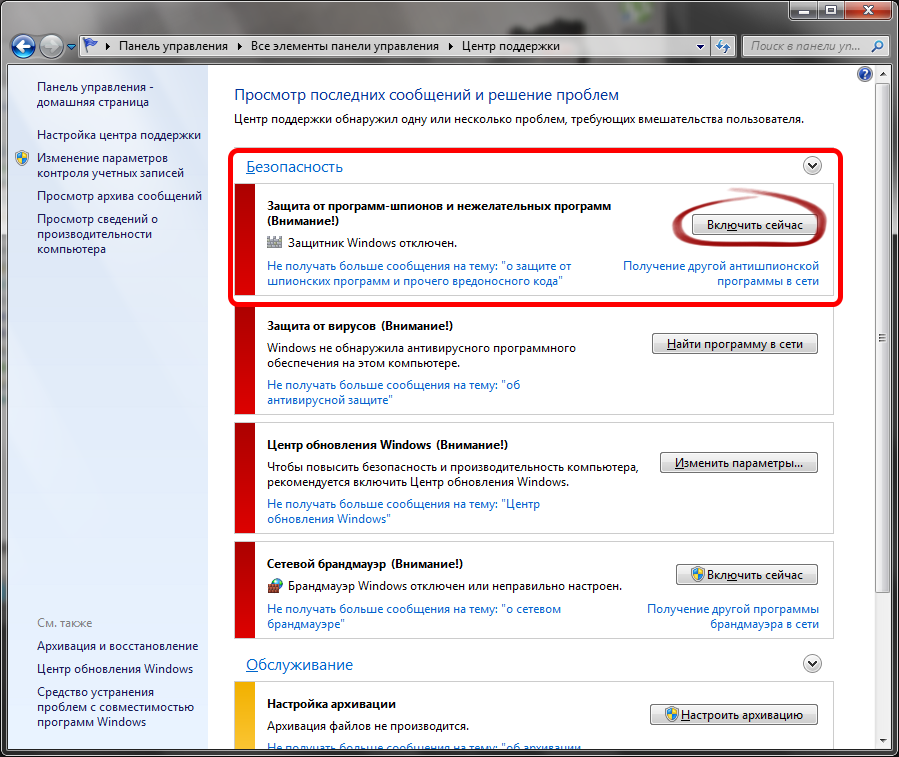
После инициализации запуска службы появится окно защитника, и он будет работать.
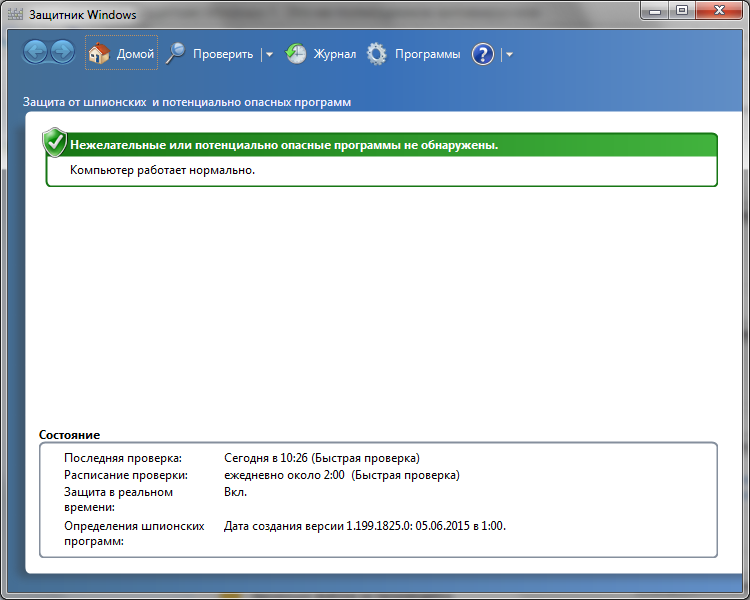
Полезная информация:
Обратите внимание на программу Shadow Defender, которая защищает работу как операционной системы, так и определенных приложений, используя создание динамических копий. Эта программа великолепно справляется с защитой и безопасностью.
Настройка защитника Windows
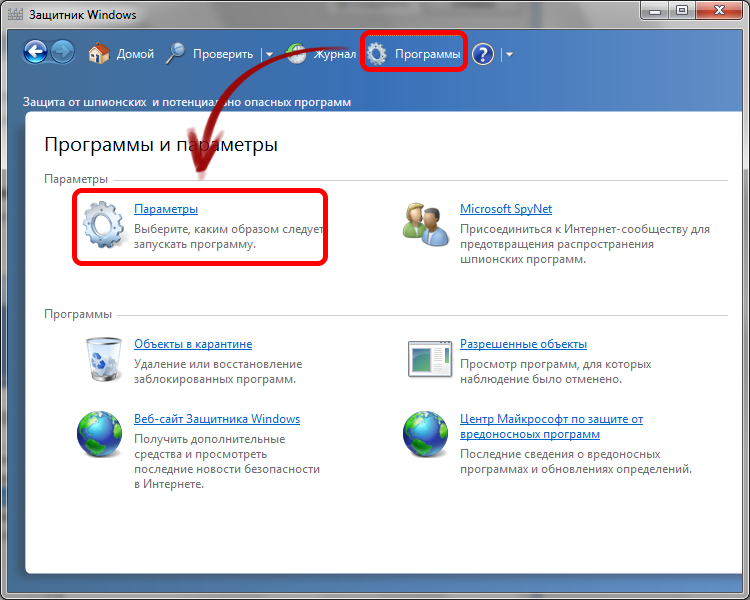
После этого откроется окно параметров программы.
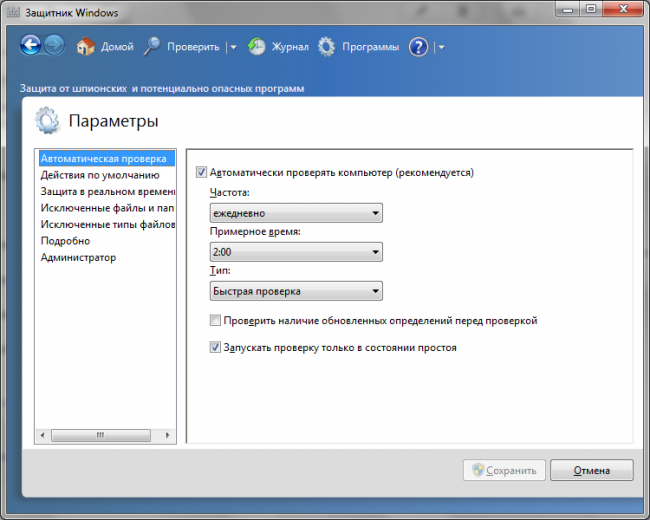
В обычно режиме каждая угроза будет сопровождаться соответствующим диалоговым окном с возможностью выбора действия.
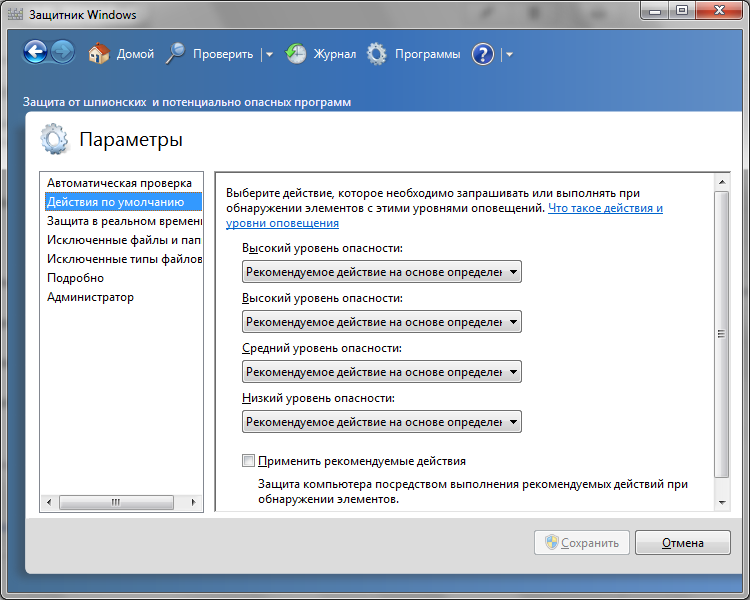
Здесь его можно включить и отключить, а также активировать проверку скачиваемых файлов и входящей почты.
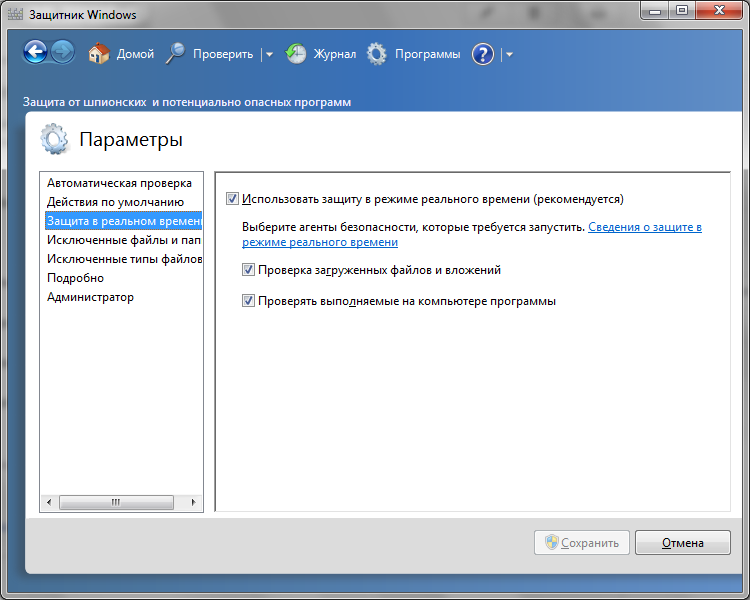
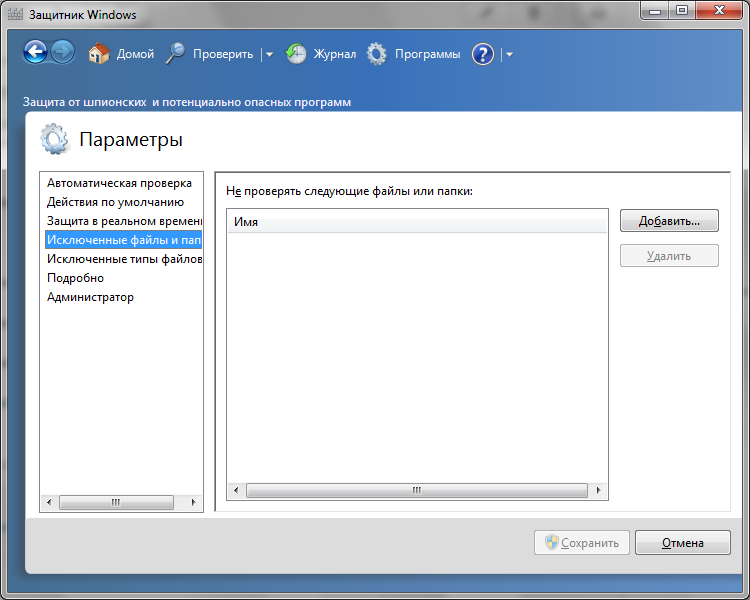
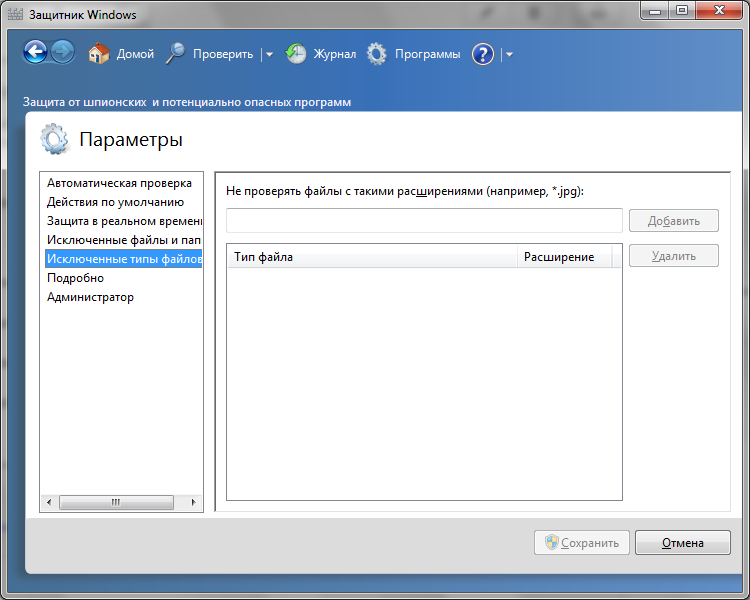
Вкладка подробно позволяет назначать дополнительные действия, как то: проверка архивированных файлов, включать эвристический анализ или задавать обязательную проверку съемных носителей.
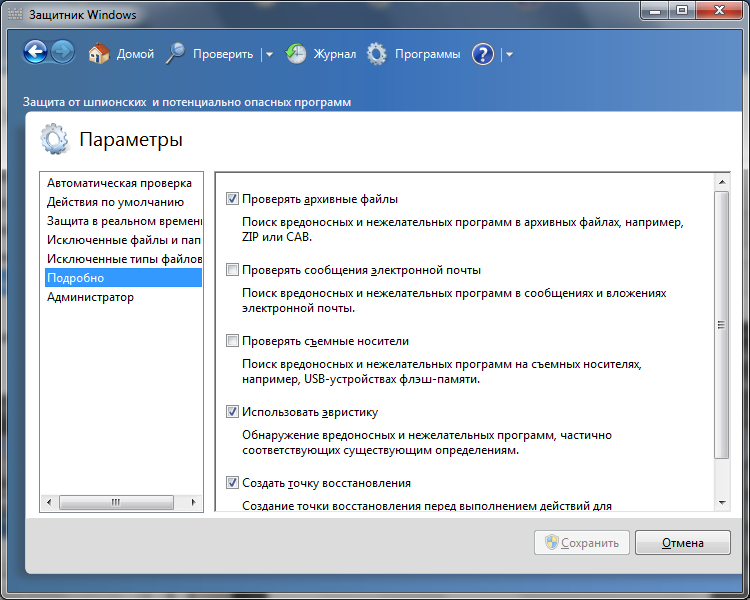
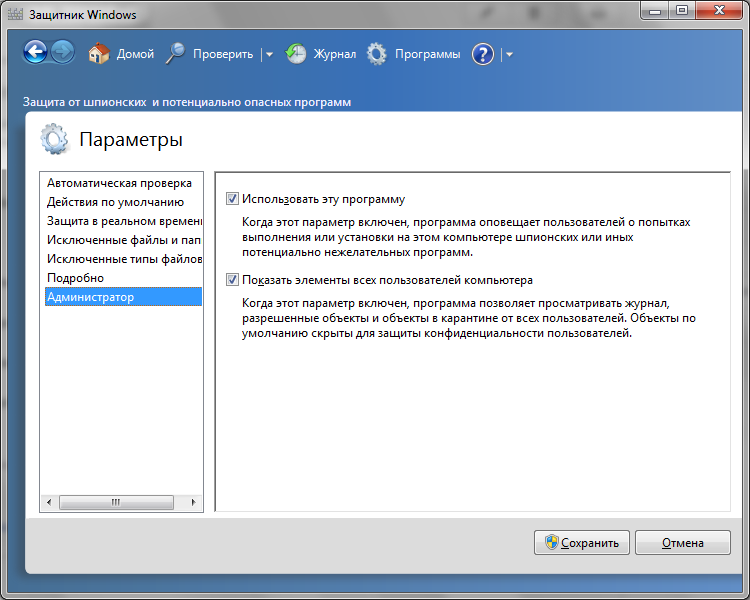
Достоинства и недостатки службы
Чтобы правильно оценить положительные и отрицательные стороны защитника Windows, нужно помнить, что это не полноценный антивирус.
Со своими функциями защитник справляться прекрасно. Блокирование шпионских угроз происходит эффективно.
Если настроить программу на автоматическую проверку и удаление зараженный файлов, то пользователь не будет даже замечать, как осуществляется защита его системы.
Преимущество Защитника и в том, что он уже встроен в систему. Не понадобится его качать, устанавливать или оплачивать подписку.
Достаточно однажды запустить службу, и система будет защищена от попыток кражи личной информации.
Широкий набор автоматических функций (обновление, проверка и удаление угроз) позволяет пользователю даже не замечать работы приложения.
Условная отрицательность Защитника заключается в ограниченности его функционала. Фактически, это урезанный вариант Microsoft Security Essentials.
К тому же, при использовании в спарке с некоторыми полноценными антивирусными программами могут возникать конфликты при обнаружении угроз.
Несмотря на то, что защитник неплохо справляется с угрозами своего профиля непосредственно в системе, вредоносные ссылки в браузере – его слабая сторона.
Выключение службы
Как отключить Защитник windows? Для этой цели предусмотрено два метода: менеджер служб операционной системы и параметры программы.
Далее рассмотрим подробно каждый из них.
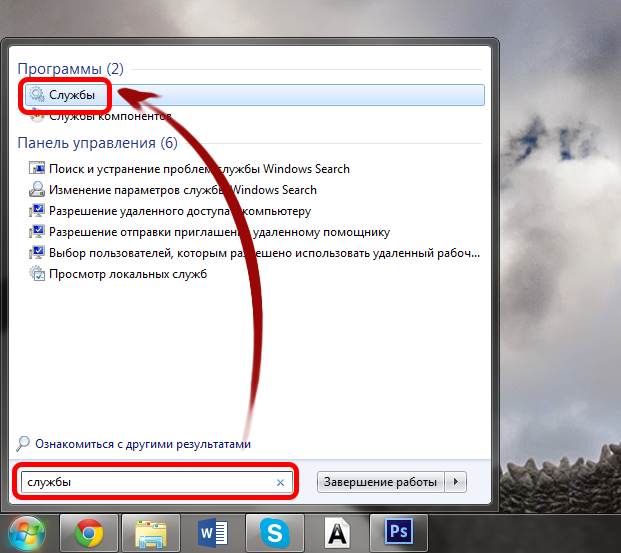
В окне диспетчера будет список всех активных служб, среди которых необходимо найти пункт с названием службы и два раза кликнуть по нему.
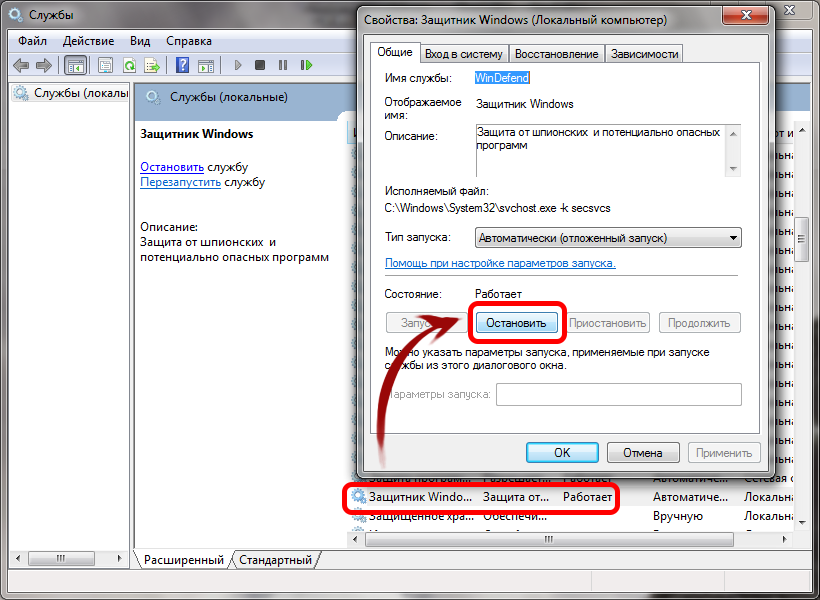
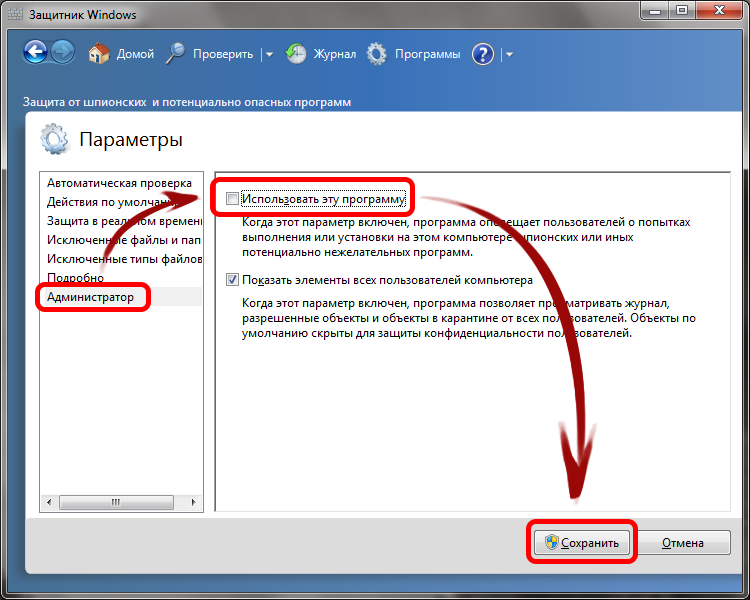
После такого выключения, включить службу можно будет только при помощи центра поддержки.
Расскажу как включить и отключить Защитник Windows 7. Так же расскажу про настройки Windows Defender и как проверить компьютер на наличие шпионского ПО
Читайте также:







