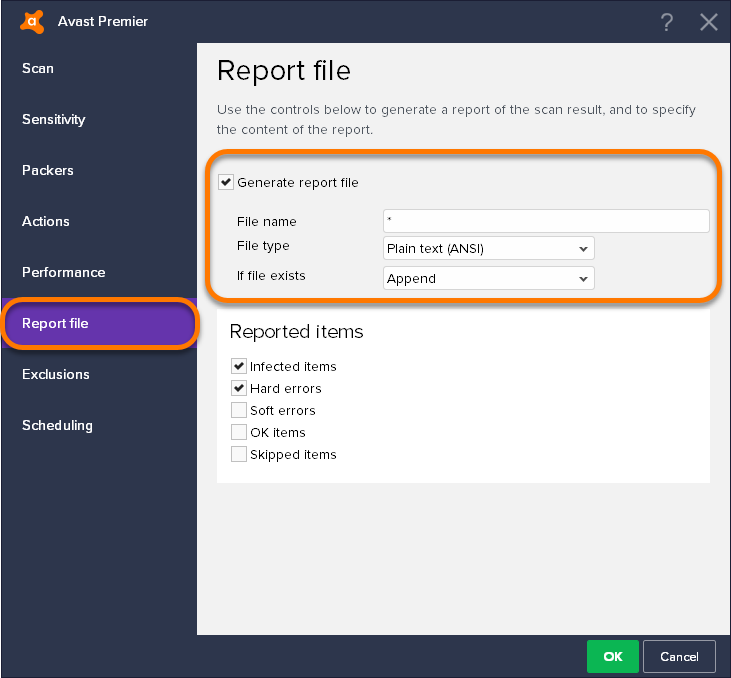Как включить автоматическую проверку на вирусы

Доброго времени суток!
Вообще, в последнее время, все-таки, слово "вирусы" не наводит такой жуткой паники, которая была еще лет 15 назад (когда некоторые пользователи протирали спиртом диски, думая, что это защитит их от угрозы. ). Тем не менее, недооценивать угрозу не стоит - в одночасье можно лишиться своих документов, программ, и даже денег (если вирус сможет получить доступ к вашим интернет-кошелькам).
Распространенный миф : если вы думаете, что ваш обычный антивирус полностью защищает вашу систему - вы ошибаетесь!
Собственно, в этой статье хочу привести небольшой рецепт проверки и очистки компьютера от вирусов и разного рода вредоносного ПО (дополнений, рекламных баннеров, локеров, и т.д.). Отмечу, что это заметка будет полезна и для тех, кто даже знает, что на его компьютере есть вирус, но не может его удалить и очистить систему.
И так, ближе к теме.

Проверка ПК (по шагам)
Первое, с чего следует начать - это с установки современного антивируса, обновлении его баз и полной проверки ПК (по крайней мере, Windows и всего системного диска).
Как правило, для запуска проверки достаточно открыть главное окно антивируса и сделать 1 клик по соответствующей кнопке (как, например, в Антивирусе Касперского, см. скрин ниже). Здесь, особо, комментировать нечего: если будут найдены вирусы, то они автоматически либо будут изолированы, либо удалены/вылечены (никаких настроек или действий, как правило, не требуется) .

Проверка компьютера (Антивирус Касперского). Кликабельно
Не так уж и редко вирусы находят различные способы "заблокировать" работу (установку) антивируса: например, на зараженном ПК могут быть недоступны все сайты антивирусов (т.е. попросту не получиться даже загрузить его), может быть заблокирован рабочий стол, "прыгать" курсор мышки и т.д.

Один из подобных вирусов, заблокировавший рабочий стол (это окно нельзя ни свернуть, ни закрыть)
Важно!
Не выполняйте никаких требований от подобного вредоносного ПО. Даже если вы переведете им оговоренную сумму - ваша система не будет разблокирована!
В этом случае можно пойти следующими путями:
Пожалуй, наиболее популярны в последнее время вирусы, которые встраиваются в браузер и начинают показывать рекламу повсеместно (даже там, где ее никогда не было и нет). Как правило, при этом классический антивирус ничего не находит ни в самой системе в целом, ни в самом браузере (в частности). Для того, чтобы избавиться от этого "добра" необходимо воспользоваться спец. утилитами.
Одна из лучших утилит по борьбе с AdWare (рекламным ПО). Позволяет быстро загрузить исполняемый файл (весит меньше 10 Мб!) и запустить проверку. Отмечу, что утилита видит большинство встраиваемой рекламы в браузер, вредоносные скрипты, дополнения и т.д. После сканирования и проверки - ваш ПК будет перезагружен.
Кстати, что еще подкупает - для начала проверки достаточно нажать всего лишь одну кнопку "Сканировать" (см. пример ниже).

AdwCleaner - чистка от рекламы
Далее AdwCleaner представит вам отчет со всеми найденными угрозами: просто согласитесь на очистку и перезагрузку ПК.

Результаты сканирования - обнаружено несколько угроз
Если все прошло успешно - должно показаться окно о том, что очистка была удачно завершена и все найденные угрозы обезврежены (пример на скрине ниже).

Важно!
Кстати, AdwCleaner сейчас распространяется в комплекте пакета Malwarebytes Anti-Malware, также весьма очень качественного средства для борьбы с подобным поголовьем вирусов.

Умная защита браузера - IObit Malware Fighter
Эта утилита отличается от предыдущей тем, что она может не только проверять, но и защищать компьютер в реальном времени (параллельно с вашим антивирусом). Помогает вовремя распознать множество видов угроз, защитить браузер от изменений рекламным вирусным ПО. Также бы отметил приятный и дружественный интерфейс, направленность на начинающих пользователей (для защиты и проверки - достаточно несколько раз кликнуть мышкой).
- проверка Windows на различное вредоносное ПО (которые не видят обычные антивирусы);
- возможность защиты в реальном времени;
- контроль за стартовой страницей браузера, его дополнениями, надстройками и т.д.;
- может работать параллельно с классическим антивирусом;
- совместимость с Windows: 7/8/8.1/10 (32/64 bits);
- полностью на русском, есть бесплатная версия программы.
Не мог не выделить в отдельную "касту" из вирусных программ те , которые специализируются на воровстве личных данных: паролей, логинов, данных от платежных карт, фотографируют вас веб-камерой, записывают все нажатия клавиатуры и т.д. Вообще, это не совсем "классические вирусы", и как правило они ведут себя очень "тихо", чтобы никоим образом не выдать себя (как шпионы, или знаменитый троянский конь (оттуда и название)).
Но когда они получают нужные им сведения, вмиг пересылают их своему разработчику. Так, что подобные "штуки" гораздо опаснее безобидных рекламных баннеров.
И, к сожалению, их очень трудно выявить. Обычные антивирусы ничего не "видят", специализированное ПО - помогает, но тоже не всегда.
Многофункциональная антивирусная утилита, не нуждающаяся в установке. Поможет быстро просканировать систему и удалить: SpyWare, AdWare, Dialer (Trojan.Dialer), троянских программ и прочее "добро". Добавлю, что в ее арсенале есть также несколько полезных "штук": восстановление системы, разблокировка входа в системный реестр (вирусы часто блокируют это), поиск и устранение уязвимостей.
Ниже на скрине показаны необходимые действия для проверки системного диска с Windows на вирусы и другое вредоносное ПО.

AVZ - проверка компьютера на вирусы (кликабельно)
Что касается устранения уязвимостей: зайдите в меню файл и откройте "Мастер поиска и устранения проблем", как показано на скрине ниже.

Мастер поиска и устранения проблем (AVZ)
Далее выберите категорию проблемы (Системные), степень опасности (все), и нажмите по "Пуск" (см. скрин ниже).
В моем случае, например, был разрешен автозапуск с подключаемых носителей (CD-дисков, скажем). В некоторых случаях, если вставляемый носитель заражен, и автоматически будет произведен его автозапуск -> произойдет заражение ПК/Windows.

Все найденные проблемы желательно пометить галочками и нажать кнопку "Исправить отмеченные проблемы".
Вообще, в утилите AVZ десятки функций и возможностей (в одной статье просто нереально рассмотреть). Рекомендую обязательно иметь ее на своем аварийном диске (на случай. ).
Главное окно SpyHunter
SpyHunter (если на русском: "Охотник за шпионами") - основное направление утилиты: борьба с шпионским ПО (трояны, руткины, черви, также утилита справляется со многими классическими вирусами, рекламными тулбарами, баннерам).
- не конфликтует с классическим антивирусом;
- защита в реальном времени (возможна одновременная работа с вашим обычным антивирусом);
- регулярные обновления;
- все изменения (удаление, "лечение" и пр.) можно отменить, если программа сделает что-то лишнее;
- удобный интерфейс в стиле минимализма;
- поддержка русского языка, работает во всех новых ОС Windows 8.1/10 (32/64 bits).

Spyware Terminator - главное окно программы
Бесплатная утилита для защиты компьютера от троянов и шпионского ПО в режиме реального времени. Отмечу, что приложение также неплохо справляется и с другими видами вредоносных программ: рекламных дополнений, червей, классических вирусов и т.д.
- возможность мониторинга в реальном времени за файловой активностью, Интернетом;
- три режима сканирования: полный, быстрый и выборочный;
- в утилиту встроен антивирус Clam AntiVirus (и база на 40 000 различных вирусов, червей и т.д.);
- регулярные обновления баз через Интернет;
- спец. база данных Web Security Guard (при ее активации - ваш Интернет становится безопаснее в разы!);
- возможность одновременной работы с обычным антивирусом;
- поддерживается всеми современными ОС (Windows 8/10).
Антивирусная программа Защитник Windows – стандартное приложение безопасности операционной системы Windows 10.
Также, как и Брандмауэр Windows, Защитник Windows может не обеспечивать самую эффективную защиту или самую широкую функциональность, но готов защищать систему сразу после ее установки. При установке в систему другого защитного продукта, этот антивирус заменяет Защитник Windows и приступает к блокировке атак.
Если вы хотите проверить свою антивирусную защиту при использовании Защитника Windows, то мы предлагаем вам ознакомиться с несколькими общедоступными инструментами от Microsoft, созданными для этой цели.
Коллекция тестов для Защитника Windows 10
Microsoft предлагает два сайта для комплексного тестирования Защитника Windows. Первый ресурс называется Windows Defender SmartScreen Demo Pages и предназначен для проверки защиты SmartScreen.
Фильтр SmartScreen – компонент Защитника Windows, предназначенный для защиты от вредоносных сайтов, загрузок и программ.
Примечание: ни одна из тестовых веб-страниц не является вредоносной. Страницы лишь имитируют вредоносную природу, чтобы выяснить, блокирует ли антивирусная защита различные виды атак.
На сайте доступны следующие тесты:
- Оповещение о подозрительной странице (Is This Phishing) – отображается предупреждение об опасности и запрашивается дальнейшее действие пользователя.
- Мошенническая страница (Phishing Page) – известная фишинговая страница, которая должна быть заблокирована.
- Вредоносная страница (Malware Page) – страница, содержащая ссылки на вредоносное ПО, должна быть заблокирована.
- Блокировка загрузки опасного содержимого (Blocked Download) – загрузка должна быть заблокирована из-за плохой репутации страницы.
- Страница с эксплойтом (Exploit Page) – страница создана с целью эксплуатации уязвимостей браузера.
- Вредоносная реклама (Malvertising) – страница включает вредоносные рекламные блоки.
- Надежная известная программа (Known Good Program) – программа не должна быть заблокирована.
- Неизвестная программа (Unknown Program) – фильтр SmartScreen должен вывести предупреждение.
- Известная вредоносная программа (Known Malware) – фильтр SmartScreen должен заблокировать программу.
Нажмите на любой из доступных тестов для его запуска. Данные тесты не являются вредоносными, но разработаны специально, чтобы казаться таковыми для системной защиты.
Например, мы можем проверить, что расширение Windows Defender Browser Protection без проблем работает в Google Chrome на macOS.
Вторая страница с тестами называется Windows Active Defense. Некоторые тесты здесь требуют авторизации в учетную запись Microsoft, остальные можно запускать без аккаунта.
На сайте доступны следующие тесты:
- Облачная защита (Cloud Delivered Protection) – проверка облачной защиты на компьютере.
- Потенциально нежелательные приложения, ПНП (Potentially Unwanted Applications, PUA) – загрузка специально созданного ПНП для проверки защиты от данного вида угроз.
- Сетевая защита (Network Protection) – загрузка подозрительного URL для проверки сетевой защиты.
- Защита от эксплойтов (Exploit Protection) – изменение настроек защиты от эксплойтов.
- Контролируемый доступ к папкам (Exploit Protection) – загрузка средства проверки компонента защиты от шифровальщиков.
- Блокировка в режиме реального времени (Block at First Sight) – мгновенный анализ им блокировка опасных сайтов на компьютере.
- Снижение поверхности атаки (Attack Surface Reduction) – загрузка образцов, вызывающих срабатывание правил защиты ASR.
Для запуска некоторых тестов требуется предварительная подготовка. Выберите отдельный тест, чтобы посмотреть его сценарий и необходимые действия.
Данные тесты разработаны специально для Защитника Windows 10. Хотя некоторые антивирусы сторонних вендоров могут блокировать определенные имитации угроз, в некоторых испытаниях вы можете не получить ожидаемых результатов, если не используете Защитник Windows.
Программа Avast Antivirus включает ряд запускаемых вручную сканирований антивируса, предназначенных для защиты компьютера от вредоносного ПО. Хотя изменяемые настройки доступны для некоторых видов сканирований антивируса, мы рекомендуем вносить изменения только в разделе Настраиваемое сканирование.
Чтобы изменить настройки сканирования, откройте интерфейс пользователя Avast и выберите Защита ▸ Антивирус, затем щелкните значок шестеренки на плитке нужного сканирования.
Дополнительные сведения о каждой из доступных настроек см. в перечисленных ниже разделах.
Подробнее о настройках сканирований антивируса можно узнать, щелкнув символ ? в верхнем правом углу соответствующего экрана, чтобы перейти к справке продукта.
Сканирование
Вкладка Сканировать содержит следующие настройки.
Укажите имя и описание для своего сканирования. При создании настраиваемого сканирования эта информация будет отображаться на плитке вашего сканирования, что позволит без труда его узнать.
Воспользуйтесь выпадающим меню, чтобы выбрать пространство данных, в отношении которого вы хотели бы выполнить сканирование или анализ. Можно выбрать для сканирования любую из следующих областей.
- Накопители и съемные носители: параметры в этом разделе относятся к данным, которые хранятся на физических устройствах: жестких дисках, USB-накопителях и т. д.
- Автоматически запускаемые программы и модули, загружаемые в память: параметры в этом разделе относятся к приложениям и процессам, которые запускаются при включении системы или работают в фоновом режиме.
- Интерактивный выбор: этот параметр предлагает указать расположение на вашем ПК при каждом запуске сканирования.
Можно задать для сканирования анализ всех файлов в указанной области, выбрав вариант Сканировать все файлы (наименьшая скорость). Можно также задать для своего сканирования анализ только тех файлов, которые обычно являются уязвимыми для вредоносного ПО, выбрав один из следующих параметров.
Чувствительность
Эвристика позволяет Avast определять неизвестное вредоносное ПО при помощи анализа кода команд, которые могут свидетельствовать об их вредоносном характере.
С помощью оранжевых полос укажите желаемый уровень эвристической чувствительности. По умолчанию для нового настраиваемого сканирования задана Нормальный чувствительность (три полосы). При повышении чувствительности программе Avast с большей вероятностью удастся обнаружить вредоносное ПО, однако при этом увеличивается количество возможных случаев ложной тревоги (неправильного определения файлов в качестве вредоносного ПО).
Доступны также следующие дополнительные настройки.
- Использовать эмуляцию программного кода: распаковка и тестирование любого предполагаемого вредоносного ПО в среде эмулятора, где файл не сможет нанести урон вашему ПК. По умолчанию для каждого нового настраиваемого сканирования этот параметр активен.
- Проверять файлы целиком (может сильно замедлять проверку при большом размере файлов): сканирование получает возможность анализировать файлы целиком, не ограничиваясь теми их частями, которые обычно подвержены влиянию вредоносного кода. Если этот параметр выбран, сканирование занимает больше времени, но является более тщательным.
- Искать потенциально нежелательные программы (ПНП): сканирование получает возможность искать программы, которые незаметно скачиваются вместе с другими приложениями и обычно выполняют нежелательные действия.
- Переходить по ссылкам при сканировании: программа Avast получает возможность сканировать прочие файлы, используемые сканируемыми файлами, на наличие потенциально опасного содержимого. По умолчанию для каждого нового настраиваемого сканирования этот параметр активен.
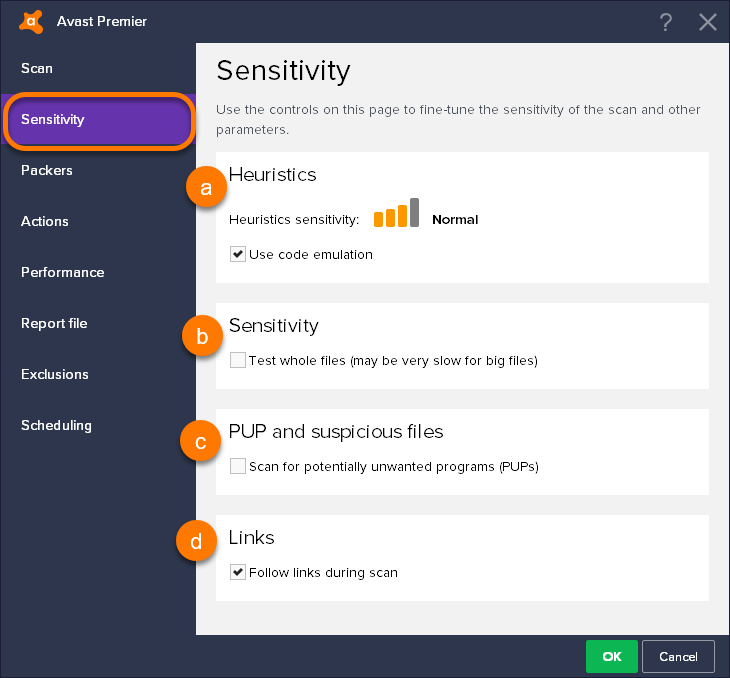
Архиваторы
Укажите типы сжатых файлов, которые следует распаковывать программе Avast во время сканирования (например, .zip и .rar).
По умолчанию для новых настраиваемых сканирований установлены флажки Самораспаковывающиеся архивы, Установщики и Потоки NTFS. Другие типы архивов сканировать не требуется, так как они не могут навредить ПК до того, как будут распакованы. Если установлен флажок Все архиваторы, сканирование будет анализировать все файлы архивов, что существенно увеличит продолжительность сканирования.
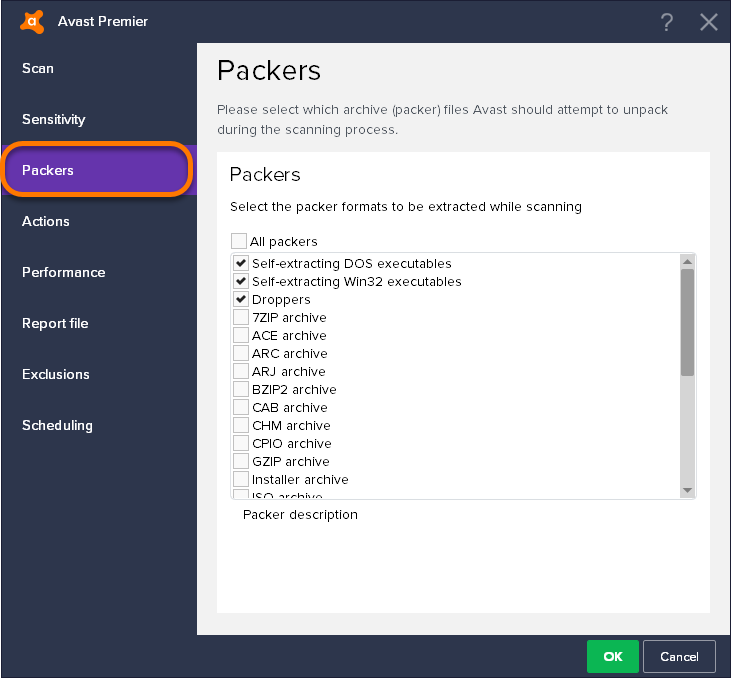
Действия
По умолчанию Avast сообщает о подозрительных файлах по окончании сканирования. Вы можете выбрать, что делать с каждым из них. Вы также можете выбрать действие, которое будет автоматически применяться в случае обнаружения угрозы при сканировании.
Чтобы увидеть доступные параметры, установите флажок Автоматически применять действия во время сканирования (установите этот флажок, чтобы выбрать нужное действие). Используйте вкладки, чтобы выбрать тип файлов (Вирус, ПНП или Подозр. файл), а затем выберите действие при помощи выпадающего меню.
- Исправить автоматически: попытка исправить файл. В случае неудачи файл будет помещен в Карантин. Если и это действие выполнить не удастся, он будет удален.
- Переместить в карантин: отправка файла в Карантин, откуда он не сможет навредить системе.
- Исправить: удаление вредоносного кода, если заражена только часть файла. Это действие выполнить невозможно, если весь код является вредоносным.
- Удалить: безвозвратное удаление файла с вашего ПК.
- Никаких действий: содержимое и расположение файла не меняются (не рекомендуется использовать это в качестве автоматического действия).
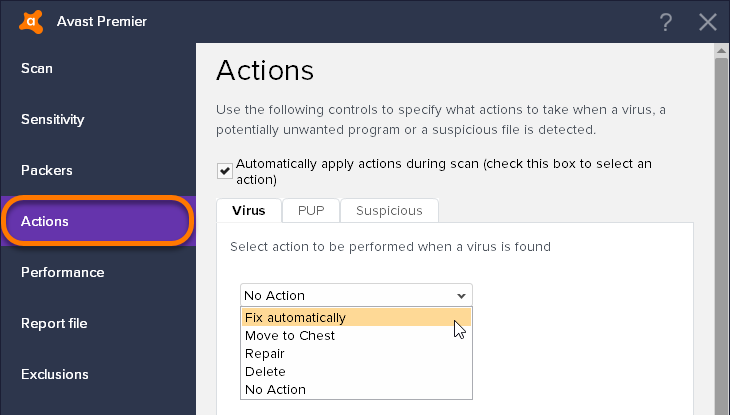
При выборе действия отображается дополнительное выпадающее меню. С его помощью можно применить альтернативное действие в случае неудачи первого.
Укажите правила, которые следует применять при обнаружении в архиве угрозы.
- При необходимости выполнять выбранное действие при следующем перезапуске системы (параметр по умолчанию для новых настраиваемых сканирований): применяет действия при следующем перезапуске ПК, если эти действия того требуют.
- Пытаться извлечь из архива только зараженный файл; если не получается, не делать ничего (параметр по умолчанию для новых видов настраиваемого сканирования): попытка удалить содержащийся файл (или программу), но не удалять весь архив.
- Пытаться извлечь только зараженный файл; если не получается, удалить весь архив: удаление всего архива при невозможности удалить содержащийся в нем файл (или программу).
- Всегда удалять весь архив: удаление всего архива.
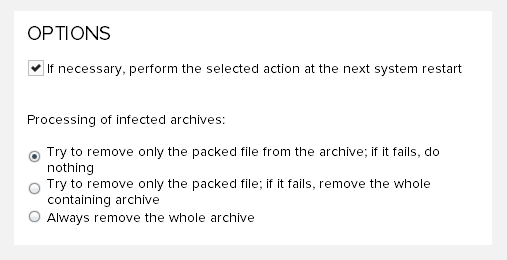
Производительность
На вкладке Быстродействие доступны следующие настройки.
- Приоритет сканирования:: с помощью оранжевых полос укажите для сканирования уровень важности при работе других приложений в системе.
- Ускорить сканирование с помощью постоянного кэша: сканирование получает возможность обращаться к сведениям, оставшимся после предыдущих сканирований файлов.
- Данные о просканированных файлах хранятся в постоянном кэше: сохранение данных о сканированных файлах в постоянной памяти вашей системы. Будущие сканирования смогут обращаться к этим данным, что ускорит их выполнение.
- Ускорить сканирование, считывая файлы в том порядке, в котором они хранятся на диске: сокращение времени, которое расходуется при сканировании на поиск сохраненных данных, за счет сканирования файлов в порядке хранения их физических данных на диске (более быстрый вариант) вместо сканирования их в порядке организации файловой системы (более медленный вариант).
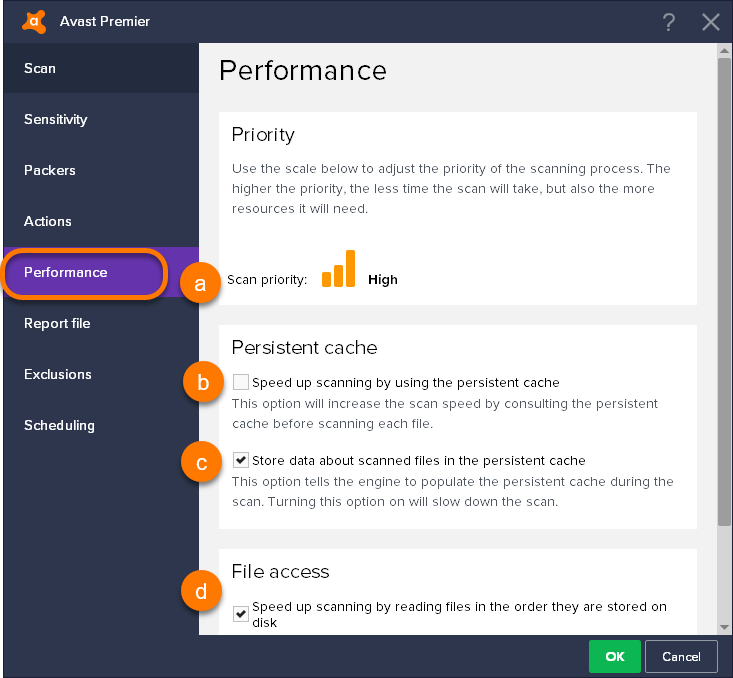
Файл отчета
Сотрудники службы поддержки Avast могут попросить вас предоставить файл отчета, чтобы использовать его для устранения неполадок. Чтобы создать файл отчета, выполните следующие действия.
- Установите флажок Создать файл отчета и выберите имя и формат (обычный текст ANSI, обычный текст Unicode или XML) для своего файла отчета.
![]()
- С помощью выпадающего меню Если файл существует выберите один из следующих параметров.
- Добавить в конец: новые результаты добавляются в конец предыдущего отчета.
- Перезаписать новые результаты заменяют предыдущий отчет.
- При помощи флажков задайте содержимое отчета.
- Зараженные файлы: файлы и области проверенной среды, которые были определены как содержащие вредоносное ПО. По умолчанию этот параметр активен.
- Серьезные ошибки: неожиданные ошибки, которые требуют дальнейшего изучения. По умолчанию этот параметр активен.
- Мелкие ошибки: незначительные ошибки, например невозможность просканировать используемый файл.
- Файлы, успешно прошедшие проверку: файлы и области, которые определены как чистые. Выбор этого параметра сделает отчеты чрезвычайно объемными.
- Непроверенные файлы: файлы и области, которые не были проверены в ходе сканирования в соответствии с настройками сканирования.
![]()
- Нажмите OK.
Сохраненные файлы отчетов находятся в одном из следующих расположений.
- Windows 10, Windows 8.1, Windows 8, Windows 7 и Windows Vista: C:\ProgramData\Avast Software\Avast\report
- Windows XP: C:\Documents and Settings\All Users\Application Data\Avast Software\Avast\report
Исключения
Можно указать файлы и папки, которые должны быть пропущены при сканировании, создав исключение.
Чтобы добавить исключение, введите вручную его расположение в текстовое поле или щелкните кнопку Обзор. , отметьте флажком нужную папку, а затем щелкните OK. Чтобы добавить в список другое расположение, щелкните Добавить. Чтобы удалить расположение, щелкните нужную строку, а затем нажмите Удалить.
Расположение файлов и папок может содержать знаки подстановки: ? и *. Звездочка может замещать ноль и более символов, знак вопроса замещает только один символ. Например:
- чтобы исключить файлы в формате HTML, введите в текстовое поле *.htm* ;
- чтобы исключить папку и ее подпапки, добавьте в конец имени папки \* , например C:\example\* ;
- чтобы исключить все файлы, отмеченные определенным образом на любом из ваших жестких дисков, добавьте в начало пути ?:\ (например, ?:\example.exe ).
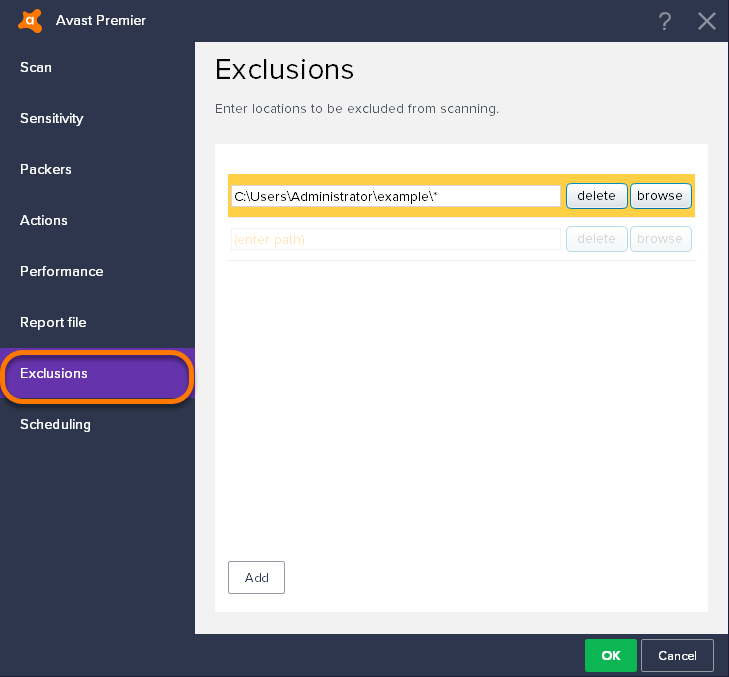
Планирование
Можно запланировать запуск сканирования на удобное для вас время. Чтобы запланировать сканирование, выполните следующие действия.
Прежде чем переходить к тому как проверить компьютер на вирусы онлайн, рекомендую прочесть немного теории. Прежде всего, выполнить полностью онлайн проверку системы на вирусы нельзя. Можно проверить отдельные файлы, как это предлагает, например VirusTotal или Kaspersky VirusDesk: вы загружаете файл на сервер, он проверяется на вирусы и предоставляется отчет о наличии в нем вирусов. Во всех остальных случаях, онлайн проверка означает, что все-таки придется загрузить и запустить какое-то программное обеспечение на компьютере (т.е. своего рода антивирус без установки на компьютер), так как необходим доступ к файлам на компьютере, которые нужно проверить на вирусы. Ранее существовали варианты с запуском проверки в браузере, но и там требовалась установка модуля, дающего доступ онлайн-антивирусу к содержимому на компьютере (сейчас от этого отказались, как от небезопасной практики).
В дополнение, отмечу, что если ваш антивирус не видит вирусов, но при этом компьютер ведет себя странно — появляется непонятная реклама на всех сайтах, не открываются страницы или нечто подобное, то вполне возможен вариант, что вам требуется не проверка на вирусы, а удаление вредоносного ПО с компьютера (которое не является в полном смысле этого слова вирусами, а потому и не находится многими антивирусами). В этом случае настоятельно рекомендую использовать вот этот материал: Средства для удаления вредоносных программ. Также может заинтересовать: Лучший бесплатный антивирус, Лучший антивирус для Windows 10 (платные и бесплатные).
Таким образом, если нужна онлайн проверка на вирусы, знайте о следующих моментах:
- Нужно будет загрузить какую-то программу, не являющуюся полноценным антивирусом, но содержащую антивирусную базу или имеющую связь онлайн с облаком, в котором эта база находится. Второй вариант — загрузить подозрительный файл на сайт для проверки.
- Обычно, такие загружаемые утилиты не конфликтуют с уже установленными антивирусами.
- Используйте только проверенные способы для проверки на наличие вирусов — т.е. утилиты только от производителей антивирусов. Легкий способ узнать сомнительный сайт — наличие посторонней рекламы на нем. Производители антивирусов зарабатывают не на рекламе, а на продаже своих продуктов и они не станут размещать рекламных блоков на посторонние темы на своих сайтах.
Если эти пункты ясны, переходим непосредственно к способам проверки.
ESET Online Scanner
После запуска ESET Online Scanner вы можете настроить желаемые параметры проверки, в том числе включить или отключить поиск потенциально нежелательных программ на компьютере, сканирование архивов и другие опции.

Затем происходит типичная для антивирусов ESET NOD32 проверка компьютера на вирусы, по результатам которой вы получите подробный отчет о найденных угрозах.

Panda Cloud Cleaner — облачная проверка на вирусы
Ранее, при написании первоначального варианта этого обзора, у производителя антивирусов Panda был доступен инструмент ActiveScan, который запускался прямо в браузере, на текущий момент его убрали и теперь осталась лишь утилита с необходимостью загрузки модулей программы на компьютер (но работает без установки и не мешает работе других антивирусов) — Panda Cloud Cleaner.

Суть работы утилиты та же самая, что и в онлайн сканере от ESET: после загрузки антивирусных баз начнется проверка вашего компьютера на имеющиеся в базах угрозы и будет представлен отчет о том, что было найдено (по нажатию на стрелку можно ознакомиться с конкретными элементами и очистить их).

Следует учитывать, что пункты, обнаруживаемые в разделах Unkonown Files и System Cleaning не обязательно имеют отношение к угрозам на компьютере: в первом пункте указываются неизвестные файлы и странные для утилиты записи в реестре, во втором — возможности очистки места на диске от ненужных файлов.
F-Secure Online Scanner
Не очень известный у нас, но очень популярный и качественный антивирус F-Secure предлагает также утилиту для онлайн проверки на вирусы без установки на компьютер — F-Scure Online Scanner.

Использование утилиты не должно вызвать сложностей в том числе и у начинающих пользователей: все на русском языке и максимально понятно. Единственное, на что стоит обратить внимание, что по завершении проверки и очистки компьютера, будет предложено посмотреть другие продукты F-Secure, от которых можно отказаться.
Бесплатный поиск вирусов и шпионских программ HouseCall
Еще одна служба, позволяющая осуществить веб-проверку на наличие вредоносного программного обеспечения, троянов и вирусов — это HouseCall от Trend Micro, также довольно известного производителя антивирусного программного обеспечения.

Программа не оставляет следов в системе и это хороший ее плюс. Для поиска вирусов, также как и в некоторых уже описанных решения, используются облачные антивирусные базы, что обещает высокую надежность программы. Кроме этого, HouseCall позволяет и удалить найденные угрозы, трояны, вирусы и руткиты с компьютера.
Microsoft Safety Scanner — проверка на вирусы по запросу

Загрузка Microsoft Safety Scanner

Kaspersky Security Scan
Бесплатная утилита Kaspersky Security Scan также предназначена для быстрого выявления распространенных угроз на компьютере. Но: если ранее (при написании первой версии этой статьи) утилита не требовала установки на компьютер, то теперь это полноценная устанавливаемая программа, просто без режима проверки в реальном времени, более того, устанавливает с собой и дополнительное ПО от Касперского.

McAfee Security Scan Plus
Еще одна утилита с аналогичными свойствами, не требующая установки и проверяющая компьютер на наличие разного рода угроз, связанных с вирусами — McAfee Security Scan Plus.

Я не стал экспериментировать с данной программой для онлайн проверки на вирусы, потому как, судя по описанию — проверка наличия вредоносных программ — это вторая функция утилиты, приоритетной же является сообщать пользователю об отсутствии антивируса, обновленных баз, параметров брандмауэра и т.д. Тем не менее, об активных угрозах Security Scan Plus также сообщит. Программа не требует установки — достаточно ее просто скачать и запустить.
Онлайн проверка на вирусы без скачивания файлов
Ниже — способ проверить отдельные файлы или ссылки на сайты на наличие вредоносных программ полностью онлайн, без необходимости скачивать что-либо на свой компьютер. Как уже отмечалось выше, так вы можете проверить только отдельные файлы.

Kaspersky Virus Desk — сервис, очень похожий по использованию на VirusTotal, но проверка проводится по базам антивируса Касперского.

Подробно о сервисе, его использовании и результатах проверки — в обзоре Онлайн проверка на вирусы в Kaspersky VirusDesk.

Дополнительная информация
Помимо перечисленных утилит, при возникновении подозрений на вирусы и в контексте онлайн проверки на вирусы могу рекомендовать:
- CrowdInspect — утилита для проверки запущенных процессов в Windows 10, 8 и Windows 7. При этом отображает информацию онлайн баз о возможных угрозах со стороны запущенных файлов.
- AdwCleaner — самое простое, быстрое и очень эффективное средство для удаления вредоносных программ (в том числе тех, которые антивирусы считают безопасными) с компьютера. Не требует установки на компьютер и использует онлайн-базы нежелательных программ.
- Загрузочные антивирусные флешки и диски — антивирусные ISO образы для проверки при загрузке с флешки или диска без установки на компьютер.
А вдруг и это будет интересно:
Почему бы не подписаться?
Рассылка новых, иногда интересных и полезных, материалов сайта remontka.pro. Никакой рекламы и бесплатная компьютерная помощь подписчикам от автора. Другие способы подписки (ВК, Одноклассники, Телеграм, Facebook, Twitter, Youtube, Яндекс.Дзен)
21.10.2016 в 13:55
Ахахах , просто рыдаю с местных! Возвращайтесь к счётам , не нужны вам компьютеры , Не НУЖНЫ…
павел
20.01.2016 в 16:34
Dmitry, здравствуйте. Подскажите мне пожалуйста как я могу решить такую проблему. Пришло письмо на электронку, открыл и подхватил такую заразу. Фильмы, фото, музыка а главное документы теперь не открываются, куча цифр букв.
Ответ простой , не нужно переходить по ссылкам из писем незнакомых людей как минимум, и архивы открывать! любознательный наш, у вас шифровальщик, решения нет, проститесь с файлами и открывайте дальше ссылки от левых людей
22.10.2016 в 07:35
Сергей, вы несправедливы.
А вдруг Павлу 12 лет? Или 60? Т.е. либо не набрался опыта еще, либо уже тяжело его набираться. Или просто недавно появился домашний компьютер, а до этого особого опыта общения с ним не было.
07.11.2019 в 01:40
Спасибо огромное Дмитрий, а всем очень умным добрее надо быть. Да, мне 65, и я не хочу сидеть на лавке около подъезда, мне в сети интересней, да и внукам со мной. Да я чайник-чайник, и спасибо этому сайту могу что-то сама сделать, а не бегать с вопросами. Пользуюсь много лет и спасибо огромное за создание, обучение новости, за ваши знания и время и желание помочь всем. Верю, что вся потраченная энергия возвращается. СПАСИБО.
07.11.2019 в 09:28
Спасибо вам за отзыв!
17.11.2016 в 14:20
18.11.2016 в 09:58
28.12.2016 в 21:15
Доброго времени суток, Дмитрий ! Может сталкивались с таким:
по пути C:\ Users\ Дмитрий\ AppData\ Local, на моем ноуте, появилось куча папок вида —
Tempzxpsign0af9db298dda4dea;
Tempzxpsign0c11005427826ac8
32 штуки.
Что это может быть?
и, кажется их ряды пополняются..
Заранее благодарен, вне зависимости от результата!
29.12.2016 в 10:33
29.12.2016 в 22:25
Доброго времени суток, Дмитрий!
Спасибо вам за советы! Всё вами описанное попробовал и выдохнул с облегчением — вирусов не оказалось.
Покопался ещё, и , вроде ответ нашёл (на форуме графических дизайнеров. На каком, не вспомню, дело было в 3 часа ночи после 4 часов поиска, голова была в тумане!)
Так вот : говорят, что эти папки создает Adobe Illustrator (я его как раз юзаю) последних версий при запуске.
Там был совет как сделать так, что бы эти папки падали в папку темп (при помощи изменения переменных сред), я совет применил.
Далее посмотрим, пока еще не запускал иллюстратор.
Спасибо за ваши труды, они мне помогают каждый день!
01.01.2017 в 18:40
Подскажите как решить проблему на компьютере при запуске пишет работа проводник завершена, в рестре все нормально проверял avz нашел вирус в папке drivers и просит перезагрузить компьютер я перезагружаю но всё как было на месте и при повторной проверке то же самое, помогите что делать?
01.01.2017 в 18:42
вот путь к которому находит avz C:\Windows\system32\DRIVERS\klhk.sys
03.01.2017 в 09:11
Этот файл — часть антивируса касперского. не стоит с ним ничего делать (при условии, что стоит касперский)
23.07.2017 в 13:31
Здравствуйте, Дмитрий! Не вам, вашим читателям рекомендую:
онлайн-проверка на вирусы 1. virustotal.com/ (о нем вы сказали) , 2. metadefender.com. 3. Jotti’s malware scan — virusscan.jotti.org/ru, проверка производится на основе нескольких антивирусных движков (60, 40, 18), и это надежней, чем один Kaspersky Virus Desk или Dr.Web.
наиболее популярные антивирусные сканеры: Dr.Web CureIt!, Kaspersky Virus Removal Tool, Malwarebytes Free, Malwarebytes AdwCleaner, HitmanPro, Zemana AntiMalware, Comodo Cleaning Essentials, Emsisoft Emergency Kit, ESET Online Scanner. Разумеется, это моя личная точка зрения.
25.07.2017 в 11:13
А у меня Dr.Web CureIt! удалил всё что нужно и не нужно, пришлось восстановление делать
29.07.2017 в 17:18
11.08.2017 в 17:51
Он самостоятельно Ничего не удаляет, а даёт выбор пользователю поставить галочки возле тех, которые пользователь ЗАхочет удалить. То есть после сканирования ничего не удалять (ну кроме явных вирусов), а потом по отчёту\логу сканирования проверить вручную обнаруженные угрозы, ну а далее повторно запустить сканер и удалить\не удалить.
30.10.2017 в 20:33
Здравствуйте скачала каперский скан. он нашел 12 проблем Но я сомневаюсь не ошибается ли сканер. Нашел вот такие проблемы подмена проводника автозапуск с дисков включено кэширование данных по защищённому каналу Может ли сканер ошибиться ведь я и доктор вебом проверяла все чисто.
31.10.2017 в 10:51
Автозапуск и кэширование данных — это не совсем проблемы, а потенциальные уязвимости, которые по факту будут найдены на почти любой системе.
А вот что там с подменой проводника — не ясно, тут бы детали, в теории может быть проблемой.
24.12.2017 в 10:00
Здравствуйте! На рабочем столе ноутбука все ярлыки браузеров иконки программ вдруг поменяли свою форму и приобрели форму блокнота за исключенyием значков страниц браузера гугл через которые можно выйти в интернет При попытке запустить со стола любой браузер (google xrom тоже) или программу через ярлык выскакивает сообщение что этот файл с расширением ЕХЕ Попытка сканирования Dr Beb. Eset online scanner не пошла, опять ЕХЕ не позволяет запустить пограммы, откат системы тоже ни чего не дал, обновление системы с сохранением файлов и настроек сорвался В интернете подобные случаи есть и решаются используя соответствующие программы В моем же случае пресловутое ЕХЕ на открывает ни одну программу Если можете- помогите
25.12.2017 в 09:24
С этой страницы tenforums.com/tutorials/8703-restore-default-file-type-associations-windows-10-a.html скачайте два файла — для LNK и для EXE, выполните их для исправления ассоциаций файлов.
08.05.2018 в 22:20
То что искал. Благодарю за страничку. +1
18.01.2019 в 17:44
16.05.2019 в 18:39
После проверки ESET онлайн, защитник Windows пишет следующее: группа или ресурс не находится в нужном состоянии для выполнения требуемой операции, т.е. проверки. Что делать подскажите?, и если ESET удалил что то у защитника, как вернуть обратно, и будут ли проблемы с определением вирусов на данный момент?
17.05.2019 в 11:12
07.02.2020 в 09:16
17.04.2020 в 14:31
Добрый день! В чем может быть проблема? При включении ноутбука win 10 и нажатия Ctrl+V вставляется какой-то рекламный спам-текст про какой-то сайт.
Сканил Нод 32 (установленным), прогой от Каспера, ADW, они находили угрозы и удаляли их, но все равно проблема осталась… Бразуер Google Chrome Версия 81.0.4044.92 тоже переустанавливал.
17.04.2020 в 16:03
А если что-то другое скопировать в буфер обмена? То все равно меняется на тот текст?
Читайте также: