Как создать вирус с помощью winrar а
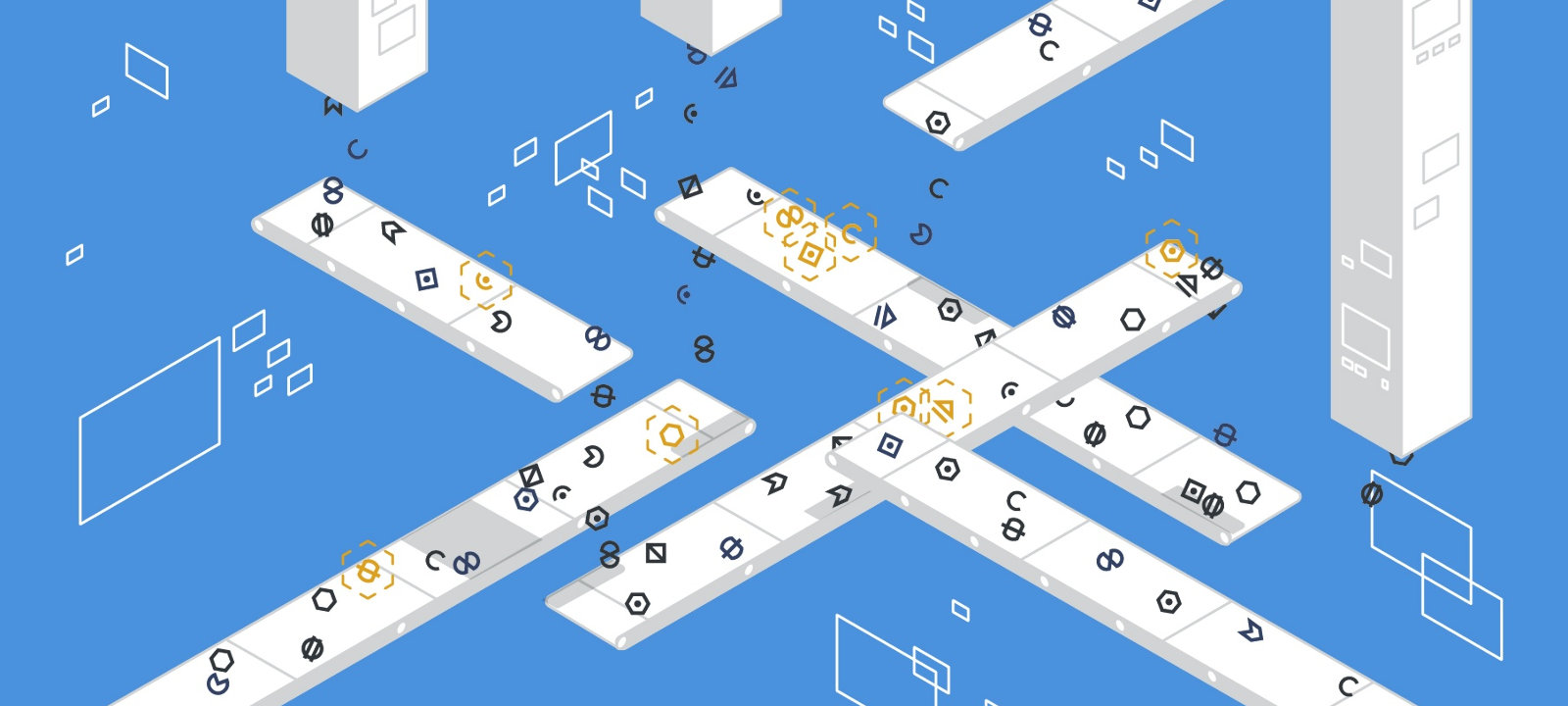
Пара вступительных слов
Итак, давай погрузимся в мрачный лабиринт кибернетического мира, ряды обитателей которого скоро пополнятся еще одним зловредным созданием. Внедрение вируса в исполняемый файл в общем случае достаточно сложный и мучительный процесс. Как минимум для этого требуется изучить формат PE-файла и освоить десятки API-функций. Но ведь такими темпами мы не напишем вирус и за сезон, а хочется прямо здесь и сейчас. Но хакеры мы или нет? Файловая система NTFS (основная файловая система Windows) содержит потоки данных (streams), называемые также атрибутами. Внутри одного файла может существовать несколько независимых потоков данных.
WARNING
Вся информация в этой статье предоставлена исключительно в ознакомительных целях. Ни редакция, ни автор не несут ответственности за любой возможный вред, причиненный материалами данной статьи. Помни, что неправомерный доступ к компьютерной информации и распространение вредоносного ПО влекут ответственность согласно статьям 272 и 273 УК РФ.
Имя потока отделяется от имени файла знаком двоеточия (:), например my_file:stream . Основное тело файла хранится в безымянном потоке, но мы также можем создавать и свои потоки. Заходим в FAR Manager, нажимаем клавиатурную комбинацию Shift + F4 , вводим с клавиатуры имя файла и потока данных, например xxx:yyy , и затем вводим какой-нибудь текст. Выходим из редактора и видим файл нулевой длины с именем xxx .
Почему же файл имеет нулевую длину? А где же только что введенный нами текст? Нажмем клавишу и… действительно не увидим никакого текста. Однако ничего удивительного в этом нет. Если не указать имя потока, то файловая система отобразит основной поток, а он в данном случае пуст. Размер остальных потоков не отображается, и дотянуться до их содержимого можно, только указав имя потока явно. Таким образом, чтобы увидеть текст, необходимо ввести следующую команду: more .
Будем мыслить так: раз создание дополнительных потоков не изменяет видимых размеров файла, то пребывание в нем постороннего кода, скорее всего, останется незамеченным. Тем не менее, чтобы передать управление на свой поток, необходимо модифицировать основной поток. Контрольная сумма при этом неизбежно изменится, что наверняка не понравится антивирусным программам. Методы обмана антивирусных программ мы рассмотрим в дальнейшем, а пока определимся со стратегией внедрения.
Алгоритм работы вируса
Закрой руководство по формату исполняемых файлов (Portable Executable, PE). Для решения поставленной задачи оно нам не понадобится. Действовать будем так: создаем внутри инфицируемого файла дополнительный поток, копируем туда основное тело файла, а на освободившееся место записываем наш код, который делает свое черное дело и передает управление основному телу вируса.
Работать такой вирус будет только на Windows и только под NTFS. На работу с другими файловыми системами он изначально не рассчитан. Например, на разделах FAT оригинальное содержимое заражаемого файла будет попросту утеряно. То же самое произойдет, если упаковать файл с помощью ZIP или любого другого архиватора, не поддерживающего файловых потоков.

Архиватор RAR способен сохранять файловые потоки в процессе архивации
Теперь настал момент поговорить об антивирусных программах. Внедрить вирусное тело в файл — это всего лишь половина задачи, и притом самая простая. Теперь создатель вируса должен продумать, как защитить свое творение от всевозможных антивирусов. Эта задача не так сложна, как кажется на первый взгляд. Достаточно заблокировать файл сразу же после запуска и удерживать его в этом состоянии в течение всего сеанса работы с Windows вплоть до перезагрузки. Антивирусы просто не смогут открыть файл, а значит, не смогут обнаружить и факт его изменения. Существует множество путей блокировки — от CreateFile со сброшенным флагом dwSharedMode до LockFile/LockFileEx .
Основная ошибка большинства вирусов состоит в том, что, однажды внедрившись в файл, они сидят и покорно ждут, пока антивирус не обнаружит их и не удалит. А ведь сканирование современных винчестеров занимает значительное время, зачастую оно растягивается на многие часы. В каждый момент времени антивирус проверяет всего один файл, поэтому, если вирус ведет кочевую жизнь, мигрируя от одного файла к другому, вероятность, что его обнаружат, стремительно уменьшается.
Мы будем действовать так: внедряемся в файл, ждем 30 секунд, удаляем свое тело из файла, тут же внедряясь в другой. Чем короче период ожидания, тем выше шансы вируса остаться незамеченным, но и тем выше дисковая активность. А регулярные мигания красной лампочки без видимых причин сразу же насторожат опытных пользователей, поэтому приходится хитрить.
Например, можно вести мониторинг дисковой активности и заражать только тогда, когда происходит обращение к какому-нибудь файлу. В решении этой задачи нам поможет специализированное ПО, например монитор процессов Procmon.
В этой статье наглядно покажу, как поставить пароль на архив RAR, ZIP или 7z при использовании архиваторов WinRAR, 7-Zip и WinZip. Кроме этого, ниже имеется видео инструкция, где все необходимые операции показаны наглядно. См. также: Лучший архиватор для Windows.
Установка пароля на архивы ZIP и RAR в программе WinRAR
WinRAR, насколько я могу судить — самый распространенный архиватор в нашей стране. С него и начнем. В WinRAR вы можете создавать архивы RAR и ZIP, и устанавливать пароли на оба типа архива. Однако, шифрование имен файлов доступно только для RAR (соответственно, в ZIP, чтобы извлечь файлы понадобится ввести пароль, однако имена файлов будут видны и без него).



Создание архива с паролем в 7-Zip
С помощью бесплатного архиватора 7-Zip можно создавать архивы 7z и ZIP, устанавливать на них пароль и выбирать тип шифрования (а распаковывать можно и RAR). Точнее, можно создавать и другие архивы, но установить пароль возможно лишь на два указанных выше типа.


В обоих случаях вы увидите одинаковое окно добавления файлов в архив, в котором, при выборе форматов 7z (по умолчанию) или ZIP будет доступно включение шифрования, при этом для 7z доступно также и шифрование файлов. Просто задайте желаемый пароль, при желании включите скрытие имен файлов и нажмите Ок. В качестве метода шифрования рекомендую AES-256 (для ZIP имеется также ZipCrypto).
В WinZip
Не знаю, использует ли кто-то сейчас архиватор WinZip, но раньше использовали, а потому, думаю, имеет смысл упомянуть и его.
С помощью WinZIP можно создать архивы ZIP (или Zipx) с шифрованием AES-256 (по умолчанию), AES-128 и Legacy (тот самый ZipCrypto). Сделать это можно в главном окне программы, включив соответствующий параметр в правой панели, а затем задав параметры шифрования ниже (если вы их не зададите, то при добавлении файлов в архив вас просто попросят указать пароль).


Видео инструкция
А теперь обещанное видео про то как поставить пароль на разные типы архивов в разных архиваторах.
В заключение скажу, что в наибольшей степени лично я доверяю шифрованным архивам 7z, далее — WinRAR (в обоих случаях с шифрованием имен файлов) и в последнюю очередь — ZIP.
Первым указан 7-zip по причине того, что в нем используется надежное шифрование AES-256, имеется возможность шифрования файлов и, в отличие от WinRAR, он является Open Source — следовательно независимые разработчики имеют доступ к исходному коду, а это в свою очередь, минимизирует вероятность наличия предумышленных уязвимостей.
А вдруг и это будет интересно:
Почему бы не подписаться?
Рассылка новых, иногда интересных и полезных, материалов сайта remontka.pro. Никакой рекламы и бесплатная компьютерная помощь подписчикам от автора. Другие способы подписки (ВК, Одноклассники, Телеграм, Facebook, Twitter, Youtube, Яндекс.Дзен)
07.10.2017 в 22:17
Очень интересная статья. Замечательно зашифровал фото, но забыл пароль. Помню набор символов (семь вариантов букв и семь цифр). Длина пароля от шести до девяти символов, точнее не помню. Чем можно вскрыть? Заранее спасибо!
08.10.2017 в 08:18
Ну вообще есть в интернете (можно поискать) программы для перебора паролей на архивы.. вот только не знаю, сколько времени будет подбираться пароль от 6 до 9 символов.
17.03.2018 в 15:44
Учитывая набор символов — не так уж и долго (если переборщик это поймёт)
18.04.2019 в 16:02
Скажи пожалуйста есть ли возможность ставить пароль уже на существующий архив 7zip и WinRAR? А то не удобно если у меня уже есть запакованные файлы, распаковывать и снова запаковывать с установкой пароля
19.04.2019 в 12:18
Хороший вопрос. Сам не задавался. Сейчас посмотрел (правда у меня на этом компе кроме 7-zip ничего не стоит), не нашел такой возможности.
Создаем фото, или любой другой файл с вирусом
В данном случай я выбрал метод картинки. Картинку можно использовать любую, но я в качестве примера взял картинку Кроноса(бога времени) он тут будет выступать главным лицом.
Создаем фото с вирусом метод 1
Дальше будет ваш файл который вы будете маскировать под вирус, ваша картинка, а также будут 2 иконки. И так заходим в папку "Collection_OCX" и находим файл "Resgistrator.OCX" открываем и нажимаем регистрация, подождите пока дело дойдёт до конца. Правда будут несколько ошибок, но на них не обращайте внимания.
Закрываем окно и возвращаемся назад. Далее выделяем наш вирус и вашу картинку под которую вы будете его маскировать, нажимаем правую кнопку
Ставим галочку "создать SFX-arxiv", а метод сжатия выбираем максимальный. В разделе "Дополнительно" на параметры SFX, там мы указываем путь для распаковки наших файлов, там где будет картинка И там где будет вирус, ради примера я указал диск “C”
В разделе "Установка", нам первом делом надо скопировать всё название нашей картинки с расширением, дальше нажимаем ENTER и пишем название нашего вируса.
Во вкладке "Режимы" мы ставим галочку "Скрыть всё", а в раздел "Дополнительно" мы не трогаем, раздел "Обновления" мы выбираем 2 пункт везде, извлечь и обновить файлы, перезаписать файлы.
Теперь отправляемся в раздел "Текст и графика" здесь нам потребуются иконки которые я упомянул в начале.
Пишем названия файла которого вам нужен в Google, например (jpg file icon) и находите подходящий для вас. А также есть сервисы которые за вас всё сделают, конвертируют из jpg в ico или из png в ico, так что проблем вы не найдёте при конвертации файлов в формат иконки. :
После того как вы нашли пустую иконку какого нибудь графического файла, мы возвращаемся в архив и в разделе "Загрузить значок SFX из файла" нажимаем Обзор и выбираем именноего (нашу иконку).
Маскируем расширение Exe
У нас появляется архив вот такого типа: названия папки.ехе, однако иконка выглядит как будто у нас это графический документ.
Теперь мы с вами будем избавляться от расширения EXE. Как же это сделать ? Нам потребуется программа, где нарисована зелёная капелька (открываем её). Откроется реклама, но вы не обращайте внимания на это, выбираем здесь файл что будет криптовать, в этой графе выбираем тот файл под который мы будем его якобы маскировать (jpg), нажимаем "Change Extension" и ожидаем завершение нашей операции.
Появится файл exe.jpg, здесь у обычного человека ломается логика, ведь если мы выбираем левую часть то у нас выделяется правая часть, всё очень просто расширения поменялось местами с основным текстом.
Создаем фото с вирусом метод 2
Теперь давайте перейдём к 2 методу чтоб мы могли понять как расширения EXE стало зеркальным, нам необходимо открыть файл "unicodeinput", но здесь мы ничего не нажимаем, возвращаемся в директорию и зажимаем клавишу SHIFT + нажимаем правый клик мышки, и выбираем раздел "Открыть окно команд", здесь мы пишем следующие команду….
- Названия нашего почти скрытого вируса
- Пробел
- Вставляем названия вируса
- Удаляем расширения EXE.
- Зажимаем ALT
- Нажимаем на "+" который находится в блоке NumLock,. У нас открывается наше окошко которое мы с вами свернули и не обращали внимание.
- Здесь мы вписываем команду "202e"
- Жмем Send
- Могут появиться плюсики, (они нам не нужны) удаляем их.
Теперь появился файл который мы создали с расширением jpg, его также можно дополнить некоторыми символами чтоб не было слишком подозрительно.
Можете открыть данный файл, данное изображения будет открываться в течение 2-3 секунд, на экране появится ваша картинка, а то что задали в директорию уже будут файлы которые вы указали(ваш вирус).
Вирус автоматически запустится так что не забудьте его закрыть через диспетчер задач.
Создаем фото с вирусом метод 3
Ну а теперь перейдём к 3 методу, и это будет полезно даже тем просто хочет свои файлы от глаз других на самом видном месте. В нашей директории опять зажимаем SHIFT + нажимаем правый клик мышки, и выбираем раздел "Открыть окно команд", и вписываем здесь вот такую интересную команду:
File1– названия вашей картинки, либо если будет музыка ставим.mp3
File2 название вашего файла который хотите скрыть, также можете вместо вируса скрыть другой файл и поменяем расширение,
Появится картинка, оно открывается без лишней погрузки, но если мы нажмём правой кнопки и выберем "Открыть с помощью winrar", то здесь у нас будут наш вирус или файл который вы скрыли.
RAR – это специальный формат сжатия файлов, по сути это архив, который имеет высокую степень сжатия из-за этого, он приобрел высокую популярность в сети интернет.
Для открытия RAR архивов чаще всего используется общепризнанная утилита WinRAR, которая позволяет как создавать архивы, так и извлекать из них файлы.
При работе с приложением WinRAR пользователь может создавать составные и многотомные архивы, а также устанавливать на них пароль. На данный момент, существует огромное количество различных архиваторов, которые умеют работать с форматом сжатия Rar. Предлагаю рассмотреть самые лучшие программы для разных операционных систем.
Если вы уже успели обратить внимание, то, наверное, заметили, что по умолчанию в операционной системе Windows есть стандартная возможность открывать только Zip архивы. Поэтому, пользователи часто просто не могут открыть RAR архив пока не скачают специальную утилиту. Если вы не знаете, что именно вам нужно, то рассмотрим несколько вариантов.
Наверное, самый популярный архиватор для операционной системы Windows. WinRar умеет не только открывать и извлекать файлы из архива, но и позволяет пользователю создавать архивы самостоятельно.
Стоит обратить внимание на тот факт, что программа является условно бесплатной. Есть 30 дневная пробная версия, которая позволяет пользователю ознакомиться со всеми функциями.
Основные функции WinRAR:
- Возможность создавать архивы не более 8Гб;
- Есть функция установки пароля на архив, прикрепление электронной почты, блокировка архива и другое;
- Восстановление поврежденных архивов;
- Наличие файлового менеджера;
Еще один не менее популярный архиватор, созданный в 1999 году. Главным плюсом 7-zip является то, что он совершенно бесплатный и имеет открытый исходный код. Программа имеет две версии:
- Версия с графическим интерфейсом;
- Версия для командной строки;
Пользователь по своему усмотрению может установить сразу несколько архиваторов на свой ПК, но по умолчанию архивы будут открываться в WinRar.
Основные достоинства программы:
Еще один абсолютно бесплатный архиватор с открытым исходным кодом. Если вы будете иметь в своем арсенале установленный FreeArc, то у вас не возникнет вопросов, как открыть RAR файл, так как программа умеет работать со всеми популярными форматами архивов.
Кстати, данный архиватор можно без труда подключить к таким популярным файловым менеджерам, как Total Commander и Far.
Отличительные стороны FreeArc:
- Высокая скорость работы;
- Возможность восстановление поврежденных архивов;
- Автоматическая сортировка архивов по дате, размеру и т.д.;
- Огромное количество настроек;
- Понятный интерфейс.
Менее известный бесплатный архиватор с открытым исходным кодом, который отлично себя зарекомендовал не только при работе с архивами, но с образами дисков.
Главные особенности программы:
- Создание само распаковывающихся архивов;
- Работа с образами дисков: ISO, BIN, IMG и другими;
- Создание зашифрованных архивов;
- Поддержка установки сторонних плагинов;
- Восстановление повреждённых архивов;
- Интеграция в контекстное меню проводника;
Я не буду перечислять все функции, которые имеет TUGZip. Как видите, их здесь предостаточно и, наверное, даже больше, чем имеют самые популярные архиваторы. Кстати программа самостоятельно обновляется через интернет и имеет поддержку русского языка.
Достаточно универсальный архиватор, который умеет работать еще с образами дисков.
Программа полностью бесплатная, поддерживает все современные форматы архивов и образов дисков. К главным достоинствам можно отнести следующее:
- Возможность преобразование архива в образ и обратно;
- Автоматическая интеграция в контекстное меню Windows;
- Сканирование архивов на вирусы, с использованием антивируса;
- Поддержка русского языка;
- Работа с многотомными архивами;
Достаточно интересный и в тоже время продвинутый архиватор, который сочетает в себе такие функции, которые не свойственны большинству архиваторов.
Он имеет возможности как:
- Загружать архивы в популярные облачные сервисы: DropBox, Yandex Disc, Google Drive и другие;
- Делиться ссылками, на создаваемые архивы, с друзьями и коллегами по работе;
- Поддерживает все популярные методы сжатия файлов;
- Имеет высокую степень сжатия.
Поэтому, если вы хотите идти в ногу со временем, то советую присмотреться к данному архиватору.
Завершает наш список архиваторов для Windows – PeaZip. Это свободно распространяемый бесплатный архиватор, который не требует установку на устройство. Достаточно скопировать программу на диск.
Основные функции программы:
- Работа с многотомными архивами;
- Поддержка всех современных архивов;
- Проверка целостности архивов;
- Создание зашифрованных архивов;
В общем стандартный набор функций, который есть во многих архиваторах.
Как правило, на многих мобильных устройствах уже предустановлены различные архиваторы и файловые менеджеры, которые умеют работать с RAR архивами. Причем, большинство файловых менеджеров позволяют просматривать архивы, таким образом, как будто пользователь открыл обычную папку.
Если же на вашем устройстве не оказалось программы для открытия архива, то можно воспользоваться предложенными ниже вариантами.
Total Commander – популярный файловый менеджер, перекочевавший с компьютеров на мобильные устройства. С его помощью вы можете без проблем открывать архивы на своем смартфоне, правда интерфейс программы несколько сложный, из-за этого многие пользователи ищут альтернативные программы.
ES File Explorer – еще один очень популярный файловый менеджер, который помимо своих основных задач, имеет ряд дополнительных функций, которые отлично работают на рутированных устройствах.
FX File Manager – один из немногих файловых менеджеров, который умеет работать в двух оконном режиме. Правда не всегда будет удобным, для владельцев гаджетов с маленьким дисплеем.
Amaze File Manager – менее популярный, но достаточно шустрый файловый менеджер, который работает без зависаний. Полюбился пользователям из-за интерфейса, который подобен сервисам Google.
File Manager – наверное один из продвинутых менеджеров, который понравится пользователям облачных хранилищ. Так как умеет загружать архивы в облако.
USB Disk Pro – позволяет выполнить пред просмотр файлов, а так же имеет еще кучу функций, которые понравятся как новичкам, так и продвинутым юзерам.
Documents 5 – лучший файловый менеджер, который позволяет выполнять поиск файлов на устройстве, производить копирование и перемещение, а так же добавлять в архив.
Если вы используете на своем компьютере операционную систему Linux, то могу вас обрадовать. Вам не придется ничего искать и скачивать, так как дистрибутивы данной операционной системы уже имеют встроенные пакеты программ для работы с Rar архивами. Правда этот набор программ не имеет привычного графического интерфейса.
Чтобы их активировать откройте командную строку и введите:
sudo apt-get install unrar p7zip-rar
Если вам нужен классический архиватор для Linux c графическим интерфейсом, то рекомендую воспользоваться p7Zip – аналог 7-Zip.
Сегодня мы с вами подробно рассмотрели, как открыть RAR файл на разных устройствах. Надеюсь, что после прочтения данной статьи у вас больше не возникнет вопросов какой программой пользоваться при работе с архивами. Как видите, существует достаточно много бесплатных и более продвинутых решений, которые во многом превосходят популярный WinRAR архиватор. Поэтому, какую программу выбрать вы должны решить сами.
Чтобы извлечь файлы с помощью оболочки WinRAR, сначала нужно открыть архив в WinRAR. При открытии архива в окне WinRAR выводится его содержимое. Выделите те файлы и папки, которые вы хотите извлечь. Выделив один или несколько файлов, нажмите кнопку "Извлечь в" вверху окна WinRAR, введите в появившемся диалоге нужный путь, а после этого нажмите кнопку "OK". Здесь же можно поменять несколько дополнительных параметров.
Во время извлечения отображается окно со статистикой. Если вы хотите прервать извлечение, нажмите кнопку "Отмена. Если извлечение закончится без ошибок, то WinRAR вернется в оболочку, в противном случае появится Окно диагностических сообщений.
При сжатии можно уменьшить размер файла в несколько раз, что дает заметную экономию памяти. Это особенно ценно при пересылке файлов через сеть Интернет или размещении их на носителях, объем которых невелик, например, на дискетах.
Форматирование дисков. Для того чтобы на диске можно было хранить файлы, диск должен быть предварительно отформатирован. В процессе форматирования на диске выделяются концентрические дорожки (рис. 1.37), которые, в свою очередь, делятся на секторы. Каждой дорожке и каждому сектору присваивается свой порядковый номер.
После форматирования гибкого диска его параметры будут следующими:
• информационная емкость сектора — 512 символов;
• секторов на дорожке — 18;
• дорожек на одной стороне — 80;

В процессе форматирования диск разбивается на две области: область хранения файлов и каталог. Если провести аналогию диска с книгой, то область хранения файлов соответствует содержанию книги, а каталог — ее оглавлению. Книга состоит из страниц, а диск — из секторов, поэтому каталог диска содержит имена файлов, указание на номера их начальных секторов на диске, объемы файлов, а также даты и время их создания.
Существуют два различных вида форматирования дисков: полное и быстрое. Полное форматирование включает разметку диска на дорожки и секторы, поэтому все хранившиеся на диске файлы уничтожаются.
Быстрое форматирование производит лишь очистку каталога диска. Информация, то есть сами файлы, сохраняется, и существует возможность их восстановления. Для того чтобы осуществить форматирование диска Мой компьютер – имя диска - Форматировать - начать.
Компьютерные вирусы
Компьютерные вирусы - это программы, которые умеют воспроизводить себя в нескольких экземплярах, возможно, приписываясь к другим программам, и, возможно, совершать некоторые побочные действия.
Вирус может проникнуть в систему одним из нескольких возможных путей: дискета, CD-ROM производителя ПО, сетевой интерфейс или модемное соединение, глобальная сеть Internet при получении электронной почты.
Признаки появления вирусов:
ü прекращение работы или неправильная работа ранее успешно функционировавших программ;
ü медленная работа компьютера;
ü невозможность загрузки операционной системы;
ü исчезновение файлов и каталогов или искажение их содержимого;
ü изменение даты и времени модификации файлов;
ü изменение размеров файлов;
ü неожиданное значительное увеличение количества файлов на диске;
ü существенное уменьшение размера свободной оперативной памяти;
ü вывод на экран непредусмотренных сообщений или изображений;
ü подача непредусмотренных звуковых сигналов;
ü частые зависания и сбои в работе компьютера.
В настоящее время известно более 5000 программных вирусов, их можно классифицировать по следующим признакам:
v среде обитания;
v способу заражения среды обитания;
v особенностям алгоритма.
В зависимости от среды обитания вирусы можно разделить на сетевые, файловые, загрузочные и файлово-загрузочные.
1. Сетевые вирусы распространяются по различным компьютерным сетям.
2. Файловые вирусы внедряются главным образом в исполняемые модули, т. е. в файлы, имеющие расширения COM и EXE. Файловые вирусы могут внедряться и в другие типы файлов, но, как правило, записанные в таких файлах, они никогда не получают управление и, следовательно, теряют способность к размножению.
3. Загрузочные вирусы внедряются в загрузочный сектор диска (Boot-сектор) или в сектор, содержащий программу загрузки системного диска (Master Boot Re-cord).
4. Файлово-загрузочные вирусы заражают как файлы, так и загрузочные сектора дисков.
По способу заражения вирусы делятся на резидентные и нерезидентные.
1. Резидентный вирус при заражении (инфицировании) компьютера оставляет в оперативной памяти свою резидентную часть, которая потом перехватывает обращение операционной системы к объектам заражения (файлам, загрузочным секторам дисков и т. п.) и внедряется в них. Резидентные вирусы находятся в памяти и являются активными вплоть до выключения или перезагрузки компьютера.
2. Нерезидентные вирусы не заражают память компьютера и являются активными ограниченное время.
По степени воздействия вирусы можно разделить на следующие виды:
1. неопасные, не мешающие работе компьютера, но уменьшающие объем свободной оперативной памяти и памяти на дисках, действия таких вирусов проявляются в каких-либо графических или звуковых эффектах
2. опасные вирусы, которые могут привести к различным нарушениям в работе компьютера
3. очень опасные, воздействие которых может привести к потере программ, уничтожению данных, стиранию информации в системных областях диска.
По особенностям алгоритмов выделяют следующие группы вирусов:
1. "Компаньоны - спутники" - вирусы, не изменяющие файлы. Алгоритм работы этих вирусов состоит в том, что они создают для EXE файлов файлы спутники, имеющие то же самое имя, но с расширением .Com или Bat. Вирус записывается в Com или Bat-файл и никак не изменяет EXE-файл. При активации такого файла операционная система первым обнаружит и выполнит Bat-файл или COM-файл, т.е. вирус, который затем уже запустит и EXE-файл.
2. "Черви - репликаторы" - вирусы, которые распространяются в компьютерной сети и, так же как и компаньон, вирусы, не изменяют файлы или сектора на дисках. Они проникают в память компьютера из сети, вычисляют сетевые адреса других компьютеров и рассылают по этим адресам свои копии. Такие вирусы иногда создают файлы, но могут вообще не обращаться к ресурсам компьютеров (кроме оперативной памяти).
3. "Паразитические" - все вирусы, которые при распространении своих копий изменяют содержимое дисковых секторов или файлов. В эту группу относятся вирусы, которые не являются "червями" и "спутниками".
4. "Студенческие" - крайне примитивные вирусы, часто нерезидентные и содержащие большое число ошибок, именно по этой причине они могут быть любой степени опасности, если их быстро не удалить из компьютера.
5. "Стелс невидимки" вирусы, представляющие собой, совершенные программы, которые перехватывают обращения операционной системы к пораженным файлам или секторам дисков и "подставляют" вместо себя незараженные участки информации. Такие вирусы используют оригинальные алгоритмы, позволяющие "обманывать" резидентные АВП.
6. "Полиморфик - призраки - мутанты" вирусы (само шифрующиеся) достаточно трудно обнаруживаемые вирусы, не имеющие ни одного постоянного участка кода. В большинстве случаев два образца одного и того же полиморфик вируса не имеют ни одного совпадения.
7. "Троянские кони" - вирусы, которые могут маскироваться под полезную программу и выполнять разрушительные действия при каждой активации. Они могут размножаться без внедрения в другие файлы, а более совершенные из них, активируются при определенных ситуациях или событиях в ЭВМ или сети.
8. "Макро" вирусы этого семейства используют возможности макроязыков в системах обработки данных (текстовые редакторы, электронные таблицы и т.д.). В настоящее время наиболее распространены макро вирусы заражающие документы редакторов Microsoft Word, Excel, Access.
Для обнаружения, удаления и защиты от компьютерных вирусов разработано несколько видов специальных программ, которые позволяют обнаруживать и уничтожать вирусы. Такие программы называются антивирусными.
Различают следующие виды антивирусных программ:
Ø программы-доктора или фаги;
Ø программы-вакцины или иммунизаторы.
Для борьбы с вирусами существуют специальные программы-доктора: Doctor Web, NOD32, Касперский.
Рецепты самозащиты
Не баюкайте себя историями об иррациональных вирусных атаках. Наилучшая оборона - первым делом удостовериться в том, что вирусы не могут подобраться к вашему ПК.
! Устанавливайте защиту от записи на дискеты!
! Проверяйте общие дискеты!
! Не запускайте загруженные файлы сразу!
! Регулярно создавайте резервные копии!
! Запирайте ваш ПК!
! Регулярно обновляйте вашу антивирусную программу!
Последнее изменение этой страницы: 2016-12-17; Нарушение авторского права страницы
Читайте также:


