Как проверить редактор реестра на вирусы
Во время начала загрузки компьютера нажимаем клавишу F8. И выбираем "Безопасный режим с поддержкой командной строки" и жмем "Enter"
По окончанию загрузки появится окно "Администратор :cmd.exe" где через клавиатуру введите "regedit.exe". Снова жмем "Enter" и выходим в "Редактор реестра"
В реестре Windows regedit содержится системная информация и данные об автоматическом запуске программ при старте операционной системы. Тут-то мы и попытаемся найти следы нашего баннера-вируса.

Для нормальной работы ОС необходимо всего 5 файлов в корневом каталоге:
ntldr
boot.ini
pagefile.sys
Bootfont.bin
NTDETECT.COM
Без детального анализа удалять из реестра ничего нельзя. Вы должны быть на 100% уверены, что это именно вирус а не программа которая была загружена в корневую папку. Вирус должен как-то загружаться при старте системы, как правило этот процесс происходит при автозапуске. Поэтому смотрим следующие ключи реестра на предмет подозрительных программ. (А если вы уже нашли вирус, то ищите имя файла везде в реестре и удаляйте):
С самого начала ищем вирус в цепочке:HKEY_LOCAL_MACHINE\SOFTWARE\Microsoft
\WindowsNT\CurrentVersion\Winlogon Находим в списке запись Shell (XP) В Windows7 данного раздела нет.
Смотрим: значение параметра, по умолчанию должно быть Explorer.exe , если есть еще что то удаляем.
Теперь находим запись: Usernit (Присутствует в любой версии Windows). В значении данной записи должно быть C:\Windows\system32\userinit.exe Все что есть кроме этой записи – удаляем. Естественно если ос установлена не на диск С то запись будет другая.
Следующим этапом будет редактирование автозагрузки раздела Run .
Ищем и открываем цепочку: HKEY_CURRENT_USER\Software\Microsoft
\Windows\CurrentVersion\Run (данный раздел применителен к Windows 7) В этой ветке можно удалить все, кроме антивирусного программного обеспечения и так же необходимого для вашей работы софта (утилиты для принтера, skype, сканера).
Следующая цепочка: HKEY_LOCAL_MACHINE\SOFTWARE\Microsoft
\Windows\CurrentVersion\Run Тут делаем то же самое что и в предыдущем пункте.
Возможно нужно будет заменить файл "hosts" который находится по адресу: Откройте Пуск" и введите: %systemroot%\system32\drivers\etc
Щелкните правой кнопкой мыши в свободном месте в папке %WinDir%\system32\drivers\etc,
выберите пункт Создать, щелкните элемент Текстовый документ, введите имя hosts/ Откройте новый файл hosts в текстовом редакторе"Блокнот" и скопируйте в файл сохраненный текст с сайта. Перегружаем компьютер.
Иногда бывает, что не требуется искать приложение.ехе в реестре Windows а достаточно только при выходе на рабочий стол произвести быструю проверку "Security Esseentiats" , сделать перезагрузку и когда включится компьютер появится окно, которое указывает имя программы, скажем 2088322.exe, которую защитник Windows не может распознать. Вам нужно будет только записать это значение в "Пуск" - "Найти программы и файлы ", а затем с помощью правой кнопки мышки выяснить адрес этого баннера и удалить его сначала в корзину а потом навсегда.
Если необходимо проверить реестр на исправном компьютере, т.е. когда ОС полностью загружена, не нужно использовать "Безопасный pежим" достаточно набрать в меню "Пуск" команду regedit и кликнуть по открывшемуся файлу, и перед вами откроется "Редактор реестра".
Но что делать если невозможно загрузить ОС в безопасном режиме, как убрать баннер и разблокировать Windows? В этом случае нам нужно прибегнуть к сторонним средствам, одним компьютером тут не обойдешся. Рассмотрим самые лучшие утилиты на сегодняшний день, которые помогут нам разблокировать наш компьютер : "Как удалить баннер если Windows не загружается в безопасном режиме"
Человек это
самый страшный вирус
на планете — Земля.
"inpropart"

При заражении компьютера вирусы поступают таким образом, чтобы при загрузке операционной системы они тоже загружались, либо загружалась их необходимая часть. Для этого они вносят изменения в реестр Windows.
1. В автозагрузке операционной системы
Проверить это можно с помощью команды msconfig, запущенной через меню Пуск — Выполнить

Как альтернативe команде msconfig можно использовать программу XPTweaker (скачайте с официального сайта).

Внимание! Для того, чтобы случайно не удалить важный системный процесс Windows — уточните предварительно у компьютерных гуру или найдите ответ через поисковую систему Яндекс или Гугл о неизвестных вам загружаемых приложений, например RTHDCPL.EXE
Данный способ загрузки вируса — самый элементарный. Он легко обнаруживается, и вирус удаляется. Так действовали вирусы 5−10-летней давности.

2. Вместо проводника
Это очень распространенный случай при заражении вирусами, особо часто он был замечен при установке пopнo-баннеров на операционную систему. Вирус в этом случае грузится вместо проводника Windows, заменив запись в реестре:
В ветке HKLM\SOFTWARE\Microsoft\Windows NT\CurrentVersion\Winlogon
В ветке HKLM\SOFTWARE\Microsoft\Windows NT\CurrentVersion\Winlogon
Исправить это с наименьшими потерями можно, загрузившись с загрузочного CD-ROM или USB, проверить систему с помощью утилиты от Доктора Веба — launcher.exe. Но только в том случае, если в базе вирусов Доктора Веба есть информация об этом вирусе.
Более действенный и быстрый способ — загрузившись с загрузочного диска запустить программу редактирования реестра с возможностью подключения к удаленному реестру. Для этого идеально подходит сборка ERD.

3. Вместе с userinit.exe или uihost.exe
В этом случае рабочий стол может отображаться и компьютер может вроде бы нормально работать, но могут быть заблокированы некоторые функции браузера по умолчанию или всех браузеров, невозможность отрыть сайты антивирусных программ и др.
Userinit.exe — программа, которая открывает Рабочий стол и активирует сетевые функции после запуска Windows. Находится он по адресу C:\WINDOWS\system32\userinit.exe. Размер оригинального файла составляет 26,0 КБ (26 624 байт), на диске: 28,0 КБ (28 672 байт).
Некоторые вирусы могут изменить запись в реестре у трех параметров (у всех или только некоторых) Userinit, UIHost и Shell, расположенных по адресу:
HKEY_LOCAL_MACHINE\SOFTWARE\Microsoft\Windows NT\CurrentVersion\Winlogon
Оригинальные параметры записи в реестре должны быть следующими:

Вирус может прописать себя например так:
В данном примере файл gertinw.exe — это 100% вирус! Обязательно запомнить путь к файлу вируса и удалить его!
После удаления нужно заменить файлы userinit.exe, logonui.exe (находятся в C:\WINDOWS\system32\) и explorer.exe (находится в C:\WINDOWS\) на аналогичные файлы из дистрибутива виндовса (найдете поиском), т.к. остатки червя могут находиться в файлах ключей.

Где находятся вирусы
Также запрет на загрузку сайтов может быть прописан в реестре по следующим адресам:
HKEY_LOCAL_MACHINE\SYSTEM\CurrentControlSet\Services\Tcpip\Parameters\PersistentRoutes
HKEY_LOCAL_MACHINE\SYSTEM\ControlSet <номера 001 или 002>\Services\Tcpip\Parameters \PersistentRoutes
Если вы нашли ошибку, пожалуйста, выделите фрагмент текста и нажмите Ctrl+Enter.
В реестре хранятся вирусы — чистим его!
Доброго времени суток, друзья. Я вот много пишу о борьбе с разными вредоносными программами, которые блокируют запуск системы, замедляют работу компьютера, отображают рекламу в браузерах. Но удаление зараженных файлов и процессов – это лишь вершина айсберга. Необходимо выполнять более глубокое сканирование. Хотите узнать, как проверить реестр на вирусы? Данная статья полностью посвящена этой теме.
Это своего рода база данных, которая содержит массив атрибутов и значений, отвечающих за конфигурацию Windows и установленных приложений. Также, там храниться информация об учётных записях пользователей.

А после использования утилиты для поиска рекламных вирусов Anti-Malware (от Malwarebytes) было найдено множество ключей, которые пришлось почистить вручную:
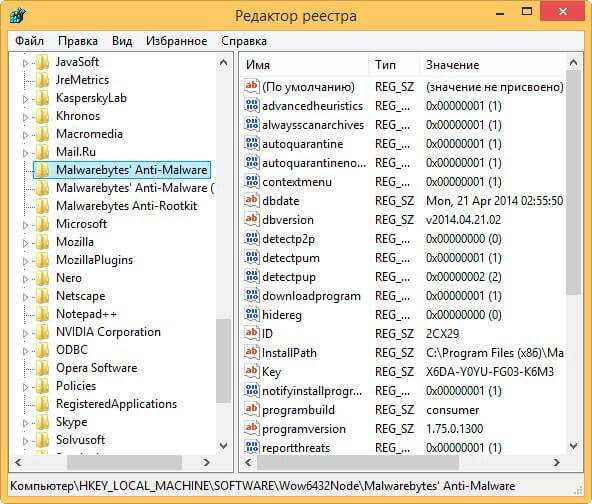
А Вы не задумывались, почему компания Microsoft до сих пор не создала собственного инструмента для сканирования реестра на ошибки?
Вообще-то, реестр не может содержать трояны и прочие вредоносные скрипты, но в нём могут храниться измененные записи, влияющие на работоспособность системы. Вирусы могут влиять на автозагрузку, выполнение процессов и т.д. С этим нужно бороться, согласны?
Для этой цели подойдет разный защитный софт. Наилучшим образом себя проявляет KIS (Internet Security от Kaspersky Lab). Это комплексный инструмент, который я не хочу сейчас расхваливать. Его преимущества всем и так давно известны.
Если нет желания платить деньги за качественную проверку, то в качестве альтернативы советую скачать свеженькую версию Cure It! от Доктор Веб.
После запуска обязательно выберите все объекты сканирования:
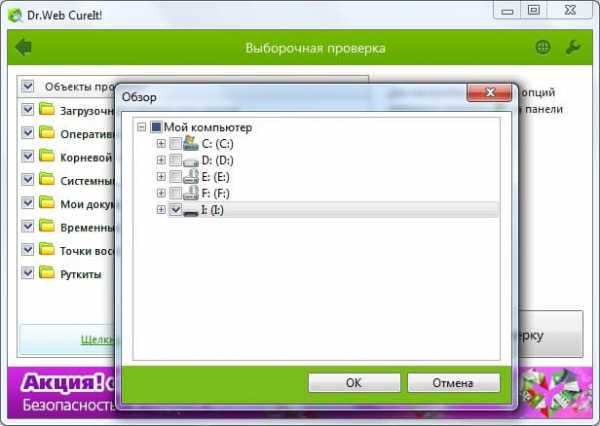
Конечно же, данный способ не даёт 100%-ой гарантии успеха, но большинство угроз будут удалены. Останется только обезвредить их и перезапустить компьютер.
Если после вышеупомянутых шагов (сканирования с помощью антивируса nod32 или любого другого подобного софта) поведение ПК всё еще остается загадочным, то следует выполнить очистку конфигурационной базы данных.
Уже более пяти лет я использую именно это ПО из-за его простоты и удобства. Иногда тестирую другие продукты аналогичного типа, но в итоге возвращаюсь к данному оптимизатору.
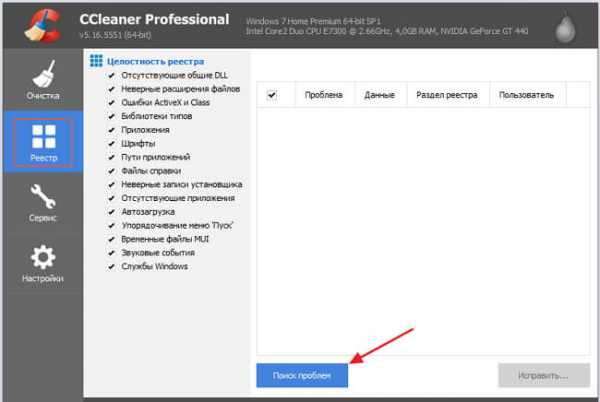
- Отобразится список ошибок. У меня он оказался небольшим, так как проверку выполняю почти ежедневно. У Вас может быть несколько сотен пунктов, если ни разу не выполняли чистку.
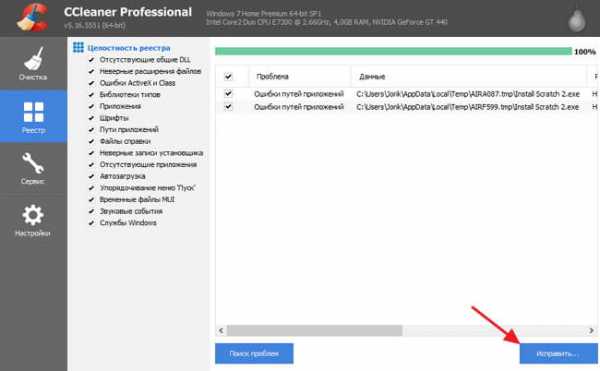
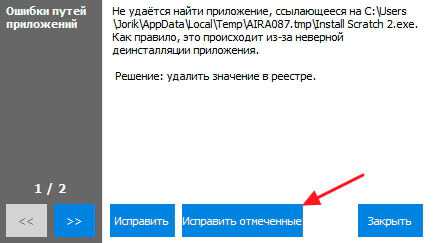
Cкачать Ссleaner для Windows на русском >>>
Вот и всё. Реестр почищен. Ошибки устранены.
Ответственность за дальнейшие действия лежит исключительно на Вас! Я подскажу универсальный способ, но каждая ситуация индивидуальна и требует особого подхода и повышенной внимательности!
Если в чем-то сомневаетесь, обязательно задавайте вопросы мне или ищите ответы через поисковые системы.
Всё указывало на то, что в реестре (разделе автозагрузки) остались следы этого скрипта. Откровенно говоря, CCleaner не помог (увы, он тоже не всесилен). Что я сделал?

- Перезагрузил ОС и сообщение исчезло!
Возможно, Вам придется потратить больше времени, если вирус оставил множество следов. Но так будет надежнее.
На этом извольте откланяться. Все вопросы и пожелания можете писать в комментариях. Я не обещаю поддержку 24/7, но обязательно отвечу всем оперативно и, по существу.
С уважением, Виктор
Разбираемся в Windows 10 с вирусами
Microsoft приложили максимум усилий, чтобы сделать Windows 10 самой безопасной операционной системой среди всего ряда оконных ОС. Одним из первых шагов к этому был брандмауэр, который появился еще в XP. C выходом Виндовс 8 разработчики внедрили в саму операционную систему антивирусную программу, которая с легкостью обнаруживает вирусы и препятствует заражению компьютера. Сегодня рассмотрим, каким образом в Windows 10 реализована защита от вирусов.
Известны три распространённых пути, по которым вирусы попадают на компьютер:
- съемные накопители – им вызван противостоять Защитник Windows;
- сеть – здесь на страже стоит появившийся в XP файрвол;
- интернет – при использовании браузера Edge у вирусов нет шансов заразить вашу систему благодаря совершеннейшим на данный момент механизмам защиты.
Особенностями защитника являются:
- бесплатное распространение;
- высокая степень обнаружения вирусов (
88%);
Для проверки работоспособности встроенного в Windows 10 антивируса необходимо выполнить следующие операции.
Вскоре откроется окно приложения на домашней вкладке, где содержатся основные сведения: статус или состояние, версия продукта и время последнего сканирования. Здесь же, правее, расположен фрейм, отвечающий за проверку системы:
- быстрое – проверяются самые подверженные заражению области (ОЗУ, объекты автозапуска, системный файлы);
- полное – проверит все файлы Виндовс 10;
- особое – предоставит возможность сделать выбор мест для проверки на вирусы.
Посмотрите ещё: Как зарезервировать себе Windows 10
По завершению проверки на вирусы ее результаты отобразятся в отдельной форме главного окна программы.
Кроме антивируса и файрвола, Майкрософт разработали приложение для удаления вредоносного ПО в Виндовс 10. Его отличие состоит в том, что софт работает не постоянно, а запускается пользователем с целью проверить систему на вирусы и/или обезвредить их в случае наличия.
- Переходим на страницу загрузки программы и выбираем язык продукта.
Средство обновляется каждый месяц, потому для следующего сканирования компьютера с Виндовс 10 обязательно загружайте новую версию программы.
При выборе последнего варианта необходимо указать объекты для проверки.
- Дожидаемся окончания операции, наблюдая за ее прогрессом, или свертываем окно и занимается своими делами.
- По завершению выбираем, что необходимо сделать с обнаруженными угрозами или закрываем окно средства для устранения вредоносных программ в Виндовс 10.
Если не доверяете программам от Майкрософт, они не удовлетворяют ваши запросы, не нравятся или по ряду других причин хотите отключить их, данный раздел поможет сделать это несколькими путями.
Посмотрите ещё: Запуск Windows 10 на слабом компьютере
Кроме защиты в реальном времени, приложение также отправляет Майкрософт массу информации о найденных угрозах, сканированных объектах.
При длительном отключении функции Windows 10 автоматически активирует защиту, поэтому с целью деактивации приложения на постоянной основе воспользуйтесь иными способами: через реестр и редактор групповых политик.
В Windows 10 практически все настройки хранятся в ее реестре. Потому изменить параметры защитника можно путем изменения значений соответствующих ключей.
После деактивации защитника обязательно установите антивирусную программу!
(Visited 6 650 times, 11 visits today)
Как легко избавиться от вирусов в реестре

Что делать в случае, когда обычного метода проверки компьютера с помощью обычного антивирусного ПО бывает недостаточно? Казалось бы, проверили пк, полностью очистили от мусора и вредоносного ПО, но через определенное время, угроза появилась снова.
Для начала необходимо понять, что вирусов в реестре не бывает, но в нем может храниться запись, содержащая ссылку на сам исполняемый зараженный файл.
А это значит, что наш защитник не полностью справился со своей задачей и отыскал не все угрозы.
Итак, как же найти и удалить вирусы в реестре? Давайте разберем 4 основных способа и остановимся на каждом более подробно.
В первую очередь необходимо провести полное сканирование системы с помощью бесплатного сканера от веба. Очень эффективное решение, проверен временем и никогда меня не подводил, находит и удаляет практически все, не требует установки, не конфликтен по отношению к установленным антивирусным программам.
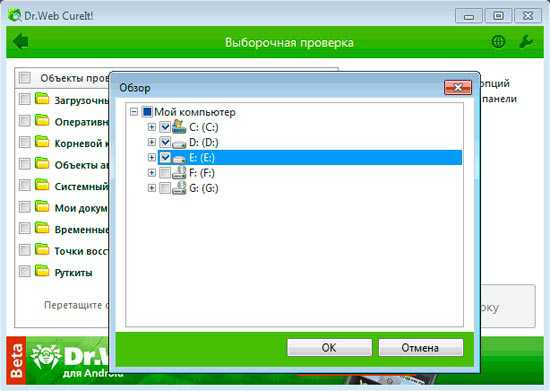
Эффективный, бесплатный сканер от компании Microsoft. Можно использовать как дополнительное средство для очистки реестра. Установка не требуется, работает на Виндовс.
Дополнительно можно использовать и другие утилиты, о которых я писал ранее в этой статье.
После деинсталляции программ в реестре остаются от них следы и время от времени необходимо проводить полную проверку системы, удалять неверные записи и исправлять ошибки. В этом нам поможет программа Ccleaner.
Работает как на Windows 10, так и на Xp. После выполнения не сложных действий, реестр будет очищен от угроз. Способ эффективен так же и при удалении вирусов в браузере.
Ручная проверка – это еще один способ эффективного поиска и очистки системы от рекламных и прочих угроз. В идеале, для борьбы с вирусами, нужны хотя-бы минимальные знания системы. Но справиться можно и без них.
Для того, чтобы произвести очистку реестра от вирусов , выполняем следующие шаги, на примере в Windows 7(64 bit):
Помните, что Все действия необходимо проделывать с особой осторожностью, дабы не повредить работоспособность ОС.
Для применения всех внесенных правок, следует выполнить перезагрузку компьютера.
Таким образом, мы проверили и почистили реестр компьютера от вирусов (баннеров, казино вулкан, маил), в том числе и от тех, которые размножают записи.
Для полноценной защиты пк, рекомендую использовать комплексные антивирусы. О их преимуществах было рассказано в предыдущей статье.
Для того, чтобы обезопасить свое устройство, независимо от того, что это пк, ноутбук, нетбук или обычный смартфон — лазия по всемирной паутине, скачивайте ПО только с оф.сайтов, а не с файлообменников или откуда либо еще.
Как легко избавиться от вирусов в реестре
Как проверить компьютер Windows 10 на вирусы
Привет ! Сегодня я покажу вам как проверить свой компьютер Windows 10 на наличие вирусов. Многие забывают о том, что компьютер нуждается в постоянной защите и проверке на наличие вирусов и программ-шпионов. Если вы не проверяете свой компьютер, то вероятность того, что ваш компьютер может быть заражён, возрастает в разы.
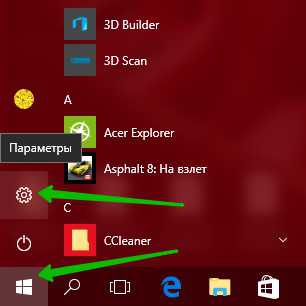

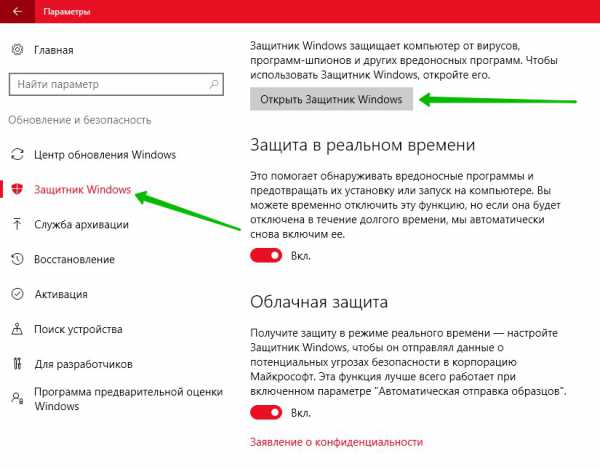
Далее, у вас откроется окно защитника. Обратите внимание, в окне должен отображаться зелёный цвет — это значит ваш компьютер защищён. Также должно быть включено:
— Защита в реальном времени.
— Определения вирусов и программ-шпионов.
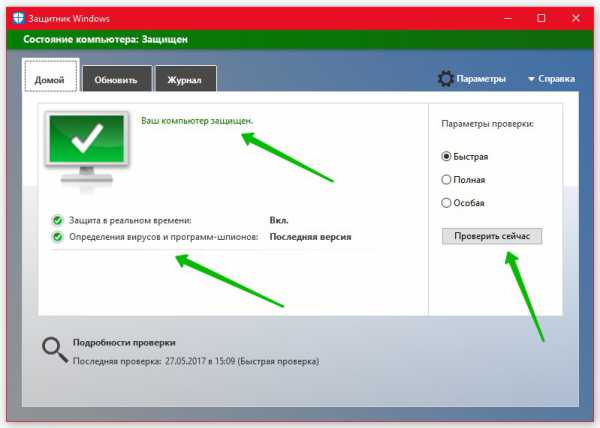
Если у вас в окне отображается жёлтый или красный цвет, вам нужно срочно сделать проверку компьютера ! Вам доступно три типа проверки:
— Быстрая. При быстром сканировании проверяются области наиболее вероятного заражения вредоносным программным обеспечением, включая вирусы, шпионские и нежелательные программы.
— Полная. При полном сканировании проверяются все файлы на жёстком диске и все выполняющиеся программы. В зависимости от системы такое сканирование может занять больше часа.
— Особая. Проверяются только выбранные вами расположения и файлы.
После запуска, у вас начнётся процесс проверки компьютера на наличие вирусов и шпионских программ. Дождитесь окончания процесса.
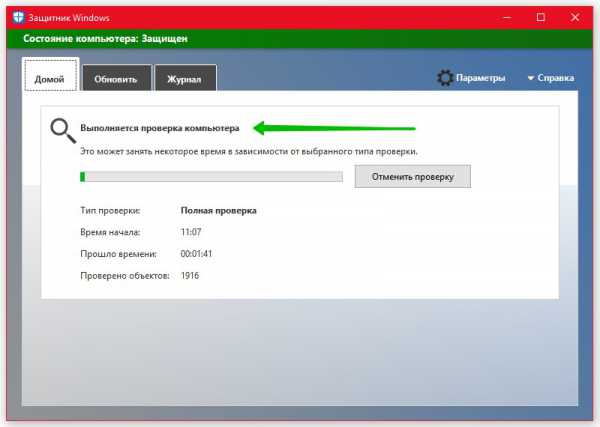
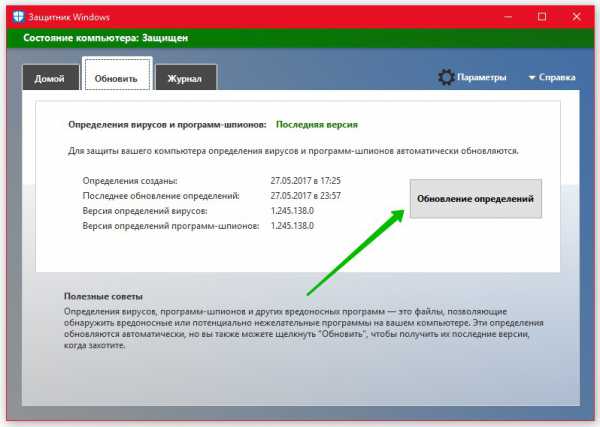
Обратите внимание ! Защитник Windows автоматически следит за всеми файлами, которые вы скачиваете из интернета. Если файл является угрозой, то защитник автоматически удалит его и заблокирует его загрузку на ваш компьютер.
Защита системы Windows 10 !
Остались вопросы ? Напиши комментарий ! Удачи !
Как проверить компьютер Windows 10 на вирусы обновлено: Май 28, 2017 автором: Илья Журавлёв
Где прячутся вирусы
Как найти вирус
При заражении компьютера вирусы поступают таким образом, чтобы при загрузке операционной системы они или их необходимая часть загружалась тоже. Для этого они вносят изменения в реестр Windows. В зависимости от продвинутости создателя вируса это может быть реализовано по-разному. Рассмотрим самые распространенные случаи:
1. В автозагрузке операционной системы
Проверить это можно с помощью команды msconfig, запущенной через меню Пуск — Выполнить
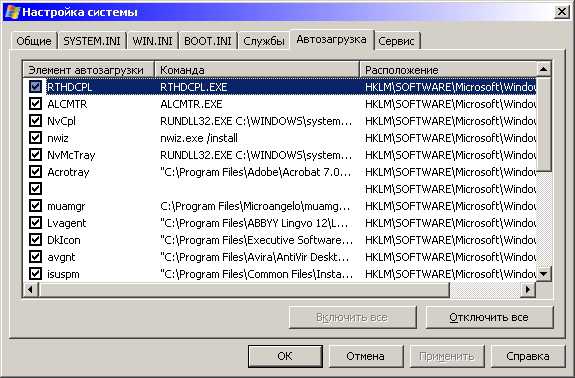
Как msconfig можно использовать утилиту XPTweaker.

Внимание! Для того, чтобы случайно не удалить важный системный процесс Windows — уточните предварительно у компьютерных гуру или найдите ответ через поисковую систему Яндекс или Гугл о неизвестных вам загружаемых приложений, например RTHDCPL.EXE
Данный способ загрузки вируса — самый элементарный. Он легко обнаруживается, и удаляется.
2. Вместо проводника
Это очень распространенный случай, особо часто он был замечен при установке порно-баннеров на операционную систему. Вирус в этом случае грузится вместо проводника Windows, заменив запись в реестре:
Исправить это с наименьшими потерями можно, загрузившись с загрузочного DVD или USB, проверить систему с помощью утилиты от Доктора Веба — launcher.exe. Но только в том случае, если в базе вирусов есть информация об этом вирусе.
Более действенный и быстрый способ — загрузившись с загрузочного диска запустить программу редактирования реестра с возможностью подключения к удаленному реестру. Для этого идеально подходит сборка ERD.
3. Вместе с userinit.exe или uihost.exe
В этом случае рабочий стол может отображаться и компьютер может вроде бы нормально работать, но могут быть заблокированы некоторые функции браузера по умолчанию или всех браузеров, невозможность отрыть сайты антивирусных программ и др.
Userinit.exe — программа, которая открывает Рабочий стол и активирует сетевые функции после запуска ОС. Находится он по адресу C:\WINDOWS\system32\userinit.exe. Размер оригинального файла составляет 26,0 КБ (26 624 байт), на диске: 28,0 КБ (28 672 байт).
Некоторые вири могут изменить запись в реестре у трех параметров (у всех или только некоторых) Userinit, UIHost и Shell, расположенных по адресу:
Оригинальные параметры записи в реестре должны быть следующими
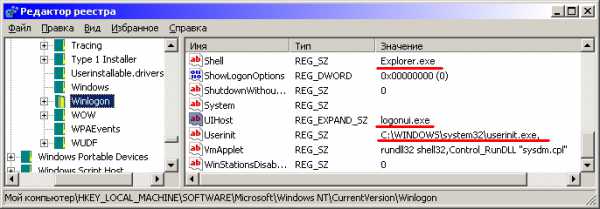
Вирус может прописать себя например так:
В данном примере файл gertinw.exe — это 100% вирус! Обязательно запомнить путь к зараженному файлу и удалить его!
После удаления нужно заменить userinit.exe, logonui.exe (находятся в C:\WINDOWS\system32\) и explorer.exe (находится в C:\WINDOWS\) на аналогичные из дистрибутива ОС (найдете поиском), т.к. остатки червя могут находиться в файлах ключей.
Где находятся вирусы
Также запрет на загрузку сайтов может быть прописан в реестре по следующим адресам:
HKEY_LOCAL_MACHINE\SYSTEM\ControlSet <номера 001 или 002>\Services\Tcpip\Parameters \PersistentRoutes

Доброго времени суток, друзья. Я вот много пишу о борьбе с разными вредоносными программами, которые блокируют запуск системы, замедляют работу компьютера, отображают рекламу в браузерах. Но удаление зараженных файлов и процессов – это лишь вершина айсберга. Необходимо выполнять более глубокое сканирование. Хотите узнать, как проверить реестр на вирусы? Данная статья полностью посвящена этой теме.
Что такое реестр?
Это своего рода база данных, которая содержит массив атрибутов и значений, отвечающих за конфигурацию Windows и установленных приложений. Также, там храниться информация об учётных записях пользователей.

А после использования утилиты для поиска рекламных вирусов Anti-Malware (от Malwarebytes) было найдено множество ключей, которые пришлось почистить вручную:

Вообще-то, реестр не может содержать трояны и прочие вредоносные скрипты, но в нём могут храниться измененные записи, влияющие на работоспособность системы. Вирусы могут влиять на автозагрузку, выполнение процессов и т.д. С этим нужно бороться, согласны?
С чего начать?
Полное сканирование системы
Для этой цели подойдет разный защитный софт. Наилучшим образом себя проявляет KIS (Internet Security от Kaspersky Lab). Это комплексный инструмент, который я не хочу сейчас расхваливать. Его преимущества всем и так давно известны.
Если нет желания платить деньги за качественную проверку, то в качестве альтернативы советую скачать свеженькую версию Cure It! от Доктор Веб.
После запуска обязательно выберите все объекты сканирования:

Конечно же, данный способ не даёт 100%-ой гарантии успеха, но большинство угроз будут удалены. Останется только обезвредить их и перезапустить компьютер.
Автоматический поиск в реестре
Если после вышеупомянутых шагов (сканирования с помощью антивируса nod32 или любого другого подобного софта) поведение ПК всё еще остается загадочным, то следует выполнить очистку конфигурационной базы данных.
Уже более пяти лет я использую именно это ПО из-за его простоты и удобства. Иногда тестирую другие продукты аналогичного типа, но в итоге возвращаюсь к данному оптимизатору.

- Отобразится список ошибок. У меня он оказался небольшим, так как проверку выполняю почти ежедневно. У Вас может быть несколько сотен пунктов, если ни разу не выполняли чистку.



Вот и всё. Реестр почищен. Ошибки устранены.
Ручная проверка
Если в чем-то сомневаетесь, обязательно задавайте вопросы мне или ищите ответы через поисковые системы.

Всё указывало на то, что в реестре (разделе автозагрузки) остались следы этого скрипта. Откровенно говоря, CCleaner не помог (увы, он тоже не всесилен). Что я сделал?

- Перезагрузил ОС и сообщение исчезло!
Возможно, Вам придется потратить больше времени, если вирус оставил множество следов. Но так будет надежнее.
На этом извольте откланяться. Все вопросы и пожелания можете писать в комментариях. Я не обещаю поддержку 24/7, но обязательно отвечу всем оперативно и, по существу.
Довольно часто в своих статьях я ссылаюсь на то, что вот это и вот то нужно изменить в реестре, один параметр отредактировать, другой уточнить и пр.
Между тем, многие пользователи не представляют, как его открыть (да и не всегда получается это просто сделать, особенно в случаях вирусного заражения).
Вообще, системный реестр в Windows — это большая база данных с различными параметрами, которые отвечают за работу системы.
Для его редактирования в системе есть специальный редактор, при запуске которого, на первый взгляд, Вы увидите обычный проводник: также слева каталоги, выбрав которые, можно увидеть, что в них находится.
Редактор реестра (Windows 10). Пример
Таким образом, найдя нужный каталог и отредактировав определенные параметры в нем — можно изменить такие настройки системы, которых нет в открытом доступе, и к которым другим способом просто не добраться!
Не изменяйте и не удаляйте из реестра параметры, с которыми вы не знакомы, и не знаете за что они отвечают. Очень легко, изменив что-то не то, убить систему.
Открываем редактор реестра
Способ 1: через окно выполнить
Наверное, это один из самых простых и универсальных способов открыть редактор реестра (работает в Windows XP/7/8/10) . Распишу все действия по шагам:
- сначала жмете сочетание кнопок WIN+R (плюс нажимать не нужно) ;
- в левом углу должно показаться небольшое окно "Выполнить" в котором будет одна строка "Открыть" (пример на скрине ниже) ;
теперь в строку "Открыть" пишите команду regedit и жмите клавишу Enter;
Открываем редактор реестра через окно выполнить // Windows 10
если появиться окно с вопросом по поводу разрешений на внос изменений — нажмите "Да";
Разрешить этому приложению вносить изменения
Способ 2: через командную строку
-
Сначала открываем 👉 командную строку — самый простой способ найти ярлык для ее запуска в меню ПУСК (в Windows 10 удобно для этого использовать ПОИСК, см. пример на скрине ниже);
Запуск командной строки в Windows 10
в командной строке нужно ввести regedit (всё ту же команду ☝) и нажать клавишу Enter. Должен открыться редактор реестра.
Командная строка - команда regedit
Способ 3: через системную папку
В зависимости от вашей версии Windows и ее настроек, файл regedit может находиться в различных папках:
- C:\Windows\SysWOW64 (самый распространенный вариант по умолчанию, в Windows 10) ;
- C:\ Windows\System32
- C:\ Windows
Дальше всё просто: открываем проводник (либо другой коммандер) , переходим в системную папку, находим файл regedit и открываем его как обычную программу. Пример представлен на скрине ниже 👇.
Находим regedit через проводник
Способ 4: через поиск в Windows
В Windows 10 можно нажать на значок с лупой возле меню ПУСК и ввести в поисковую строку regedit — среди найденных результатов увидите ярлык для запуска редактора (см. пример ниже) .
Поиск regedit через меню ПУСК
Кроме этого, можно запустить проводник (клавиши Win+E) , затем открыть системный диск с Windows (обычно C:\) и в строке поиска также ввести regedit — через некоторое время увидите ссылку на запуск редактора реестра (пример ниже).
Поиск regedit на системном диске в проводнике
Способ 5: с помощью спец. утилит
Утилит для работы с реестром — сотни! В этой статье предлагаю вашему вниманию одну из лучших (на свой скромный взгляд).
Очень удобная утилита для наведения порядка в системном реестре. Позволяет удалить мусорные и ошибочные данные из него, дефрагментировать и сжать, сделать снимки (чтобы сравнивать изменения в реестре ДО и ПОСЛЕ установки какой-либо программы) и пр.
Также позволяет редактировать реестр, не открывая встроенный в Windows редактор. Утилита полностью переведена на русский язык, поддерживает Windows 7/8/10 (32/64 bits).
После установки и запуска Reg Organizer, откройте меню "Инструменты" и нажмите по ссылке "Редактор реестра" (см. скриншот ниже) .
Инструменты - редактор реестра / Reg Organizer
Собственно, далее можно работать с параметрами реестра как в классическом редакторе. Также добавьте сюда то, что в Reg Organizer есть дополнительные инструменты: более удобный поиск, возможность делать снимки, есть избранное и пр.
Редактор реестра в утилите Reg Organizer
Что делать, если реестр заблокирован и не открывается
Во-вторых, попробуйте открыть реестр через утилиту Reg Organizer (которую я советовал в 5 способе, парой строк выше).
В-третьих, скачайте антивирусную утилиту AVZ к себе на компьютер (она поможет восстановить систему в нормальный рабочий лад).
👉 В помощь!
Про AVZ (где скачать, какие плюсы, и что это) можете узнать в одной из моих статей.
Далее запустите AVZ и откройте меню "Сервис/Системные ресурсы" — в этом меню будет ссылка на запуск редактора реестра. Попробуйте открыть его (пример показан на скриншоте ниже) .
Сервисная утилита AVZ - попытка открыть редактор
Если открыть не получилось, войдите в меню "Файл" и нажмите по ссылке "Восстановление системы" (см. скрин ниже) .
Файл - восстановление системы / AVZ
Далее необходимо отметить галочками все те параметры, которые вы хотите восстановить (среди них есть и нужный нам, а именно "Разблокировка реактора реестра" , см. на скрине ниже — помечен желтым цветом) .
Кстати, AVZ выручает во многих случаях, поэтому рекомендую вам не ограничиваться одним пунктом.
Разблокировка редактора реестра
Собственно, после процедуры восстановления и перезагрузки компьютера, рекомендую вам проверить его на вирусы всё в той же утилите AVZ (причем, даже несмотря на наличие у вас в системе антивируса) .
Для антивирусной проверки в AVZ необходимо указать диски, указать методы лечения найденных вирусов, и нажать кнопку ПУСК. Пример представлен на скрине ниже.
Антивирусная проверка системы в AVZ
Собственно, после подобной процедуры восстановления — редактор реестра начинает открываться в нормальном режиме.
PS
Также, как вариант, можно попробовать запустить систему в безопасном режиме и открыть редактор из-под него.
Если и это не помогло, возможно стоит рассмотреть вариант переустановки Windows.
У меня пока всё. Дополнения по теме приветствуются.
Читайте также:


