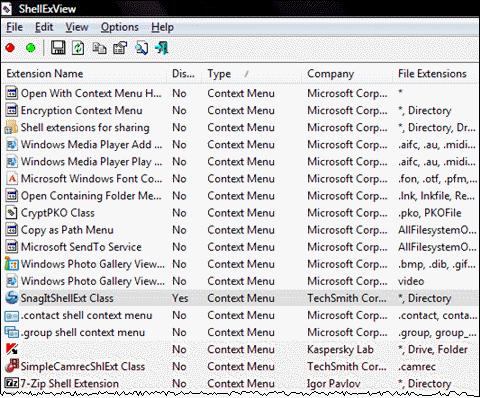Как проверить проводник на вирусы
Проверяем на вирусы
Вирусы — это то от чего нужно избавляться в первую очередь в подобных ситуациях. У меня есть две статьи в которых рассмотрены три средства для проверки вашего компьютера на вредоносных код:
Лучше воспользоваться утилитой, производитель которой отличен от производителя антивирусного решения установленного на проверяемом компьютере. То есть. Если у вас установлен Касперский, то желательно воспользоваться Dr.Web CureIt или Microsoft Safety Scanner.
Если очистка от вирусов не помогла переходите к следующему пункту.
Отключаем компоненты контекстного меню
Ошибка может быть вызвана утилитами стороннего производителя, которые встраивается в контекстное меню проводника. Отключив этот компонент мы с огромной вероятностью забудем про проблему.
Для этого воспользуемся бесплатной программой ShellExView. Скачиваете и распаковываете утилиту. Ниже на страничке скачивания можно загрузить архив с русификатором. Его так же необходимо распаковать в папку с программой.
Запускаем утилиту ShellExView и сортируем значения в таблице по типу. Для этого кликаем по заголовку столбца Тип (выделен на рисунке)


Если компонент отключен, то в столбике Деактивировано будет — Да.
Перезагружаемся. Проверяем работу проводника.
Если ошибки нет, то включаем один из отключенных компонентов контекстного меню. Перезагружается и снова проверяем работу. Если все работает, включаем следующий компонент и так пока не найдем программу вызывающую сбой.
Проверка проблемы в Безопасном режиме
Загружаемся в Безопасном режиме и проверяем выдает ли Проводник ошибку. Если все работает, значит, скорее всего дело в установленных программах.
Если в Безопасном режиме происходит сбой, то переходите к пункту № 6.
Загрузка в чистом режиме
Открываем меню Пуск. В поле поиска пишем msconfig и нажимаем ENTER

На вкладке Общие выбираем Выборочный запуск и снимаем галочку Загружать элементы автозагрузки

Переходим на вкладку Службы
Устанавливаем галочку Не отображать службы Майкрософт. Нажимаем Отключить все и ОК

Закрываем все открытые программы и в появившемся окошке нажимаем Перезагрузка

Компьютер будет загружен в чистом режиме.
Для загрузки в обычном режиме запустите утилиту msconfig.exe. На вкладке Общие выберите Обычный режим. Нажмите ОК и перезагрузите компьютер.
Диагностика с использованием чистого режима
Загрузитесь в обычном режиме в учетную запись администратора.
Запустите утилиту msconfig.exe.
На вкладке Службы установите галочку Не отображать службы Майкрософт. Галочками включите половину служб. Нажмите ОК

Если ошибка есть, значит проблема в отмеченных службах. Снимите галочки с половины служб, которые вы отметили в первый раз (галочками). Перезагрузитесь. И так пока не найдете ту службу из-за которой происходит сбой.
Если проблема исчезла, значит необходимо искать в отключенной половине служб вышеописанным способом.
Если службы не причем переходим к Автозагрузке.
Загружаемся в чистом режиме.
Запускаем утилиту msconfig.exe
На вкладке Автозагрузка устанавливаем галочки (включаем) половину служб. Жмем ОК

Если проблема осталась значит она в выбранных программах. Находим ее так же как с службу.
Если проблемы нет, значит она в выключенных программах. Находим ее так же как с службу.
Когда мы обнаружили программу, из-за которой происходит сбой — удаляем ее. Идем на сайт разработчика и скачиваем последнюю версию утилиты или версию совместимую с вашей операционной системой. Устанавливаем ее и проверяем исчезла ли ошибка. Если не исчезла, читайте заключение.
Восстановление системных файлов
Восстановление системных файлов операционной системы возможно поможет если при чистой загрузке или загрузке в Безопасном режиме Проводник все равно вылетает.
Открываем командную строку с правами администратора. (воспользовавшись поиском в Windows 7)

В командной строке набираем
sfc /scannow
и жмем ENTER

Пойдет проверка системных файлов. Дождитесь ее окончания и проверьте исправлена ли проблема. Если проводник до сих пор вылетает или перезагружается, то смотрите заключение.
Более полно про восстановление системных файлов в Windows 7 и Windows 8 написано здесь.
Заключение
Так же интересным способом является использование Восстановление системы. Это должно помочь, если проблема появилась не давно.
Благодарю, что поделились статьей в социальных сетях. Всего Вам Доброго!
В некоторых случаях программа просто не отвечает и перезапускается, в более серьезных она полностью прекращает работу и отказывается включаться. В данной статье описывается, что делать, чтобы устранять подобные ошибки.
Неполадки с графическим драйвером
Видеокарта имеет отношение к работе практически всех программ на компьютере. Проводник Windows не исключение. Если во время работы он периодически показывает ошибки и прекращает функционировать — решение проблемы стоит начать в обновлении драйверов. Текущая версия могла быть повреждена или просто устарела, а потому некорректно выполняет свои функции. Существует 3 способа обновление видеодрайвера:
- Через Центр обновления Windows;
- Через утилиту от производителя видеокарты;
- Вручную.

При первой инсталляции видеодрайверов, на ваш персональный компьютер также устанавливается специальное программное обеспечение для автоматической загрузки и установки новых версий. Вы можете открыть его и выполнить поиск новых патчей.

Третий способ: посетить официальный вебсайт производителя вашего графического адаптера и скачать с него последний пакет драйверов.

После этого вам необходимо перезагрузить компьютер и попробовать запустить Проводник еще раз. Если проблема не решена — следуйте дальше.
Проверка и восстановление системных файлов
Поврежденные системные файлы также могут стать причиной прекращения работы. В операционной системе Windows присутствует специальная утилита, с помощью которой можно автоматически проверить и исправить проблемы с системными файлами. Если в результате сбоев или действий вирусных программ какие-то данные были повреждены, вы можете легко исправить данную ошибку.
Для этого нужно делать следующее:
Подождите некоторое время, пока завершится сканирование. После этого перезагрузите персональный компьютер и попробуйте запустить Проводник Windows еще раз.
Командная строка Windows не поддерживает копирование с помощью горячих клавиш Ctrl + V . Либо вводите команды вручную, либо копируйте с помощью контекстного меню (вызывается нажатием правой кнопки мыши в любом месте консоли).
Борьба с вирусными программами
Вредоносные скрипты и вирусы могут послужить причиной возникновения любой ошибки. Зараженные библиотеки или сам exe-файл проводника, действующие службы – все это может привести к тому, что Проводник постоянно завершает свою работу и перезапускается или не включается вообще.
Решение проблемы очень простое — антивирусная программа. Просто запустите свой антивирус и начните полное сканирование системы Windows. Все зараженные файлы будут помещены в карантин и вылечены, либо удалены.

Рекомендуется всегда держать данную программу включенной, чтобы обезопасить свою операционную систему и личные данные. Если во время установки каких-либо приложений ее потребуется отключить, постарайтесь не загружать никакие файлы из сети во время повышенной уязвимости.
Нехватка системных ресурсов Windows
Описанные выше решения чаще решают ситуации, при которых Проводник перезапускается постоянно. Но что делать, если он завершает свою работу только иногда? В первую очередь необходимо проследить за количеством свободной оперативной памяти и загруженностью центрального процессора.
Для этого необходимо делать следующее:
Если значения этих параметров часто достигают 90–95% — ваш компьютер может начать работать нестабильно и завершать различные процессы для разгрузки. В этом случае необходимо прекратить работу тех приложений, которые вы на данный момент не используете.
Если подобные проблемы возникают часто и даже во время бездействия компьютера — необходимо почистить компьютер от пыли и продиагностировать его компоненты. Возможно, следует увеличить объем оперативной памяти.
Отображение эскизов
Еще одна распространенная причина подобных ошибок — поврежденные видео и изображения. Во время создания, редактирования или загрузки файла мог произойти сбой, который стал причиной повреждения. Такие файлы невозможно открыть.
Во время своей работы Проводник открывает файлы картинок и видео и сохраняет миниатюру изображения, чтобы отобразить ее. Такие миниатюры называются эскизами. Соответственно, если исходник был поврежден, создать эскиз не получится, и программа попытается завершить работу.
В случае подобных проблемы вам потребуется:
Если неполадки были вызваны невозможностью отобразить миниатюры-эскизы — проблема будет решена. Теперь вы сможете в ручном режиме выявить поврежденные медиа-файлы и удалить их. После этого можно будет снова включить отображение эскизов.
Облачные хранилища
Клиенты облачных хранилищ данных, таких как OneDrive, Google Drive, Asus WebStorage и так далее, также могут стать причиной неполадок. Они внедряются в Проводник, немного изменяя его работу и добавляя новые возможности. Если вы используете подобные приложения — попробуйте отключить их. В случае, если именно они стали причиной проблем — необходимо полностью удалить их со своего персонального компьютера.

Затем с официального сайта загрузите новую актуальную версию и установите ее. Рекомендуется отключить работу всех посторонних приложений и антивируса на время установки.
Видео по теме

Зачем нужно проверять файлы на наличие вирусов?
В случае, если вы не используете качественный платный или бесплатный антивирус, то для безопасной работы компьютера, прежде чем запустить какой-либо новый файл, скачанный с интернета/полученный на почту, необходимо удостовериться, что он не содержит в себе вируса и не нанесет вред вашему компьютеру. Сделать это можно очень быстро, воспользовавшись онлайн сервисом VirusTotal.
Проверка файла на вирусы с помощью браузера
Итак, допустим вы скачали с какого-либо сайта установочный файл с программой и решили убедиться, что запуск этого файла не навредит вашему компьютеру. Пусть файл будет называться setup.exe и лежит он в корне диска C:\

Далее, нажимаем на жирную кнопку "Choose file" и в открывшемся окошке выбираем наш файл, который мы хотим проверить. В данном примере файл setup.exe

После этого необходимо подтвердить загрузку файла, нажав на кнопку "Confirm upload"

После этого начнется загрузка файла на сервера VirusTotal и его проверка на наличие вирусов (больше ничего делать не нужно, только подождать), которая может занять некоторое время и в итоге мы увидим вот такое окно с результатами проверки:

Как мы видим, файл был проверен 70 различными антивирусами и не один из них не обнаружил проблем с ним (надпись Undetected). В том случае, если какой-либо из антивирусов обнаружит проблемы с загруженным файлом, то вы увидите информацию об этом и цвет надписи изменится на красный.
Вот пример, где в файле был обнаружена программа для майнинга криптовалют и большинство антивирусов об этом написало:

Проверка файла на вирусы из контекстного меню проводника
После того, как вы скачали данную утилиту, проверили ее на вирусы онлайн (ведь не зря же эту статью читаете ;) и установили, то в контекстном меню проводника появится опция "Send to VirusTotal". Теперь на примере все того же файла setup.exe.
Выделяем файл и жмем ПРАВУЮ кнопку мышки, чтобы вызвать контекстное меню (до момента его проверки, запускать его ни в коем случае нельзя) и в нем выбираем пункт "Send to VirusTotal":

В зависимости от настроек Windows, при выборе данной опции может появляться предупреждение системы безопасности о том, что точно ли вы хотите "Запустить этот файл?"
На Windows 7 выглядит это предупреждение вот так:

Это нормально, т.к. при выборе опции "Send to VirusTotal" утилита сначала должна прочитать файл, чтобы посчитать его хеш-сумму и именно из-за этого появляется это окошко, т.к. система блокирует доступ к файлу, пока вы не подтвердите это действие. Поэтому жмем кнопку "Запустить", чтобы утилита могла продолжить работу.
После этого утилита автоматически посчитает хеш-сумму выделенного файла и в случае, если идентичный файл уже был однажды загружен на VirusTotal другим пользователем, откроет результаты проверки. Если же такого файла ранее никогда не загружалось, то она автоматически загрузит выделенный файл на сервис для анализа и откроет страницу с результатами проверки.

В итоге браузер открыл туже самую страницу с результатами проверки файла, хотя файл мы не загружали (т.к. кто то из пользователей сервиса ранее загрузил именно этот файл для проверки).
Проверка файла на вирусы с помощью хеш-суммы
И вводим туда полученный хеш (вкладка Search): 
Если проводник закрывается при открытии папки или вызове контекстного меню, причиной проблемы обычно является какое-либо стороннее приложение. Чаще всего виновниками бывают сторонние:
- элементы контекстного меню, когда проводник падает при его вызове
- кодеки, когда проводник закрывается при открытии папки с видео
- элементы панели управления, когда ошибка проводника возникает при ее открытии
Способ 0 — Только для владельцев ноутбуков ASUS
Обновите программу Asus WebStorage. Если не поможет, удалите ее (Win+R — appwiz.cpl). Если и после этого проблема не решится, читайте дальше.
Способ 1 — Отключение проблемных элементов контекстного меню
В большинстве случаев для устранения проблемы проще всего воспользоваться утилитой ShellExView.
- Запустите ShellExView.
![]()
- Сделайте сортировку по столбцу Type (щелкните на названии столбца).
- В первую очередь вас будут интересовать записи, где Type = Context Menu, а в столбце File Extensions есть звездочка.
- По очереди отключайте записи, не принадлежащие Microsoft. Отключение выполняется щелчком правой кнопки мыши ->Disable Selected Items или клавишей F7.
- Отключив запись, перезагрузитесь и проверьте работу проводника.
Если отключение расширений контекстного меню, помеченных звездочкой, не решило проблему, продолжайте отключение остальных расширений меню, а затем и всех прочих сторонних (т.е. не принадлежащих Microsoft).
Способ 2 — Проверка работы проводника в безопасном режиме
Если вы отключили все сторонние расширения, но проблему победить не удалось, еще не все потеряно. Нужно проверить, наблюдается ли проблема в безопасном режиме, следуя этим инструкциям. С большой вероятностью они помогут вам определить стороннюю программу, нарушившую работу проводника.
Способ 3 — Проверка целостности системных файлов
Если проблема есть и в безопасном режиме, причиной может быть повреждение системных файлов. Откройте командную строку от имени администратора и выполните в ней:
Если в конце появится сообщение, что некоторые файлы не удалось восстановить, подготовьте отчет (файл \Windows\Logs\CBS\CBS.log в архиве) и переходите к следующему пункту.
Способ 4 — Проверка на вирусы
Вирус — это тоже сторонняя программа, только замаскированная. Вредоносные программы нередко нарушают нормальную работу проводника, поэтому рекомендую выполнить проверку на вирусы. Вы можете сделать это самостоятельно или под руководством специалистов форума.
Способ 5 — Помощь на форуме
Если ни один из предыдущих способов не помог, мы решим вашу проблему в форуме. Для этого потребуется дамп памяти, который легко создать:
- Скачайте утилиту ProcDump и распакуйте в отдельную папку, например, C:\ProcDump
- Запустите командную строку (cmd.exe) от имени администратора и выполните:
- Вызовите сбой или просто дождитесь его, работая с проводником.
- Выложите сохраненный дамп из папки C:\ProcDump в архиве на файлообменник, например:
- Яндекс.Диск
- RGhost
- DropMeFiles
Теперь обратитесь в эту тему, опубликуйте ссылку на дамп памяти и ответы на четыре вопроса:
- Какой результат принесло отключение пунктов контекстного меню?
- Наблюдается ли проблема в безопасном режиме?
- Чем закончилась проверка системных файлов? Прикрепите к сообщению архив с файлом CBS.log, если не все файлы были восстановлены.
- Когда и чем проводилась последняя проверка на вирусы?

Вы можете отметить интересные вам фрагменты текста, которые будут доступны по уникальной ссылке в адресной строке браузера.
Прежде чем переходить к тому как проверить компьютер на вирусы онлайн, рекомендую прочесть немного теории. Прежде всего, выполнить полностью онлайн проверку системы на вирусы нельзя. Можно проверить отдельные файлы, как это предлагает, например VirusTotal или Kaspersky VirusDesk: вы загружаете файл на сервер, он проверяется на вирусы и предоставляется отчет о наличии в нем вирусов. Во всех остальных случаях, онлайн проверка означает, что все-таки придется загрузить и запустить какое-то программное обеспечение на компьютере (т.е. своего рода антивирус без установки на компьютер), так как необходим доступ к файлам на компьютере, которые нужно проверить на вирусы. Ранее существовали варианты с запуском проверки в браузере, но и там требовалась установка модуля, дающего доступ онлайн-антивирусу к содержимому на компьютере (сейчас от этого отказались, как от небезопасной практики).
В дополнение, отмечу, что если ваш антивирус не видит вирусов, но при этом компьютер ведет себя странно — появляется непонятная реклама на всех сайтах, не открываются страницы или нечто подобное, то вполне возможен вариант, что вам требуется не проверка на вирусы, а удаление вредоносного ПО с компьютера (которое не является в полном смысле этого слова вирусами, а потому и не находится многими антивирусами). В этом случае настоятельно рекомендую использовать вот этот материал: Средства для удаления вредоносных программ. Также может заинтересовать: Лучший бесплатный антивирус, Лучший антивирус для Windows 10 (платные и бесплатные).
Таким образом, если нужна онлайн проверка на вирусы, знайте о следующих моментах:
- Нужно будет загрузить какую-то программу, не являющуюся полноценным антивирусом, но содержащую антивирусную базу или имеющую связь онлайн с облаком, в котором эта база находится. Второй вариант — загрузить подозрительный файл на сайт для проверки.
- Обычно, такие загружаемые утилиты не конфликтуют с уже установленными антивирусами.
- Используйте только проверенные способы для проверки на наличие вирусов — т.е. утилиты только от производителей антивирусов. Легкий способ узнать сомнительный сайт — наличие посторонней рекламы на нем. Производители антивирусов зарабатывают не на рекламе, а на продаже своих продуктов и они не станут размещать рекламных блоков на посторонние темы на своих сайтах.
Если эти пункты ясны, переходим непосредственно к способам проверки.
ESET Online Scanner
После запуска ESET Online Scanner вы можете настроить желаемые параметры проверки, в том числе включить или отключить поиск потенциально нежелательных программ на компьютере, сканирование архивов и другие опции.

Затем происходит типичная для антивирусов ESET NOD32 проверка компьютера на вирусы, по результатам которой вы получите подробный отчет о найденных угрозах.

Panda Cloud Cleaner — облачная проверка на вирусы
Ранее, при написании первоначального варианта этого обзора, у производителя антивирусов Panda был доступен инструмент ActiveScan, который запускался прямо в браузере, на текущий момент его убрали и теперь осталась лишь утилита с необходимостью загрузки модулей программы на компьютер (но работает без установки и не мешает работе других антивирусов) — Panda Cloud Cleaner.

Суть работы утилиты та же самая, что и в онлайн сканере от ESET: после загрузки антивирусных баз начнется проверка вашего компьютера на имеющиеся в базах угрозы и будет представлен отчет о том, что было найдено (по нажатию на стрелку можно ознакомиться с конкретными элементами и очистить их).

Следует учитывать, что пункты, обнаруживаемые в разделах Unkonown Files и System Cleaning не обязательно имеют отношение к угрозам на компьютере: в первом пункте указываются неизвестные файлы и странные для утилиты записи в реестре, во втором — возможности очистки места на диске от ненужных файлов.
F-Secure Online Scanner
Не очень известный у нас, но очень популярный и качественный антивирус F-Secure предлагает также утилиту для онлайн проверки на вирусы без установки на компьютер — F-Scure Online Scanner.

Использование утилиты не должно вызвать сложностей в том числе и у начинающих пользователей: все на русском языке и максимально понятно. Единственное, на что стоит обратить внимание, что по завершении проверки и очистки компьютера, будет предложено посмотреть другие продукты F-Secure, от которых можно отказаться.
Бесплатный поиск вирусов и шпионских программ HouseCall
Еще одна служба, позволяющая осуществить веб-проверку на наличие вредоносного программного обеспечения, троянов и вирусов — это HouseCall от Trend Micro, также довольно известного производителя антивирусного программного обеспечения.

Программа не оставляет следов в системе и это хороший ее плюс. Для поиска вирусов, также как и в некоторых уже описанных решения, используются облачные антивирусные базы, что обещает высокую надежность программы. Кроме этого, HouseCall позволяет и удалить найденные угрозы, трояны, вирусы и руткиты с компьютера.
Microsoft Safety Scanner — проверка на вирусы по запросу

Загрузка Microsoft Safety Scanner

Kaspersky Security Scan
Бесплатная утилита Kaspersky Security Scan также предназначена для быстрого выявления распространенных угроз на компьютере. Но: если ранее (при написании первой версии этой статьи) утилита не требовала установки на компьютер, то теперь это полноценная устанавливаемая программа, просто без режима проверки в реальном времени, более того, устанавливает с собой и дополнительное ПО от Касперского.

McAfee Security Scan Plus
Еще одна утилита с аналогичными свойствами, не требующая установки и проверяющая компьютер на наличие разного рода угроз, связанных с вирусами — McAfee Security Scan Plus.

Я не стал экспериментировать с данной программой для онлайн проверки на вирусы, потому как, судя по описанию — проверка наличия вредоносных программ — это вторая функция утилиты, приоритетной же является сообщать пользователю об отсутствии антивируса, обновленных баз, параметров брандмауэра и т.д. Тем не менее, об активных угрозах Security Scan Plus также сообщит. Программа не требует установки — достаточно ее просто скачать и запустить.
Онлайн проверка на вирусы без скачивания файлов
Ниже — способ проверить отдельные файлы или ссылки на сайты на наличие вредоносных программ полностью онлайн, без необходимости скачивать что-либо на свой компьютер. Как уже отмечалось выше, так вы можете проверить только отдельные файлы.

Kaspersky Virus Desk — сервис, очень похожий по использованию на VirusTotal, но проверка проводится по базам антивируса Касперского.

Подробно о сервисе, его использовании и результатах проверки — в обзоре Онлайн проверка на вирусы в Kaspersky VirusDesk.

Дополнительная информация
Помимо перечисленных утилит, при возникновении подозрений на вирусы и в контексте онлайн проверки на вирусы могу рекомендовать:
- CrowdInspect — утилита для проверки запущенных процессов в Windows 10, 8 и Windows 7. При этом отображает информацию онлайн баз о возможных угрозах со стороны запущенных файлов.
- AdwCleaner — самое простое, быстрое и очень эффективное средство для удаления вредоносных программ (в том числе тех, которые антивирусы считают безопасными) с компьютера. Не требует установки на компьютер и использует онлайн-базы нежелательных программ.
- Загрузочные антивирусные флешки и диски — антивирусные ISO образы для проверки при загрузке с флешки или диска без установки на компьютер.
А вдруг и это будет интересно:
Почему бы не подписаться?
Рассылка новых, иногда интересных и полезных, материалов сайта remontka.pro. Никакой рекламы и бесплатная компьютерная помощь подписчикам от автора. Другие способы подписки (ВК, Одноклассники, Телеграм, Facebook, Twitter, Youtube, Яндекс.Дзен)
21.10.2016 в 13:55
Ахахах , просто рыдаю с местных! Возвращайтесь к счётам , не нужны вам компьютеры , Не НУЖНЫ…
павел
20.01.2016 в 16:34
Dmitry, здравствуйте. Подскажите мне пожалуйста как я могу решить такую проблему. Пришло письмо на электронку, открыл и подхватил такую заразу. Фильмы, фото, музыка а главное документы теперь не открываются, куча цифр букв.
Ответ простой , не нужно переходить по ссылкам из писем незнакомых людей как минимум, и архивы открывать! любознательный наш, у вас шифровальщик, решения нет, проститесь с файлами и открывайте дальше ссылки от левых людей
22.10.2016 в 07:35
Сергей, вы несправедливы.
А вдруг Павлу 12 лет? Или 60? Т.е. либо не набрался опыта еще, либо уже тяжело его набираться. Или просто недавно появился домашний компьютер, а до этого особого опыта общения с ним не было.
07.11.2019 в 01:40
Спасибо огромное Дмитрий, а всем очень умным добрее надо быть. Да, мне 65, и я не хочу сидеть на лавке около подъезда, мне в сети интересней, да и внукам со мной. Да я чайник-чайник, и спасибо этому сайту могу что-то сама сделать, а не бегать с вопросами. Пользуюсь много лет и спасибо огромное за создание, обучение новости, за ваши знания и время и желание помочь всем. Верю, что вся потраченная энергия возвращается. СПАСИБО.
07.11.2019 в 09:28
Спасибо вам за отзыв!
17.11.2016 в 14:20
18.11.2016 в 09:58
28.12.2016 в 21:15
Доброго времени суток, Дмитрий ! Может сталкивались с таким:
по пути C:\ Users\ Дмитрий\ AppData\ Local, на моем ноуте, появилось куча папок вида —
Tempzxpsign0af9db298dda4dea;
Tempzxpsign0c11005427826ac8
32 штуки.
Что это может быть?
и, кажется их ряды пополняются..
Заранее благодарен, вне зависимости от результата!
29.12.2016 в 10:33
29.12.2016 в 22:25
Доброго времени суток, Дмитрий!
Спасибо вам за советы! Всё вами описанное попробовал и выдохнул с облегчением — вирусов не оказалось.
Покопался ещё, и , вроде ответ нашёл (на форуме графических дизайнеров. На каком, не вспомню, дело было в 3 часа ночи после 4 часов поиска, голова была в тумане!)
Так вот : говорят, что эти папки создает Adobe Illustrator (я его как раз юзаю) последних версий при запуске.
Там был совет как сделать так, что бы эти папки падали в папку темп (при помощи изменения переменных сред), я совет применил.
Далее посмотрим, пока еще не запускал иллюстратор.
Спасибо за ваши труды, они мне помогают каждый день!
01.01.2017 в 18:40
Подскажите как решить проблему на компьютере при запуске пишет работа проводник завершена, в рестре все нормально проверял avz нашел вирус в папке drivers и просит перезагрузить компьютер я перезагружаю но всё как было на месте и при повторной проверке то же самое, помогите что делать?
01.01.2017 в 18:42
вот путь к которому находит avz C:\Windows\system32\DRIVERS\klhk.sys
03.01.2017 в 09:11
Этот файл — часть антивируса касперского. не стоит с ним ничего делать (при условии, что стоит касперский)
23.07.2017 в 13:31
Здравствуйте, Дмитрий! Не вам, вашим читателям рекомендую:
онлайн-проверка на вирусы 1. virustotal.com/ (о нем вы сказали) , 2. metadefender.com. 3. Jotti’s malware scan — virusscan.jotti.org/ru, проверка производится на основе нескольких антивирусных движков (60, 40, 18), и это надежней, чем один Kaspersky Virus Desk или Dr.Web.
наиболее популярные антивирусные сканеры: Dr.Web CureIt!, Kaspersky Virus Removal Tool, Malwarebytes Free, Malwarebytes AdwCleaner, HitmanPro, Zemana AntiMalware, Comodo Cleaning Essentials, Emsisoft Emergency Kit, ESET Online Scanner. Разумеется, это моя личная точка зрения.
25.07.2017 в 11:13
А у меня Dr.Web CureIt! удалил всё что нужно и не нужно, пришлось восстановление делать
29.07.2017 в 17:18
11.08.2017 в 17:51
Он самостоятельно Ничего не удаляет, а даёт выбор пользователю поставить галочки возле тех, которые пользователь ЗАхочет удалить. То есть после сканирования ничего не удалять (ну кроме явных вирусов), а потом по отчёту\логу сканирования проверить вручную обнаруженные угрозы, ну а далее повторно запустить сканер и удалить\не удалить.
30.10.2017 в 20:33
Здравствуйте скачала каперский скан. он нашел 12 проблем Но я сомневаюсь не ошибается ли сканер. Нашел вот такие проблемы подмена проводника автозапуск с дисков включено кэширование данных по защищённому каналу Может ли сканер ошибиться ведь я и доктор вебом проверяла все чисто.
31.10.2017 в 10:51
Автозапуск и кэширование данных — это не совсем проблемы, а потенциальные уязвимости, которые по факту будут найдены на почти любой системе.
А вот что там с подменой проводника — не ясно, тут бы детали, в теории может быть проблемой.
24.12.2017 в 10:00
Здравствуйте! На рабочем столе ноутбука все ярлыки браузеров иконки программ вдруг поменяли свою форму и приобрели форму блокнота за исключенyием значков страниц браузера гугл через которые можно выйти в интернет При попытке запустить со стола любой браузер (google xrom тоже) или программу через ярлык выскакивает сообщение что этот файл с расширением ЕХЕ Попытка сканирования Dr Beb. Eset online scanner не пошла, опять ЕХЕ не позволяет запустить пограммы, откат системы тоже ни чего не дал, обновление системы с сохранением файлов и настроек сорвался В интернете подобные случаи есть и решаются используя соответствующие программы В моем же случае пресловутое ЕХЕ на открывает ни одну программу Если можете- помогите
25.12.2017 в 09:24
С этой страницы tenforums.com/tutorials/8703-restore-default-file-type-associations-windows-10-a.html скачайте два файла — для LNK и для EXE, выполните их для исправления ассоциаций файлов.
08.05.2018 в 22:20
То что искал. Благодарю за страничку. +1
18.01.2019 в 17:44
16.05.2019 в 18:39
После проверки ESET онлайн, защитник Windows пишет следующее: группа или ресурс не находится в нужном состоянии для выполнения требуемой операции, т.е. проверки. Что делать подскажите?, и если ESET удалил что то у защитника, как вернуть обратно, и будут ли проблемы с определением вирусов на данный момент?
17.05.2019 в 11:12
07.02.2020 в 09:16
17.04.2020 в 14:31
Добрый день! В чем может быть проблема? При включении ноутбука win 10 и нажатия Ctrl+V вставляется какой-то рекламный спам-текст про какой-то сайт.
Сканил Нод 32 (установленным), прогой от Каспера, ADW, они находили угрозы и удаляли их, но все равно проблема осталась… Бразуер Google Chrome Версия 81.0.4044.92 тоже переустанавливал.
17.04.2020 в 16:03
А если что-то другое скопировать в буфер обмена? То все равно меняется на тот текст?
Читайте также: