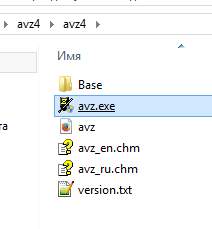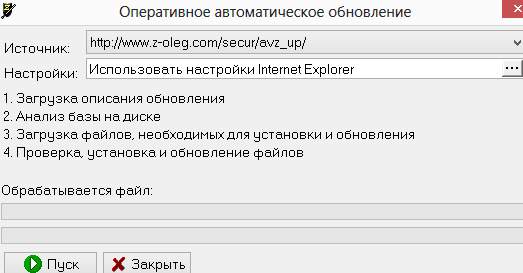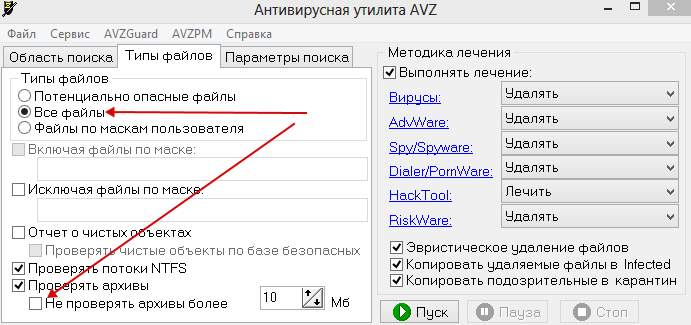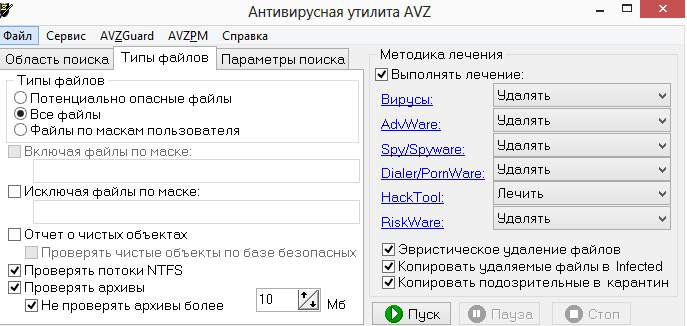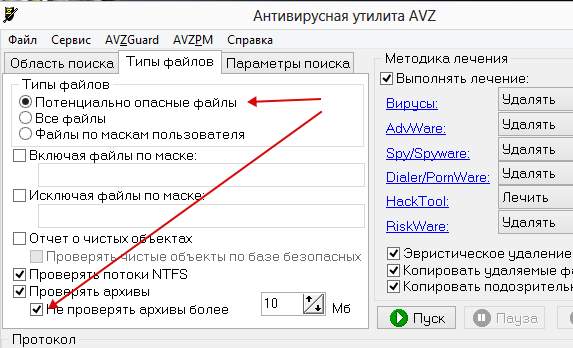Как проверить на вирусы с помощью avz
В этой задаче нам поможет антивирусная утилита AVZ, которая, кстати, не является полноценным антивирусом (что нам очень кстати, ибо она не конфликтует с уже установленным), а всего лишь утилитой, и при этом не требует установки, но помогает даже в самых сложных случаях. Именно с помощью AVZ, возможно, удается дать системе снова вздохнуть достаточно свободно, чтобы хотя бы установить нормальный антивирус и уничтожить все прочие недобитки с его помощью.
Внимание: Делаем все в точности так, как описано ниже.
- Для начала скачиваем антивирусную утилиту AVZ. Качать отсюда.
- Распаковываем архив в то место, где будет удобно работать Вам с этой утилитой.
- Заходим в папку, куда мы распаковали программу, и запускаем avz.exe. В открывшемся окне программы жмем “Файл – Обновление баз – Пуск“. По окончании процесса обновления баз щелкаем на “Закрыть“.
![]()
(см. рис справа) - На вкладке “Область поиска” выделяем галочками все жесткие диски, флешки. Справа поставляем галочку – “Выполнять лечение“. В первых четырех строках выбираем “Удалять“, в предпоследнем “Лечить“, и в последним само собой тоже “Удалять“. Так же проставьте галочки “Копировать подозрительные файлы в карантин и Infected“.
![]()
- Переходим на вкладку “Типы файлов“. Далее есть три варианта проверки: очень долгий, долгий и быстрый.
- очень долгий: в “Типы файлов” ставим кружочек “Все файлы” и ниже снимаем галочку “Не проверять архивы более 10MB“.
- долгий: всё тоже самое, только не снимаем галочку про архивы.
- быстрый: оставляем на это вкладке всё как было.

В чем разница? Разница заключается в качестве проверки – чем дольше, тем тщательней и тем больше шансов, что все вирусы будут найдены и удалены.
Внимание! Во время проверки, скорее всего, Вы не сможете запустить почти ни одну программу на компьютере, а так же зайти на системный диск (обычно – это C:\). Лучше вообще оставьте компьютер на время проверки в покое. Дело в том, что AVZ таким образом блокирует все возможные передвижения вирусов, программ, spyware и т.п., т.е. любые попытки обмануть сканер (сбежать, спрятаться, прикинуться чем-то еще и т.д.) или же навредить при последнем вздохе.
Щёлкните AVZPM -> “Удалить и выгрузить драйвер расширенного мониторинга процессов“. Затем “Фаил” -> “Выход” и обязательно перезагрузите компьютер.
После перезагрузки, вам может быть предложено установить найденное неизвестное оборудование – не пугайтесь и отмените предложение. Больше оно вам досаждать не должно. Если же всё же продолжает появляется, то выполните следующее:
Пуск – Настройка – Панель управления – Система – Оборудование – Диспетчер устройств. Находите там нечто с желтым знаком вопроса и удаляете.
Если же не помогает, то в том-же AVZ, попробуйте сделать следующее Файл - Стандартные Скрипты – установите галочку “Удаление Всех драйверов и ключей реестра AVZ” и нажмите “Выполнить отмеченные скрипты“.
Если всё таки самостоятельно удалить не получается можете обратиться ко мне.
Как избавиться от вирусов с помощью AVZ
Уничтожение вирусов на ПК.

Скачать AVZ можно бесплатно на официальном сайте или же у нас на Яндекс Диске (если ссылка на Яндекс Диск выдаёт ошибку сообщите нам).
Для того, чтобы помочь своей системе, а не навредить ей, нужно придерживаться всех правил инструкции, поскольку не опытные пользователи могут окончательно добить свою систему. Ниже представленна инструкция:
- Скачать AVZ по одной из ссылок выше.
- Распакуйте скаченный архив в любую папку, у меня она будет называться AVZ.
- Заходим в папку куда Вы распаковали архив с AVZ. Находим и нажимаем на файл avz.exe.
- В окне программы нажимаем "Файл" "Обновление баз" "Пуск". По окончанию нажимаете "Ок" и "закрыть". Обновление базы необходимо, поскольку каждый день появляются новые вирусы, поэтому обновляя базу Вы даёте знать антивирусу о новых вирусах.
- На вкладке "Область поиска" выделяем галочками все жесткие диски, флешки (если не вставлена, то вставить) и т.п. Справа ставим галочку - "Выполнять лечение". В первых четырех строках выбираем "Удалять", в предпоследнем "Лечить", и в последним само собой тоже "Удалять". Так же проставьте галочки "Копировать подозрительные файлы в карантин" и "Infected". На картинке ниже показано, что и где находится:
![]()
- Переходим во вкладку "Типы фалйлов". Там присутствует 3 типа проверки: Быстрый, Долгий, Очень долгий. Рекомендую выбрать Очень долгий, поскольку, чем дольше будет идти проверка, тем качественней антивирус проверит и удалит вирусы в системе.
- Переходим во вкладку "Параметры поиска". Скрол/ползунок "Эвристического анализа" перемещаем на верх до упора и ставим галочку "Расширенный анализ", ниже выставляем две галочки "Блокировать работу RootKit User-Mode" и "RootKit Kerner-Mode". Ниже Выставляем галочки "Автоматически исправлять ошибки в SPI/LSP", "Поиск портов TCP/UDP программ", "Поиск клавиатурных перехватчиков Keyloggers", так же "Автоматически исправлять системные ошибки".
![]()
- Далее заходим в "AVZGuard" (он находится возле "Файл", "Сервис") Включить AVZGuard и AVZPM "Установить драйвер расширенного мониторинга процессов". Если Вас спросят о перезагрузке то можете соглшаться или нет, если Вы согласитесь, то весь процесс придётся повторить до установки драйвера. Если выдаёт ошибку "Ошибка активации AVZGuard" пропустите этот пункт.
- Нажимаем кнопку "Пуск".
Во время сканирования ни одна программа скорее всего не запустится, поскольку AVZ блокирует все пути отхода вредоносного ПО. Просто дайте AVZ спокойно просканировать и убить вирусы.
Закончив работу с утилитой, перед выходом нажмите "AVZPM" "Удалить и выгрузить драйвер расширенного мониторинга процессов". После "Файл" "Выход" и перезагрузите компьютер, без перезагрузки ни как.
Если есть предложени установить какое то странное ПО - отклоняйте. Если оно появляется опять, то идёт по этому пути:
"Пуск Настройка Панель управления Система Оборудование Диспетчер устройств". Находим устройство с желтым значком вопроса среди прочих устройств. Нажимаем на него правой кнопкой мышки и выбираем "Удалить".
Если не помогло, то в AVZ попробуйте следующее: "Файл Стандартные Скрипты ", затем поставьте галочку "Удаление Всех драйверов и ключей реестра AVZ" и нажмите "Выполнить отмеченные скрипты".
На этом пожалуй все, вскоре продолжим нашу статью о удалении вирусов с помощью AVZ.
В статье Вы узнаете: Как защищать домашнюю сеть Wi - Fi от взлома и кражи персональных данных.
Доброго времени суток. Поговорим про антивирус AVZ.
Сегодня я расскажу Вам, моим постоянным и не очень читателям, а так же всем посетителям волей-неволей нахватавшим вирусов, о том как и чем, собственно, быстро и предельно адекватно убить этих самых злобных биологических существ электронного происхождения, которые бедокурят на Вашем компьютере.

В этом деле нам поможет антивирусная утилита AVZ, которая не является полноценным антивирусом (что, кстати, хорошо, ибо она не конфликтует с уже установленным), а всего лишь утилитой, но при этом не требует установки и зачастую помогает даже в самых сложных случаях, что подтверждено мною и тысячами посетителей в течении длительного времени.
Зачастую именно с помощью AVZ удается дать системе снова вздохнуть достаточно широко, чтобы хотя бы оживитьустановить нормальный антивирус и добить всякую шушеру им (так или иначе, рекомендуется начать с AVZ и прочитать статью целиком, т.к в ней содержатся так же ссылки на дальнейшие материалы, на случай, если этот не поможет).
- Вводная
- Где скачать и как запустить
- Как искать вирусы с помощью AVZ
- Внимание!
- Необходимые действия после удаления вирусов AVZ
- Наши новогодние скидки
- Результаты проверки и их анализ
- Дополнительная очистка после AVZ
- Видео-формат статьи
- Послесловие
Вводная
Дабы добиться полноценного результата, необходимо точно соблюдать инструкцию, написанную ниже. Отклонения от инструкции чреваты некачественной очисткой, возможными ошибками в дальнейшей работе программы или системы, а так же прочими проблемами.
Настоятельно рекомендуется быть осторожными и внимательными, дабы точно искоренить вирус.
Где скачать и как запустить
Инструкция по применению:
Как искать вирусы с помощью AVZ

Теперь самое суровое:
В чем разница? Разница в качестве проверки — чем дольше, тем тщательней и тем больше шансов, что все вирусы будут удалены. Чем быстрей — тем меньше шансов удалить все вирусы, но тем меньше времени занимает сканирование и больше шансов устранить самую критическую проблему быстро, а с остальными заниматься потом;
Внимание!
На время проверки, скорее всего, Вы не сможете запустить почти ни одну программу на компьютере, а так же войти в системный диск (обычно — это C:).
Лучше вообще оставьте компьютер в покое. Почему так? Дело в том, что AVZ таким образом блокирует все возможные передвижения вирусов, программ, spyware и тп, т.е. любые попытки обмануть сканер (сбежать, спрятаться, прикинуться чем-то еще и тд) или же набедокурить последним вздохом.
Впрочем, давайте пойдём дальше.
Необходимые действия после удаления вирусов AVZ
После перезагрузки, вам может быть предложено установить найденное неизвестное оборудование — не пугайтесь и отмените предложение. Больше оно вам досаждать не должно. Если же все еще вредничает и появляется, то проделайте следующее:
Наши новогодние скидки

Если все таки никак не получается, то свяжитесь со мной через форму обратной связи.
Результаты проверки и их анализ
Не паникуйте, если в ходе проверки утилита нашла работающие с сетью, умеющие дозваниваться, или прописанные в автозагрузку программы. Вполне вероятно, что это не вирус, а что-нибудь из служебного софта.
Что касается подозрительных файлов, найденных, но не удаленных: после такой проверки (даже быстрой), скорее всего, на Вашем компьютере не выжило большинство серьезных (или не совсем) вирусов, которые до этого момента жили у Вас, но я настоятельно рекомендую Вам обязательно проверится каким-нибудь полноценным хорошим антивирусом.
Каким? Мой личный выбор — это Dr.Web, но вообще выбор антивируса это личное дело каждого, т.к идеального антивируса всё же не существует.
Дополнительная очистка после AVZ
Помимо всего прочего я рекомендую прочитать и воспользоваться следующими статьями (они помогут очистить компьютер окончательно и привести его в норме, тем более, если проблемы сохранились и AVZ не вычистил всё до конца):
Касаемо расшифровки отчетов и логов в особо сложных случаях (т.е Вы ну никак не справляетесь, используя данную статью и ссылки на все остальные) Вы можете обращаться к нам на форум в этот раздел (требуется предварительно зарегистрироваться на форуме).
Видео-формат статьи
Для тех у кого что-то не получается есть видеоформат:
Диктор у нас с дефектом речи, так что просьба не пугаться.
Послесловие
Описанные выше действия проделаны неоднократно и проверены на личном опыте, на разных компьютерах и тд и тп. Вознкающие проблемы могут быть вызваны спецификой Вашей операционной системы, вида вирусов или действиями, что Вы проделали.
Как и всегда, я готов ответить на любые Ваши вопросы, помочь с анализом отчетов проверки и прочим добиванием вирусов. Пишите, если это необходимо, с помощью формы обратной связи, но лучше конечно обращайтесь к нам на форум (ссылку дал чуть выше по тексту).
PS: Спасибо за уделенное внимание. Держите компьютер в чистоте!

Доброго времени суток, дорогие читатели блога. В первой части статьи о том как удалить троянский вирус , мы обсудили некоторые их виды и распространенные способы их удаления без антивируса.
Но так как, таким образом, в основном можно удалить вирусы, не самого вредоносного назначения, то сегодня мы возьмемся за более серьезные вирусные угрозы, которые лучше умеют прятаться, вредить и размножатся.
Чтобы удалить вирусы с компьютера мы воспользуемся отличной утилитой AVZ. Сама программка не является антивирусом который может выполнять лечение вирусов , а лишь служит в качестве мощной утилиты с помощью которой можно удалить вирусы.
Для начала оной процедуры, Вам потребуется скачать AVZ ( прямой ссылкой с блог а ) утилитку и запустить её.
Кстати утилита не требует установки, а значит вирусы не успеют её вычислить в качестве установленного приложения. Это ещё один + к итак полезной до безобразия утилите AVZ 🙂
AVZ скачали? Отлично. Запускаем AVZ и нажимаем файл — обновление баз.
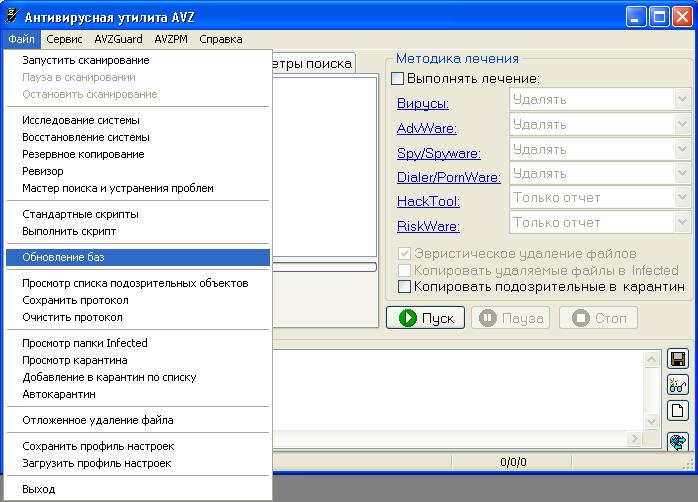
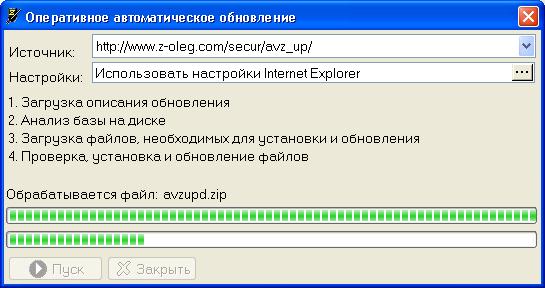
Затем нажимаем пуск, и дожидаемся появления такого окошка.

Если оно появилось, значит у Вас все не так уж плохо. В случае большого обилия разных видов вирусов на компьютере, они запросто могут не пускать Вас в интернет.
Если не обновилось, ничего страшного, просто продолжаем все выполнять как написано ниже.
1 Как удалить вирус с компьютера
Выделяем абсолютно все диски, включая флешки и диски, как указанно ниже на рисунке, также рядом имеется пункт Методики лечения, выделяем по возможности удаление вирусов , там где удалению не подлежит, выбираем лечение.
Кроме того, ниже отмечаем две галочки:
— Копировать удаляемые файлы в Infected ( спец папка для восстановление важных файлов ).
— Копировать подозрительные файлы в карантин. Бывает что AVZ обнаруживает файл который может себя вести несколько странно, но в вирусной базе его нет (так может происходит с вашим антивирусом).
Тогда AVZ сочтет его подозрительным. Вы можете скопировать его в карантин и отправить на дальнейшие исследования. Также, чтобы AVZ не скопировал туда ваш антивирус, отключите его на время проверки.
В общем много слов а картинки нет, исправляем данное недоразумение 🙂 Ваша настройка должна выглядеть точно также:
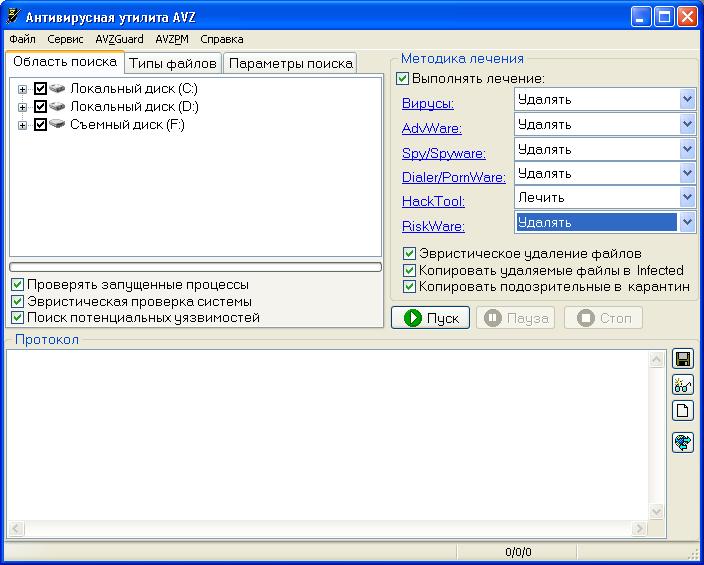
Далее, нас ожидает вкладка типы файлов:
Если вы проводите поверку на вирусы в первый раз, или последняя проверка проводилась достаточно давно, то выбираем самую тщательную проверку на вирусы. Для этого приводим настройки к такому состоянию:
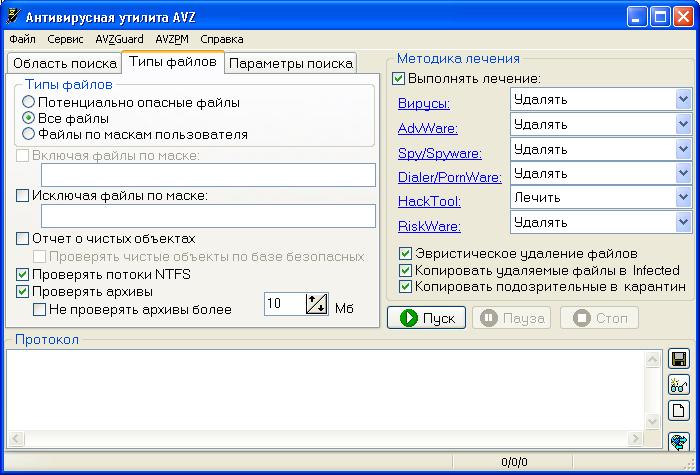
После тщательной проверки, можно снизить время проверки и на последующие разы выставлять такие настройки:
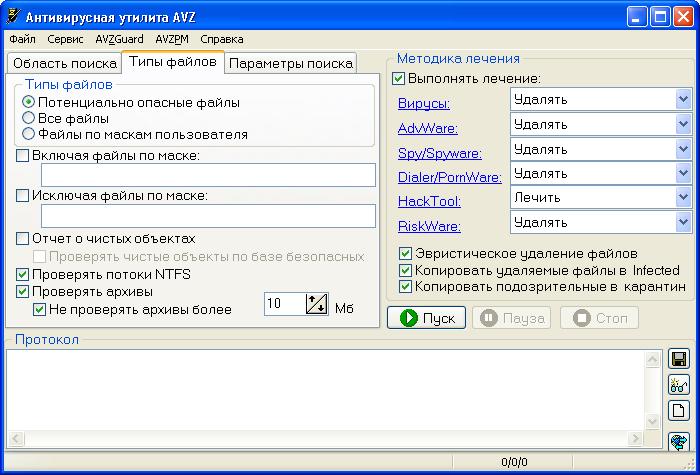
Для пояснения, в первом случае мы выбираем для проверки на вирусы всё и вся. В последующих проверках, просто сканируем потенциально неадекватные файлы, которые могут нести опасность для вашего ПК.
Главное отличие, это количество проверенных файлов. Поэтому я настоятельно рекомендую в первый раз проверять все файлы на вирусы.
При этом первая проверка может затянутся на целый день, а то и сутки. Например у меня на компьютере установлено около 50-ти игр, поэтому количество файлов на дисках измеряется сотнями тысяч.
2 Как удалить вирус
Конечно проверить компьютер на вирусы меньше чем за день не получится. Но поверьте, это стоит того. Тем более что такую проверку необходимо выполнить всего один раз.
Все последующие проверки (как говорилось выше) можно проводить в упрощенном режиме, а значит сама процедура не займет у Вас не более 30-ти минут.
Последняя вкладка, это параметры поиска . Здесь все просто, ставим все на максимум и отмечаем все галочки, кроме исправления ошибок.
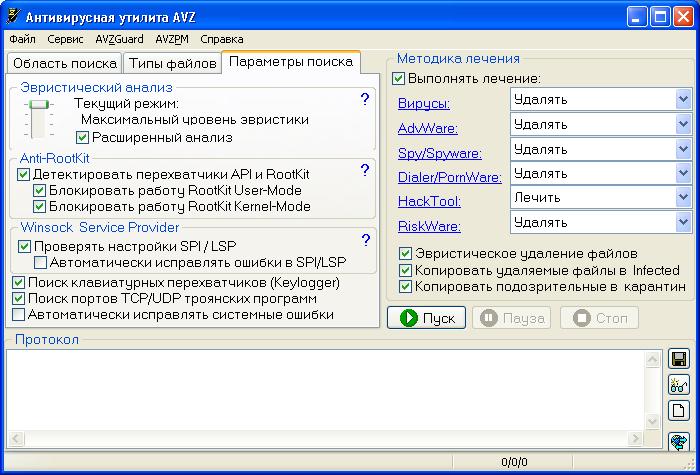
В двух словах, ползунком мы выставляем наиболее тщательный анализ. А галочками выбираем блокировку руткитов (подробнее будет позже) и поиск и устранение клавиатурных шпионов (подробнее позже).
Далее не забываем включить AVZGuard.

И установить драйвер мониторинга процессов AVZPM.

Если после этого будет предложена перезагрузка, откажитесь, сделаем это позже.
Я рекомендую не трогать компьютер, так как сама утилита всё блокирует и занимается ловлей вредителей на вашем компьютере.
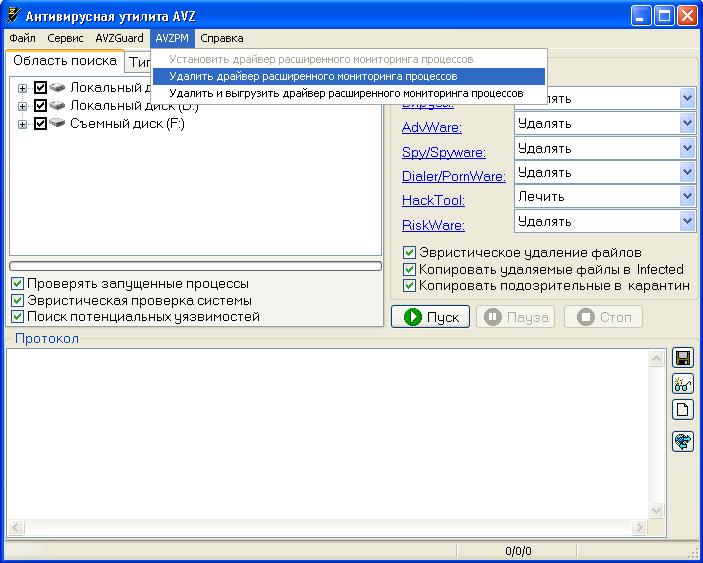
После очистки, удалите драйвер мониторинга, который мы недавно устанавливали. Нажимаем файл выход 🙂
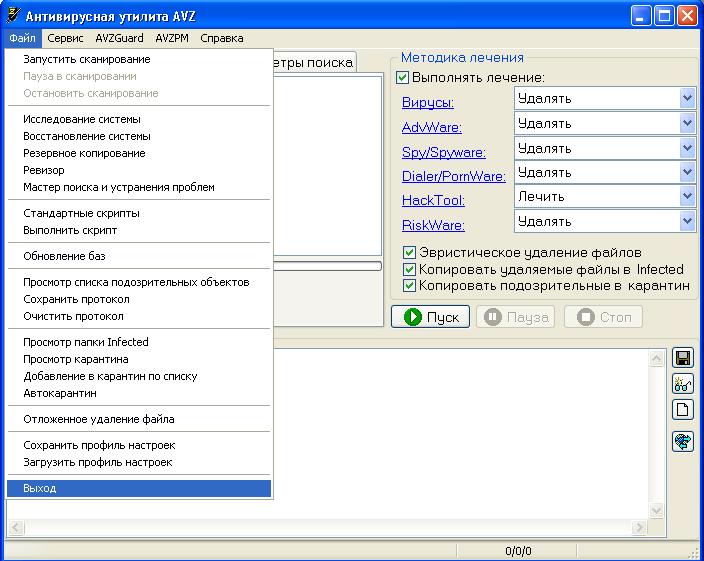
После проверки перезагружаемся, и радуемся чистенькому компьютеру. Кстати, после перезагрузки, может выскочить окошко о новом найденном устройстве.
Зайдите в диспетчер устройств (подробней о диспетчере читайте в статье про то как найти драйвер на неизвестное устройство ), и удалите неизвестное устройство с знаком вопроса.
AVZ — это жизненно необходимая программа, каждому компьютеру с операционной системой Windows. Её преимущества, это:
— скорость.
— не требует установки.
— не конфликтует с установленным антивирусом.
— вычищает от вирусов начисто.
Теперь вы знаете как удалить вирус с компьютера. Процедура по очистке затянулась на целую статью. И кажется сложноватой, но это поначалу, после двух трех очисток, вы сами заметите как выполняете все на автомате, как я 🙂 И вирусов станет гораздо меньше.
Кстати после очистки, ваша система возможно будет повреждена. Чтобы устранить возможные проблемы, рекомендую почитать статью о восстановлении системы при помощи AVZ .
Удачи всем и оставляйте отзывы, как компьютер себя чувствует после проверки? Получилось ли удалить вирусы? Возможно что-то не получилось? Буду рад помочь всем в борьбе с вирусами!
Привет дорогие друзья! Сегодня хочу написать еще одну статью, о безопасности наших с вами компьютеров, и о борьбе с вирусами. Хочу сделать обзор антивирусной утилиты AVZ и написать как с ее помощью можно быстро удалить вирус и вылечить систему от других угроз.
Об антивирусной утилите AVZ в интернете очень много хороших отзывов, и это не странно, это действительно классный инструмент, который поможет быстро удалить вирус с вашего компьютера. И перед тем, как перейти к описанию запуска и работы с AVZ, скажу еще несколько слов об этом чуде.

Утилита AVZ, это не антивирус, точнее, это не постоянный антивирус, который все время работает и ищет вирусы в режиме реального времени. Это небольшая утилита, которую даже не нужно устанавливать, достаточно просто извлечь ее с архива и запустить на компьютере. Еще один большой плюс, это то, что AVZ не конфликтует с другими постоянными антивирусами. Например у меня установлен ESET NOD32, и я даже не удаляя и не закрывая его сканировал свой компьютер утилитой AVZ. Хотя рекомендуется отключать работу антивируса, но не обязательно.
Когда и для чего используют AVZ?
Как я уже писал утилитой AVZ можно быстро удалить разные вирусы AdWare, SpyWareи, трояны и т. д. Если вы заметили странности в работе своего компьютера, он стал медленно работать, или уже вирус конкретно дал о себе знать, то самое время испытать AVZ, кстати забыл написать, она совершенно бесплатная. Даже для профилактики, можно просканировать компьютер этой антивирусной утилитой, а то ваш антивирус, навряд сможет защитить вас от всех угроз.
Короче говоря, если что с компьютером, то просканировать его утилитой AVZ нужно обязательно, ну а если не поможет, то уже искать другие решения проблемы.
Где скачать, и как просканировать компьютер утилитой AVZ?
Скачиваем архив и извлекаем с него папку “avz4” (с изменением версий имя папки может быть другое). Для запуска AVZ заходим в эту папку и запускаем “avz.exe” .
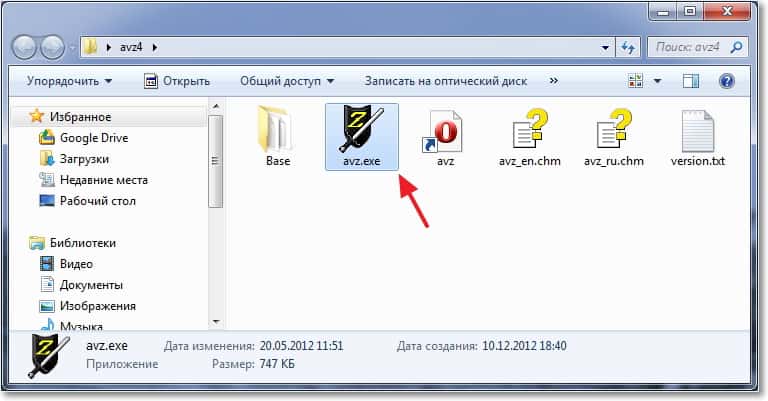
Откроется окно программы. Для начала давайте обновим антивирусную базу. Для этого нажмите на кнопку, которую я отметил на скриншоте. И кликните на кнопку “Пуск” . Программа сообщит, что все обновлено, нажмите “Ок” .
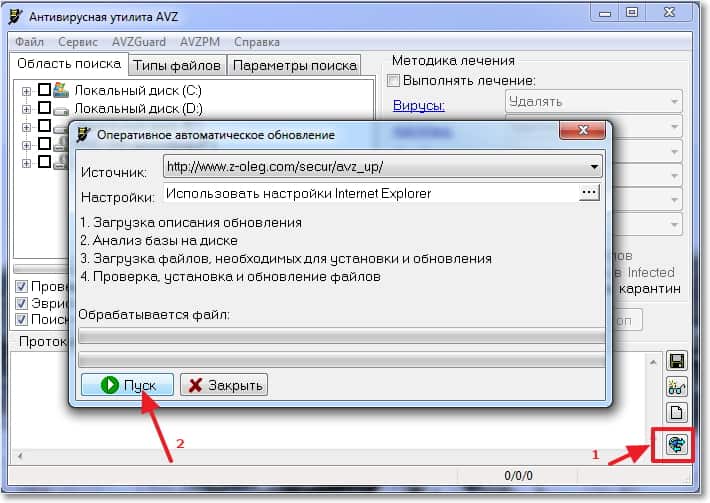
Теперь можно приступить к настройке и запуску сканирования компьютера на вирусы, шпионы и другие гадости.
На стартовой вкладке “Область поиска” настраиваем так:
- Отмечаем галочками диск которые мы хотим просканировать, я отметил все три локальных диска.
- Ниже отмечаем галочками “Проверять запущенные процессы” , “Эвристическая проверка системы” и “Поиск потенциальных уязвимостей” . Двигаемся в правую сторону.
- В разделе “Методика лечения” , ставим галочку “Выполнять лечение” . Везде ставим пункт удалить, только напротив “HackTool” выбираем “Лечить” .
- Ниже отмечаем галочками все три пункта.
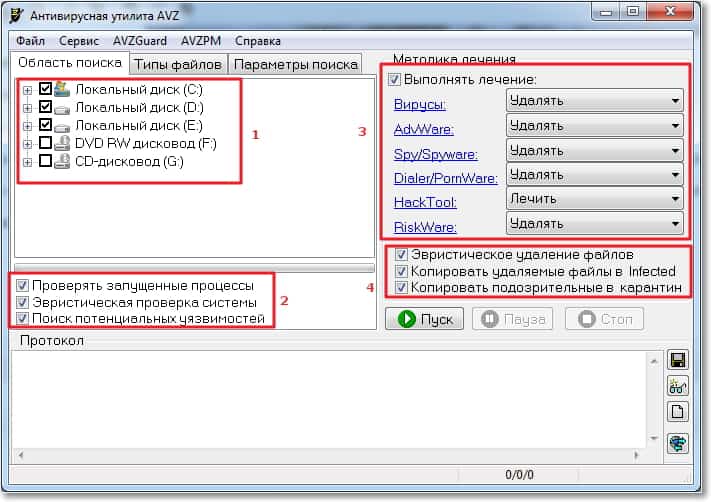
Переходим на вкладку “Типы файлов” и задаем настройки.
От настроек в этом разделе, зависит то, как долго программа будет проверять наш компьютер. Если вы хотите сделать быструю проверку, то оставьте все как есть. Но стоит помнить, чем дольше AVZ будет сканировать компьютер, то тем больше шансов у нее найти угрозу.
Поэтому для быстро поиска оставляем все как ест, для среднего отмечаем пункт “Все файлы” , а для очень долго сканирования отмечаем “Все файлы” и снимаем галочку с “Не проверять архивы более” .
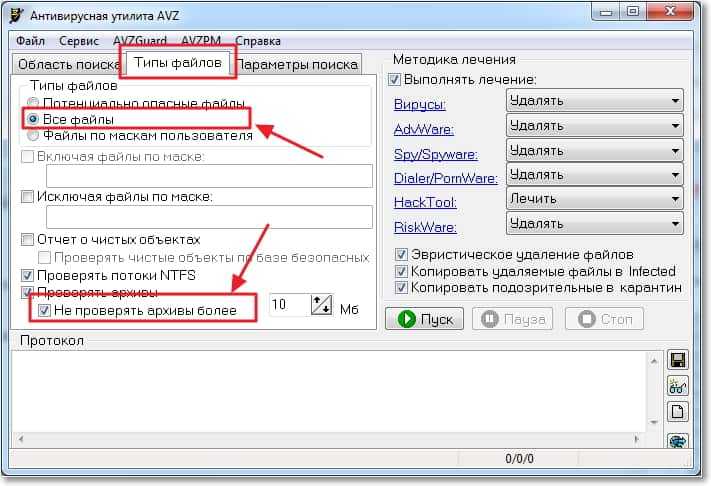
Дальше идем на вкладку “Параметры поиска” .
Желательно отметить галочками два пункта, “Блокировать работу RootKit User-Mode” и “Блокировать работу RootKit Kernel-Mode” .
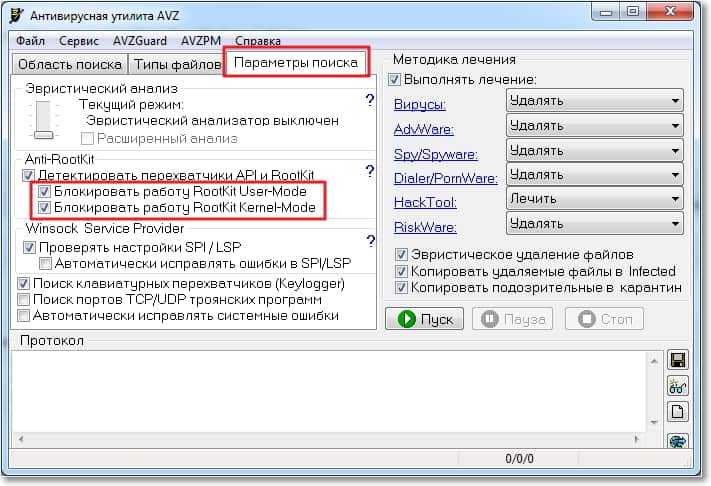
Все, настройка закончена. Нажимаем на кнопку “Старт” , соглашаемся на предупреждение и начнется сканирование. Лучше компьютер не трогать и ничего не нажимать. Тем более что утилита сама заблокирует почти все действия. После завершения сканирования, закройте программу и перезагрузите компьютер.
Но утилита AVZ может не просто искать и удалять вирусы, но и имеет в своем арсенале еще много полезных функция. Нажмите на меню “Сервис” , появится список с возможностью запустить разные менеджеры, которые могут быть полезны при решении разных проблем. Например “Менеджер файла Host” выбрав его, появиться возможность удалять строки с этого файла. Кстати о файле Host я уже писал, читайте Не могу зайти ВКонтакт. Редактируем файл hosts.
Иметь в запасе такую утилиту как AVZ и иногда применять ее, это очень хорошо. Но не стоит забывать об антивирусах, которые позволяют защищать ваш компьютер на протяжении всего времени его работы. Поэтому обязательно установите себе хороший антивирус.
Доброго времени суток. Поговорим про антивирус AVZ .
Сегодня я расскажу Вам, моим постоянным и не очень читателям, а так же всем посетителям волей-неволей нахватавшим вирусов, о том как и чем, собственно, быстро и предельно адекватно убить этих самых злобных биологических существ электронного происхождения, которые бедокурят на Вашем компьютере.

В этом деле нам поможет антивирусная утилита AVZ , которая не является полноценным антивирусом (что, кстати, хорошо, ибо она не конфликтует с уже установленным), а всего лишь утилитой, но при этом не требует установки и зачастую помогает даже в самых сложных случаях, что подтверждено мною и тысячами посетителей в течении длительного времени.
Зачастую именно с помощью AVZ удается дать системе снова вздохнуть достаточно широко, чтобы хотя бы оживить\установить нормальный антивирус и добить всякую шушеру им (так или иначе, рекомендуется начать с AVZ и прочитать статью целиком, т.к в ней содержатся так же ссылки на дальнейшие материалы, на случай, если этот не поможет).
Вводная
Дабы добиться полноценного результата, необходимо точно соблюдать инструкцию, написанную ниже. Отклонения от инструкции чреваты некачественной очисткой, возможными ошибками в дальнейшей работе программы или системы, а так же прочими проблемами.
Настоятельно рекомендуется быть осторожными и внимательными, дабы точно искоренить вирус.
Где скачать и как запустить
Инструкция по применению:
- Качаем по этой ссылке антивирусную утилиту AVZ . Она будет находится в архиве;
- Распаковываем скачанный архив в какую-либо папку. Сделать это можно с помощью любого архиватора (например 7-Zip). Распаковка обязательна для успешной работы программы;
- Следуем в ту папку, куда мы распаковали программу. Там находим и запускаем файл avz.exe с черненькой иконкой;
![]()
- В окне программы жмем " Файл - Обновление баз - Пуск ". Обновление не обязательно (т.е, если недоступен интернет или возникает ошибка обновления, то можно обойтись без обновления и попробовать сканироваться как есть), но крайне желательно его всё же проделать;
![]()
По окончании процесса обновления баз тыкаем мышкой в кнопочки " ОК " и " Закрыть "; - Теперь к использованию.
Как искать вирусы с помощью AVZ
На вкладке " Область поиска " выделяем галочками все жесткие диски, флешки (если не вставлена, то вставить). Справа поставляем галочку - " Выполнять лечение ".
В первых четырех строках выбираем " Удалять ", в предпоследнем " Лечить ", и в последним само собой тоже " Удалять ". Так же проставьте галочки " Копировать подозрительные файлы в карантин и Infected ". Картинка-иллюстрация с правильными настройками представлена ниже:
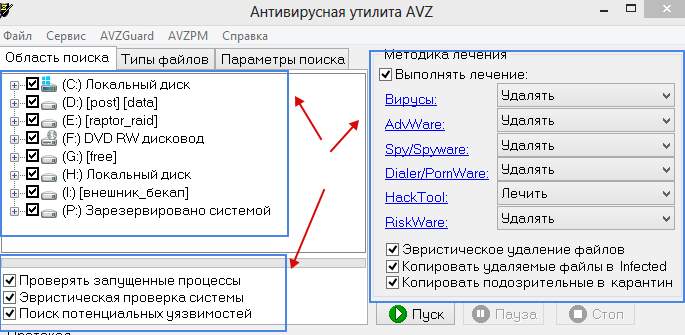
Теперь самое суровое:
- Переходим на вкладку " Типы файлов ". Далее есть три варианта проверки: очень долгий, долгий и быстрый.
- Очень долгий .
На вкладке " Типы файлов " ставим кружочек " Все файлы " и ниже снимаем галочку " Не проверять архивы более 10MB ":![]()
- Долгий.
Всё тоже самое, что и в варианте " Очень долгий ", но не снимаем галочку " Не проверять архивы более 10MB".![]()
- Быстрый .
Оставляем на этой вкладке всё как оно было.![]()
Не забывайте про кружок " Потенциально опасные файлы ".
- Очень долгий .
В чем разница? Разница в качестве проверки - чем дольше, тем тщательней и тем больше шансов, что все вирусы будут удалены. Чем быстрей - тем меньше шансов удалить все вирусы, но тем меньше времени занимает сканирование и больше шансов устранить самую критическую проблему быстро, а с остальными заниматься потом;
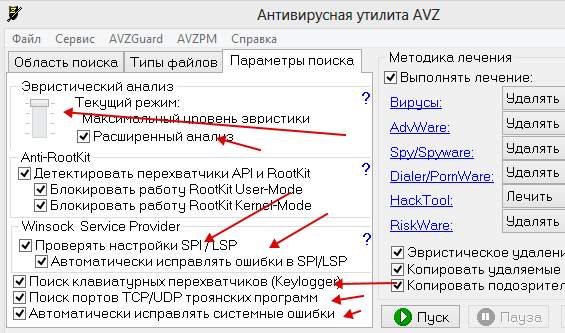
Еще ниже выставляем галочки " Автоматически исправлять ошибки в SPI/LSP ", " Поиск портов TCP/UDP программ ", " Поиск клавиатурных перехватчиков Keyloggers", а так же " Автоматически исправлять системные ошибки ". В общем делаем всё как на картинке выше;
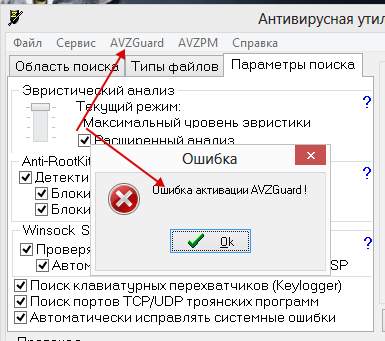
Примечание ! Не на всех операционных системах (особенно это касается Windows 7 и Windows 8 ) может работать и запускаться " AVZGuard ". Если выдает ошибку и не запускается, тогда пропустите этот пункт и переходите дальше, не предавая ошибки большого значения;
Внимание!
На время проверки, скорее всего, Вы не сможете запустить почти ни одну программу на компьютере, а так же войти в системный диск (обычно - это C:\).
Лучше вообще оставьте компьютер в покое. Почему так? Дело в том, что AVZ таким образом блокирует все возможные передвижения вирусов, программ, spyware и тп, т.е. любые попытки обмануть сканер (сбежать, спрятаться, прикинуться чем-то еще и тд) или же набедокурить последним вздохом.
Впрочем, давайте пойдём дальше.
Необходимые действия после удаления вирусов AVZ
Закончив работу с антивирусной утилитой, перед выходом (или после перезагрузки, если таковая была), нажмите AVZPM -> " Удалить и выгрузить драйвер расширенного мониторинга процессов ". Затем " Файл " -> " Выход " и обязательно перезагрузите компьютер.
После перезагрузки, вам может быть предложено установить найденное неизвестное оборудование - не пугайтесь и отмените предложение. Больше оно вам досаждать не должно. Если же все еще вредничает и появляется, то проделайте следующее:
Переходим по пути "Пуск – Настройка – Панель управления – Система – Оборудование – Диспетчер устройств". Там находим нечто с желтым значком вопроса среди прочих устройств. Кликаем по нему правой кнопкой мышки и выбираем пункт " Удалить ".
Если не помогает, то в том-же AVZ , попробуйте проделать следующее: " Файл - Стандартные Скрипты ", затем далее установите галочку " Удаление Всех драйверов и ключей реестра AVZ " и нажмите " Выполнить отмеченные скрипты ".
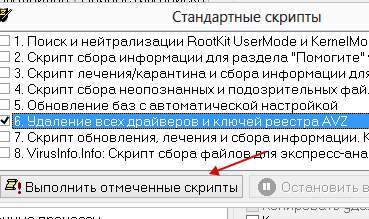
Если все таки никак не получается, то свяжитесь со мной через форму обратной связи.
Результаты проверки и их анализ
Не паникуйте, если в ходе проверки утилита нашла работающие с сетью, умеющие дозваниваться, или прописанные в автозагрузку программы. Вполне вероятно, что это не вирус, а что-нибудь из служебного софта.
Что касается подозрительных файлов, найденных, но не удаленных: после такой проверки (даже быстрой), скорее всего, на Вашем компьютере не выжило большинство серьезных (или не совсем) вирусов, которые до этого момента жили у Вас, но я настоятельно рекомендую Вам обязательно проверится каким-нибудь полноценным хорошим антивирусом.
Каким? Мой личный выбор - это Dr.Web , но вообще выбор антивируса это личное дело каждого, т.к идеального антивируса всё же не существует.
Дополнительная очистка после AVZ
Помимо всего прочего я рекомендую прочитать и воспользоваться следующими статьями (они помогут очистить компьютер окончательно и привести его в норме, тем более, если проблемы сохранились и AVZ не вычистил всё до конца):
- "Что такое spyware и как с этим бороться. Часть 1 [ad-aware]" и "Как удалить SpyWare и что это такое. Часть 2. [Spybot] [обновление записи]". Очень важные статьи, которые помогут удалить такую вещь как spyware . Это не совсем вирусы, но по факту вредят не меньше, а то и больше, да и обычными антивирусами удаляются не всегда;
- "Как удалить вирусы. Часть 2 [Dr.Web]" . Статья по общей установке и использованию полной версии полноценного антивируса Доктор Веб для постоянной защиты, а так же для разового поиска и удаления вирусов самого различного характера. Сюда же можно отнести статью "Удаление вирусов. Часть 4. [dr.web cureIT]" для разовой полноценной проверки без установки полной версии антивируса (ознакомьтесь, может быть полезным);
- "Как очистить вирусы. Часть 3 [dr.web LiveCD]". Очень очень полезная и важная штука, которая позволяет искать и находить вирусы до загрузки системы. Помогает в самых запущенных случаях, т.к антивирусная утилита записывается на диск, затем запускается с него еще до старта Windows , что не даёт вирусам загрузиться в память и как-либо противодействовать сканированю.
Это пожалуй всё, что я могу пока подсказать из общих рекомендаций по удалению вирусов. Само собой, что больше всякой полезной информации по этой теме, а так же по теме безопасности вообще (антивирусы, фаерволлы, пароли, анти- malware , анти- spyware и прочее прочее), Вы можете прочесть в рубрике "Безопасность и защита от вирусов/spyware/взлома и пр."
Касаемо расшифровки отчетов и логов в особо сложных случаях (т.е Вы ну никак не справляетесь, используя данную статью и ссылки на все остальные) Вы можете обращаться к нам на форум в этот раздел (требуется предварительно зарегистрироваться на форуме).
Видео-формат статьи
Для тех у кого что-то не получается есть видеоформат:
Диктор у нас с дефектом речи, так что просьба не пугаться.
Послесловие
Описанные выше действия проделаны неоднократно и проверены на личном опыте, на разных компьютерах и тд и тп. Вознкающие проблемы могут быть вызваны спецификой Вашей операционной системы, вида вирусов или действиями, что Вы проделали.
Как и всегда, я готов ответить на любые Ваши вопросы, помочь с анализом отчетов проверки и прочим добиванием вирусов. Пишите, если это необходимо, с помощью формы обратной связи, но лучше конечно обращайтесь к нам на форум (ссылку дал чуть выше по тексту).
PS : Спасибо за уделенное внимание. Держите компьютер в чистоте!
Читайте также: