Как прописать вирус в автозагрузку
Здравствуйте! В этом посте (первом) я покажу, как создавать вирус шутку через блокнот. Сразу прошу не бомбить и не писать гневные комменты типа: "Да такого миллион!", "Да что ты знаешь!", "Да пошел ты в жопу!" и т.д. Да, я знаю, что эти "вирусы" создавали давно. Но я к примеру открыл для себя это совсем недавно. Месяца 3 назад.
Ближе к делу: я буду рассказывать что эта шутка вообще делает, буду вставлять скрины и все объяснять. Напомню, это ознакомительный пост! В других постах я буду конкретно писать, как создать такой-то вирус.
Вирус-шутка это программа, которую создают в блокноте. Т.е. пишешь там команды и сохраняешь их определенных форматах. Если все правильно сделано, без ошибок, то вирус-шутка сработает. Кстати, "вирус-шутка" это условное название. В блокноте можно создать и игру, и крестики нолики, часы.
ПРЕДУПРЕЖДЕНИЕ. Перед созданием вируса отключите Анти-Вирус.
1) Создание вируса: Для начала откройте блокнот.
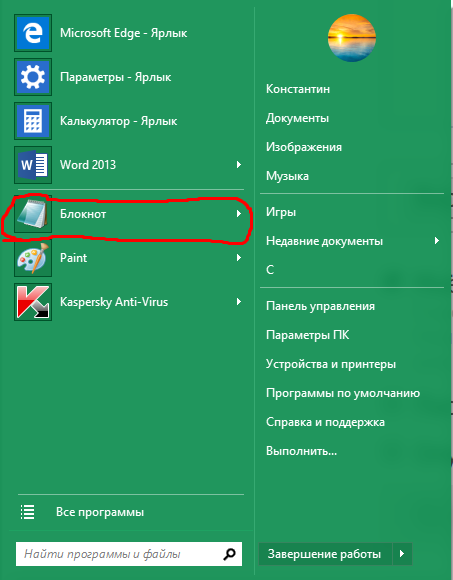
2) В блокноте начинайте писать команду. Для начала скопируйте этот текст туда:
msgbox"Ты не против, если я буду жить у тебя в компе?",32+4,"Вопрос"
msgbox"Ок, ты не против",64,"Я понял"
msgbox"Ок, ты не против",64,"Я понял"
msgbox"Это шутка, это НЕ вирус :) ХАХАХАХА",64,"Я пошутил"
msgbox"Или же нет. ",64,". "
Я НЕ ЖЕЛАЮ ВАМ ЗЛА! ЭТОТ ВИРУС НЕ МОЖЕТ ПРИНЕСТИ ВАМ И ВАШЕМУ КОМПУ ВРЕДА!
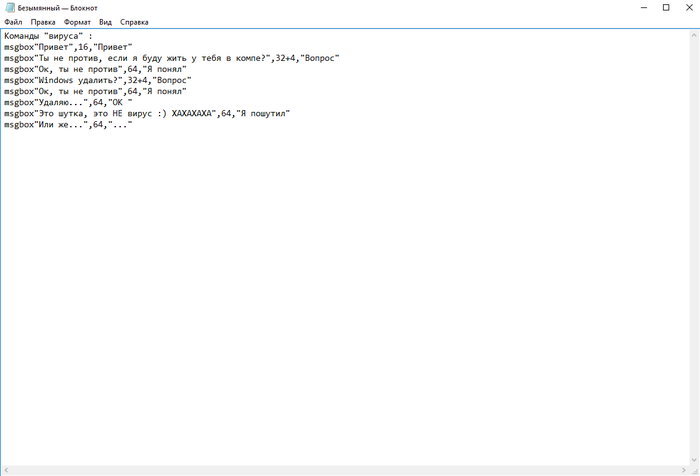
3) Сохраните ваш текст в формате .vbs Смотрите далее.
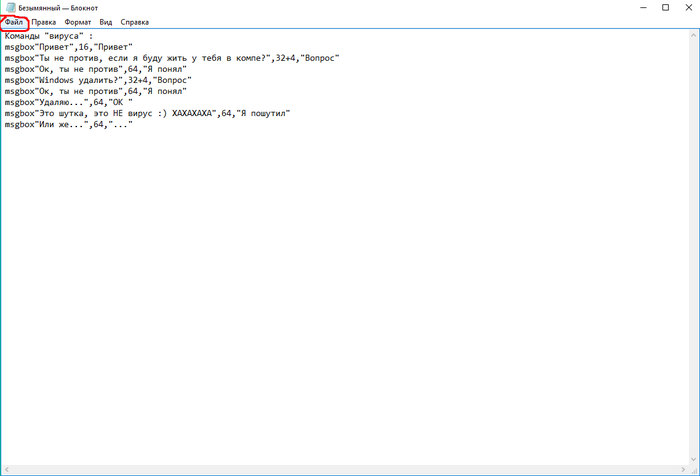

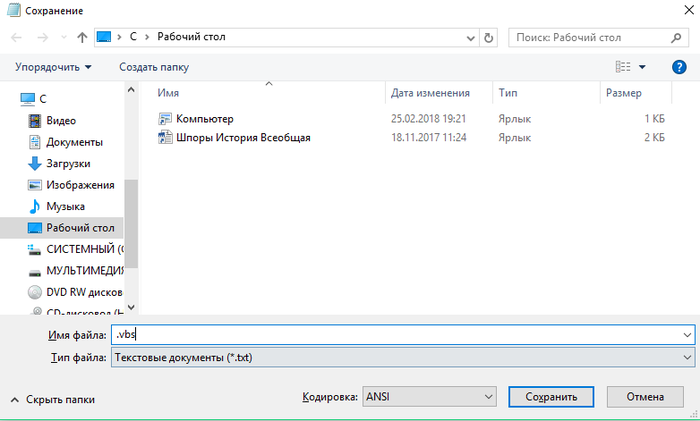
4) Теперь у вас на Рабочем столе должен появиться вот такой значок:

5) Заходите в него.
6) У вас должен открыться вирус-шутка. Если же не работает, то два варианта: либо у вас включен Анти-Вирус, либо ваш комп не поддерживает это.
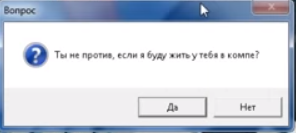
7) НЕ ПУГАЙТЕСЬ! ВИРУС-ШУТКА НЕ ПРИНЕСЕТ ВРЕДА. Теперь вам осталось читать то, что там написано, и кликать по кнопкам (любым).
Вы можете изменить в команде вируса текст. Например вместо "Windows удалить?" можно написать "ставьте лайки!". Удачи вам, экспериментируйте со своими вирусами!
И так, как я обещал, это был ознакомительный пост. Вскоре я выложу пост, где подробно опишу все значения, как все делать и т.д. Отпишитесь в тапках как вам мой пост, киньте скрины своего вируса. Мне будет интересно :D
сука! у меня винда удалилась!
Не ври. Этот вирус-шутка и близко такого сделать не может.
ТС, у вас тоже снегопад? Занятия в школах отменили?
Да, отменили. Вот и сижу, "клавотюкаюсь".
Мне хочется узнать все подробно как это работает что обозначает msgbox, цифры 64; 32+4
"msgbox" - название команды, которая выводит стандартный диалог. Цифрами выбирается стиль отображения (иконка внутри диалога и воспроизводимый звук при открытии). Также стилем выбираются кнопки (их текст и количество)
Отображаемых иконок всего 4: ошибка, вопрос, восклицание и внимание. Столько-же звуков.
Кнопок в связке по более:
Ок
Ок, Отмена
Да, Нет
Да, Нет, Отмена
Повтор, Отмена
Пропустить, Повторить Отменить
Т.к. эти диалоги выдаются системой, то можно указать только заголовок и текст диалога. Свой текст кнопок или свою иконку Вы не сможете установить. Можно вывести диалог без иконки. Вроде ничего не забыл. Давно увлекался этим, потом перешел на норм. язык программирования.
Ой, а может поможете раз разбираетесь?
Хочу коллегу разыграть/ поздравить с днем рождения. Он в командировке сейчас. Хочу ему на почту файл бросить который в определенный день ему на принтер выведет поздравление. Как можно батник сделать, чтобы он себя в автозагрузку прописал и именно в определенный день сработал? Ну и удалился потом, чтоб он не догадался.
В инете поискал, там только на удаление доков батники) и определенного дня нельзя поставить.
Если хотите именно батник, то можно попробовать использовать планировщик Windows, но с батниками куча ограничений.
О поздравлялке: даже если Вы отправите эл. письмо с батником или exe-шником, то поздравление не сработает, пока его не скачают и не запустят. В некоторых случаях почтовый сервис может отправить письмо в папку "Спам" (пользователь его не увидит), либо при скачивании файл заблокирует антивирус, но это все маловероятно.
На счет печати принтером: это можно, но обязательно? Можно например вывести на экран красивый диалог, или картинку :)
Нет с программкой не тот эффект))) Да и вк нету.
Просто хотелось отправить на почту письмо, (его обязательно откроют, так как с этого адреса только по работе приходит, да и с чувством опасности у людей проблемы))), чтоб этот файл прописался в планировщик или в автозагрузку, а в нужный день отправил бы на печать текст. Там принтер ежедневно включают, так что по-любому бы удивил)))
Я батники когда-то давно делал. Даже похожий прикол видел, когда из планировщика каждый день на печать выходит "Ты умрешь через *** дней", "Ты умрешь завтра", "Это случится сегодня". Но там надо было за компом посидеть, чтоб настроить. А как это "дистанционно" через почту сделать я не знаю.
В любом случае спасибо.
Хм, думаю, что через батник хоть и сложно, но реально: батник запускает установщик Windows (msiexec.exe) с параметром, который скачает и установит программу и документ с текстом печати. Программа прописывается в автозапуск и следит за датой и временем системы. Как только дата начала наступает, программа запускает скрытый процесс Microsoft Office Word (winword.exe) с параметром начала печати нашего документа. Программа делает какую-нибудь отметку на каком-либо ресурсе (сайте или сервере), что она успешно отработала. Запускается msiexec.exe с параметром удаления нашей программы (программа удаляется с компьютера).
Несколько вопросов:
- на компьютере есть MS Office Word? Иначе придется создавать документ формата .rtf (поддерживается системой без доп. софта)
- проще изначально в письме использовать не батник, а именно приложение (exe-файл, т.к. не придется сначала создавать, а после скачивать установщик). Если нужно, то предоставлю исходный код приложения. Язык программирования - AutoIt 3. Его синтаксис очень напоминает рассматриваемые в посте скрипты. Так может лучше обойтись без батника?
- нужны дата запуска печати документа и текст поздравления
- желательно заранее знать, какая операционная система установлена на компьютере, где будет выполняться "поздравлялка" (XP, Vista, 7, 8, 8.1, 10 или серверные редакции систем Windows)?

До начала работы проверьте настройки выбранной программы. Убедитесь, что там не активирована функция, позволяющая запускать программу сразу после включения устройства. Если нашли эту функцию – включите её и перезапустите компьютер.
Как добавить программу в автозагрузку в Windows 7
В случае, если вам никак не удалось найти в настройках эту функцию, программу придется включать своими силами.
.png)
.png)
Дальше просто скопируйте файл в папку:
.png)
.png)
.png)
3) Поставьте галочки напротив нужных элементов и разрешите автоматическую загрузку:
.png)
В этой программе отображаются практически все ключи для запуска, т.к. она тесно взаимодействует с реестром Windows и может собрать все данные из него. Так вы сможете плотно работать с элементами запуска программы во время загрузки операционной системы.
.png)
Ищем в базе реестра строку активации автоматической загрузки:
· линия HKEY_CURRENT_USER\Software\Microsoft\Windows\CurrentVersion\Run вносит изменения в папку автоматической загрузки только для действующего администратора;
· линия HKEY_USER_MACHINE\SOFTWARE\Microsoft\Windows\CurrentVersion\Run позволяет загружать программное обеспечение любому человеку, находящемуся в текущий момент под своим логином.
.png)
В бесплатной утилите CCleaner легко разобраться с вопросом – как поставить программу в автозагрузку. Данный метод является наиболее простым, по сравнению с предыдущими:
1. Запустите программный продукт. Для скачивания можно выбрать полную версию (необходимо устанавливать) или мобильную (можно не устанавливать);
.png)
Как добавить программу в автозагрузку в Windows 10
Начнем с того, что папка автоматической загрузки никуда не делась. Она всего лишь переместилась из пуска в другой файловый объект. Перемещаемся в неё поэтапно (в скобках приведен аналог на английском): Пользователи (Users) - имя вашего пользователя (User_name) - appData – roaming – Microsoft – Windows - Главное меню (Start menu) - Программы (Programms) - Автозагрузка (Startup).
.png)
Через некоторое время после успешного ввода команды появится объект хранения мгновенной загрузки, доступный авторизованному пользователю. Далее ярлык программного обеспечения нужно перенести в папку. Оно запуститься само одновременно с включением компьютера и активацией пользовательских данных.
Таким методом любая программа сможет благополучно проходить автоматическую загрузку, спустя какое-то время после включения Windows. Это значительно уменьшает число загрузок после активации компьютера. Следовательно, времени на неё требуется меньше.
.png)
.png)
Запустить автоматическую загрузку любого программного обеспечения в Windows 10 тоже можно через реестр. С этой целью нужно зажать Windows-R, следом ввести regedit в строку для ввода.
Запустится реестровый редактор. Для того, чтобы добавить программу в автозагрузку, переместитесь в раздел HKEY_CURRENT_USER. А, чтобы открыть доступ всем другим - HKEY_LOCAL_MACHINE.
Когда откроется нужный реестр, вызовите меню правой кнопкой мыши нажмите на соответствующую графу, чтобы создать новый строковый параметр. Разверните этот параметр и напишите подробный путь к выбранной программе.
Сохраните изменения и перезагрузите компьютер, чтобы проверить установку:
.png)
Добавление программы в автозагрузку Windows через MSconfig включает шесть этапов:
5. Раскройте список задач в диспетчере;
6. Выберите строку с нужной программой и активируйте её:
.png)
Таким образом, мы рассмотрели все методы, которые помогут вам самостоятельно добавить любое программное обеспечение в автоматическую загрузку в операционной системе Windows. Выбирайте любой понравившийся вам способ, и действуйте.
Автозагрузка windows — Что это? Для чего она нужна? Как управлять автозагрузкой на ОС Windows 7 и на ОС Windows 8? Как убрать программу из автоматической загрузки или наоборот включить её туда? Как защитить автозагрузку windows от несанкционированного добавления в неё программ?

Вот те несколько вопросов, на которые мы попытаемся дать ответ в данной статье.
Автозагрузка windows
Способов управления автозагрузкой много. Управлять ею можно как с помощью стандартных инструментов Windows так и путем использования стороннего программного обеспечения.
Сначала рассмотрим встроенные в windows программы, с помощью которых можно как добавлять программы в автоматическую загрузку так и удалять их оттуда, а также естественно просто просматривать списки программ в автозагрузке.
Системный Реестр. В нем автозагрузка прописана в нескольких ветках.
[HKEY_LOCAL_MACHINE\SOFTWARE\Microsoft\ Windows\CurrentVersion\Run]
[HKEY_LOCAL_MACHINE\SOFTWARE\Microsoft\ Windows\CurrentVersion\RunOnce]
[HKEY_LOCAL_MACHINE\SOFTWARE\Microsoft\ Windows\CurrentVersion\RunOnceEx]
[HKEY_CURRENT_USER\Software\Microsoft\ Windows\CurrentVersion\Run]
[HKEY_LOCAL_MACHINE\SOFTWARE\Microsoft\ Windows\CurrentVersion\RunServices]
[HKEY_LOCAL_MACHINE\SOFTWARE\Microsoft\ Windows\CurrentVersion\RunServicesOnce]
[HKEY_LOCAL_MACHINE\SOFTWARE\Microsoft\ Windows\CurrentVersion\policies\Explorer\Run]
HKEY_CURRENT_USER\Software\Microsoft\ Windows\CurrentVersion\Policies\Explorer\Run]
Сведения о системе. Находится по пути Пуск ==> Все программы ==> Стандартные ==> Служебные ==> Сведения о системе. Здесь в меню открываем пункты Программная среда ==> Автоматически загружаемые программы. Также можно открыть набрав в командной строке команду msinfo32.exe (здесь отображаются не все программы из автозагрузки).
Папка Автозагрузка. Расположена в Пуск ==> Все программы ==> Автозагрузка. В данную папку можно закинуть ярлык той программы, которая будет загружаться автоматически с запуском Windows. Здесь также вы найдете не все программы, которые автоматически запускаются у вас в системе.
Сторонний софт. В качестве стороннего инструмента для управления автозагрузкой могу порекомендовать программы CCleaner, AnVir Task Manager (функциональный, даже чересчур), Autoruns (можно удалить из автозагрузки не только приложения, но и системные службы и драйверы). Про управление автоматическим запуском закончили.
Как я уже упоминал выше большинство вредоносных программ (вирусов) нуждаются в автоматической загрузке. Поэтому важно следить за программами находящимися в автозагрузке. Хочу представить вам маленькую программу, которая будет следить за программами рвущимися в автозагрузку и предупреждать вас об этом. Называется она 2IP START GUARD. Она полностью бесплатна и поддерживает русский язык. Скачать её можно с официального сайта.
Установка проста до безобразия, поэтому на ней мы останавливаться не станем. После установки программа сама прописывается в автозагрузку, но ничем не будет выдавать себя, а значит не будет мозолить ваши глаза почем зря. Как 2ip start guard защищает автозагрузку windows? Она отслеживает регистрацию программ в автозагрузке. При попытке записать какую либо программу в ней, 2ip start guard выдает окно с уведомлением об обнаружении нового объекта автозагрузки, а также указывает адрес исполняемого файла и название.
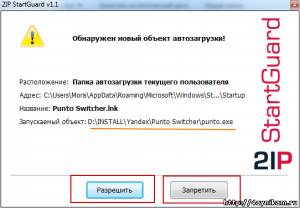
В этом же окне можно либо разрешить добавление объекта, либо запретить. Здесь уже все зависит от вас. Если вы не знаете, что за программа пытается внедриться в автозагрузку, то смело запрещайте.
У этой программы нет ничего лишнего.
Такие же функции выполняет ещё и программа AnVir Task Manager, которую я уже упоминал. Она более функциональна. Но меня в ней не устраивало то, что при загрузке системы, она все время открывала свое основное интерфейсное окно и при этом зависала на 1-2 секунды. Более того, это меня раздражало и я сменил AnVir Task Manager на 2ip start guard (это сугубо моё личное мнение и вы не обязаны с ним соглашаться).
На этом сегодня пожалуй и закруглимся. До новых встреч на страницах нашего сайта.
При заражении компьютера вирусы поступают таким образом, чтобы при загрузке операционной системы они тоже загружались, либо загружалась их самая основная необходимая часть. Для этого они обычно вносят изменения в реестр Windows.

В зависимости от продвинутости создателя вируса это может быть реализовано по-разному. Рассмотрим самые распространенные случаи, где прячутся вирусы:
Проверить это можно с помощью команды msconfig, запущенной через меню Пуск - Выполнить

В столбце "Команда" не должно быть подозрительных элементов, например C:\Program Files\novirus.exe
Команда msconfig позволяет только отображать и отключать ненужные программы из автозагрузки, для полного удаления следов необходимо почистить соответствующие ветки реестра (посмотреть в столбце "Расположение").
Как альтернативe команде msconfig можно использовать программу XPTweaker.

В разделе "Система" перейти на закладку "Загрузка системы", прокрутить скроллом немного вниз до заголовка "Автозагрузка". Также просмотреть внимательно список загружаемых вместе с операционной системой приложений и при необходимости удалить ненужные. Программа удаляет информацию сразу и в реестре Windows.
Внимание! Для того, чтобы случайно не удалить важный системный процесс Windows - уточните предварительно у компьютерных гуру или найдите ответ через поисковую систему Яндекс или Гугл о неизвестных вам загружаемых приложений, например RTHDCPL.EXE
Данный способ загрузки вируса - самый элементарный. Он легко обнаруживается, и вирус удаляется. Так действовали вирусы 5-10-летней давности.
Дополнительно:
Если вы словили порно-баннер, и нет возможности посмотреть автозагрузку, то, загрузившись с любого загрузочного диска удалите все файлы из директорий C:\Temp, C:\WINDOWS\Temp, C:\Documents and Settings\user\Local Settings\Temp, т.к. существует очень большая вероятность загрузки вируса из этих папок.
Если загрузочный диск позволяет подключиться к удаленному реестру операционной системы (к вашей) - типа ERD, то можно проверить ключи реестра, отвечающие за автозагрузку. Для операционной системы Windows XP это:
HKEY_CURRENT_USER\Software\Microsoft\Windows\CurrentVersion\Run и
HKEY_LOCAL_MACHINE\SOFTWARE\Microsoft\Windows\CurrentVersion\Run
При нахождении в них подозрительных элементов - мочить гадов! :)
Это очень распространенный случай при заражении вирусами, особо часто он был замечен при установке порно-баннеров на операционную систему. Вирус в этом случае грузится вместо проводника Windows, заменив запись в реестре:
В ветке HKLM\SOFTWARE\Microsoft\Windows NT\CurrentVersion\Winlogon
Параметр Shell (reg_sz) вместо значения "explorer.exe" заменяется вирусом на свой, например C:\WINDOWS\system32\h6d8dn.exe или подобную хрень.
Исправить это с наименьшими потерями можно, загрузившись с загрузочного CD-ROM или USB, проверить систему с помощью утилиты от Доктора Веба - launcher.exe. Но только в том случае, если в базе вирусов Доктора Веба есть информация об этом вирусе.
Более действенный и быстрый способ - загрузившись с загрузочного диска запустить программу редактирования реестра с возможностью подключения к удаленному реестру. Для этого идеально подходит сборка ERD.
Нужно посмотреть запись в реестре по адресу HKLM\SOFTWARE\Microsoft\Windows NT\CurrentVersion\Winlogon, исправить "хрень" у записи параметра Shell (reg_sz) на "explorer.exe" и запомнить путь нахождения и имя файла вируса, чтобы удалить его вручную.
В этом случае рабочий стол может отображаться и компьютер может вроде бы нормально работать, но могут быть заблокированы некоторые функции браузера по умолчанию или всех браузеров, невозможность отрыть сайты антивирусных программ и др.
Userinit.exe - программа, которая открывает Рабочий стол и активирует сетевые функции после запуска Windows. Находится он по адресу C:\WINDOWS\system32\userinit.exe. Размер оригинального файла составляет 26,0 КБ (26 624 байт), на диске: 28,0 КБ (28 672 байт).
Некоторые вирусы могут изменить запись в реестре у трех параметров (у всех или только некоторых) Userinit, UIHost и Shell, расположенных по адресу:
HKEY_LOCAL_MACHINE\SOFTWARE\Microsoft\Windows NT\CurrentVersion\Winlogon
Оригинальные параметры записи в реестре должны быть следующими :
Userinit = C:\WINDOWS\system32\userinit.exe
UIHost = logonui.exe
Shell = explorer.exe

Вирус может прописать себя например так :
В данном примере файл gertinw.exe - это 100% вирус! Обязательно запомнить путь к файлу вируса и удалить его!
После удаления нужно заменить файлы userinit.exe, logonui.exe (находятся в C:\WINDOWS\system32\) и explorer.exe (находится в C:\WINDOWS\) на аналогичные файлы из дистрибутива виндовса (найдете поиском), т.к. остатки червя могут находиться в файлах ключей. Или скачайте отсюда.
Также запрет на загрузку сайтов может быть прописан в реестре по следующим адресам:
HKEY_LOCAL_MACHINE\SYSTEM\CurrentControlSet\Services\Tcpip\Parameters\PersistentRoutes
HKEY_LOCAL_MACHINE\SYSTEM\ControlSet <номера 001 или 002>\Services\Tcpip\Parameters \PersistentRoutes
Удалить их содержимое полностью кроме строки "По умолчанию" с неприсвоенным значением.
Автозагрузка в Windows 7
Сегодня сложно найти организацию, которая не подвергалась бы вирусным атакам. И хотя практически везде уже установлено антивирусное ПО, иногда возникает необходимость вручную посмотреть, где же в реестре стартует то или иное вредоносное ПО.
Безмалый В.Ф.
MVP Consumer Security
Сегодня сложно найти организацию, которая не подвергалась бы вирусным атакам. И хотя практически везде уже установлено антивирусное ПО, иногда возникает необходимость вручную посмотреть, где же в реестре стартует то или иное вредоносное ПО, причем даже не обязательно вредоносное. При поиске резидентного вредоносного ПО нас не могут не волновать следующие вопросы:
- Как осуществляется автозагрузка?
- Где найти список программ, загружаемых автоматически?
- Как отключить соответствующий список автозагрузки?
Именно этому и будет посвящена эта статья.
Существует много способов автозагрузки. Ниже приведены несколько вариантов. Надеюсь, что это сможет вам помочь в розыске и удалении вредоносного ПО из автозагрузки.
Способы автозагрузки
В реестре Windows 7 автозагрузка представлена в нескольких ветвях:
[HKEY_LOCAL_MACHINE\SOFTWARE\Microsoft\W indows\CurrentVersion\Run] ‐ программы, запускаемые при входе в систему.
Программы, которые запускаются в этом разделе, запускаются для всех пользователей в системе (рис.1).
Рисунок 1 Автозапуск для всех пользователей
[HKEY_LOCAL_MACHINE\SOFTWARE\Microsoft\W indows\CurrentVersion\RunOnce] ‐ программы, запускаемые только один раз при входе пользователя в систему. После этого ключи программ автоматически удаляются из данного раздела реестра.
Программы, которые запускаются в этом разделе, запускаются для всех пользователей в системе.
[HKEY_CURRENT_USER\Software\Microsoft\Wi ndows\CurrentVersion\Run] ‐ программы, которые запускаются при входе текущего пользователя в систему
[HKEY_CURRENT_USER\Software\Microsoft\Wi ndows\CurrentVersion\RunOnce] ‐ программы, которые запускаются только один раз при входе текущего пользователя в систему. После этого ключи программ автоматически удаляются из данного раздела реестра.
Например, чтобы автоматически запускать Блокнот при входе текущего пользователя, открываем Редактор реестра (regedit.exe), переходим в раздел
[HKEY_CURRENT_USER\Software\Microsoft\Wi ndows\CurrentVersion\Run] и добавляем следующий ключ:
"NOTEPAD.EXE"="C:\WINDOWS\System32\notep ad.exe"
Использование групповой политики для автозапуска
Рисунок 2 Использование групповой политики для автозапуска (для всех пользователей)
По умолчанию эта политика не задана, но вы можете добавить туда программу: включаем политику, нажимаем кнопку "Показать ‐ Добавить", указываем путь к программе, при этом если запускаемая программа находится в папке ..WINDOWS\System32\ то можно указать только название программы, иначе придется указать полный путь к программе.
Фактически в данном разделе локальной групповой политики можно указать дополнительную программу или документ, который будет выполняться при входе пользователя в систему.
Внимание! Данный пункт политики доступен в Конфигурации компьютера и Конфигурации пользователя. Если заданы оба пункта политики, то вначале будет запущена программа из Конфигурации компьютера, а затем уже пользователя.
При этом в системном реестре в разделе [HKEY_LOCAL_MACHINE\SOFTWARE\Microsoft\Windows\CurrentVersion\policies] создается подраздел \Explorer\Run с ключами добавленных программ.
Пример:
[HKEY_LOCAL_MACHINE\SOFTWARE\Microsoft\W indows\CurrentVersion\policies\Explorer\R un]
"1"="notepad.exe"
В итоге получаем запуск Блокнота (рис 3).
Рисунок 3 Запуск Блокнота с помощью локальной групповой политики
Аналогично задается автозапуск для текущих пользователей, в оснастке "Групповая политика" это путь "Конфигурация пользователя ‐ Административные шаблоны ‐ Система" (рис 2), а в реестре раздел [HKEY_CURRENT_USER\Software\Microsoft\Wi ndows\CurrentVersion\Policies\Explorer\R un]
Внимание! При этом программы из этого списка не отображаются в списке программ доступных для отключения в msconfig.exe, а также определяются не всеми менеджерами автозагрузки.
Игнорировать списки автозагрузки программ выполняемых однажды
Если эту политику включить, то не будут запускаться программы, запускаемые из списка
[HKEY_LOCAL_MACHINE\Software\Microsoft\W indows\CurrentVersion\RunOnce] Если эта политика
включена, в реестре создается следующий ключ:
[HKEY_LOCAL_MACHINE\SOFTWARE\Microsoft\W indows\CurrentVersion\policies\Explorer]
"DisableLocalMachineRunOnce"=dword:00000 001
[HKEY_CURRENT_USER\SOFTWARE\Microsoft\Wi ndows\CurrentVersion\policies\Explorer]
"DisableLocalUserRunOnce"=dword:0000 0001
Назначенные задания
Программы могут запускаться с помощью "Планировщика заданий". Посмотреть список установленных заданий, а также добавить новое можно так: "Пуск ‐ Все программы ‐ Стандартные ‐ Служебные - Планировщик заданий" ‐ при этом откроется окно Планировщика заданий, в котором отображены назначенные задания (рис.4).
Рисунок 4 Окно Планировщика заданий
Рисунок 5 Создание простой задачи в Планировщике задач
Запуск программ с помощью этого мастера возможен однократно, при входе в Windows, при включении компьютера, а также по расписанию.
Папка "Автозагрузка"
Папка, в которой хранятся ярлыки для программ запускаемых после входа пользователя в систему. Ярлыки в эту папку могут добавляться программами при их установке или пользователем самостоятельно. Существует две папки ‐ общая для всех пользователей и индивидуальная для текущего пользователя. По умолчанию эти папки находятся здесь:
.. \Users\All Users\Microsoft\Windows\Start Menu\Programs\Startup ‐ это папка, программы из которой будут запускаться для всех пользователей компьютера.
%USERPROFILE%\AppData\Roaming\Microsoft\W indows\Start Menu\Programs\Startup ‐ это папка, программы из которой будут запускаться для текущего пользователя.
Посмотреть какие программы у вас запускаются таким способом можно открыв меню "Пуск ‐ Все программы ‐ Автозагрузка". Если вы создадите в этой папке ярлык для какой-то программы, она будет запускаться автоматически после входа пользователя в систему.
Смена папки автозагрузки
[HKEY_CURRENT_USER\Software\Microsoft\Wi ndows\CurrentVersion\Explorer\User Shell Folders]
"Startup"="c:\mystartup" ‐ система загрузит все программы, ярлыки которых находятся в папке c:\mystartup\, при этом папка "Автозагрузка" все так же будет отображаться в меню "Пуск", а если у пользователя в ней ничего не было, то он и не заметит подмены.
Подмена ярлыка для программы из списка автозагрузки
Допустим у вас установлен пакет Acrobat. Тогда в папке "Автозагрузка" у вас будет находиться ярлык "Adobe Reader Speed Launch" ‐ этот ярлык устанавливается туда по умолчанию. Но вовсе необязательно этот ярлык ссылается именно на соответствующее приложение ‐ вместо него может быть запущена любая другая программа, тем более что на функциональности Acrobat это не скажется.
Добавление программы к программе запускаемой из списка автозагрузки
Модификация предыдущего варианта ‐ одновременно с загрузкой какой-либо программы из списка автозагрузки у вас будет стартовать другая программа ‐ дело в том, что можно "склеить" два исполняемых файла в один и они будут запускаться одновременно. Существуют программы для такой "склейки". Или ярлык может ссылаться на командный файл, из которого и будут запускаться как оригинальная программа из списка, так и добавленные посторонние программы.
Посмотреть список автоматически загружаемых программ можно открыв программу "Сведения о системе" (откройте "Пуск ‐ Все программы ‐ Стандартные ‐ Служебные ‐ Сведения о системе" или наберите msinfo32.exe в командной строке) и перейдя в пункт "Программная среда ‐ Автоматически загружаемые программы". Программа "Свойства системы" отображает группы автозагрузки из реестра и папок "Автозагрузка" (рис.6).
Рисунок 6 Автоматически загружаемые программы
Другая программа, позволяющая посмотреть список программ автозагрузки ‐ "Настройка системы" (для запуска наберите msconfig.exe из командной строки). Эта программа кроме просмотра списка автозагрузки предоставляет возможность отключения всех пунктов автозагрузки (вкладка "Общие") или выборочных программ (вкладка "Автозагрузка").
Заключение
Безусловно, сведения, приведенные в данной статье нельзя считать исчерпывающими, однако, надеюсь, они помогут вам в нелегком труде борьбы с вредоносным ПО.
Читайте также:


