Как пользоваться авастом от вирусов
Антивирусные решения Avast защищают 400 миллионов пользователей по всему миру. Продукты Avast созданы для защиты домашних, корпоративных и мобильных устройств. Наши инженеры уверены, что решения Avast одни из лучших на рынке, кроме того для домашних пользователей совершенно бесплатны!
Avast Free Antivirus - бесплатный антивирус полным функционалом, включает в себя все необходимые компоненты обнаружения вредоносного ПО и защиты в реальном времени. Заметим, что данный продукт нетребователен к системным ресурсам, не загружает систему, незаметен.
- Антивирус и антишпион
- Экран поведения
- Сканирование HTTPS
- Очистка браузера
- Обновление приложений
- Антиспам
- Аварийный диск
- Online Security
- CyberCapture
- Проверка Wi-Fi
- Браузер SafeZone
- Интеграция с MyAvast
Существует много веских причин, чтобы обеспечить надежной защитой свое устройство. И ни одной, чтобы оставлять его без защиты.
О том как защитить свой компьютер с помощью надежной и бесплатной антивирусной программы Avast Free Antivirus рассказываем в этом обзоре. Обзор подготовлен для версии 170525-0 Avast Free Antivirus, MS Windows 10 и с обновлением программы скриншоты могут потерять свою актуальность.
Первый этап в настройке - установка программы на ваше устройство. Убедитесь, что на вашем устройстве отсутствуют антивирусная программа (иначе удалите ее). Загрузите Avast Free Antivirus
Запустите скачанный файл, дайте положительный ответ на вопрос системы о разрешении внести изменения данной программе.
Пошла распаковка установщика

Окно установки. Установка панели Google - отметить галкой на свое усмотрение. Заметим, что все продукты Google удобны и функциональны.

Можно, конечно, на данном этапе просто нажать на большую зеленую кнопку “Установка”, и просто установить антивирусную программу, и она будет хорошо работать, НО настройки производителя могут сильно отличаться от ваших потребностей и задач. Потому мы выбираем опцию “Настройка”!

Заметим, что ко всем пунктам можно получить пояснения, просто наведите курсор на знак вопроса справа.
Для полноценной защиты нужно оставить все пункты, однако некоторыми опциями в домашних сетях пользуются редко, например, Аварийным диском - это удел профессионалов. Потому данную галку снимаем.
SoftwareUpdater - проверяет остальные программы на новизну версий. Полезная опция, когда твой софт безопасно, своевременно и самостоятельно обновляется, НО иногда для работы нужна именно такая версия программы. Потому данную опция рекомендуем использовать с осторожностью или снимаем галку.
Экран поведения. Очень часто пользователи отключают его для скорости работы, НО сейчас именно он становиться основным инструментом противодействия вирусам-шифровальщикам и новым вирусам. Он анализирует активность программ для обнаружения подозрительных или вредоносных действий. Обязательно ставим галку.
Браузер SafeZone + два браузерных расширения. Функциональные и простые решения для проведения безопасных платежей и внесения конфиденциальных данных. Оставляем галку.
SecureLine VPN - виртуальная частная сеть. Как правило кому это нужно - уже подключены к корпоративным решениям или своим настроенным программам. Снимаем галку.
Passwords - безопасное хранилище паролей с подстановкой и одним мастерпаролем. Удобная опция. Однако, мы уверены, что хранение паролей - это нарушение безопасности и контроля. Пароли надо помнить и знать где и как они используются. Лучший способ забыть пароль - поставить галочку “запомнить пароль”. Рекомендации наших инженеров относительно создания и использования паролей в одном из наших следующих материалов. Снимаем галку.
Удобные и функциональные инструменты! Существующие специализированные решения, по нашему опыту, лучшая альтернатива.

Ждем. Идет установка, время которой зависит от “железа” компьютера. Avast заявляет параллельную работу, но мы рекомендуем не мешать и дать ему установиться.
Запустите программу, если после установки она не открылась самостоятельно.

Ознакомьтесь с окном о предоставлении информации, прочитайте! Прониклись?

Аваст предлагает скачать дополнительно защиту для Андроид устройств, если актуально, то действуйте - нажмите “Скачать”. Иначе нажимайте “Нет, я не хочу обеспечить защитой свое Android-устройство”

Основное окно программы

Установка антивирусной программы Avast Free Antivirus завершена.
Переходим к его настройке, нажмите слева внизу кнопку “Настроить”
Общие

Тут рекомендуем включить усиленный режим (умеренный), CyberCapture (предоставлять мне право решать), “искать потенциально нежелательные программы”. Данные опции являются основой защиты от вирусов-шифровальщиков, хотя замедляют работу компьютера.
Об опасностях лучше узнавать незамедлительно, сейчас все происходит быстро, потому убираем галку “Без уведомлений”.
Прочие пункты тут очевидны и могут быть настроены по своему вкусу
Пункт “Звук” позволяет включить звуковые оповещения об угрозах.

Пункт “Всплывающие сообщения” Сообщения отключаются только в платной версии, но можно уменьшить время их показа.

Пункт “Пароль”. ОБЯЗАТЕЛЬНО защитить антивирус паролем. Галочки советуем включить как на скриншоте

Пункт “Обслуживание”. Увеличиваем время хранение журналов сканирования и размеры карантина, как на скриншоте

В пункте “Мониторинг” выставить настройки как на экране

Пункт “Исключения” позволяет исключить заданные Вами URL адреса из всех экранов. Даже известные сайты не могут быть на 100% безопасны. Потому добавляя исключения вы повышаете производительность, но снижаете безопастность системы. Рекомендуем не делать исключений!

Пункт “Интеллектуальное сканирование” - все опции должны быть включены.

Пункт “Предупреждения”. Avast может уведомлять других пользователей по электронной почте об обнаружении вирусов на этом компьютере. Для разбирающихся настройки просты. Кто не в теме - почтовые протоколы и их настройки будут темой отдельной статьи.

Пункт “Конфиденциальность”. На Ваше усмотрение.

Ниже пункты “Создать резервную копию настроек” и “Восстановить настройки” полезны для забывчивых и тех у кого несколько компьютеров.

Все опции необходимо включить! Основные настройки мы сделали ранее, здесь настройки можно проверить.

Включите автоматическое обновление, дата выпуска баз - проверяйте чтобы было свежее.
Если Вам необходима помощь в лечении и удалении вирусов, обращайтесь к нашим специалистам по телефону +7 (831) 4-111-962

Avast Free Antivirus является бесплатной антивирусной программой (требует бесплатной регистрации), получившей множество наград и зарекомендовавшей себя как простой в использовании и надежный антивирус. Некоторые особенности программы: наличие резидентного сканера, возможность сканирования архивов, проверка исходящей и входящей почты, скриптов и файлов, загруженных из Интернета, а также сканирование всех устройств, подключенных к компьютеру и многое другое. Антивирус имеет простой и интуитивно понятный интерфейс, что делает его доступным как для продвинутых, так и для начинающих пользователей.
Установка Avast Антивирус
Неважно, хотите ли вы установить одну из бесплатных или же платную версию, процесс установки происходит идентичным для всех версий образом.
Загрузите программу установки нужной версии Avast с официального сайта.


Далее вы увидите мастер установки с предложением выбрать тип установки.


На первом этапе установки, вам предложат выбрать место установки антивируса.



Установка завершена – если вы устанавливаете бесплатный антивирус Avast, то перезагрузка не требуется, если же одну из платных версий продукта – придется перезагрузить компьютер, прежде чем вы можете использовать все возможности программы.
После того, как вы установили программу, в зависимости от того, какая версия установлена необходимо выполнить следующие действия:
Как использовать Avast Free Antivirus
Ниже вы можете увидеть, как выглядит интерфейс Avast Free Antivirus.

Как запустить сканирование?
Сначала откройте пользовательский интерфейс Avast, дважды щелкнув значок на рабочем столе или в системном трее.




Дождитесь окончания процедуры. После завершения сканирования появится уведомление с результатом.

Сканирование браузерных надстроек

Этот процесс даст подробный анализ всех дополнений во всех ваших веб-браузерах.

Примечание: вы должны сначала убедиться, что все найденные дополнения действительно бесполезны для вас, прежде чем удалять их.
Сканирование домашней сети
После выбора данного пункта, антивирус будет запускать сканирование вашей домашней сети на наличие уязвимостей, таких как портативные устройства, статус WiFi, настройки маршрутизатора, заводские пароли и т.д. Это новая функция в Avast 2015, которая помогает обнаружить потенциальные проблемы во всей сети, которой вы пользуетесь. Как и на предыдущем этапе, вы можете проанализировать, есть ли проблемы с вашей сетью.

Обнаружение проблем с производительностью
Также полезная функция, которая помогает выявить нежелательное ПО, отрицательно влияющее на производительность вашего компьютера в целом.

В этой статье мы наглядно рассмотрим хороший бесплатный антивирус Avast. Как его установить и использовать его основные возможности.
Всем пользователям Интернета приходится заботиться о защите информации на своем компьютере от заражения разными вирусами, троянами и т.п., которые могут попасть в компьютер через использование определенных программ, электронной почты, а также через сайты сомнительного содержания.
Антивирусная защита также необходима при переносе какой-либо информации (например, через флешку или диск) с одного компьютера на другой.
Существует много разных антивирусных программ, как платных, так и бесплатных. Но, так как не все могут себе позволить ежегодно оплачивать какую-либо платную антивирусную программу, в этой статье, как я уже упомянул в начале, мы рассмотрим хорошую альтернативу: Бесплатный антивирус Avast Free. Это полноценный хороший антивирус, отличающийся от платной версии только отсутствием некоторых функций.
Скачать бесплатный антивирус Avast
Для того, чтобы скачать Avast Free Antivirus, заходим на официальный сайт этого антивируса и жмем Скачать Avast:


Откроется следующее окно, в котором начнется автоматическая загрузка установочного файла на компьютер. Если автоматической загрузки не произойдет, нажмите на ссылку, как показано на снимке:

Начнется скачивание антивируса. Дожидаемся скачивания установочного файла и начинаем установку.
Бесплатный антивирус Avast. Установка
Если у Вас на компьютере установлен еще какой-нибудь антивирус, но, Вы всё же хотите использовать антивирус Аваст, то сначала Вам необходимо удалить со своего компьютера другой антивирус, так как они могут конфликтовать друг с другом.
Запускаем скачанный файл с Авастом и в первом шаге нажимаем на Обычную установку (платный менеджер паролей рассматривать не будем, поэтому галочку на нем не ставим):

Разработчики Аваста не стоят на месте и периодически корректируют или изменяют интерфейс, как установки, так и всей программы. За этими изменениями сложно угнаться, чтобы делать обновленные инструкции. Поэтому я делаю обновление инструкции тогда, когда выходят кардинальные изменения. Так что, если вдруг увидите незначительные расхождения с инструкцией, — действуйте, пожалуйста, интуитивно, либо задавайте дополнительные вопросы в комментариях, если будет что-то не понятно.
В следующем шаге (Конфиденциальность) выбора никакого нет, поэтому просто жмем Продолжить и переходим к следующему шагу.
Далее будет начата установка, которая займет какое-то время. В это время ничего не делаем, программа сама установит все необходимое.
После установки запустится основное меню антивируса и пройдет необходимое первоначальное небольшое сканирование системы.
Также в Панели задач появится значок Аваста 
, через который можно входить в главное меню этого антивируса.
Бесплатная регистрация Аваста на год
На этом этапе уже можно свободно пользоваться Авастом в течение месяца. А чтобы использовать его целый год, необходимо пройти простую регистрацию. Для этого переходим по ссылке Зарегистрироваться:

Далее выбираем бесплатную версию Free Antivirus, — жмем на кнопку Зарегистрируйтесь:

Появится окно, в котором необходимо указать свои данные. Заполняем, жмем на Зарегистрируйтесь:

Далее будет предложено попробовать платную версию на 20 дней.
Так как в этой статье мы рассматриваем именно бесплатную версию, поэтому выбираем ссылку Я предпочитаю оставить базовую защиту:

Теперь, если перейти в раздел Настройки -> Регистрация, то можно увидеть, что мы зарегистрировали нашу версию на один год:

Примечание: Когда срок действия регистрации истечет, система это сообщит. В таком случае для продления использования антивируса просто нужно будет подтвердить дальнейшее его использование.
Обновление программы Avast Free Antivirus
После регистрации нам доступно обновление антивирусных баз и самой программы.
Можно первоначально зайти в раздел: Настройки -> Обновить, и сделать обновление вирусных баз и самой программы:

Если после этого система попросит сделать перезагрузку компьютера, — необходимо это сделать, чтобы антивирус обновил свои обновления на компьютере.
В настройках программы по умолчанию стоит автоматическое обновление вирусных баз, а также когда будет требоваться обновление самой программы, то система выдаст сообщение об этом. Эти настройки можно менять в этом же разделе, в подменю Настройки.
Использование антивируса Avast Free Antivirus
Все же, рекомендую периодически с обновленной антивирусной базой сканировать весь компьютер на наличие вредоносных элементов. Для этого заходим в раздел Сканирование, где мы можем сканировать как весь компьютер, так и отдельные его части.
Там все интуитивно понятно, поэтому останавливаться на этом не буду. Рекомендую только периодически делать Полное сканирование компьютера:

Если Avast при сканировании найдет вирус, то выдаст об этом отчет. Выбираем для найденных вредоносных элементов действие Переместить в карантин и нажимаем Применить.
Соглашаемся с перезагрузкой компьютера, чтобы Аваст еще просканировал все данные до запуска Windows.
Например, нам дали флешку или диск с какой-нибудь информацией, допустим, музыкальными или видео файлами. Желательно проверить наличие вирусов, перед тем как открывать содержимое сторонней флешки или диска.
Для этого, можно через Мой компьютер (в меню Пуск) или через Проводник нажать на флешку или диск правой кнопкой мыши и просканировать содержимое антивирусом:

Начнется процесс сканирования, который будет показан наглядно:

Примечание: Если такая функция у Вас неактивна, — перезагрузите компьютер, чтобы все настройки установки антивируса вступили в силу.
Настройки Avast Free Antivirus
После установки саму программу можно найти на компьютере через меню Пуск -> Все программы -> avast! Free Antivirus:

А также через ярлык на рабочем столе или через Панель задач -> значок: 
:

В Авасте уже нет необходимости что-то настраивать дополнительно. И это очень хорошо, особенно для начинающих пользователей. Единственное, возможно со временем может надоесть звуковое сопровождение автоматического обновления. Его можно отключить в разделе: Настройки -> Внешний вид ->Звуки. Там можно снять галочку с события Автоматическое обновление и нажать на Ок:

После этого автоматическое обновление баз будет происходить, как и прежде, только не будет подаваться звуковой сигнал о том, что антивирусные базы обновлены. Все остальные настройки можно оставить без изменений.
Доп. возможности Avast Free Antivirus
В бесплатном антивирусе Avast Free Antivirus есть пара полезных функций, которые могут пригодиться.
Во-первых, это уведомление о некоторых важных программах, которые установлены на компьютере и нуждаются в обновлении. Т.е. Avast Free Antivirus проверяет компьютер и если важные программы нуждаются в обновлении, — уведомляет об этом. Так же можно это самостоятельно посмотреть и исправить в разделе Инструменты -> Software Updates:

Во-вторых, это функция удаленного помощника. Это когда можно удаленно подключаться к компьютеру другого пользователя (с его согласия) и онлайн помогать ему в решении каких-то проблем.
А что касается удаленного доступа в Avast Free Antivirus, то эту функцию можно найти в разделе Справка -> Дистанционная помощь.
Тот, кому нужно помочь связывается (например, через Скайп) с другим пользователем, у которого тоже установлен Avast Free Antivirus (начиная с 8-ой версии), нажимает у себя Получить помощь, и сообщает приведенный код.
Тот, кто помогает, тоже заходит к себе в Avast Free Antivirus, в этот же раздел удаленной помощи, вводит полученный код и жмет Соединиться.
После соединения тот, кто оказывает помощь, может удаленно управлять компьютером своего контакта. А тот, кому оказывается помощь, все это наблюдает на мониторе своего компьютера.
После завершения оказания помощи любой из этих двух человек может закончить соединение, как показано на снимке:

Конечно, дистанционное управление в Авасте значительно уступает и по функционалу и по скорости передачи данных профессиональным программам, таким как, например, TeamViewer и Ammyy, но все же, как вариант, можно иметь ввиду, что Avast Free Antivirus 8 тоже внедрила подобную функцию. Может быть, когда-нибудь пригодится!
Также периодически может быть полезен инструмент очистки браузера от нежелательных панелей инструментов и расширений, которые добавляются в браузеры в процессе их использования. Данный инструмент можно найти в разделе Инструменты -> Очистка браузера.
Итак: Если мы не хотим ежегодно тратить лишние деньги на платные антивирусы, то можем установить себе достаточно хороший бесплатный антивирус Avast Free Antivirus, который вполне справляется со своей задачей. Регулярно обновляем антивирусные базы (желательно поставить Автоматическое обновление). А также при переносе сторонней информации с флешки или диска, проверяем содержимое с помощью антивируса.
Конечно, ни один антивирус, даже платный не дает 100% защиты от вирусов. Поэтому, чтобы надежнее защитись свой компьютер, применяются дополнительные меры предосторожности. Но, это уже отдельные темы для разговоров. И также не лишним будет периодически проверять свой компьютер бесплатной утилитой Dr Web CureIt.
Доброго времени суток. Сегодня поговорим про Avast антивирус , что логично из заголовка.
Ну ладно. Давайте перейдем к теме данного материала, а именно, таки снова к антивирусным продуктам. Знаете, меня крайне часто, просто до безобразия часто многие из Вас просят через форму обратной связи или через форму для концертов по заявкам написать статью про какой-либо из бесплатных антивирусов или обновить статью по нему.

Причем я уже писал про тот же антивирус Avira, затрагивал тему с AVZ, обращал Ваш взгляд в сторону Spybot (хотя это как раз антиspyware, а не антивирус вовсе), говорил про Dr.Web, HitmanPro, Kaspersky Virus Removal Tool и черт знает про кого еще. Словом, о чем только не рассказывал на эту тему.. Но таки всё время требуют рассказать про разности: то про Avast , то про все остальные бесплатные и платные варианты антивирусов.
В общем, я подумал и решил, что буду, по мере сил и возможностей, стараться делать обзоры всех антивирусов, как бесплатных, так и платных (в смысле предоставляющих демоверсию на те же несчастные 15-30 дней, а то покупать их все никаких денег не хватит :)).
Точнее, даже не обзоры, а просто буду рассказывать о том, как их устанавливать и правильно настраивать, а дальше уже.. Думайте сами, пользоваться или нет. Говоря проще, я не буду давать свою экспертную оценку и высказывать мнение, ибо не люблю довольно много антивирусов и давно уже сторонник собственной безантивирусной методики безопасности и подобных решений вообще.
Начнем с Аваста, ибо, условно говоря, многие стоят на ушах по поводу его новой версии, да и рассказать о его настройке, пожалуй, просят чаще всего.
Avast антивирус - скачиваем
Собственно, уточню для тех, кто не знает (кстати в конце статьи есть видео с деталями), сей антивирус является одним из самых популярных среди бесплатных антивирусов, как минимум, на территории России и стран СНГ .
Само собой, что он имеет и всякие платные версии с дополнительными приблудами вроде фаерволла, антиspyware и прочей шушерой, но домашний пользователь платить не привык, а по функционалу и качеству вредности, в общем-то, порой хватит и бесплатной версии.
В числе прочего, само собой, существует поддержка русского языка, в меру актуальные базы, симпатичный интерфейс и всё такое разное. Это так, в качестве вводной.
Скачать антивирус можно с сайта разработчика, а именно, по этой вот ссылке. После, само собой, сразу запускаем установку, т.е. тыкаем в тот самый скачанный файлик. И процесс, что называется, пошел.
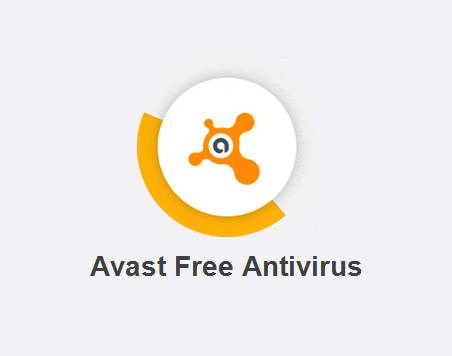
На первом этапе нас интересует выборочная установка, которая запускается по кнопке " Настройка " ибо полная автоматика с предустановленным путём установки и прочими настройками нас не устраивает (здесь и далее, собственно, скриншоты кликабельны):
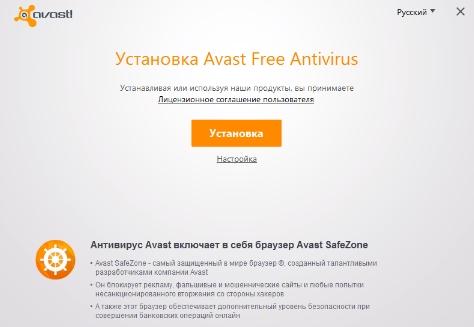
Далее разумно было бы выбрать путь, что мы и делаем, нажав кнопочку " Обзор ":
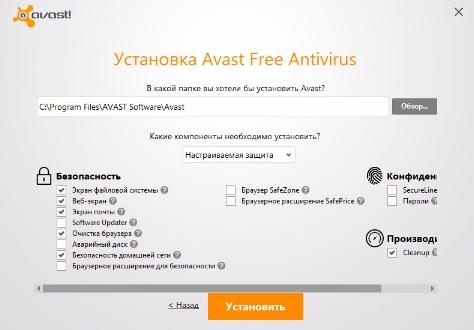
А чуть ниже выбрать компоненты для установки. Возле каждого из компонентов есть знаки вопроса, наведя мышку на которые, Вы можете получить информацию об их предназначении, функционале и тп.
Завершение процесса установки Avast
Вы можете сделать настройку на свой вкус, а можете просто сделать всё как видите на скриншоте выше (или ниже), что позволит Вам выкрутить свой Avast антивирус на более-менее адекватный уровень и режим, до и после установки.
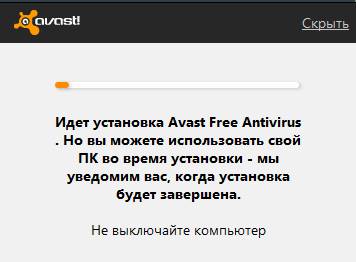
Далее необходимо будет дождаться окончания процесса установки, который протекает в фоновом режиме. Не смотря на рекомендации самого антивируса, я бы советовал не делать лишних телодвижений во время этого процесса.
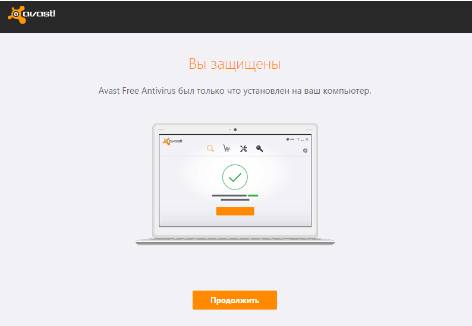
Нажав кнопку " Продолжить ", собственно, потребуется согласится с соглашением (всегда любил эту фразу) о конфиденциальности:
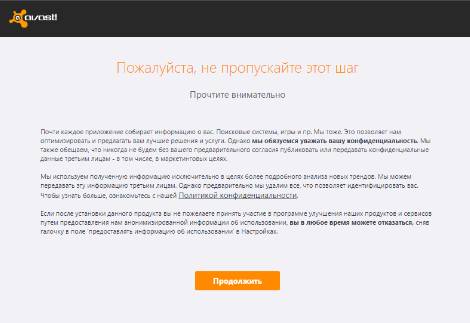
Можете прочитать, можете нет, дело, конечно же, Ваше, но согласится придется так или иначе, но зато потом можно отключить отправку лишних данных в настройках, о чем, собственно, сказано сразу перед кнопкой " Продолжить ".
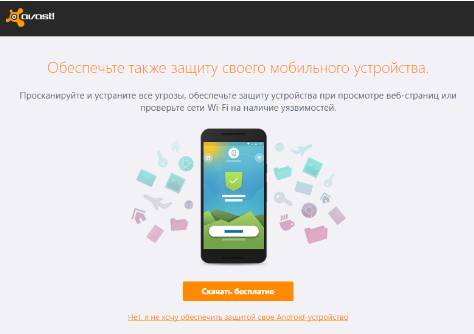
Далее, если Вам нечего делать, то будет предложено установить антивирус на телефон, а точнее говоря почти на любое Android-устройство. Я с трудом представляю себе зачем это может быть кому-то нужно, но, если вдруг считаете, что сие Вам жизненно-необходимо, то можете установить, правда в обзоре я мобильную версию разбирать не буду.
На этом установка закончена, давайте перейдем к установке, настройке и использованию сей радости программисткой мысли.
Регистрация Avast антивируса
Давайте сразу к сути. В главном окне программы, которое у Вас открылось, в правом верхнем углу есть кнопка " Вход ", которая нам необходима для регистрации аккаунта. В принципе, можно воспользоваться зеленой кнопочкой слева от неё.
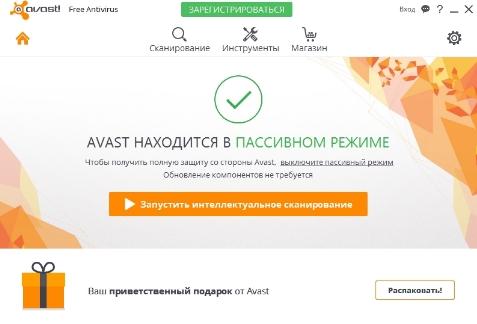
Регистрация, к сожалению, обязательна, но абсолютно бесплатна, не доставуча и крайне полезна, поэтому я рекомендую указывать реальный Email и иные данные. Впрочем, антивирус Avast сам расскажет Вам о том, зачем это нужно и что даёт:
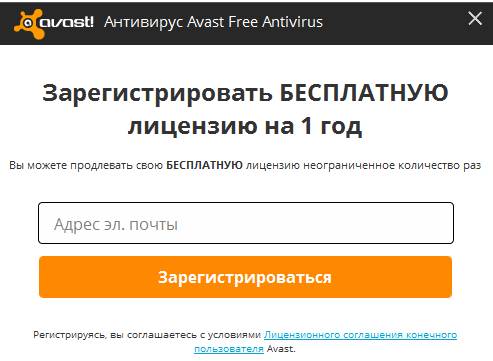
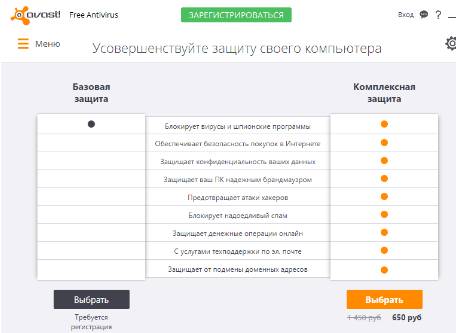
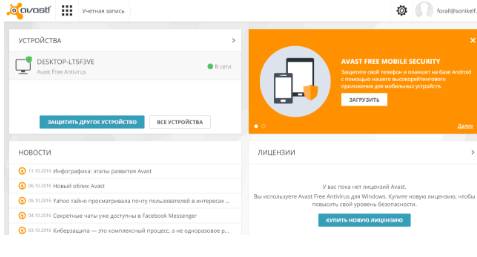
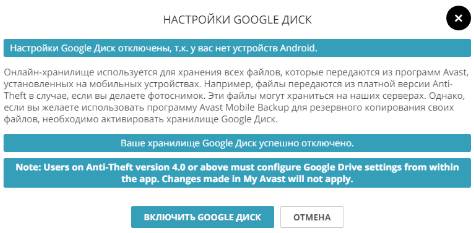
Проделав регистрацию, собственно, входим в свою учетную запись в Avast антивирус, указав свои логин-пароль от аккаунта, попутно отказываясь (или соглашаясь, кто как) с предложением попробовать бесплатную расширенную версию:
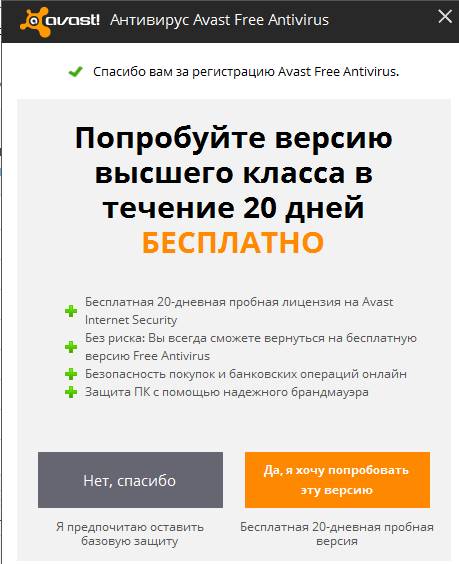
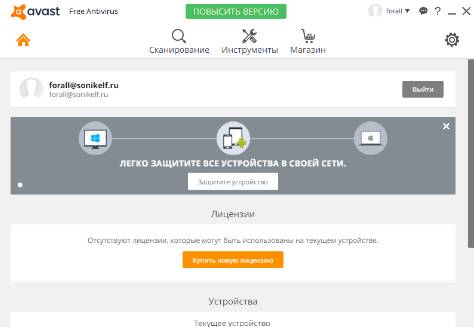
Перейдем к настройкам.
Настройка Avast антивируса - общее
Далее, собственно, нажимаем в кнопку с указанием шестерёнок в правом верхнем углу, что приведет нас к настройкам антивируса:
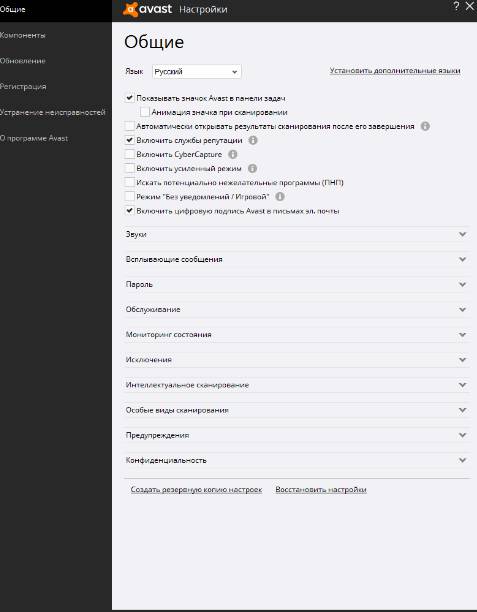
Заранее предупреждаю, что я буду говорить о тех пунктах, которые считаю нужным изменить, т.е. всё неупомянутое, скорее всего, остаётся как есть, т.е "по умолчанию", либо Вы сами настраиваете сие по своему усмотрению. Впрочем, Вы и так всё можете настроить так, как Вам нравится больше.
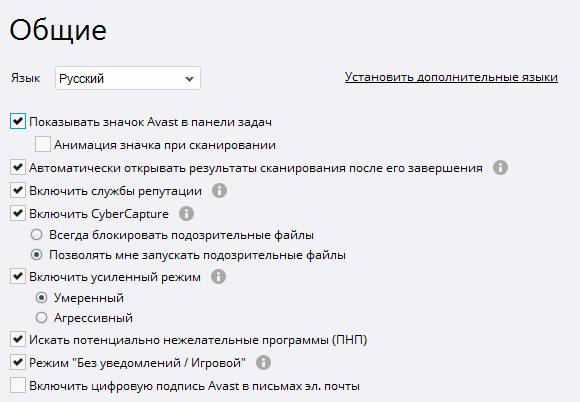
На вкладке " Общие " Avast антивирус (а) я убираю анимацию значка при сканировании, включаю автоматический показ результатов сканирования после его завершения, а так же включаю службы репутации, режим CyberCapture , усиленный режим и поиск потенциально нежелательных программ (ПНП).
Это несколько увеличит агрессивность и пароноидальность антивируса, но, с другой стороны, сделает его чуточку более эффективным, а придирчивость компенсируем режимами " Умеренный " и " Позволять мне запускать подозрительные файлы ".
Ну и, само собой, я для себя включаю режим без уведомлений, который здесь назван игровым, но Вам, вероятно, стоит оставить возможность уведомлений, чтобы понимать, что происходит в системе.
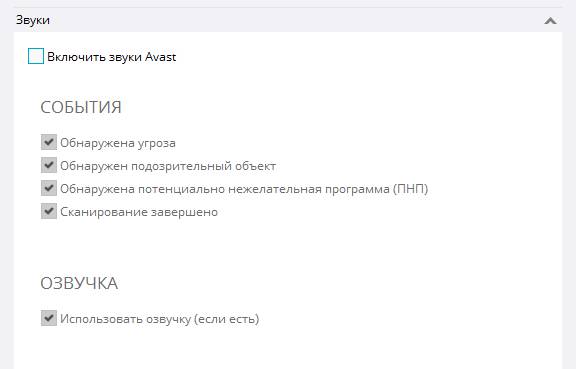
Подвкладка со звуками позволит, "как ни странно", настроить звуки, издаваемые антивирусом Avast. Я выключаю их все, так как не люблю, когда что-то вторгается в моё звуковое пространство, да и, к тому же, звуки таки влияют на производительность напрямую.
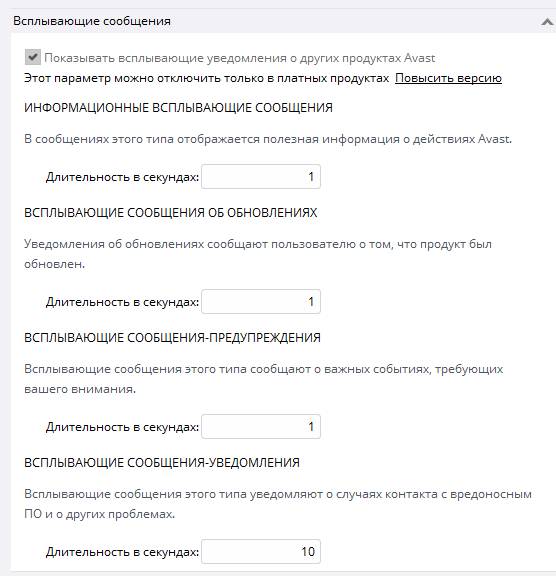
Вкладка со всплывающими сообщениями позволяет настраивать, "как ни странно", всплывающие сообщения. Полностью отключить их, к несчастью, не дают, но можно уменьшить время нахождения оных на экране, поэтому я выставляю тут по секунде, кроме последнего пункта (хотя и там, бывает ставлю единичку), чтобы, если уж лезут, то не так доставляли неудобств.
Дальнейшая настройка - пароль, очистка и пр
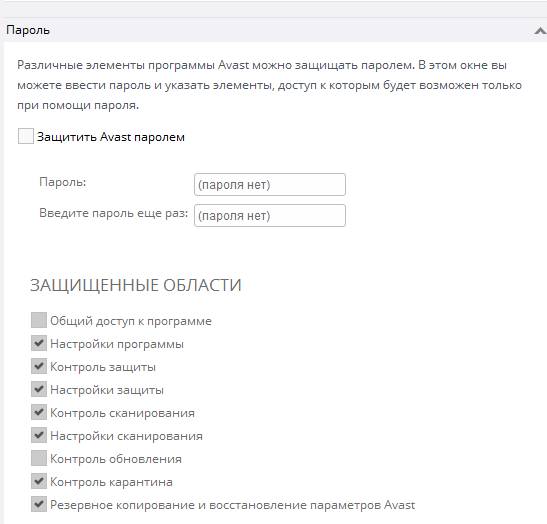
Вкладка с паролями позволяет, "как ни странно", задать пароли для доступа к настройкам, что позволяет защитить их от вторжения назойливых пользователей, детей и прочих личностей.
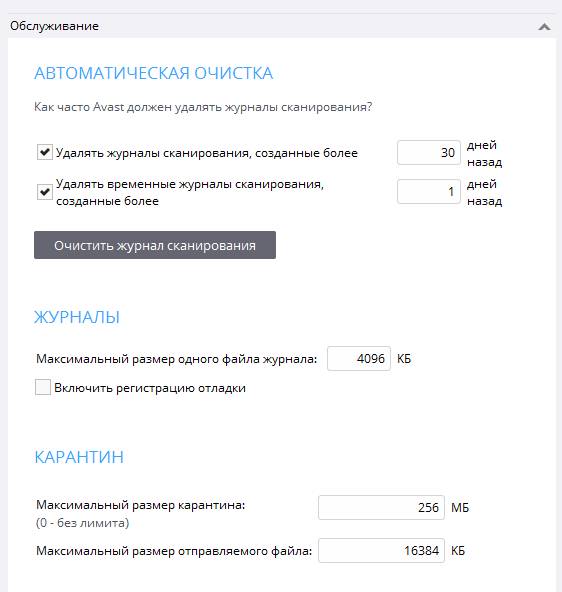
Вкладка с " Обслуживанием " позволяет задать параметры автоматической очистки и лимит карантина. В принципе, я бы рекомендовал увеличить размер карантина на несколько порядков, т.к не всё и не всегда может туда поместиться со значением по умолчанию.
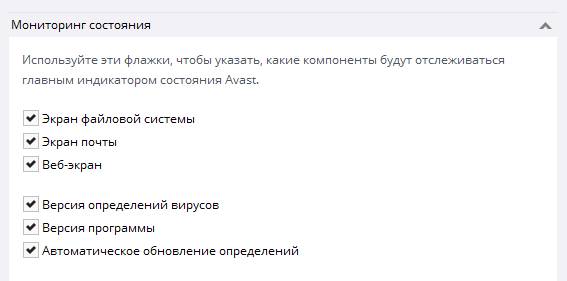
В мониторинге состояния рекомендую поставить все галочки по той простой причине, что это увеличит общую безопасность и избавит Вас от лишних телодвижений по обновлению и защите антивируса.
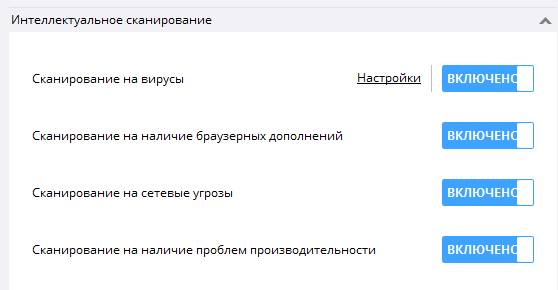
Раздел с интеллектуальным Avast антивирус сканированием включает в себя четыре пункта, последний из которых смущает меня больше всего и частенько я его отключаю, т.к не совсем понятно чем таким полезным он может нам помощь и что такое полезное в итоге делает.
Займемся настройкой сканирования
Можете, в принципе оставить, выбор за Вами. Здесь нам еще стоит нажать в кнопку " Настройки " напротив пункта " Сканирование на вирусы ", где более детально настроить сканер и другие нюансы:
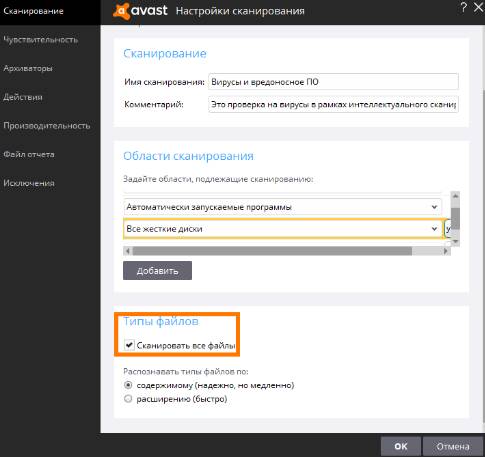
Здесь можно настраивать типы сканирований, называть их своими именами и описаниями, задавать области сканирования и тд и тп. В принципе удобно.
Я рекомендую держать один глобальный профиль сканирования для полных проверок, а именно: " Все жесткие диски " + галочка " Сканировать все файлы " + кружочек " По содержимому " и один профиль проверок на лету:
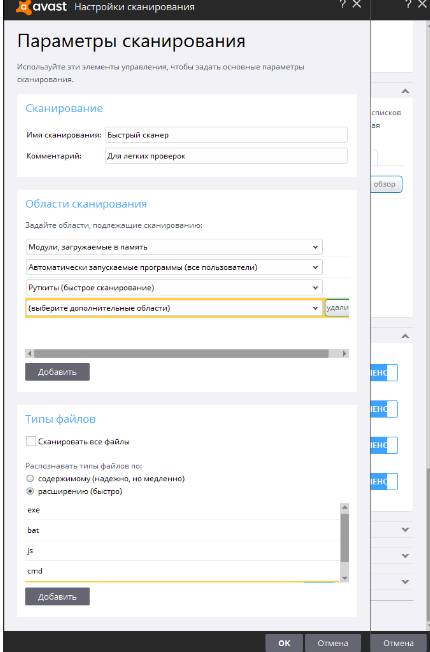
На подвкладке " Чувствительность " со средней можно задать придирчивость антивируса. Рекомендуется " Нормальная " с галочкой " Использовать эмуляцию программного кода ".
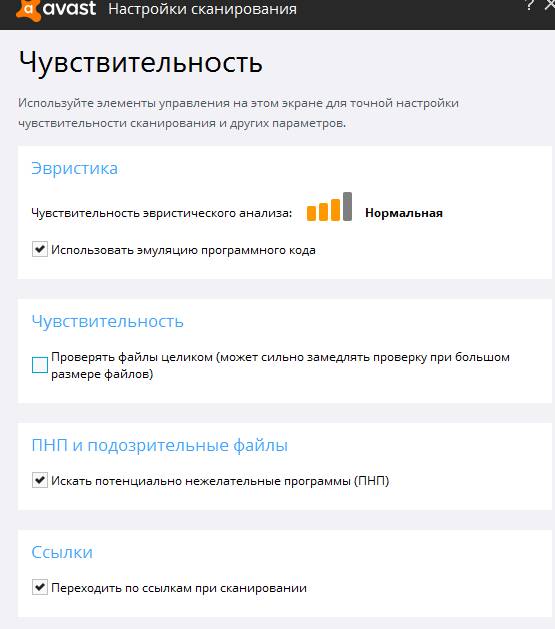
Более низкая чувствительность приведет к меньшей придирчивости, больш а я к более долгому процессу сканирования и излишне частому ложному срабатыванию на вполне адекватных файлах.
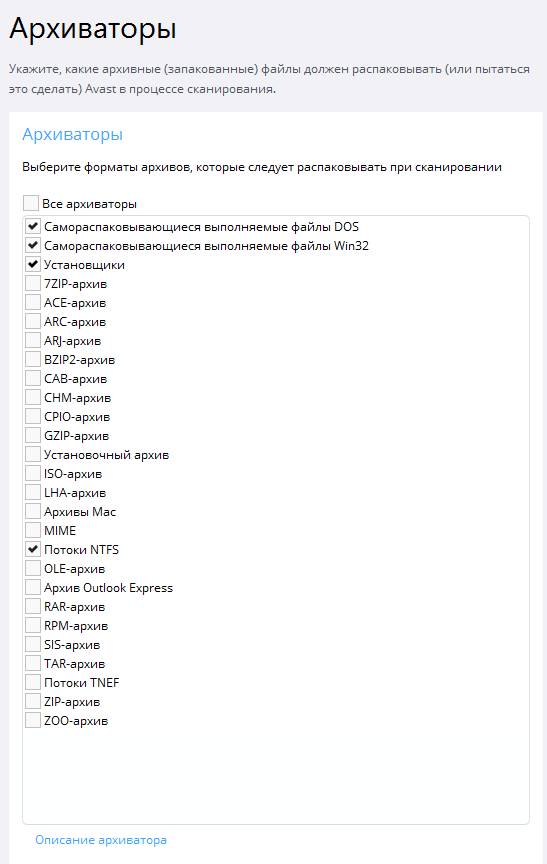
На вкладке с архиваторами стоит, пожалуй, оставить всё как есть, при условии, что сканирование у Вас настроено должным образом.
Настройка действий при обнаружении
Теперь настроим действия такой штуки, как Avast антивирус при обнаружении какой-либо зловредной гадости.
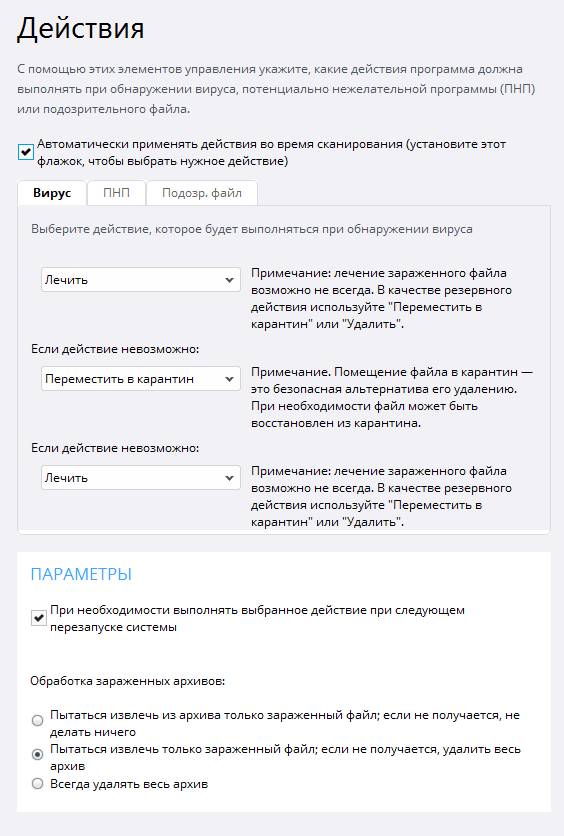
На вкладке с действиями я настоятельно рекомендую задать для всех трёх категорий " Вирус ", " ПНП ", " Подозр.файл " пункт с лечением, при невозможности лечения перенос в карантин и, при невозможности карантина, пункт с удалением. В более жесткой вариации лучше всего сразу начинать с удаления, если невозможно лечить, но тут уже дело Ваше.
Производительность и другие хвосты
Теперь перейдем к настройкам производительности антивируса Avast .
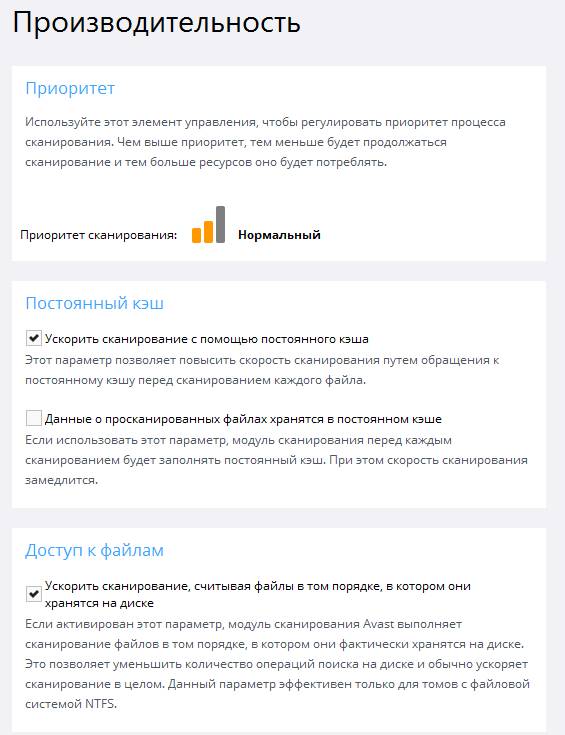
На вкладке " Производительность ", как правило, трогать ничего не стоит. В редких случаях, собственно, есть смысл поставить галочку " Данные о просканированных файлах хранятся в постоянном кэше ", что может, как и написано, несколько замедлить скорость сканирования, но при этом избежать ошибок пересканирования пр.

На вкладке с исключениями, как Вы понимаете, можно задать исключения. Не обязательно, но, если вдруг по каким-то причинам Вы не хотите постоянно проверять некоторые папки, это, собственно, будет логичным.
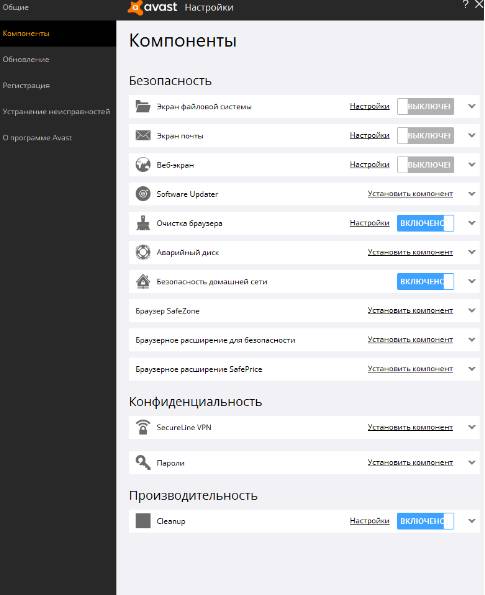
Закончив здешнюю настройку, вернемся к остальным, сохранив эти по кнопке " ОК ", т.к, если Вы помните, мы открыли подвкладку с настройками для сканирования.
Что еще стоит знать
На вкладке Avast антивирус с компонентами Вы можете настроить, собственно, компоненты, которые мы выбирали при установке. Если у вас какие-то из них, вдруг выключены, а при попытке включит, появляется следующее уведомление:
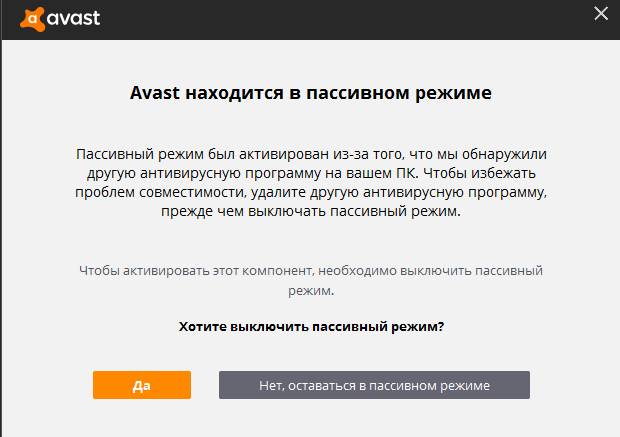
То, скорее всего, Вам стоит выключить встроенный в систему антивирус от Windows 10 (или какая там у Вас сейчас версия системы стоит), что делается в настройках защитника Windows :
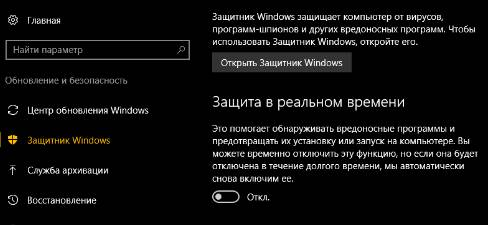
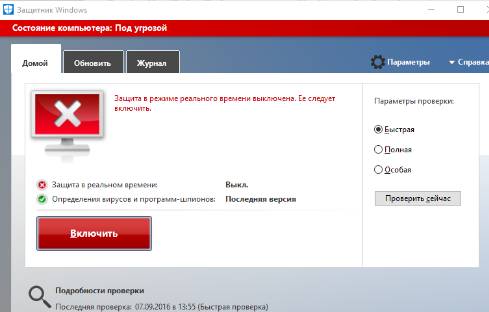
А так же и другие антивирусы/фареволлы, если те у Вас установлены.
Avast антивирус и управление его компонентами
После чего можно включать компоненты Avast 'а и выводить его из пассивного режима, включив активную постоянную защиту, сканирование и прочее.
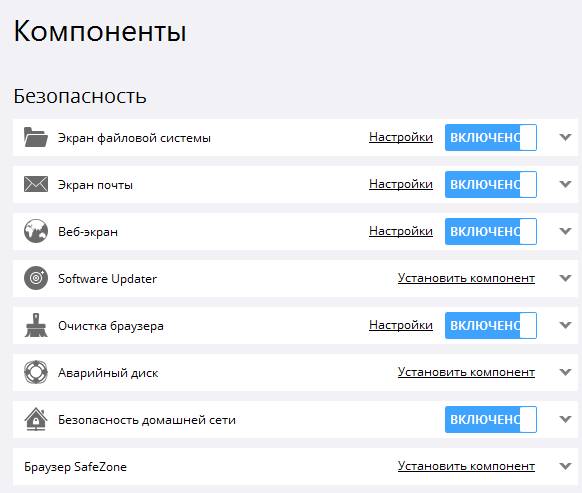
Возле каждого из пунктов, как и в случае, с настройками антивирусной безопасности, существует галочка " Настройки ". Следуя вышенаписанному и логике, собственно, можете донастроить каждый из них или оставить всё как есть, благо уровне защиты там, как правило, выставлен оптимальным образом.
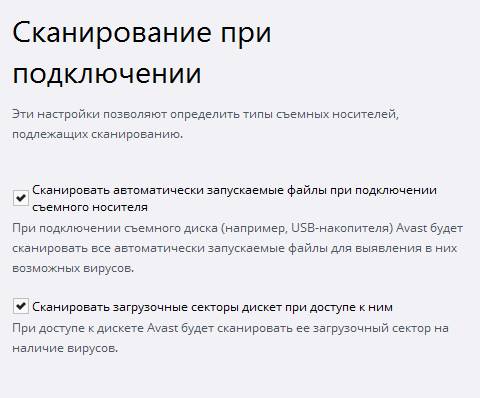
Вкладка со сканированием Avast антивирус при подключении позволит позволит проверять втыкаемые в компьютер внешние носители. Можете поставить тут галочки или использовать AVZ+Antirun из этой статьи например.
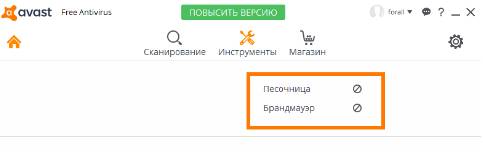
Пожалуй, это тот минимум, который Вам потребуется знать. Остальное настраивается дополнительно на Ваше усмотрение или с помощью вопросов-ответов в комментариях к этой статье.
Инструментарий и видео к статье
Опционально Вы можете использовать вкладку " Инструменты ", чтобы добавить к антивирус брандмауэр и песочницу, но это стоит денег.
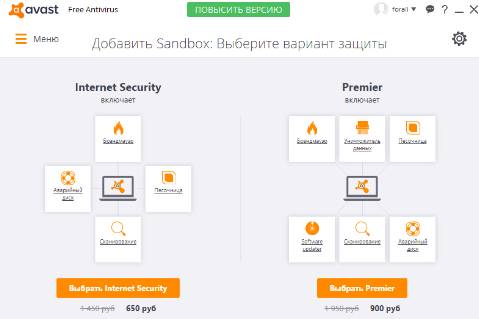
Точнее говоря стоит оно того или нет, смотрите сами, т.к выбор за Вами. На случай, если Вы решили сделать покупку, ниже есть текст с рекомендациями по месту приобретения лицензии, гарантированно, со скидкой и прочими плюшками.
А, и да, как и обещалось, для тех кто хочет наглядности, таки есть видео с нашего канала на YouTube:
Правда говоря, видео не обновляли под последнюю версию антивируса, но оно может пригодится Вам для наглядности.
Где купить лицензию на Avast антивирус
Если Вы решили приобрести полную версию программы (не бесплатную версию, которая в статье, а именно расширенную), то рекомендуется делать это не в розничных магазинах (которые не только делают существенную наценку, но и добавляют к конечной цене стоимость коробки с программой, её доставки в магазин, стоимость аренды магазина и прочую "логистику"), а в интернет-магазинах, что:
- Во-первых, дешевле (не только по причинам, что указаны выше, но и потому, что софт закупается/продается оптовыми объемами);
- Во-вторых, удобно, т.к никуда не надо ходить и оплатить можно хоть кредиткой, хоть смской с телефона;
- В-третьих, достаточно безопасно, ибо лицензию можно сразу (быстрая доставка ключей на Email) проверить и активировать, чего не сделаешь в оффлайн-магазине.
К слову, если вдруг, по каким-то причинам, Вы знаете магазин софта дешевле (и главное, - лучше!), то свяжитесь через форму обратной связи, мы с командой рассмотрим Ваш вариант.. и может предложим читателям в этом тексте. Спасибо!
Послесловие
Как и обещал, собственной экспертной оценки давать не буду. Вскользь упомяну лишь, что впечатление приятное, во всяком случае, от новой версии. Про всё остальное молчу, а то начнутся сейчас споры о том, чей антивирус лучше и кто что думает про эффективность соседа :)
Как и всегда, если есть какие-то вопросы, дополнения, благодарности, мнения и всё такое прочее, - пишите комментарии под этой статьёй.
Оставайтесь с проектом. Здесь Вам всегда рады ;)
Читайте также:


