Как открыть меню пуск при вирусе
В этой статье я собрал способы, которые могут помочь если у вас не работает кнопка Пуск после обновления до Windows 10 или установки системы. Надеюсь, они помогут решить возникшую проблему.
Обновление (июнь 2016): Майкрософт выпустила официальную утилиту для исправления работы меню Пуск, рекомендую начать именно с неё, а если не поможет, вернуться к этой инструкции: Утилита исправления меню Пуск Windows 10.
Перезапуск explorer.exe

Возможно, после перезапуска меню Пуск заработает. Но срабатывает это далеко не всегда (только в тех случаях, когда особой проблемы на самом деле нет).
Заставляем меню Пуск открываться с помощью PowerShell
Внимание: этот способ одновременно помогает в большинстве случаев при проблемах с меню пуск, но так же может нарушить работу приложений из магазина Windows 10, учитывайте это. Рекомендую сначала использовать следующий вариант исправить работу меню Пуск, а если он не поможет, вернуться к этому.
Во втором способе будем использовать PowerShell. Поскольку Пуск и, вероятно, поиск у нас не работают, для того, чтобы запустить Windows PowerShell, зайдите в папку Windows\ System32\ WindowsPowerShell\ v1.0
В этой папке найдите файл powershell.exe, кликните по нему правой кнопкой мыши и выберите запуск от имени Администратора.

После этого, запустите следующую команду в PowerShell:
Get-AppXPackage -AllUsers | Foreach
По завершении ее выполнения, проверьте, получается ли открыть меню Пуск теперь.
Еще два способа исправить проблему, когда Пуск не работает
В комментариях также были предложены следующие решения (они могут помочь, в случае если после исправления проблемы одним из первых двух способов, после перезагрузки кнопка Пуск снова не работает). Первое из них — использование редактора реестра Windows 10, для его запуска, нажмите клавиши Win+R на клавиатуре и введите regedit затем выполните следующие шаги:
- Зайдите в раздел HKEY_CURRENT_USER\ Software\ Microsoft\ Windows\ CurrentVersion\ Explorer\ Advanced
- Кликните в правой части правой кнопкой мыши — Создать — DWORD и задайте имя параметра EnableXAMLStartMenu (если только этот параметр уже не присуствует).
- Дважды кликните по данному параметру, задайте значение 0 (ноль для него).
Также, по имеющейся информации, проблема может быть вызвана русским именем папки пользователя Windows 10. Тут поможет инструкия Как переименовать папку пользователя Windows 10.
И еще один способ из комментариев от Алексея, по отзывам тоже у многих срабатывающий:
Создание нового пользователя
Если ничто из описанного выше не помогло, вы можете также попробовать создать нового пользователя Windows 10, через панель управления (Win+R, затем ввести Control, чтобы попасть в нее) или командную строку (net user Имя_пользователя /add).
Что делать, если указанные способы не помогают
Если ни один из описанных способов не решил проблемы, то могу предложить лишь воспользоваться одним из методов восстановления Windows 10 (возврат в исходное состояние), либо, если вы недавно обновились — выполнить откат до предыдущей версии ОС.
А вдруг и это будет интересно:
Почему бы не подписаться?
Рассылка новых, иногда интересных и полезных, материалов сайта remontka.pro. Никакой рекламы и бесплатная компьютерная помощь подписчикам от автора. Другие способы подписки (ВК, Одноклассники, Телеграм, Facebook, Twitter, Youtube, Яндекс.Дзен)
02.09.2019 в 21:29
Я нашел новый способ восстановления, ваши способы не помогли, а мой новый помог. Я шаманил с установкой windows store на LTSC версию windows 10, т.к. его там нет и установить стандартными путями его невозможно. Что-то пошло не так и он не только не поставился, но и перестал работать пуск, включая часы в трее. Ничего не помогало. Помогло полное удаление windows app приложений через powershell.
Сразу хочу сказать, что в интернете говорилось, что если какие-то из приложений из списка windows app содержали сохраненную информацию, то она будет утеряна и думайте сами как сделать резервную копию на случай чего. Но в моем случае такой проблемы не стояло, т.к. я этими шлаковыми приложениями не пользуюсь.
, жмем Enter и ждем. Будут красные строки проскакивать, это нормально. В итоге все будет потерто и пуск должен заработать сразу же, либо попробуйте перезагрузиться после. После удаления вы можете найти команду в интернете на установку стандартных приложений, чтобы переустановить их, если они вам нужны.
Админ, просьба добавить этот способ восстановления.
09.09.2019 в 17:47
Огромное спасибо Василию за единственно рабочий способ устранения данной проблемы!
В последнее время у меня перестала работать кнопка ПУСК: при нажатии на нее - ничего не происходит. Если на нее нажимать прямо сразу после загрузки Windows - то ноутбук начинает задумываться, тормозить, но через 20-30 сек. все это проходит.
Кстати, началось все это после обновления ОС (которые я вроде бы отключал). Пробовал откатить систему, удалить обновление - восстановить не получилось. Сносить ОС пока не хотелось бы.
PS у меня ОС Windows 10 64 bits, ноутбук Lenovo G50.
К сожалению, это довольно популярный баг у ОС Windows 10. Происходит чаще всего как раз после обновления системы, установки некоторых приложений, сбоях в работе некоторых служб (кэша шрифтов, например) , и т.д.
В этой статье приведу несколько рекомендаций, которые должны помочь в решении сей проблемы. Перейду сразу к делу.
Что делать, если не работает кнопка ПУСК
1) Попробуйте запустить Start Menu Troubleshooter
Где загрузить Start Menu Troubleshooter: например, с Softpedia ( прим. : с сайта Microsoft в настоящее время загрузить данную утилиту не удается).
Так как проблема эта достаточно популярна, то Microsoft выпустила спец. средство устранения проблемы - Troubleshooter . Логично, что первым советом по восстановлению - будет рекомендация воспользоваться этим инструментом.
Сделать это очень просто: достаточно скачать и запустить ее, после нажать одну кнопку "Далее". См. скрин ниже.
Start Menu Troubleshooter: диагностика и предотвращение неполадок
Дальше утилита автоматически найдет и попытается устранить проблемы, влияющие на работу ПУСК. См. пример ниже.
Start Menu Troubleshooter: была обнаружена проблема
2) Перезапуск проводника (explorer.exe)
За работу кнопки ПУСК, системного трея и пр. отвечает проводник (системный процесс explorer.exe). Вообще, при критических ошибках - он перезапускается автоматически, но неработоспособность кнопки ПУСК к этому не относится.
Поэтому, рекомендуется вручную попробовать это сделать. Для этого, сначала необходимо открыть диспетчер задач (используйте сочетание кнопок Ctrl+Shift+Esc ).
После в списке процессов найдите "Проводник" , щелкните по нему правой кнопкой мышки и в появившемся меню выберите "Перезапустить" .
Кроме этого, можно воспользоваться вкладкой "Подробности" : в ней нужно найти процесс "explorer.exe" и закрыть его ("Снять задачу").
explorer.exe - снять задачу
После этого нажмите на "Файл/запустить новую задачу" , в появившемся окне введите задачу "explorer" и нажмите Enter.
Как правило, после перезапуска проводника, ПУСК начинает работать в штатном режиме. Правда, на некоторое время, т.к. мы этим вариантом устраняем лишь последствия, но не решаем причину возникновения.
3) Проблема связана со службой кэша шрифтов
В ряде случаев такое поведение с интерфейсом в Windows 10 (пропажа некоторых системных значков, неработоспособность ПУСКа и др.) связано с тем, что несколько служб кэша шрифтов работают некорректно. И чтобы вернуть систему к нормальной работе - достаточно отключить их.
- запустите диспетчер задач (сочетание Ctrl+Shift+Esc);
- затем нажмите "Файл/новая задача" ;
- введите команду msconfig и поставьте галочку, чтобы задача выполнялась с правами администратора;
- нажмите OK. См. скриншот ниже.
msconfig - запускаем с правами администратора
Конфигурация системы (отключаем службы кэша)
Как правило, такой простой рецепт помогает радикально решить проблему.
4) "Перерегистрация" меню ПУСК через PowerShell
Во многих случаях чтобы устранить проблему с отсутствием реагирования ПУСКа - достаточно выполнить одну команду через PowerShell. Запустить его необходимо от имени администратора (для этого достаточно открыть диспетчер задач, создать новую задачу через меню "Файл" и дать команду "PowerShell" с правами администратора).
Запуск PowerShell от администратора
После чего скопируйте и вставьте в PowerShell строку, приведенную ниже. Нажмите Enter.
Команда для PowerShell:
Get-appxpackage -all *shellexperience* -packagetype bundle |%
Пример представлен на скриншоте ниже.
Выполнение команды в PowerShell
После чего необходимо перезагрузить компьютер.
5) Создание нового пользователя
Еще одним весьма простым и эффективным решением этой проблемы - является создание новой учетной записи (т.е. нового пользователя). Если у него интерфейс ОС будет работать как положено - то достаточно перенести значки с рабочего стола и документы со старой учетной записи в эту новую. Делов-то на 10-15 мин. (для самой стандартной системы).
И так, попробуем создать новую учетную запись, если ПУСК не работает и не пускает вас в параметры Windows. В этом случае сначала нажмите сочетание кнопок Win+R, введите команду netplwiz и нажмите OK. См. скрин ниже.
netplwiz - открываем окно с учетными записями пользователей
Далее должно открыть окно с настойками учетных записей пользователей: щелкните по кнопке "Добавить" (см. скрин ниже).
Добавление новой учетной записи
После укажите, что вы хотите создать локальную учетную запись - выберите вариант "Вход без учетной записи Майкрософт (не рекомендуется)". См. скрин ниже.
Вход без учетной записи Microsoft
Локальная учетная запись
Дальше вам останется указать имя пользователя, пароль и пр. В общем-то, учетная запись создана.
Имя, пароль нового пользователя
Теперь при включении ноутбука/компьютера в нижней части экрана (слева) у вас будет выбор, под каким пользователем войти. Попробуйте зайти под новым пользователем и проверить работоспособность меню ПУСК.

Вход в Windows: выбор учетной записи
6) Восстановление работоспособности Windows (откат системы)
Вообще, тема восстановления достаточно обширна. По умолчанию Windows при всех важных изменениях (обновлениях, установки, драйверов и пр.) создает контрольные точки (под точками подразумевается "слепок" системы, до которого можно откатиться). Правда, в Windows 10 этот момент работает несколько иначе.
Тем не менее, чтобы проверить, какие точки восстановления есть у вас в системе (т.е. к какой дате вы можете откатить систему) - достаточно нажать Win+R и ввести команду rstrui, нажать Enter.
rstrui - запуск восстановления
После чего запуститься восстановление системы: в нижней части окно поставьте ползунок в режим "Выбрать другую точку восстановления".
Выбрать точку восстановления
В следующем окне Windows представит список доступных точек восстановления. Ориентируйтесь по дате: выберите ту, при которой у вас все работало.
Для отката системы - достаточно выбрать точки и согласиться на восстановление
Как уже сказал выше, тема восстановления достаточно обширна, поэтому также порекомендую вам ознакомиться с еще одной статьей на эту тему (ссылка на нее ниже).
7) Переустановка системы
Пожалуй, это последнее и самое радикальное, что могу посоветовать (особенно, это относится к тем, у кого установлена какая-нибудь сборка, а не официальная версия Windows). Приведу несколько статей ниже в помощь, думаю, для неискушенного читателя будут весьма полезны!
Дополнения по теме - приветствуются.

Доброго всем дня.
Часть программ, тем не менее, можно запустить с помощью панели управления Windows, но, как правило, это дольше. На самом деле, что проще, ввести одну команду и нажать Enter или открывать 10 вкладок?
Вопрос возможно не так актуален, но на всякий случай добавлю сюда.
В Windows 7 данная функция встроена в меню ПУСК, достаточно лишь его открыть (скриншот ниже). Так же нужную команду можно ввести в строку « Найти программы и файлы «.

В Windows 8, 10 достаточно нажать сочетание кнопок Win и R , далее перед вами всплывет окно, в нем то и нужно ввести команду и нажать Enter (см. скриншот ниже).

Сочетание кнопок Win+R на клавиатуре


2) Paint

Помогает запустить графический редактор, встроенный в Windows. Не всегда удобно (например, в Windows 8), искать среди плиток редактор, когда можно вот так быстро его запустить.
3) Wordpad

Полезный текстовый редактор. Если на ПК нет Microsoft Word — то вообще незаменимая вещь.
4) Администрирование
Команда: control admintools

Полезная команда при настройке Windows.
5) Архивация и восстановление

6) Блокнот

Стандартны блокнот в Windows. Порой, чем искать значок блокнота, можно намного быстрее его запустить такой простой стандартной командой.
7) Брандмауэр Windows

Точечная настройка встроенного брандмауэра в Windows. Очень помогает, когда вам нужно отключить его, либо дать доступ к сети какому-нибудь приложению.
8) Восстановление системы

9) Выйти из системы

10) Дата и время

У некоторых пользователей если пропадет значок со временем или датой — начнется паника… Эта команда поможет настроить время, дату, даже, если у вас нет этих значков в трее (изменения могут потребовать администраторских прав).
11) Дефрагментация диска

12) Диспетчер задач Windows

Кстати, диспетчер задач чаще всего вызывают кнопками Ctrl+Shift+Esc (на всякий случай — есть второй вариант :)).
13) Диспетчер устройств

14) Завершение работы Windows
Команда: shutdown /s

Эта команда для самого обычного выключения компьютера. Пригодится в тех случаях, когда меню ПУСК не реагирует на ваши нажатия.
15) Звук

Меню настройки звука (без доп. комментариев).
16) Игровые устройства

Эта вкладка крайне нужна, когда вы подключаете джойстики, рули и пр. игровые устройства к компьютеру. Вы не толкьо здесь сможете проверить их, но и настроить для дальнейшей полноценной работы.
17) Калькулятор

Такой простой запуск калькулятора помогает сэкономить время (особенно в ОС Windows 8 или у тех пользователей, где перенесены все стандартные ярлыки).
18) Командная строка

Одна из самых полезных команд! Командная строка довольно часто нужна при решении всевозможных проблем: с диском, с ОС, с настройкой сети, адаптеров и т.д.
19) Конфигурация системы

Очень важная вкладка! Помогает настроить автозагрузку ОС Windows, выбрать тип запуска, указать, какие программы запускать не следует. В общем, одна из вкладок для детальной настройки ОС.
20) Монитор ресурсов в Windows
Команда: perfmon /res

Используется для диагностики и выявления узких мест в производительности: жесткого диска, центрального процессора сети и т.д. В общем, когда ваш ПК тормозит — рекомендую заглянуть сюда…
21) Общие папки

В некоторых случаях, чем искать где эти общие папки, проще вот так изящно набрать одну команду и посмотреть их.
22) Очистка диска

23) Панель управления

Поможет открыть стандартную панель управления Windows. Если меню ПУСК зависло (такое бывает, при проблемах с проводником / explorer) — то вообще, незаменимая вещь!

Быстрая команда для открытия папки загрузок. В эту папку по умолчанию Windows скачивает все файлы (довольно часто многие пользователи ищут, куда же Windows сохранили только что скачанный файл…).
25) Параметры папок
Команда: control folders

Настройка открытия папок, отображения и пр. моменты. Очень удобно, когда нужно быстро настроить работы с каталогами.
26) Перезагрузка
Команда: shutdown /r

27) Планировщик заданий
Команда: control schedtasks

Очень полезная вещь, когда вы хотите настроить расписание запуска определенных программ. К примеру, чтобы добавить некоторые программу в автозагрузку в новых Windows — проще это делать через планировщик заданий (так же указать, через сколько минут/секунд запускать ту или иную программу, после включения ПК).
28) Проверка диска

29) Проводник

Все что вы видите, когда включаете компьютер: рабочий стол, панель задач и т.д. — это все отображает проводник, если его закрыть (процесс explorer), то будет виден только черный экран. Иногда, explorer зависает и его нужно перезапускать. Поэтому эта команда достаточно популярна, рекомендую ее запомнить…
30) Программы и компоненты
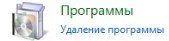
Эта вкладка позволит ознакомиться с теми приложениями, которые установлены на вашем компьютере. Не нужные — можно удалить. Кстати, список приложений можно сортировать по дате установки, названию и пр.
31) Разрешение экрана

Откроется вкладка с настройками экрана, среди основных — это разрешение экрана. В общем, чтобы долго не искать в панели управления — гораздо быстрее набрать данную команду (если ее знать, конечно).
32) Редактор локальной групповой политики

Очень полезная команда. Благодаря редактору локальной групповой политики можно настроить очень многие параметры, которые скрыты от глаз. В своих статьях я частенько обращаюсь к нему…
33) Редактор реестра

34) Сведения о системе

Очень полезная утилита, которая расскажет о вашем компьютере буквально все: версию Биос, модель материнской платы, версию ОС, ее разрядность и т.д. Информации очень много, не зря говорят, что эта встроенная утилита может заменить собой даже некоторые сторонний программы этого жанра. Да и вообще, представьте, подошли вы к не своему ПК (не будете же устанавливать сторонний софт, да и иногда это сделать невозможно) — а так, запустил, посмотрел все что нужно, закрыл…
35) Свойства системы

С помощью этой команды можно будет поменять рабочую группу компьютера, имя ПК, запустить диспетчер устройств, настроить быстродействие, профили пользователей и пр.
36) Свойства: Интернет

37) Свойства: Клавиатура
Команда: control keyboard

Настройка работы клавиатуры. Например, можно сделать чтобы курсор чаще (реже) мелькал.
38) Свойства: Мышь
Команда: control mouse

Детальная настройка работы мышки, например, можно изменить скорость прокрутки колесика мышки, поменять местами правую-левую кнопки мышки, указать скорость двойного клика и т.д.
39) Сетевые подключения

Открывает вкладку: Панель управления\Сеть и Интернет\Сетевые подключения. Очень нужная вкладка при настройки сети, при проблемах с интернетом, сетевыми адаптерами, сетевыми драйверами и т.д. В общем, незаменимая команда!
40) Службы

Очень нужная вкладка! Позволяет настраивать разнообразные службы: менять их тип запуска, включать, отключать и т.д. Позволяет детально настроить Windows под себя, тем самым повысить производительность своего компьютера (ноутбука).
41) Средство диагностики DirectX

Крайне полезная команда: можно узнать модель ЦП, видеокарты, версию DirectX, посмотреть свойства экрана, разрешение экрана и пр. характеристики.
42) Управление дисками

Еще одна очень полезная вещь. Если вы хотите увидеть все подключенные носители к ПК — без этой команды никуда. Помогает форматировать диски, разбивать их на разделы, менять размеры разделов, изменять буквы дисков и т.д.
43) Управление компьютером
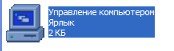
Огромное разнообразие настроек: управление дисками, планировщик заданий, службы и приложения и т.д. В принципе, можно запомнить эту команду, которая заменит десятки других (в том числе и приведенных выше в этой статье).
44) Устройства и принтеры
Команда: control printers

Если у вас есть принтер или сканер — то эта вкладка станет для вас незаменимой. При любой проблеме с устройством — я рекомендую начинать с этой вкладки.
45) Учетные записи пользователей

В этой вкладке можно добавить пользователей, отредактировать уже имеющиеся учетные записи. Так же полезно, когда хотите убрать пароль при загрузки Windows. В общем, в некоторых случаях вкладка очень нужна.
46) Экранная клавиатура

Удобная вещь, если у вас не работает какая-нибудь клавиша на клавиатуре (или вы хотите скрыть от разнообразных программ-шпионов те клавиши, которые набираете).
47) Электропитание

Используется для настройки электропитания: задать яркость экрана, время работы до отключения (от сети и батареи), производительность и т.д. В общем, от электропитания зависит работа целого ряда устройств.
Продолжение следует… (за дополнения — заранее благодарен).
Прежде чем использовать программу, ее нужно открыть (эта процедура также называется запуском программы). После открытия приложения можете приступать к работе. Чтобы запустить программу, воспользуйтесь любым из следующих четырех способов.
Запуск (или открытие) программы
- Выполните команду Пуск>Все программы. Найдите название программы в отобразившемся списке Все программы и щелкните на нем. Если щелкнуть на объекте с пиктограммой папки, отобразится список значков находящихся в этой папке программ. Затем щелкните на значке программы в этом вложенном списке, и она откроется.
- Дважды щелкните на иконке программы, расположенном на рабочем столе.
- Щелкните на объекте, расположенном на панели задач. По умолчанию панель задач отображается на экране. Если же ее не видно, нажмите клавишу на клавиатуре. Затем щелкните на значке программы на панели задач, находящейся справа от кнопки Пуск.
- Если вы недавно использовали программу и сохранили документ, выберите ее из списка недавно использованных программ, отображаемых при первом открытии меню кнопки Пуск. Затем в открывшемся списке щелкните на документе, созданном в этой программе.
Далеко не всегда после установки программы создается ее иконка на рабочем столе или значок на панели задач. В этом случае просто добавьте значок программы на рабочий стол, как описывалось ранее.
Переключение между программами
Откройте две или более программ. Последняя открытая программа является активной. Чтобы выбрать другую открытую программу в списке, нажмите клавишу . Нажмите комбинацию клавиш , чтобы перейти из окна одного приложения в другое.

Все выделенные программы появляются в виде пиктограмм на панели задач. Так что щелкните на любой запущенной программе на панели задач, чтобы отобразить ее окно и сделать ее активной. Если панель задач не отображается, нажмите клавишу на клавиатуре, и панель задач появится на экране.

Закрытие программы
В открытом приложении сначала сохраните все открытые документы. Обычно для этого используется команда Файл>Сохранить. В некоторых программах можно щелкнуть на кнопке приложения и выбрать команду Сохранить как. Затем закройте приложение одним из следующих способов:
- щелкните на кнопке Закрыть , находящейся в верхнем правом углу окна и представленную в виде диагонального крестика;
- нажмите комбинацию клавиш , чтобы закрыть активное открытое окно;
- выберите в меню программы команду Файл >Выход
Приложение завершится. Если вы не сохранили изменения в любом открытом документе до закрытия приложения, появится окно с запросом о том, не хотите ли вы сохранить документ. Щелкните на кнопке Сохранить или Не сохранять в зависимости от того, хотите ли вы сохранить изменения.

Для сохранения документа до закрытия приложения выполните команду Файл>Сохранить и в появившемся диалоговом окне сохранения документа воспользуйтесь настройками, чтобы присвоить файлу имя, а также указать папку, в которой его следует сохранить.

Учтите, что команда Файл>Выход закрывает все открытые документы приложения. Выполните команду Файл>Закрыть, чтобы закрыть только текущий активный документ, оставив приложение и другие открытые документы открытыми.
Не следует закрывать одно приложение, чтобы открыть другое или переключиться на него. Для переключения между открытыми приложениями нажмите комбинацию клавиш и воспользуйтесь клавишами управления курсором, чтобы перейти к этому приложению (или к документу, если в приложении, в котором вы хотите работать, открыто несколько документов).
Читайте также:


