Как отключить вирус на время

Антивирусные программы были созданы для защиты системы и пользовательских файлов, паролей. На данный момент их существует большое количество на любой вкус. Но временами некоторым пользователям нужно отключить свою защиту. Например, чтобы установить программу, скачать файл или зайти на сайт, который блокируется антивирусом. В разных программах это делается по-своему.
Чтобы выключить антивирус, нужно найти эту опцию в настройках. Так как каждое приложение имеет свой индивидуальный интерфейс, нужно знать некоторые нюансы для каждого. В Виндовс 7 есть свой универсальный способ, который отключает все виды антивирусов. Но обо всём по порядку.
Отключаем антивирус
Отключение антивируса довольно несложная задача, ведь данные действия занимают всего лишь несколько кликов. Но, тем не менее, каждый продукт имеет свои особенности отключения.
Защита McAfee очень надёжная, но бывает, что её нужно отключить по определённым причинам. Делается это не одним шагом, ведь тогда бы вирусы, которые смогли бы проникнуть в систему, выключили антивирус без лишнего шума.

Продвинутый антивирус 360 Total Security имеет множество полезных функций, помимо защиты от вирусных угроз. Также, он имеет гибкие настройки, которые можно подобрать под свои нужды. Ещё одним преимуществом 360 Тотал Секьюрити является то, что можно не отключать по-отдельности компоненты как в McAfee, а сразу решить вопрос.

Kaspersky Anti-Virus — это один из популярных и мощных защитников компьютера, который после отключения может через некоторое время напомнить пользователю, что пора включить его. Эта функция разработана для того, чтобы пользователь не забывал об обеспечении безопасности системы и своих личных файлов.

Известный антивирус Avira — одна из самых надёжных программ, которая всегда защитит устройство от проникновения вирусов. Чтобы отключить данный софт, потребуется пройти несложную процедуру.

Хорошо известный всем пользователям Dr.Web, который имеет довольно приятный интерфейс, требует отключения каждого компонента по-отдельности. Конечно, это не делается так, как в McAfee или Avira, ведь все модули защиты можно найти в одном месте и их достаточно много.

Если в других антивирусных решениях есть специальная кнопка для отключения защиты и её компонентов, то в Avast всё иначе. Новичку будет довольно тяжело найти эту функцию. Но существует несколько способов с разным эффектом действия. Одним из самых простых способов, является выключение через контекстное меню иконки с трея.

Microsoft Security Essentials – это защитник Виндовс, который предназначен для всех версий ОС. Его отключение напрямую зависит от версии самой системы. Причины отказа от функций этого антивируса заключаются в том, что некоторые люди хотят поставить другую защиту. В Windows 7 это делается так:

Существует вариант для отключения любых установленных на устройстве антивирусных продуктов. Он работает на всех версиях операционной системы Виндовс. Но есть единственная сложность, которая заключается в точном знании имён служб, запущенных антивирусом.

Если вы отключаете антивирус, то не забывайте его включать после проведения нужных вам манипуляций. Ведь без должной защиты ваша система очень уязвима перед разного рода угрозами.
Как отключить антивирус Аваст на время
Итак, начнем с антивируса Аваст. Он бесплатный и им пользуются во всем мире уже более 200 миллионов человек для защиты ПК и различных мобильных устройств. Хотя эта программа достаточно простая, однако отключить ее на время будет не так-то просто. Поэтому многие пользователи не знают, что им делать в таких случаях и часто отказываются от установки программного обеспечения, которое не распознается Авастом. Если у вас имеется уверенность в том, что устанавливаемое приложение полностью безопасно, и вы ему полностью доверяете, то тогда можете отключить свой антивирус и закончить установку. Делаем это следующим образом:
После того, как мы выберем необходимую функцию, появится предупреждение об остановке работы антивируса. Подтверждаем операцию и на этом все, теперь вы знаете, как отключить антивирус Аваст на время.
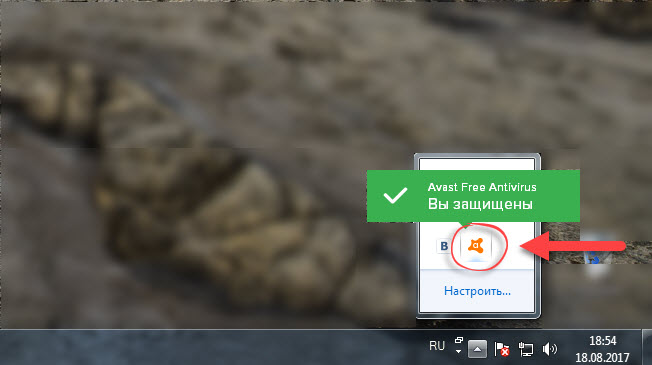
Похоже, что разработчики учли мнение геймеров и поставили специальную функцию для их удовольствия!
Как отключить антивирус Касперского
Этот антивирус также хорошо известен и используется многими юзерами. У него есть несколько степеней защиты, которые предназначены для оперативной системы компьютера. Касперский надежно охраняет личные данные пользователей и не оставляет возможности для проникновения в компьютер вредоносных программ и опасных вирусов. Из-за этого даже кратковременное прекращение его работы может привести к непредвиденным последствиям. Однако иногда бывает просто необходимо приостановить его работу для того, чтобы спокойно провести инсталляцию программ и приложений, поэтому мы сейчас покажем на простом примере,каким образом можноотключить антивирус Касперского на время.
Простейшим способом временного отключения данного антивируса является изменение настроек в панели задач. Для этого будет необходимо выполнить следующие действия:
Но этот способ является не самым удачным, так как впоследствии вам снова потребуется заново включать антивирус.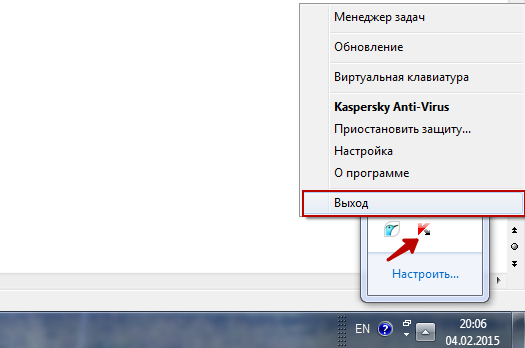
Если вы забудете включить программу защиты от вирусов, то компьютер останется полностью беззащитным перед возможными атаками из интернета.Чтобы этого не произошло, посмотрите,как отключить антивирус на время, которое вы сами укажете.
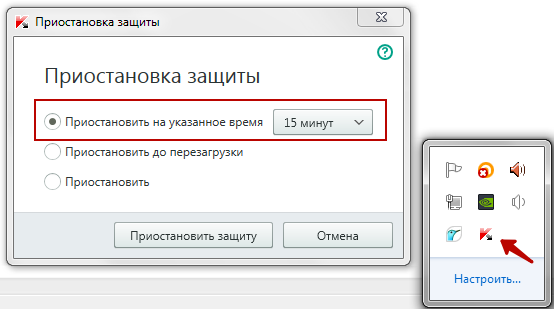
Временно приостановить работу Касперского возможно прямо из основного меню. Выполняется это следующим образом:
Если вы вернете, ползунок в исходное положение, то работа антивируса снова возобновится. Если вы захотите отключить на время установки игры антивирус Касперского, то этот способ, может стать одним из самых быстрых и удобных.
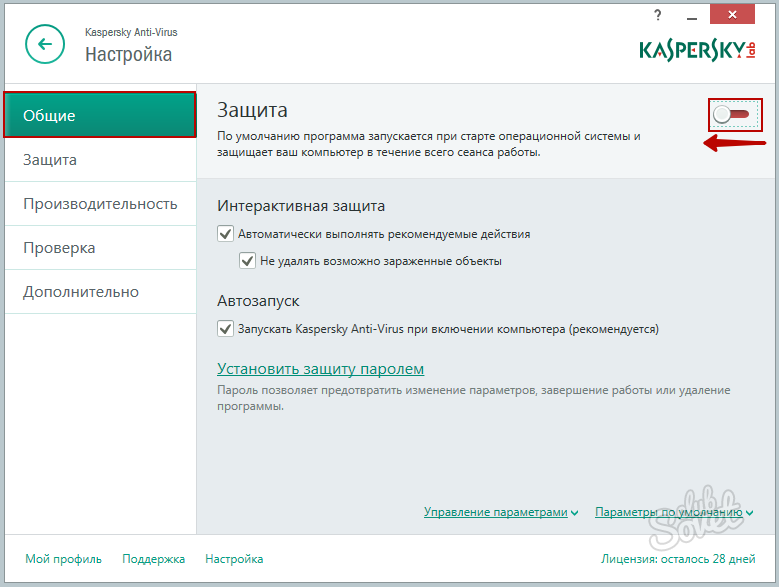
Как отключить антивирус Доктор Веб
Когда на вашем компьютере установлен Доктор Веб, то для того, чтобы временно ограничить его работу потребуется выполнить ряд определенных действий:
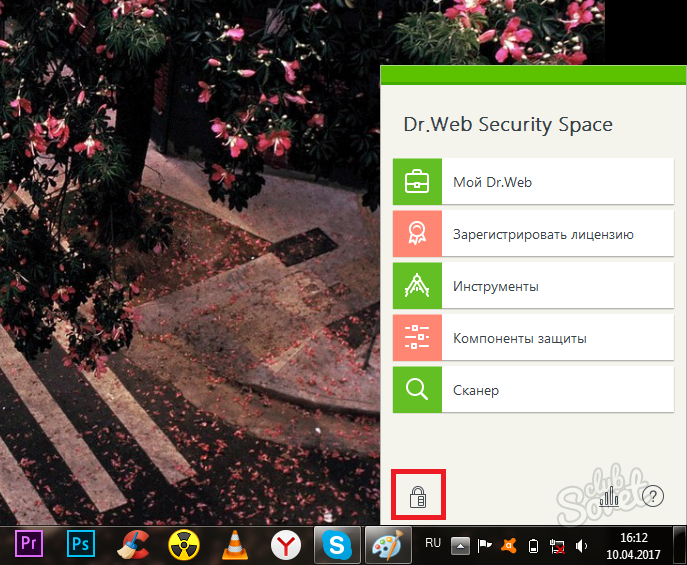
Обратно включить антивирус можно сразу же после окончания установки необходимых утилит и приложений. Как видите, временно отключить Доктор Веб оказалось не так уж и трудно. Думается, что с этим сможет справиться практически каждый пользователь. В любом случае, мы показали сразу несколько вариантов, среди которых наверняка найдется и тот, который вас заинтересует.
Как отключить антивирус на виндовс 7: видео
В наше время быстро развиваются не только полезные технологии, но вредоносное программное обеспечение. Поэтому необходимость использования надежного антивируса на персональном компьютере не вызывает сомнений, однако могут быть и такие ситуации, когда вам могут потребоваться знания о том, как отключить антивирус на время. Это совсем не сложно и даст вам дополнительные возможности при работе с программами.
Если вы хотите полностью отключить Защитник Windows в Windows 10 используйте данное руководство, которое работает для следующих версий:
Антивирусная программа “Защитник Windows” – бесплатное решение для защиты от вредоносных программ, которое поставляется Microsoft с каждой установкой Windows 10. Данный пакет инструментов безопасности предназначен для обеспечения базового уровня защиты устройства от различных видов вредоносных программ, включая вирусы, программы-вымогатели, руткиты, шпионское ПО и др.
Несмотря на то, что антивирус запускается автоматически, он может отключиться при установке стороннего антивирусного продукта. Тем не менее, Windows 10 не предлагает возможности для полного отключения встроенной системной защиты. Главная причина этого заключается в том, что Microsoft не хочет, чтобы устройства Windows 10 использовались без какой-либо защиты.
Тем не менее, иногда пользователи хотят полностью отказаться от использования Защитника Windows, например, при использовании компьютерных терминалов без подключения к сети и с настроенным запретом подключения периферийных устройств.
В этом руководстве Windows 10 мы приведем пошаговые инструкции по отключению Защитника Windows на компьютере с помощью редактора групповой политики, системного реестра и Центра безопасности Защитника Windows.
Все указанные в статье действия можно выполнить только в учетной записи с правами Администратор.
Защита от подделки, которая появилась в Windows 10, версия 1903 блокирует изменения функций безопасности, чтобы избежать их неправильного использования. Известно, что вредоносные программы могут изменять настройки безопасности, но защита от несанкционированного доступа заблокирует подозрительные попытки изменения важных параметров защиты. Защита также сработает, если вы попытаетесь вручную отключить встроенный антивирус.
Чтобы полностью отключить Защитник Windows в Windows 10, версия 1903, 1909 и выше, необходимо сначала отключить Защиту от подделки.
- Используйте сочетание Windows + I , чтобы открыть приложение Параметры.
- Перейдите в Безопасность Windows > Защита от вирусов и угроз > Параметры защиты от вирусов и угроз > Управление настройками.
- Переведите переключатель Защита от подделки в неактивное положение.
В любое время, при необходимости, вы можете включить защиту обратно.
Редактор групповых политик является компонентом Windows 10 Pro и Enterprise (Корпоративная). Для отключения Защитника Windows нужно выполнить следующие шаги:
- Для Windows 10, версия 1903, 1909 и выше предварительно отключите функцию Защита от подделки.
- Нажмите сочетание клавиш Windows + R и введите gpedit.msc , затем нажмите клавишу ввода Enter . При необходимости подтвердите запрос службы контроля учетных записей для запуска редактора групповых политик.
- Вы найдете нужный параметр по следующему пути Политика “Локальный компьютер” > Конфигурация компьютера > Административные шаблоны > Компоненты Windows > Антивирусная программа “Защитник Windows” .
- В правой части окна выберите политику Выключить антивирусную программу “Защитник Windows” .
- В открывшемся окне установите состояние политики на Включено и примените изменение, затем нажмите ОК.
- Затем перейдите по следующему пути Политика “Локальный компьютер” > Конфигурация компьютера > Административные шаблоны > Компоненты Windows > Антивирусная программа “Защитник Windows” > Защита в режиме реального времени .
- В правой части окна выберите политику Включить наблюдение за поведением.
- В открывшемся окне установите состояние политики на "Отключено" и примените изменение, затем нажмите ОК.
- Находясь в разделе “ Защита в режиме реального времени ” выберите политику Отслеживать активность программ и файлов на компьютере.
- В открывшемся окне установите состояние политики на "Отключено" и примените изменение, затем нажмите ОК.
- Находясь в разделе “ Защита в режиме реального времени ” выберите политику Включить проверку процессов, если включена защита реального времени.
- В открывшемся окне установите состояние политики на "Отключено" и примените изменение, затем нажмите ОК.
- Находясь в разделе Защита в режиме реального времени ” выберите политику Проверять все загруженные файлы и вложения.
- В открывшемся окне установите состояние политики на "Отключено" и примените изменение, затем нажмите ОК.
- Теперь, когда параметры были отредактированы, принудительно обновите групповую политику. Откройте командную строку и введите:
- Перезагрузите компьютер
После отключения встроенного антивируса Защитник Windows иконка компонента Безопасность Windows (для Windows 10, версии 1909, 1903 и 1809) или Центра безопасности Защитника Windows по-прежнему будет отображаться в области уведомлений панели задач. Если вы хотите избавиться от данной иконки, то отключите Центр безопасности Защитника Windows.
После завершения данных шагов и перезагрузки ПК Защитник Windows больше не будет сканировать и обнаруживать вредоносные программы.
В любое время вы можете снова включить антивирусную программу “Защитник Windows” – для этого выполните предыдущие шаги указав значение “Не задано”.
Редактор групповых политик недоступен в Windows 10 Домашняя, но вы можете сделать то же самое с помощью редактора реестра.
Некорректное изменение реестра может привести к серьезным проблемам. Рекомендуется создать резервную копию реестра Windows перед тем, как выполнить данные шаги. В меню редактора реестра выберите Файл > Экспорт для сохранения резервной копии.
- Для Windows 10, версия 1903, 1909 и выше предварительно отключите функцию Защита от подделки.
- Нажмите сочетание клавиш Windows + R и введите regedit , затем нажмите клавишу ввода Enter . При необходимости подтвердите запрос службы контроля учетных записей для запуска редактора реестра.
- Перейдите по следующему пути (скопируйте и вставьте в адресную строку редактора реестра):
- Щелкните правой кнопкой мыши по папке “Windows Defender”, выберите Создать > Параметр DWORD (32 бита) .
- Назовите параметр DisableAntiSpyware и нажмите Enter.
- Щелкните дважды по созданному ключу и установите значение от 1, затем нажмите ОК.
- Щелкните правой кнопкой мыши по папке “Windows Defender”, выберите Создать > Раздел .
- Назовите раздел Real-Time Protection и нажмите Enter.
- Щелкните правой кнопкой мыши по папке “Real-Time Protection”, выберите Создать > Параметр DWORD (32 бита) и создайте следующие параметры:
- Назовите параметр DisableBehaviorMonitoring и нажмите Enter. Щелкните дважды по созданному ключу и установите значение 1, затем нажмите ОК.
- Назовите параметр DisableOnAccessProtection и установите значение 1, затем нажмите ОК.
- Назовите параметр DisableScanOnRealtimeEnable и нажмите Enter. Щелкните дважды по созданному ключу и установите значение 1, затем нажмите ОК.
- Назовите параметр DisableIOAVProtection и нажмите Enter. Щелкните дважды по созданному ключу и установите значение 1, затем нажмите ОК.
- Перезагрузите компьютер
После отключения встроенного антивируса Защитник Windows иконка компонента Безопасность Windows (для Windows 10, версии 1909, 1903 и 1809) или Центра безопасности Защитника Windows по-прежнему будет отображаться в области уведомлений панели задач. Если вы хотите избавиться от данной иконки, то отключите Центр безопасности Защитника Windows.
После завершения данных шагов и перезагрузки ПК Защитник Windows больше не будет сканировать и обнаруживать вредоносные программы.
В любое время вы можете снова включить антивирусную программу “Защитник Windows”. Для этого нужно удалить ключ DisableAntiSpyware. Затем нужно удалить раздел “Real-Time Protection” и все его содержимое, после чего потребуется перезагрузка компьютера.
Скачайте портативную утилиту O&O ShutUp10 (не требует установки) – в последней версии добавлена поддержка Windows 10 May 2019 Update (версия 1903):
- Запустите утилиту, кликнув по файлу OOSU10.exe (необходимы права администратора)
- Перейдите в раздел Windows Defender и Microsoft SpyNet и переведите переключатель Отключить Windows Defender в активное состояние. Остальные параметры можно отключить по желанию.
После установки обновлений Windows, настройки системы могут быть снова изменены. Мы рекомендуем после установки обновлений снова запустить программу O&O ShutUp10, изменённые параметры будут выделены, и вы сможете вернуть их назад автоматически.
Обратите внимание, что после отключения встроенного антивируса Защитник Windows иконка компонента Безопасность Windows (для Windows 10, версии 1909, 1903 и 1809) или Центра безопасности Защитника Windows по-прежнему будет отображаться в области уведомлений панели задач. Если вы хотите избавиться от данной иконки, то выполните следующие действия:
- Откройте Диспетчер задач и перейдите на вкладку “Автозагрузка”.
- Найдите строку Windows Security notification icon (для Windows 10, версии 1909, 1903 и 1809) или Windows Defender notification icon
- Щелкните правой кнопкой мыши по данному пункту и выберите опцию Отключить.
Если нужно временно отключить Защитник Windows, можно воспользоваться следующей инструкцией:
- Откройте Безопасность Windows (для Windows 10, версии 1909, 1903 и 1809) или Центр безопасности Защитника Windows – достаточно кликнуть по иконке в системном трее.
- Выберите раздел “Защита от вирусов и угроз”.
- Выберите ссылку “Параметры защиты от вирусов и других угроз”.
- Установите переключатель Защита в режиме реального времени в положение Откл.
- Перезагрузите компьютер
После завершения данных шагов Защитник Windows будет отключен. Тем не менее, это временное решение. Антивирус будет повторно активирован после перезагрузки устройства.
Хотя в отдельных случаях действительно может потребоваться отключение встроенного антивируса Windows 10, пользователям не рекомендуется использовать устройство без какой-либо защиты.
Если вы пытаетесь отключить Защитник Windows, потому что предпочли ему другое антивирусное решение, то должны учитывать, что встроенный антивирус будет автоматически отключен во время установки альтернативного решения.

В ОС Windows 10 предусмотрен собственный антивирусный софт – Windows Defender (Защитник Windows). Программа обеспечивает защиту от вирусов и вредоносного ПО. Инструменты, включенные в Defender, гарантируют базовую защиту, и их можно деактивировать при возникновении такой необходимости.
Зачем нужен Защитник
В стандартный список задач Windows Defender входит:
- обновление базы данных;
- сканирование ПК и определение возможных угроз;
- защита от сетевых атак;
- поддержка работы программ и приложений;
- защита данных;
- поддержка функционирования ОС.
Антивирус бесплатный и входит в базовый пакет ОС, но его использование позволяет уменьшить вероятность заражения ПК. Согласно данным теста AV-test, Windows Defender выявляет более 99,8% угроз.
Зачем отключать защиту
Причин необходимости временной или полной деактивации Защитника Windows несколько:
- программа потребляет ресурсы ПК, что влияет на скорость работы устройства со слабыми характеристиками;
- антивирус блокирует скачивание и установку программ, мешает нормальной работе ПК и отдельных приложений;
- установка и последующее использование других антивирусных программ, который могут более эффективнее обеспечивать защиту компьютера.
- временное отключение может быть необходимо для запуска программы, которую ограничивает Защитник в рамках политики безопасности. Иногда временно отключить защитник — быстрый способ решить проблему.
Конечно, выключать Defender рекомендуется только в том случае, если у пользователя есть понимание для чего он это делает.
Подавляющему большинству пользователей не рекомендуется отключать Windows Defender без обоснованной причины или альтернативной замены на другое программное обеспечение.
Для временного отключения Windows Defender необходимо пройти:
Пуск > Параметры > Центр безопасности Защитника Windows > Защитник Windows > Защита от вирусов и угроз > Параметры защиты от вирусов и других угроз.


ОС сделает предупреждение, что защита не работает и ее рекомендуется включить. Порядок активации аналогичный. Если вы не выполните настройки самостоятельно, система автоматически запустит защитник через определенный период.
Если вам необходимо полностью отключить защитник Windows — то подойдет вариант полной деактивации. Порядок следующий:


Для обратного включения защиты следует удалить DisableAntiSpyware или вместо цифры 1 в настройках поставить 0.
Другой вариант отключения — через сервисные службы Windows. Порядок такой:
В отдельных версиях Windows 10 данный раздел именуется как Defender или Endpoint Protection.


Операция выполняется посредством корректировки системного реестра в режиме безопасности.


Как понять, что в телефоне вирус
Да, вредоносные программы опасны не только для компьютера, но и для смартфона. Тем более сейчас, с развитием технологий, злоумышленники просто мечтают подкрасться поближе к устройству, на котором есть все ваши личные и платежные данные. Итак, что должно насторожить вас и заставить подумать, как удалить вирус с телефона:
-
В телефоне стало слишком много рекламы. Баннеры вылетают отовсюду, появляются на рабочем столе, уведомления всплывают даже тогда, когда вы не используете телефон.
Телефон стал быстро разряжаться, сильно нагревается, даже тогда, когда вы им не пользуетесь. Возможно, как раз в это время он участвует в DDOS атаке или майнит для кого-то биткойны.
- После установки нового приложения, пусть даже скачанного из официального магазина, стали появляться ошибки, телефон стал глючить, выключаться, греться.
На карте или в памяти телефона появились поврежденные файлы, не открываются фотографии, аудио-файлы. В телефоне появляются странные папки, которые непонятно к чему относятся.
Смартфон стал слишком самостоятельным и теперь сам устанавливает то, что хочет без вашего участия.
Есть три наиболее распространенных группы "плохих программ".
-
Первое это всплывающие баннеры, которые никак нельзя отключить. Они сильно затрудняют работу пользователя и избавиться от них сложно, чаще всего приходится возвращаться к заводским настройкам и удалять все содержимое телефона.
Второе - шпионские программы, которые записывают все, что делает пользователь телефона и отправляет злоумышленникам. Выследить такую активность легко по увеличившемуся объему передаваемого трафика. Такие вирусы могут своровать данные вашей карточки, важные пароли - и в итоге вы лишитесь денег.
Вирус на телефон Андроид попадает вместе с программами, которые вы спокойно качаете из официальных магазинов. Это могут быть полезные календари и планировщики, игры и программы, считающие, например, ваш рацион и калории. Они могут содержать вредоносный код или же быть полностью написаны для воровства данных с вашего телефона.
Вирус также можно подцепить, открывая письма от незнакомых номеров, переходя по ссылкам из них, скачивая файлы, присланные таким образом или же "левыми" пользователями соцсетей. Даже если затем удалить загрузку, программа может успеть запуститься на вашем телефоне. Также зараженной может оказаться флешка, которую вы присоединяли к компьютеру или получили от кого-то из знакомых.
Пошаговая инструкция по удалению вирусов
Если вы столкнулись с описанными выше проблемами, будьте готовы спасать свой телефон. Мы расскажем, как удалить вирус с телефона различными способами.
1. Начнем с самого простого. Если вы не сделали это раньше, поставьте на свое устройство одну из антивирусных программ и запустите проверку. Есть бесплатные и платные антивирусы, воспользуйтесь продуктами известных производителей. Следуйте указаниям антивируса и удалите те файлы, которые он укажет, как подозрительные. Удалите скачанный антивирус, скачайте еще один и снова проведите проверку.
2. К сожалению, этот вариант помогает не всегда. Если вирусы уже в телефоне, они могут запрещать антивирусу работать правильно. Постарайтесь минимизировать вред, которые причиняет вирус вашему андроид устройству и вашему кошельку: включите режим "В самолете", чтобы программы не имели доступ к интернету. Затем проверьте список приложений. Если среди них есть те, что вам неизвестны, или недавно установлены - удалите их. Также можно посмотреть в "Диспетчере приложений" телефона, какие из них работают активнее других и расходуют максимум трафика. Удалить их можно прямо из корневой папки на главном диске - при подключении к компьютеру. Найдите файл с названием программы и расширением apk, удалите его.
3Удалить вирус с телефона на базе Андроид достаточно быстро можно, если найти вредную программу в списке "администраторов" и отобрать у нее права. Для этого зайдите в меню "Настройки", выберите вкладку "Безопасность" и найдите подпункт с правами приложений. Также это меню может находиться в папке "Приложения". Проверьте, какие права у установленных у вас приложений и при необходимости ограничьте их. В любом случае, нет необходимости доверять программам от сторонних разработчиков все свои секреты.
4. Если удалить программу, которая вам кажется подозрительной, не получается, перейдите в безопасный режим. Для этого нужно выключить телефон, а включая его, зажать кнопку уменьшения громкости. В этом режиме запускаются только системные программы и у вас будет возможность удалить сторонние приложения или отключить их права.
5. Можно удалить вирус через компьютер: если на вашем десктопе установлены антивирусные программы, то они чаще всего сильнее и более продвинуты, чем мобильные версии. Так что телефон можно проверить на вирусы через ПК. Для этого нужно подключить андроид устройство к компьютеру или ноутбуку в режиме "Отладка через USB". Для этого нужно зайти в меню "Настройки", найти там подпункт "Для разработчиков" и включить эту функцию. Затем именно это нужно выбрать в появившемся меню при подключении телефона кабелем. Смартфон откроется как дополнительный диск или флешка, просканируйте его антивирусом полностью. Удалите все найденные угрозы.
6. Самый безотказный способ - откат к заводским настройки. Для того, чтобы это прошло безболезненно, возьмите за правило делать резервную копию вашего смартфона раз в неделю - две недели.
Чтобы вернуться к заводским настройкам, зайдите в меню "Настройки" телефона, выберите там пункт "Система" и зайдите в пункт "Сброс". Там уже можно выбрать пункт "Восстановление до заводских настроек". Помните, что эта процедура сотрет всю информацию с вашего телефона, удалит все контакты, фотографии, приложения. Затем восстановить их можно будет из резервной копии.
7. Если на вашем телефоне обосновался вирус, который не дает зайти в меню, сбрасывайте телефон через компьютер. Только обязательно включите свежий антивирус, присоединяя устройство Андроид к ПК. После подключения USB-кабеля, включите телефон и выберите пункт: сбросить до заводских настроек. В этом случае баннер, закрывший экран, не помешает это сделать.
Читайте также:


