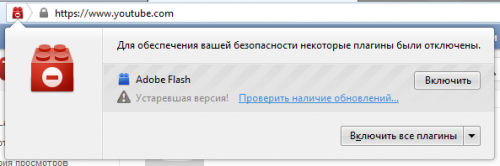Как отключить проверку на вирусы в mozilla firefox
Вредонос является сокращением от "Вредоносная программа". Этот термин обычно используется для обозначения программы, установленной на Вашем компьютере, которая предназначена для проникновения или нанесения ущерба компьютерной системе без согласия владельца. Иногда проблема с Firefox может быть результатом действия вредоносных программ, установленных на Вашем компьютере, о которых Вы можете быть не в курсе. Эта статья описывает общие симптомы, как предотвратить установку вредоносных программ и как от них избавиться.
Оглавление
Симптомы разнообразны и зависят от типа вредоносной программы, но если ваши программы проявляют одно или несколько нижеследующих поведений, то на вашем компьютере может быть установлено вредоносное ПО.
- Всё время появляются некоторые всплывающие окна с рекламой, хотя Вы заблокировали всплывающие окна. Для получения более подробной информации о блокировке всплывающих окон прочтите Параметры блокирования всплывающих окон, исключения и решение проблем.
- Ваш поиск перенаправляет вас на другой сайт чтобы показать Вам с него контент, и вы не можете это заблокировать. Для получения дополнительной информации прочтите Поисковые запросы перенаправляются на другой сайт.
- Ваша домашняя страница была кем-то изменена без вашего согласия. Для получения дополнительной информации о настройке домашней страницы прочтите Как установить домашнюю страницу.
- Firefox никогда не завершает загрузку страниц или не может загрузить определенные веб-сайты. Для получения дополнительной информации прочтите Сайты показывают вращающуюся пиктограмму и никогда не заканчивают загрузку и Firefox не может загрузить определенные веб-сайты.
- Происходит много падений или зависаний Firefox. Для получения дополнительной информации прочтите Падение Firefox - Устранение, предотвращение и помощь в исправлении падений и Firefox "зависает" или не реагирует - как исправить.
- Firefox не запускается. Для получения дополнительной информации прочтите Firefox не запускается - поиск решения проблемы.
- Имеются проблемы с подключением к Facebook. Для получения дополнительной информации по проблемам с Facebook прочтите Устранение проблем с играми, чатом и многим другим на Facebook.
- Firefox всё время открывает много вкладок или окон. Для получения дополнительной информации прочтите Firefox постоянно открывает пустые вкладки или окна после того как вы щёлкаете по ссылке.
- Кем-то были установлены нежелательные панели. Для получения дополнительной информации по настройкам Firefox прочтите Удаление чужой панели инструментов заменившей ваш поиск или домашнюю страницу Firefox и Как удалить панель инструментов, домашнюю страницу и поисковую систему Babylon.
Выполнение этих простых правил предотвратит установку вредоносных программ на Вашем компьютере:
- Поддерживайте вашу операционную систему и другое программное обеспечение в актуальном состоянии: Установка вредоносного ПО обычно использует известные уязвимости безопасности в других программах, которые могли быть исправлены в более поздних версиях. Убедитесь, что Вы используете последние версии всего используемого вами программного обеспечения, либо включив функцию автоматического обновления программного обеспечения, если она достуна, либо путём проверки обновлений от поставщика программного обеспечения и с помощью службы обновления Windows .
- Не устанавливайте непроверенное программное обеспечение: Некоторые сайты предлагают Вам программное обеспечение для ускорения Вашего браузера, помощи в поиске в Интернете, добавления панели инструментов, которое делает вещи уже встроенные в Firefox. Некоторые нежелательные программы также поставляются в комплекте другого программного обеспечения. Как правило, эти программы собирают информацию о Вашем поведении при серфинге, которая помогает только тем, кто разработал их с целью внедриться в Firefox. Убедитесь, что Вы устанавливаете дополнения с веб-сайта дополнений Mozilla и Вы снимаете галочки установки нежелательных программ в мастерах программного обеспечения. Проверьте, нет ли у вас нежелательных дополнений, и отключите или удалите их.
- Не щелкайте внутри лживых всплывающих окон: Многие вредоносные веб-сайты пытаются установить вредоносную программу на Вашей системе, делая изображение похожим на всплывающее окно, или отображая анимацию сканирования компьютера на веб-сайте. Для получения дополнительной информации об обнаружении лживых всплывающих окон прочтите Параметры блокирования всплывающих окон, исключения и решение проблем.
- Не запускайте поддельный Firefox: Загружайте Firefox ТОЛЬКО с сайтов mozilla.org/firefox или mozilla-russia.org .
- Используйте антивирус и антишпионскую защиту, работающую в реальном времени, и периодически проверяйте компьютер. Убедитесь, что Ваше антивирусная и антишпионская защита постоянно включена. Проверяйте компьютер на наличие вирусов по крайней мере раз в месяц.
Эти документы Поддержки Apple могут быть полезны:
Вы также можете установить следующее программное обеспечение для очистки Mac от потенциальной вредоносной программы:
Firefox заблокировал запрос на установку программного обеспечения. Как быть? Ведь этот текст довольно часто появляется при попытке инсталлировать то или иное дополнение. В данном материале мы рассмотрим все возможные варианты.
Подробности
Как правило, у любой проблемы, возникшей на компьютере, есть свои причины. Но в данном случае конкретную причину определить очень сложно, даже практически невозможно. Поэтому придется перебирать все возможные варианты для исправления ситуации.
В данном материале мы рассмотрим лучшие из способов. По традиции начнем с самых простых и только потом перейдем к тем, что сложнее. Возможно, вам не придется к ним прибегать, но о них нужно знать.
Если вам все-таки придется обратиться к сложным способам, то не стоит паниковать. Если выполнять все в строгом соответствии с инструкцией, то ничего страшного не случится. Итак, рассмотрим варианты решения проблемы.
Это первое, что нужно сделать в данном случае. Ведь именно из-за неправильной подписи в большинстве случаев Firefox не может инсталлировать то или иное расширение. Однако учтите, что отключать подпись не всегда безопасно. Так в браузер могут проникнуть различные вредоносные объекты. Но если вас это не смущает, тогда вперед.
Как отключить проверку подписи дополнений Firefox? Для этого потребуется посетить скрытые настройки браузера. Предусмотрительные разработчики скрыли их от рук пользователей. И не зря. Ведь некоторые из них способны и вовсе повесить веб-обозреватель. В общем, для отключения проверки подписи нужно сделать следующее:
Последний пункт необходим, так как только после перезапуска браузер сможет применить новые настройки. После рестарта пробуем установить проблемное расширение. Все должно получиться. Если, конечно, проблема была именно в подписи. А если ничего не изменилось, то стоит перейти к следующему пункту нашей программы.
Дополнения являются неотъемлемой частью любого браузера. Ведь они заметно расширяют функционал веб-обозревателя. Но в то же время они заставляют его требовать больше ресурсов от компьютера. А если еще расширение конфликтное, то вполне могут появиться и различные сбои. В том числе может блокироваться установка других дополнений.
Поэтому в данном случае расширения стоит отключить. Потом вы можете вернуть некоторые из них. Но пока лучше избавиться от дополнений для того, чтобы проверить работу чистого веб-обозревателя. И сейчас мы предоставим подробную инструкцию, рассказывающую о том, как это сделать:
После рестарта можно проверить качество работы браузера. Стоит попробовать установить проблемное расширение. Если все прошло хорошо, то проблема была именно в этом. Если же нет, то пора переходить к следующему пункту нашей программы. Нужно попробовать еще один весьма действенный способ.
Если кэш переполнен, то вполне возможно, что Firefox блокирует установку новых дополнений по причине нехватки места. Именно в кэше хранится вся история посещений браузера. Также здесь находятся все данные сайтов. Когда это хранилище достигает гигантских размеров могут наблюдаться тормоза и неадекватная работа веб-обозревателя.
В весьма редких случаях может наблюдаться и зависание веб-обозревателя. Вообще, кэш и историю нужно чистить регулярно. Только так можно добиться полной работоспособности приложения. Для произведения такой очистки в браузере есть все необходимые инструменты. Вот что нужно сделать:
Процедура удаления начнется автоматически. Она займет всего несколько секунд. После удаления всех данных необходимо перезапустить веб-обозреватель. И только после рестарта можно тестировать его работу. Пробуем установить то дополнение, которое вызывало проблемы. Если это не помогло, то переходим к следующей главе.
Если ничего из вышеописанного не помогает и браузер продолжает зависать наглухо, то есть еще один вариант. Однако он чреват утерей всех пользовательских данных. В том числе и расширений. Зато этот вариант точно поможет. Однако использовать его стоит только в самом крайнем случае. Ведь вы не хотите потерять свои данные?
Речь идет о сбросе настроек браузера. После проведения этой процедуры пользователь получает чистый веб-обозреватель, который априори должен хорошо работать. Сброс осуществляется при помощи встроенных компонентов браузера. Но нужный пункт в настройках еще нужно найти. А это не так-то просто. Вот подробная инструкция:
Процедура сброса настроек начнется немедленно. Во время самого процесса веб-обозреватель будет перезапущен. После рестарта появится совершенно чистый Firefox, который должен без проблем работать и устанавливать различные расширения. Если же это не помогло, то стоит попробовать еще несколько вариантов.
Вирусы способны существенно повредить файлы веб-обозревателя и даже заблокировать установку расширений. А еще веб-обозреватель может зависать и вылетать. А если вирусы не удалять, то последствия могут быть еще более плачевными. К примеру, они могут запросто повесить операционную систему целиком.
Процесс проверки начнется немедленно. Если в ходе сканирования будут найдены какие-то вредоносные объекты, то они будут немедленно удалены или изолированы. После проверки можно будет просмотреть подробный журнал. После того, как ПК будет проверен обязательно нужно его переустановить. Только после этого можно проверять работу браузера.
Если на вашем компьютере находились вирусы, то они вполне могли существенно повредить некоторые файлы операционной системы, требующиеся для нормального функционирования браузера. Именно поэтому расширения не могут установиться. Возможны и более серьезные проблемы.
Иногда по этой причине во время запуска веб-обозревателя и при его работе могут наблюдаться зависания и фризы. Однако данную проблему можно решить. Причем при помощи инструментов самой ОС Windows. Вот подробная инструкция, рассказывающая о том, как нужно восстанавливать системные файлы:

В результате начнется сканирование файлов Windows. Если чего-то будет не хватать, то система восстановит это в процессе сканирования. После завершения работы консоли потребуется закрыть все окна и перезагрузить компьютер или ноутбук. Только после рестарта можно попробовать установить какое-нибудь дополнение в Mozilla Firefox.
Заключение
Итак, выше мы рассмотрели вопрос о том, что делать, если Firefox заблокировал запрос на установку программного обеспечения. Теперь подведем итоги и сделаем кое-какие выводы. Для решения данной проблемы существует довольно много способов.
Однако часто причину определить непросто. Поэтому вам придется перебрать все те, что представлены в данном материале. Некоторые варианты могут вызвать у новичков легкую панику. Но если все делать в строгом соответствии с инструкцией, то ничего страшного не произойдет.
Все о локальных сетях и сетевом оборудовании
Проблема, возможно, не в сайте, а в вашем ПК и программах на нём. Ресурс может быть безопасен, особенно если вы часто по нему раньше переходили (браузер был уверен в его безопасности). В этом случае используйте методы решения, описанные ниже.
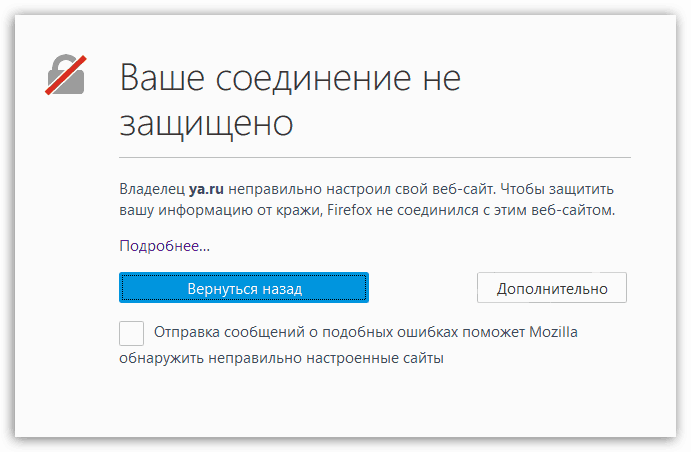
Как избавиться от ошибки
По этапам расскажем, как выйти из ситуации и убрать ошибку.
Первое простое решение — посмотреть в правый нижний угол экрана и убедиться, что в системе стоит правильная дата и время.
Если стоят неверные данные, смените их:


Включите автоматическую установку даты и времени

Перейдите к изменению даты и времени

-
Кликните по меню браузера (три полоски справа). Перейдите в настройки.



Выключите в меню прокси-сервер



Откройте папку вашего профиля в браузере

Удалите файл cert8.db из списка


Подождите, пока завершится полная проверка
Вместо антивируса или в дополнении к нему можно взять портативную лечащую утилиту, которая проведёт независимую проверку ПК, не вступая в конфликт с основным антивирусом. К примеру, это может быть Dr.Web CureIt.


Запустите проверку обновлений на серверах ОС
Если у вас есть сомнения на его счёт, вам не следует принуждать обозреватель открывать страницу. Вы можете навредить своему ПК. К примеру, на ваш ПК могут проникнуть вирусные программы после перехода на подозрительную страницу.

Откройте новое окно браузера в приватном режиме
Если режим инкогнито остался бесполезным в вашем случае, добавьте сайт в исключения (чтобы его сертификат в будущем не проверяли):

Перейдите к созданию исключения

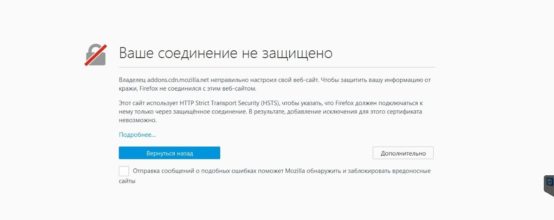
Возможные причины появления сообщения
В некоторых случаях появление сообщения может быть и не связано с безопасностью сайта.
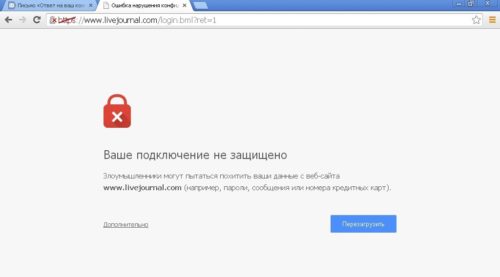
Такое сообщение может появится в любом браузере
Вот возможные причины:
- неправильная дата на компьютере;
- устаревший сертификат или непроверенный издатель сертификата — браузер проверяет подлинность и наличии малейших подозрений начинает ругаться и блокировать соединение;
- блокирующие расширения, особенно этим грешат расширения антивирусов, которые устанавливаются в браузер автоматически;
- старая версия Windows — такая проблема может возникнуть если вы отключили автоматическое обновление системы;
- вирусы на вашем компьютере;
- сбой работы самого браузера.
Когда можно игнорировать предупреждение
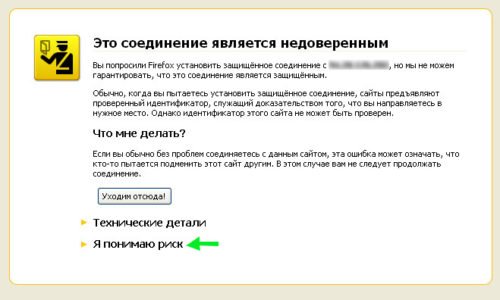
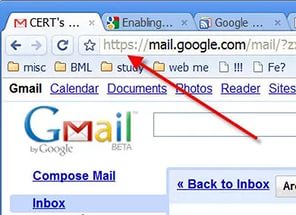
Если всё-таки переходите по незащищенному соединению, при работе на таких сайтах проявляйте осторожность: не оставляйте личные данные, особенно данные платёжных карт, не используйте логины и пароли, которые используете для работы на других сайтах.
Неправильная системная дата
Если на компьютере стоит неправильная дата, то это возможная причина появления сообщения о незащищенном соединении. Решение простое — выставить правильное время:


Выставьте правильную дату и время
Если у вас время сбивается постоянно, то скорей всего на материнской плате села батарейка. Обратитесь в сервисный центр для замены.
Режим инкогнито
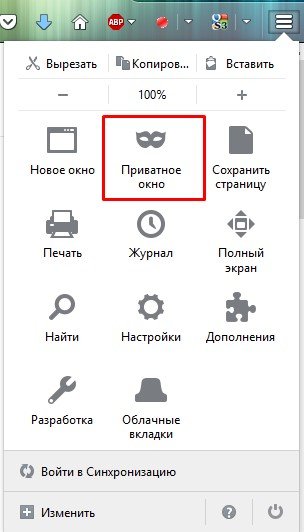
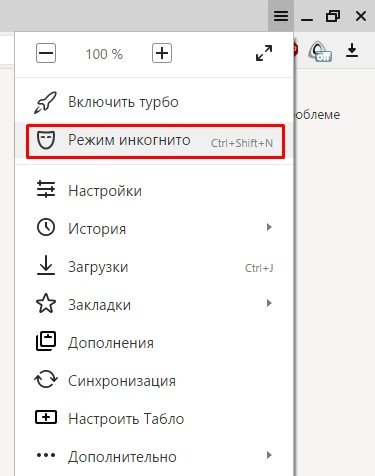
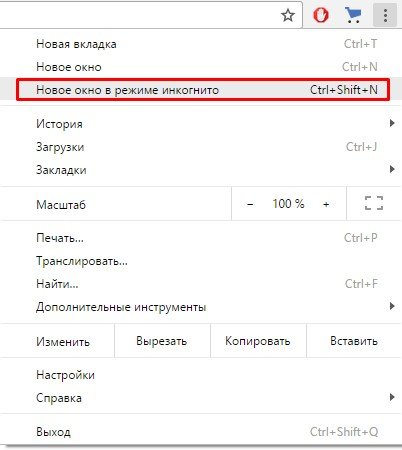
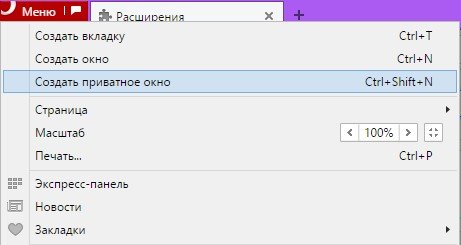
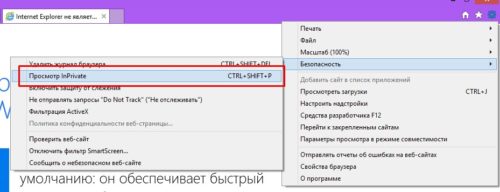
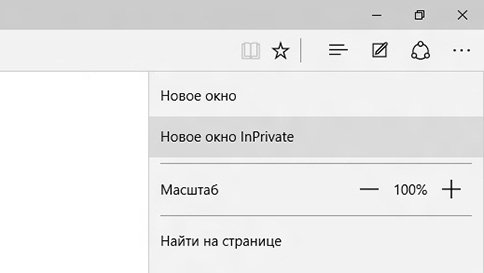
Если ошибка в режиме инкогнито исчезла, то скорей всего создаёт помехи какой-то установленный в браузере плагин.
Ошибки расширений
При установке антивирусного ПО на компьютер многие защитники автоматически внедряют свои расширения для безопасности в интернете. Иногда они могут сбоить и ошибочно считать проверенные сайт опасными. В этом случае нужно отключить эти расширения.
Для отключения в Mozilla Firefox:
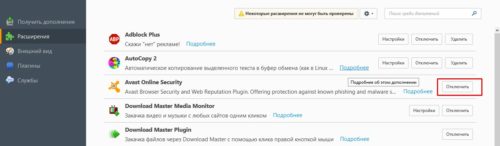
Для отключения в Опере:
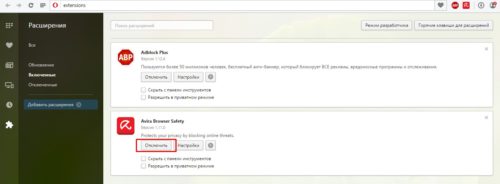
Для отключения в Яндекс браузере:
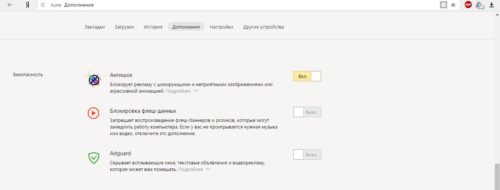
Для отключения в Google Chrome:
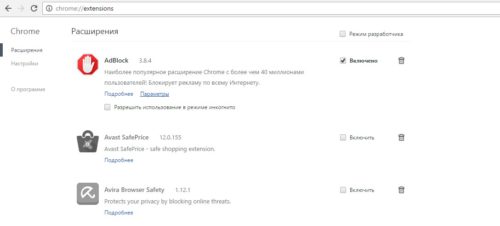
Для отключения снимите галочку напротив расширения
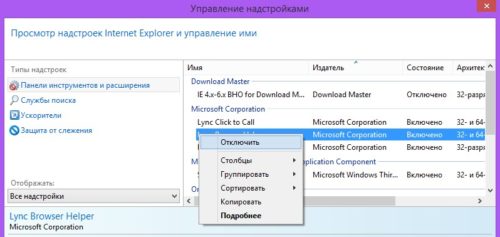
Для отключения нажмите правой кнопкой мышки на расширение браузера
Для отключения в Microsoft Edge:
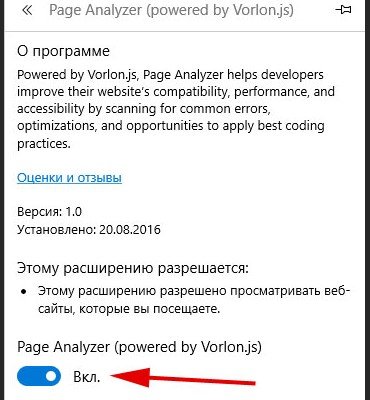
Кроме антивируса, блокировать сайты могут и другие дополнения. Попробуйте отключить все расширения. Если сайты стали открываться в обычном режиме, то начните включать расширения по одному и проверять как будет работать браузер. Таким образом, можно найти дополнение, которое блокирует ресурсы. После этого отключаем его или удаляем и переустанавливаем.
Старая версия системы
Если вы давно не обновляли операционную систему и отключили автоматическое обновление, то возможно сообщение о незащищенном соединении появляется именно из-за этого.
Чтобы обновить систему нужно:
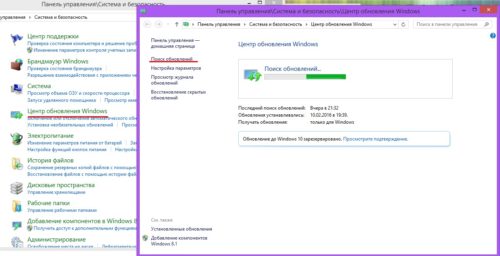
Подождите пока система завершит поиск обновлений и установите их
Если вы используете Windows xp, то вам вручную придётся устанавливать пакет обновлений 3 Service Pack.
Из-за отсутствия необходимых обновлений сбои в работе могут происходить не только у браузера, поэтому рекомендуется его не отключать.
Сбои в работе самого браузера
Проблема может скрываться и в самом браузере. В первую очередь проблемы возникают если не установлены необходимые обновления, а это может быть только при отключённом автоматическом обновлении.
Обновление Mozilla Firefox, Google Crome:
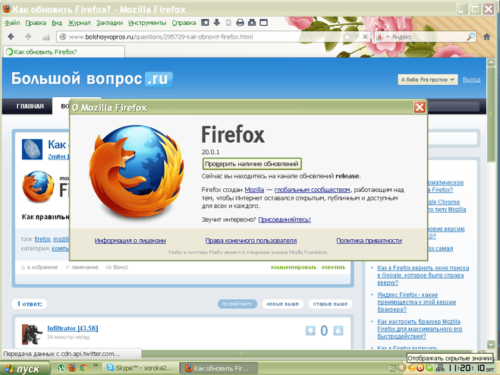
Чтобы обновить Яндекс браузер:
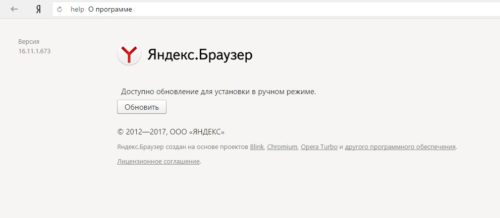
Чтобы обновить Оперу, нужно зайти на официальный сайт, скачать новую версию браузера и установить её, при этом старую версию можно не удалять. Все данные (закладки, пароли и т.п.) останутся без изменений.
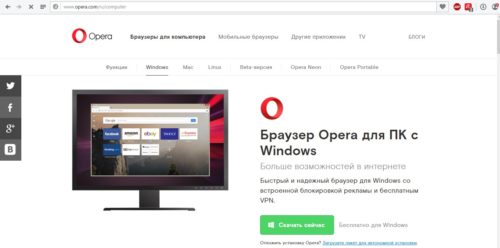
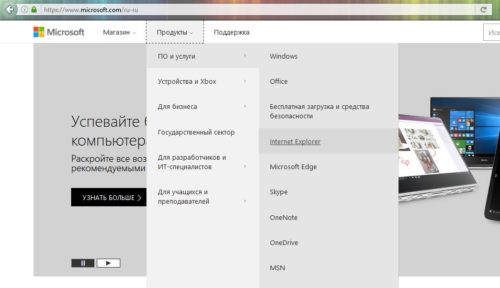
Выберите браузер и скачайте последнюю версию
Браузер Microsoft Edge доступен только для Windows 10, для других версий системы он не предоставляется.
Также попробуйте очистить кэш и историю браузера. Если вы давно этого не делали, то в большинстве случаев появляются ошибки в работе.
Если обновление браузера не помогло исправить проблему, то можно использовать крайний метод и переустановить его полностью. Сначала удаляем программу (Панель управления — установка и удаление программ), потом скачиваем браузер заново и устанавливаем.
После удаления, желательно почистить остаточные файлы браузер с помощью Ccleaner или подобной ей программы.
Что ещё можно сделать
Но может быть и наоборот, что антивирус блокирует какой-то ресурс непонятно почему. Если вы уверены, что сайт безопасен, отключите на время защиту и попробуйте перейти на него.
Ошибка может возникать при переходе на сайт через закладки. Попробуйте найти ресурс в поисковике и открыть через него. Если все нормально отображается, то удалите закладку и создайте новую.
Во многих случаях проблема с безопасностью происходит из-за неполадок именно с вашим компьютером. Неверные настройки, вирусы и отсутствие обновлений самые частые причины. Следите за этими параметрами, и проблема с открытием сайтов будет появляться очень редко.
Инструкция по использованию Mozilla Firefox

Что такое - Mozilla Firefox
Mozilla Firefox — это свободно распространяемый веб-браузер. Он основан на исходном коде Mozilla Application Suite, созданном почти с нуля вместо кода Netscape. Так-же он использует открытый портируемый движок Gecko, разработанный с учётом поддержки открытых стандартов.
Авторами проекта Firefox являются Блейк Росом и Дейв Ха́йет, в то время они работали в Netscape Communications, бывшей в составе AOL Time Warner.
Первыя выпуск вышел в свет 23 сентября 2002года, под названием "Phoenix" ("Феникс"), потом, из‑за конфликтов торговых знаков, был переименован в "Firebird" ("Жар-птица"), но по схожей причине пришлось вновь переименовать, уже на "Firefox". Однако и "Firefox" оказался торговым знаком компании The Charlton Company. Но разногласия были решены.
Firefox переводят как "огненная лиса", но это неправильно. Дословный перевод кит. 火狐 (пиньинь: hǔo hъ), которым китайцы иногда называют малую панду, в честь которой, по словам разработчиков, и назван браузер.
На обычную панду она мало похожа и выглядит как крупная рыжая кошка. Именно red panda (она же малая панда) изображена на логотипе Firefox.

Справка по Firefox
Можно сделать экспресс-панель, как в Opera?
Да, можно. Для этого надо установить расширение Speed Dial. Я советую FVD Speed Dial. Да, и кроме того, с помощью этого дополнения ваша экспресс-панель станет намного функциональнее, чем в Opera.
Расширенный редактор настроек Firefox.
Configuration Mania
Данным дополнением пользуйтесь очень осторожно и только в случае крайней необходимости. Вся ответственность за последствия ложится исключительно на вас. )
Как перенести все настройки, темы и дополнения на другой компьютер?
Для восстановления точной копии вашей экспресс-панели на другом компьютере понадобится EverSync, входящий в состав FVD Speed Dial, но который надо будет устанавливать дополнительно.
Для восстановления всех ваших дополнений, тем, закладок, настроек, паролей, куки, истории и т. п. можно воспользоваться FEBE
Страницы в браузере прокручиваются рывками и без плавности.
Установите Yet Another Smooth Scrolling, настройте как вам удобно и радуйтесь.
Медленный запуск Firefox
Скорость запуска зависит от установленных дополнений, а также числа закладок и объёма журнала.
Отключите или удалите все те расширения, в нужности которых Вы сомневаетесь, и те, которые слишком сложны, так как они дают бо́льшую нагрузку на браузер. Отключите и по возможности удалите плагины, кроме нужных вам. Обычно нужен только Shockwave Flash. Если у Вас установлено несколько версий одного плагина — оставьте только последнюю.
Закладки влияют, если их сотни или тысячи. Сделайте резервную копию всех закладок в формате HTML (Ctrl+Shift+H — импорт и резервирование), затем удалите всё лишнее. Часто легче найти информацию через Яндекс или Google, чем искать одну из ста закладок.
Очистите журнал и установите ограничение максимального времени хранения истории: откройте страницу about:config и установите значение browser.history_expire_days в днях. Оно не должно быть меньше значения параметра browser.history_expire_days_min (это значение устанавливается через настройки Firefox).
Если перечисленные выше меры не помогли, установите программу Firefox Preloader. Она обеспечивает частичную загрузку программы Mozilla Firefox в оперативную память при включении компьютера. Это несколько сказывается на быстродействии компьютера в целом, но надёжно решает проблему медленного запуска.
Какие файлы нужно переносить для сохранения всех своих настроек?
signons.sqlite + key3.db - все сохранённые пароли. Эти файлы нужно переносить обязательно вместе.
places.sqlite - вся ваша история посещённых страниц и закладки.
formhistory.sqlite - история всех введённых запросов в разные формы.
cookies.sqlite - все ваши куки.
sessionstore.js - вся ваша текущая "сессия", т.е. последние открытые и закрытые вкладки.
permissions.sqlite - все настройки "разрешений" для сайтов, которые вы можете посмотреть открыв about:permissions страницу.
папка searchplugins + файл search.sqlite - все установленные вами поисковые машины.
prefs.js - все настройки из about:config, часто является причиной различных глюков, так что целиком его переносить не рекомендуется (если только проблема не в нём). Часто, проблема заключается в каких-то определённых записях из этого файла и вы можете методом пополовинного удаления за 10-11 перезапусков браузера определить какая запись вызывает глюк.
user.js - здесь хранятся такие же настройки как и в предыдущем файле, только при каждом запуске браузера все настройки из этого файла - переписываются в предыдущий (даже если они там были с другими значениями или отсутствовали вообще). Удобен для хранения всех важных настроек браузера, чтобы не настраивать его заново каждый раз при обновлении вашего профиля. Если вы вписываете в него только "безопасные" настройки, то можете его смело переносить в новый профиль.
Отключение устаревших плагинов.
В последних версиях Firefox в целях повышения безопасности устаревшие, а следовательно потенциальноуязвимые плагины принудительно отключаются, и при попытке их использования появляется уведомление