Как определить вирусы netstat
Команда NETSTAT предназначена для получения сведений о состоянии сетевых соединений и слушаемых на данном компьютере портах TCP и UDP, а также, для отображения статистических данных по сетевым интерфейсам и протоколам.
Формат командной строки:
NETSTAT [-a] [-b] [-e] [-f] [-n] [-o] [-p протокол] [-r] [-s] [-t] [интервал]
Параметры командной строки:
-a - Отображение всех подключений и ожидающих портов.
-b - Отображение исполняемого файла, участвующего в создании каждого подключения, или ожидающего порта. Иногда известные исполняемые файлы содержат множественные независимые компоненты. Тогда отображается последовательность компонентов, участвующих в создании подключения, либо ожидающий порт. В этом случае имя исполняемого файла находится снизу в скобках [], сверху - компонент, который им вызывается, и так до тех пор, пока не достигается TCP/IP. Заметьте, что такой подход может занять много времени и требует достаточных разрешений.
-e - Отображение статистики Ethernet. Может применяться вместе с параметром -s.
-f - Отображение полного имени домена (FQDN) для внешних адресов.
-n - Отображение адресов и номеров портов в числовом формате.
-o - Отображение кода (ID) процесса каждого подключения.
-p протокол - Отображение подключений для протокола, задаваемых этим параметром. Допустимые значения: TCP, UDP, TCPv6 или UDPv6. Используется вместе с параметром -s для отображения статистики по протоколам. Допустимые значения: IP, IPv6, ICMP, ICMPv6, TCP, TCPv6, UDP или UDPv6.
-r - Отображение содержимого таблицы маршрутов.
-s - Отображение статистики протокола. По умолчанию статистика отображается для протоколов IP, IPv6, ICMP, ICMPv6, TCP, TCPv6, UDP и UDPv6. Параметр -p позволяет указать подмножество выводимых данных.
-t - Отображение текущего подключения в состоянии переноса нагрузки с процессора на сетевой адаптер при передаче данных ( "offload" ).
-v - Подробный вывод информации, если это возможно.
интервал - Повторный вывод статистических данных через указанный интервал в секундах. Для прекращения вывода данных нажмите клавиши CTRL+C. Если параметр не задан, сведения о текущей конфигурации выводятся один раз.
На практике, утилиту netstat.exe удобно использовать в цепочке с командами постраничного вывода ( more ), перенаправления стандартного вывода в файл ( > ) и поиска текста в результатах вывода ( find ).
netstat -a | more - отобразить все соединения в постраничном режиме вывода на экран.
netstat -a -n| more - то же, что и в предыдущем примере, но с отображением номеров портов и IP-адресов в числовом формате. В отличие от предыдущего примера, команда netstat с параметром -t отрабатывает намного быстрее.
netstat -a -f | more - то же, что и в предыдущем примере, но с отображением полных DNS-имен узлов, участвующих в соединениии.
netstat -a > C:\netstatall.txt - отобразить все соединения с записью результатов в файл C:\netstatall.txt.
netstat -a | find /I "LISTENING" - отобразить все соединения со статусом LISTENING, т.е. отобразить список сетевых интерфейсов и портов, ожидающих входящие соединения ( "слушаемых" портов ). Ключ /I в команде find указывает, что при поиске текста, не нужно учитывать регистр символов.
netstat -a | find /I "listening" > C:\listening.txt - отобразить все соединения со статусом LISTENING с записью результатов в файл C:\listening.txt.
Пример отображаемой информации:
| Имя TCP TCP TCP TCP . . . | Локальный адрес 0.0.0.0:80 0.0.0.0:445 192.168.0.3:5401 127.0.0.1:56635 | Состояние LISTENING LISTENING ESTABLISHED ESTABLISHED |
Локальный адрес - локальный IP-адрес участвующий в соединении или связанный со службой, ожидающей входящие соединения (слушающей порт). Если в качестве адреса отображается 0.0.0.0 , то это означает - "любой адрес", т.е в соединении могут использоваться все IP-адреса существующие на данном компьютере. Адрес 127.0.0.1 - это петлевой интерфейс, используемый в качестве средства IP протокола для взаимодействия между процессами без реальной передачи данных.
Внешний адрес Внешний IP-адрес, участвующий в создании соединения.
Состояние - состояние соединения. Состояние Listening говорит о том, что строка состояния отображает информацию о сетевой службе, ожидающей входящие соединения по соответствующему протоколу на адрес и порт, отображаемые в колонке "Локальный адрес ". Состояние ESTABLISHED указывает на активное соединение. В колонке "Состояние" для соединений по протоколу TCP может отображаться текущий этап TCP-сессии определяемый по обработке значений флагов в заголовке TCP - пакета (Syn, Ask, Fin . ). Возможные состояния:
CLOSE_WAIT - ожидание закрытия соединения.
CLOSED - соединение закрыто.
ESTABLISHED - соединение установлено.
LISTENING - ожидается соединение (слушается порт)
TIME_WAIT - превышение времени ответа.
Имя программного модуля, связанного с данным соединением отображается, если задан параметр -b в командной строке при запуске netstat.exe.
netstat -a -b - получить список всех сетевых соединений и связанных с ними программ.
TCP 192.168.0.3:3389 89.22.52.11:5779 ESTABLISHED
CryptSvc
[svchost.exe]
В данном примере отображается информация о соединении, в создании которого участвуют программные компоненты CryptSvc и svchost.exe .
netstat -ab - параметры командной строки можно объединять. Параметр -ab эквивалентен -a -b
netstat -e - получить статистические данные для обмена по протоколу Ethernet. Отображается суммарные значения принятых и полученных байт для всех сетевых адаптеров Ethernet.
Байт
Одноадресные пакеты
Многоадресные пакеты
Отброшено
Ошибки
Неизвестный протокол
3572722456
73723923
15666
0
0
0
516793893
75953549
1091239
0
0
0
netstat -e -v - кроме суммарной статистики, отображается информация об обмене данными через отдельные сетевые интерфейсы.
netstat -e -s - дополнительно к статистике Ethernet, отображается статистика для протоколов IP , ICMP , TCP , UDP
Байт
Одноадресные пакеты
Многоадресные пакеты
Отброшено
Ошибки
Неизвестный протокол
3748575434
76249208
15694
0
0
0
1576644689
79843939
1094958
0
0
0
| Получено пакетов Получено ошибок в заголовках Получено ошибок в адресах Направлено датаграмм Получено неизвестных протоколов Отброшено полученных пакетов Доставлено полученных пакетов Запросов на вывод Отброшено маршрутов Отброшено выходных пакетов Выходных пакетов без маршрута Требуется сборка Успешная сборка Сбоев при сборке Успешно фрагментировано датаграмм Сбоев при фрагментации датаграмм Создано фрагментов | = 10877781 = 0 = 27307 = 0 = 0 = 448 = 11384479 = 11919871 = 0 = 1517 = 6 = 0 = 0 = 0 = 5918 = 0 = 11836 |
| Получено пакетов Получено ошибок в заголовках Получено ошибок в адресах Направлено датаграмм Получено неизвестных протоколов Отброшено полученных пакетов Доставлено полученных пакетов Запросов на вывод Отброшено маршрутов Отброшено выходных пакетов Выходных пакетов без маршрута Требуется сборка Успешная сборка Сбоев при сборке Успешно фрагментировано датаграмм Сбоев при фрагментации датаграмм Создано фрагментов | = 0 = 0 = 0 = 0 = 0 = 0 = 391 = 921 = 0 = 0 = 14 = 0 = 0 = 0 = 0 = 0 = 0 |
Статистика TCP для IPv4
| Активных открыто Пассивных открыто Сбоев при подключении Сброшено подключений Текущих подключений Получено сегментов Отправлено сегментов Повторно отправлено сегментов | = 225128 = 12675 = 108237 = 1871 = 42 = 8606912 = 8138192 = 403595 |
Статистика TCP для IPv6
| Активных открыто Пассивных открыто Сбоев при подключении Сброшено подключений Текущих подключений Получено сегментов Отправлено сегментов Повторно отправлено сегментов | = 64 = 64 = 10164 = 4 = 4 = 3341 = 3341 = 0 |
Статистика UDP для IPv4
| Получено датаграмм Отсутствие портов Ошибки при получении Отправлено датаграмм | = 4714809 = 448 = 0 = 5332065 |
Статистика UDP для IPv6
| Получено датаграмм Отсутствие портов Ошибки при получении Отправлено датаграмм | = 419 = 0 = 0 = 391 |
netstat -s -p icmp - получить статистику только по протоколу ICMP
Пример отображаемых статистических данных:
Для циклического опроса состояния сетевых соединений используется запуск программы с указанием интервала вывода статистических данных в секундах.
netstat -e 3 - отображать статистику по Ethernet с интервалом 3 секунды.
netstat –f 10 - каждые 10 секунд отображать статистику сетевых соединений с использованием полных DNS-имен узлов.
netstat -n 5 | find /i "Established" - каждые 5 секунд отображать статистику по установленным соединениям.
Утилита netstat или как определить какие порты слушает ваш компьютер. Сетевые утилиты 4 часть
Утилита netstat или как определить какие порты слушает ваш компьютер. Сетевые утилиты 4 часть

Утилита netstat или как определить какие порты слушает ваш компьютер. Сетевые утилиты 4 часть-01
Всем привет ранее я начал рассказ про сетевые утилиты системного администратора в статье "Утилита pathping или как диагностировать проблему на маршруте до сайта. Сетевые утилиты 3 часть", движемся дальше и разбираем еще одну утилиту netstat или, как определить какие порты слушает ваш компьютер. Данная программка, будет не заменимым инструментом в багаже софта, любого системного инженера, поможет ему провести быструю диагностику ситуации и обнаружить ряд всевозможных проблем с сервисами и их доступностью.
Netstat - Отображение активных подключений TCP, портов, прослушиваемых компьютером, статистики Ethernet, таблицы маршрутизации IP, статистики IPv4 (для протоколов IP, ICMP, TCP и UDP) и IPv6 (для протоколов IPv6, ICMPv6, TCP через IPv6 и UDP через IPv6)
Представим ситуацию вы установили например MSM LSI утилиту для просмотра параметров RAID контроллера, запускаете утилиту, но ничего она не находит, потому что закрыт порт а какой вы не в курсе, и не всегда в инете можно быстро найти информацию об этом, для этого вы и может запустить netstat и посмотреть какой порт слушает ваш сервер с MSM процессом.
Открываем командную строку Windows и вводим netstat ?. У вас выскочит справка утилиты.
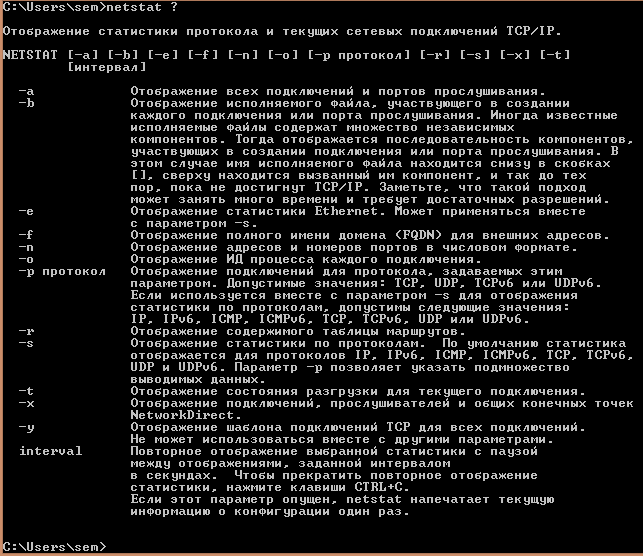
Утилита netstat или как определить какие порты слушает ваш компьютер. Сетевые утилиты 4 часть-02
Отображение статистики протокола и текущих сетевых подключений TCP/IP.
NETSTAT [-a] [-b] [-e] [-f] [-n] [-o] [-p протокол] [-r] [-s] [-x] [-t]
[интервал]
- -a Отображение всех подключений и портов прослушивания.
- -b Отображение исполняемого файла, участвующего в создании
- каждого подключения или порта прослушивания. Иногда известные исполняемые файлы содержат множество независимых компонентов. Тогда отображается последовательность компонентов, участвующих в создании подключения или порта прослушивания. В этом случае имя исполняемого файла находится снизу в скобках [], сверху находится вызванный им компонент, и так до тех пор, пока не достигнут TCP/IP. Заметьте, что такой подход может занять много времени и требует достаточных разрешений.
- -e Отображение статистики Ethernet. Может применяться вместе с параметром -s.
- -f Отображение полного имени домена (FQDN) для внешних адресов.
- -n Отображение адресов и номеров портов в числовом формате.
- -o Отображение ИД процесса каждого подключения.
- -p протокол Отображение подключений для протокола, задаваемых этим параметром. Допустимые значения: TCP, UDP, TCPv6 или UDPv6. Если используется вместе с параметром -s для отображения статистики по протоколам, допустимы следующие значения: IP, IPv6, ICMP, ICMPv6, TCP, TCPv6, UDP или UDPv6.
- -r Отображение содержимого таблицы маршрутов.
- -s Отображение статистики по протоколам. По умолчанию статистика отображается для протоколов IP, IPv6, ICMP, ICMPv6, TCP, TCPv6, UDP и UDPv6. Параметр -p позволяет указать подмножество выводимых данных.
- -t Отображение состояния разгрузки для текущего подключения.
- -x Отображение подключений, прослушивателей и общих конечных точек NetworkDirect.
- -y Отображение шаблона подключений TCP для всех подключений. Не может использоваться вместе с другими параметрами. interval Повторное отображение выбранной статистики с паузой между отображениями, заданной интервалом в секундах. Чтобы прекратить повторное отображение статистики, нажмите клавиши CTRL+C. Если этот параметр опущен, netstat напечатает текущую информацию о конфигурации один раз.
Давайте посмотрим интересные ключи утилиты netstat. Первое что вводим
и у нас на экране появится статистика сетевых пакетов ethernet.
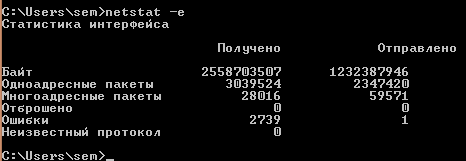
Утилита netstat или как определить какие порты слушает ваш компьютер. Сетевые утилиты 4 часть-03
Если добавим ключ -s то получим статистику по протоколам.
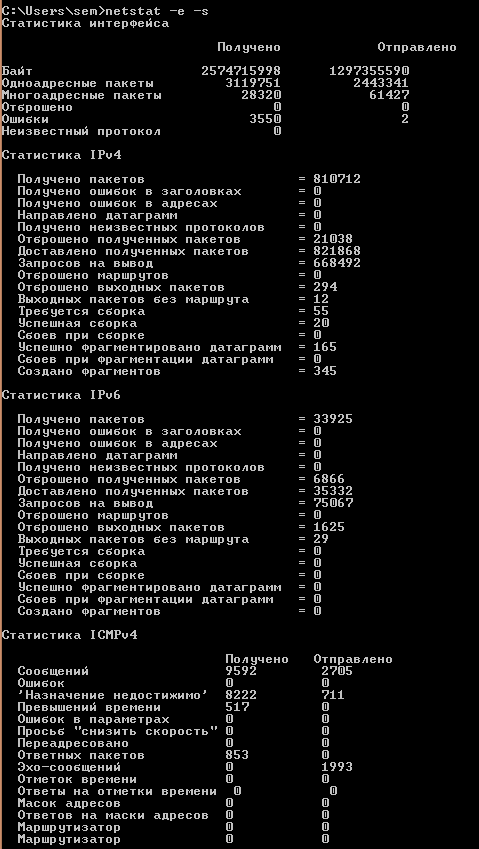
Утилита netstat или как определить какие порты слушает ваш компьютер. Сетевые утилиты 4 часть-04
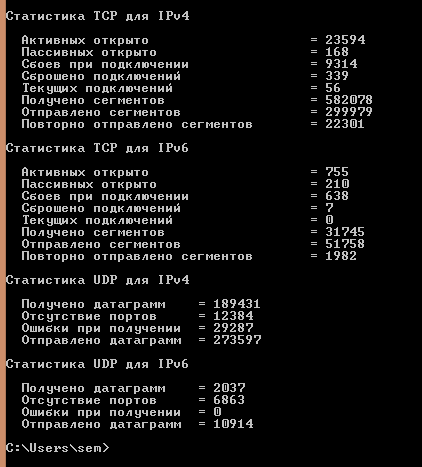
Утилита netstat или как определить какие порты слушает ваш компьютер. Сетевые утилиты 4 часть-05
Очень полезно посмотреть все что слушает ваш хост для этого пишем
Вывод команды содержит Тип протокола либо TCP либо UDP, локальный адрес с портом который слушается и внешний адрес с портом и состояние действия.
Для полного понимания информации, предоставляемой этой командой, необходимо понять принципы установки соединения в протоколе TCP/IP. Вот основные этапы процесса установки соединения TCP/IP:
1. При попытке установить соединение клиент отправляет сообщение SYN серверу.
2. Сервер отвечает собственным сообщением SYN и подтверждением (ACK).
Процесс разрыва соединения состоит из следующих этапов:
1. Клиент сообщает "Я закончил", отправляя сообщение FIN серверу. На этом этапе клиент только принимает данные от сервера, но сам ничего не отправляет.
2. После этого сервер отправляет сообщение ACK и отправляет собственное сообщение FIN клиенту.
3. После этого клиент отправляет сообщение ACK серверу, подтверждая запрос сервера FIN.
4. При получении сообщения ACK от клиента сервер закрывает соединение.
Понимание этапов процесса установки и разрыва соединения позволяет более прозрачно интерпретировать состояния соединений в выводе команды netstat. Соединения в списке могут находиться в следующих состояниях.
- CLOSE_WAIT — указывает на пассивную фазу закрытия соединения, которая начинается после получения сервером сообщения FIN от клиента.
- CLOSED — соединение прервано и закрыто сервером.
- ESTABLISHED — клиент установил соединение с сервером, получив от сервера сообщение SYN.
- FIN_WAIT_1 — клиент инициировал закрытие соединения (отправил сообщение FIN).
- FIN_WAIT_2 — клиент получил сообщения ACK и FIN от сервера.
- LAST_ACK — сервер отправил сообщение FIN клиенту.
- LISTEN — сервер готов принимать входящие соединения.
- SYN_RECEIVED — сервер получил сообщение SYN от клиента и отправил ему ответ.
- TIMED_WAIT — клиент отправил сообщение FIN серверу и ожидает ответа на это сообщение.
- YN_SEND — указанное соединение активно и открыто.
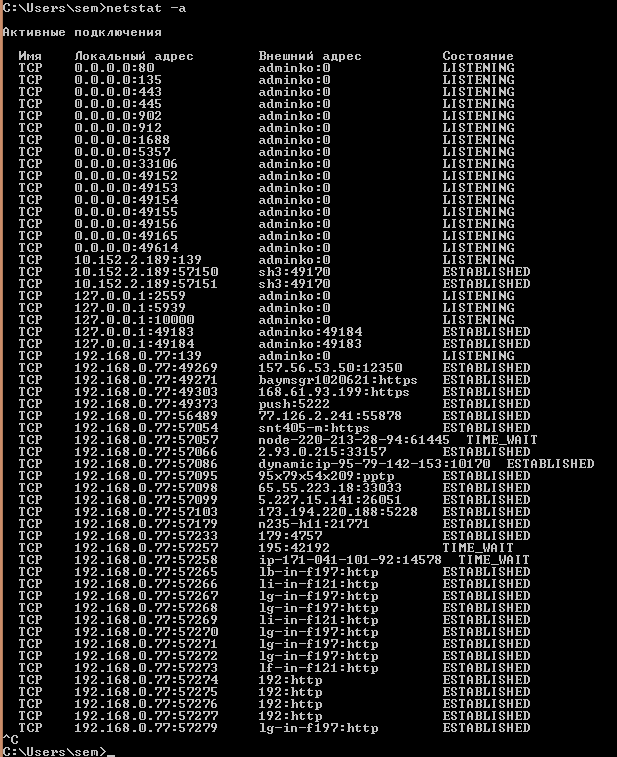
Утилита netstat или как определить какие порты слушает ваш компьютер. Сетевые утилиты 4 часть-06
Если добавить ключ -f то будут разрешаться имена удаленных внешних ресурсов

Утилита netstat или как определить какие порты слушает ваш компьютер. Сетевые утилиты 4 часть-07
также можно вывести только TCP порты
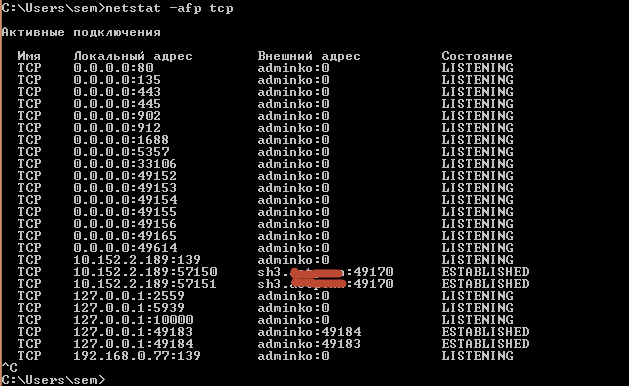
Утилита netstat или как определить какие порты слушает ваш компьютер. Сетевые утилиты 4 часть-08
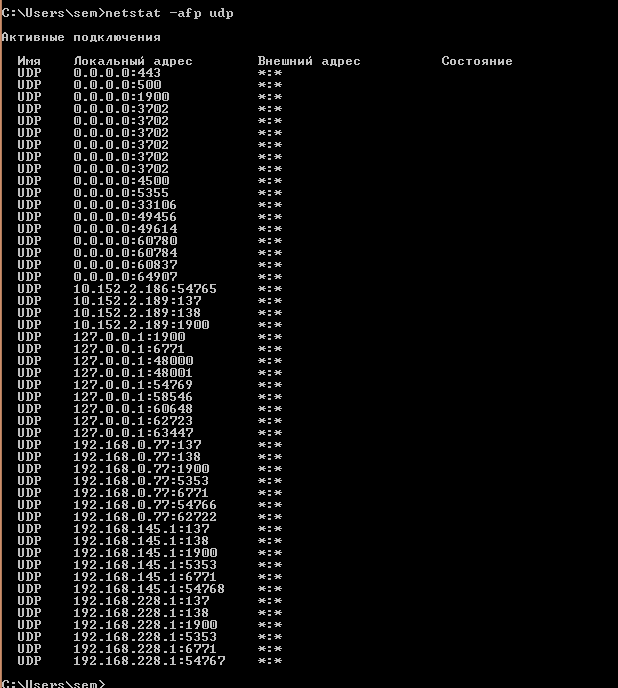
Утилита netstat или как определить какие порты слушает ваш компьютер. Сетевые утилиты 4 часть-09
Вот такая вот полезная утилиты с которой вы всегда будите знать по каким портам общаются службы на хосте. Читайте далее Утилита TCPView. Как определить какие порты слушает ваш компьютер. Сетевые утилиты 5 часть
thank you very much, would you weird area for any designers to hide this setting up. i had been possessing a number of difficulties with a new Dreamhost machine and i had not been guaranteed the reason why works out which they modify demonstrating invisible documents automagically, whereas different hosting space we connect to together with Filezilla appear to indicate invisible documents automagically. your own personal article allowed me to figure it available, i really appreciate it.
Уважаемый Иван, большое спасибо, это отличная получилась статья! У меня все получилось.
Очень рад, что смог вам помочь!
Добрый день. А как узнать какая программа занимает 80 порт?
Очень просто вы через netstat или tcpView смотрите PID процесса, который висит на порту, далее по PID вычисляете исполняемый файл.
Данная статья будет, в какой-то мере, посвящена безопасности. У меня недавно возникла мысль, а как проверить, какие приложение используют интернет соединение, куда может утекать трафик, через какие адреса идет соединение и многое другое. Есть пользователи, которые также задаются этим вопросом.
Допустим у вас есть точка доступа, к которой подключены только вы, но вы замечаете, что скорость соединения какая-то низкая, звоните провайдеру, они отмечают, что все нормально или что-то подобное. А вдруг к вашей сети кто-то подключен?
Можно попробовать с помощью методов из этой статьи узнать, какие программы, которые требуют Интернет-соединения он использует. А вообще, вы можете использовать эти методы, как душе угодно.
Ну что, давайте анализировать?
Команда netstat для анализа сетевой активности
Этот способ без использования всяких программ, нам лишь понадобится командная строка. В Windows есть специальная утилита netstat, которая занимается анализом сетей, давайте использовать ее. Желательно, чтобы командная строка была запущена от имени администратора.
В Windows 10 можно нажать на меню Пуск правой кнопкой мыши и выбрать соответствующий пункт.
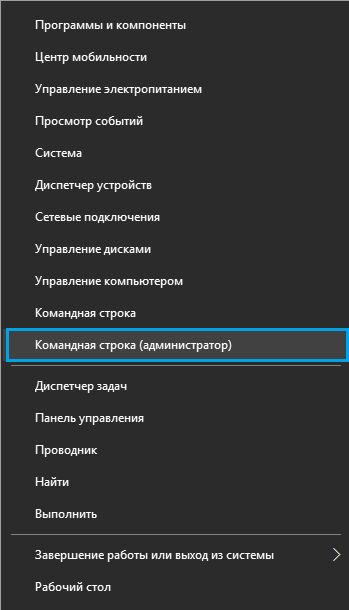
Видео: Как узнать какая программа использует какой TCP/UDP порт ПК
В командной строке вводим команду netstat и видим много интересной информации:
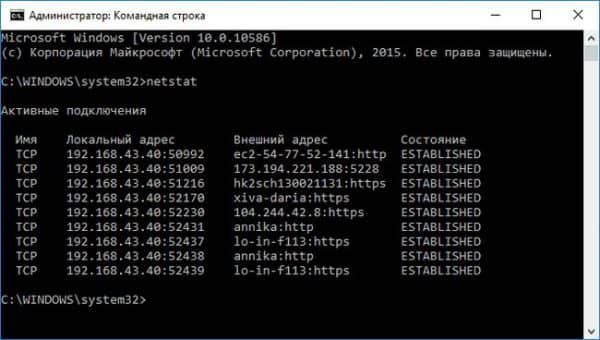
Мы видим соединения, в том числе, их порты, адреса, соединения активные и ожидающиеся. Это конечно круто, но нам этого мало. Нам бы узнать, какая программа использует сеть, для этого вместе с командной netstat можно использовать параметр –b, тогда команда будет выглядеть так:
Теперь в квадратных скобочках будет видна утилита, которая пользуется интернетом.

Это не единственный параметр в этой команде, для отображения полного списка введите команду netstat –h.
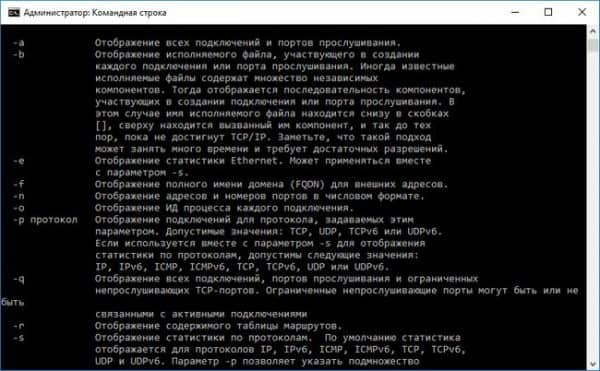
Дальше можно просто использовать несколько команд для получения необходимой информации. Но, как показывает практика, многие утилиты командной строки не дают той информации, которой хотелось бы видеть, да и не так это удобно.
В качестве альтернативы мы будем использовать стороннее программное обеспечение – TCPView.
Мониторинг сетевой активности с помощью TCPView
Скачать программу можно отсюда. Ее даже не нужно устанавливать вы просто ее распаковываете и запускаете утилиту. Также она бесплатная, но не поддерживает русский язык, но этого особо и не нужно, из этой статьи вы поймете, как ей пользоваться.
Видео: How to Use NETSTAT & FPORT Command to detect spyware, malware & trojans by Britec
Итак, утилита TCPView занимается мониторингом сетей и показывает в виде списка все подключенные к сети программы, порты, адреса и соединения.

В принципе тут все предельно ясно, но некоторые пункты программы я поясню:
- Столбец Process, ясное дело, показывает название программы или процесса.
Видео: zabbix проверка порта tcp
- Столбец PID указывает на идентификатор подключенного к сети процесса.
- Столбец Protocol указывает на протокол процесса.
- Столбец Local adress – локальный адрес процесса данного компьютера.
- Столбец Local port – локальный порт.
- Столбец Remote adress указывает на адрес, к которому подключена программа.
- Столбец State – указывает на состояние соединения.
- Там, где указано Sent Packets и Rcvd Packets указывает на отправленное и полученное количество пакетов, тоже самое и со столбцами Bytes.
Еще с помощью программы можно нажать на процесс правой кнопкой мыши и завершить его, либо посмотреть, где он находится.
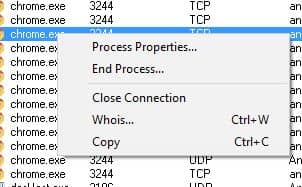
Названия адреса, как показано на изображении ниже можно преобразовать в локальный адрес, для этого нужно нажать горячие клавиши Ctrl+R.
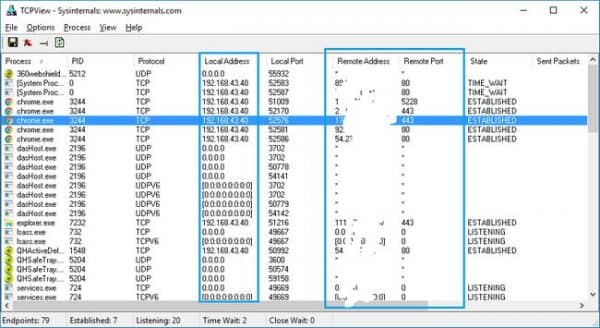
Этичный хакинг и тестирование на проникновение, информационная безопасность
Почему важно знать, какие порты открыты на компьютере?
Открытый порт на вашем компьютере (если не настроен файервол для запрета входящих соединений) означает, что к вашему компьютеру можно подключиться из вне.
Если с вашим компьютером случалась такая неприятность как заражение трояном, бэкдором (вирусы, которые позволяют злоумышленнику удалённо подключаться к вашему компьютеру и управлять им), то обычно такой бэкдор открывает порт и прослушивает сеть, в ожидании входящего соединения (хотя могут быть варианты).
Ещё один пример, когда нужно определить, какая именно служба прослушивает порт: вы пытаетесь установить сетевую службу (веб-сервер Apache или СУБД MySQL), а они не запускаются, так как какая-то другая служба уже заняла их порт, который они используют по умолчанию. В этом случае нужно найти эту службу и отключить её или настроить на работу с другим портом.
Но, как и во многих IT задачах (да и вообще во многих профессиональных сферах), получить данные это только самое начало. Главное — это правильно их истолковать и понять.
Поэтому в этой статье мы рассмотрим, как узнать, какие порты открыты, как проверить, какая служба прослушивает определённый порт, а также научимся правильно понимать вывод команды NETSTAT и аналогичных.
Как проверить открытые порты в Windows
В Windows есть команда netstat, которая отображает статистику протокола и текущих сетевых подключений TCP/IP.
Используя команду со следующими ключами, можно посмотреть информацию о всех подключениях и прослушиваемых портах в Windows:

Как в Windows узнать, какая программа прослушивает порт
Открытых для прослушивания портов может оказаться достаточно много и обычно они используются легитимными программами. Поэтому при анализе полученных данных также важно знать, какая именно служба прослушивает определённый порт.
Для поиска службы, можно добавить к приведённой команде опцию -b, которая означает показать исполнимый файл, прослушивающий порт:

Также имеется альтернативный способ определения исполнимого файла, привязанного к порту. Для него откройте Командную строку Windows. Для этого нажмите сочетание клавиш Win+x, там выберите Windows PowerShell (Администратор). В открывшемся окне введите:
чтобы перейти в обычную командную строку.
Там запустите команду вида:

Эта команда найдёт службы, которые прослушивают 80 порт. Чтобы найти информацию о другом порте, замените в команде цифру 80 на интересующий вас порт.
Пример вывода в моём случае:
Менять порт в длинной команде не всегда удобно, поэтому рекомендую создать текстовый файл с именем port.bat, в этот файл скопируйте:
Сохраните и закройте этот файл.
Теперь в Windows PowerShell или в командной строке Windows с помощью команды cd перейдите в папку, куда вы сохранили файл. Например, я его сохранил в папку C:\Users\Alex\Documents\, тогда для перехода туда я выполняю:
Теперь запустите файл командой вида:
Где [ПОРТ] замените на интересующий вас порт, например, меня интересует порт 80, тогда:
Вновь получаю аналогичный результат.

Как проверить открытые порты в Linux. Как узнать, какая служба прослушивает порт
Для Linux тоже есть команда netstat, но она, вроде как, теперь считается устаревшей и на её замену рекомендуется команда ss. Показываемая информация у ss и netstat очень похожи. Даже основные опции идентичны.
Итак, для вывода открытых портов TCP и UDP протоколов вместе с показом процессов, которые их прослушивают, используется команда:

Что означают данные netstat и ss
Далее мы научимся понимать, что именно выводит netstat. Но для полного понимания нам нужно изучить немного теории — совсем кратко. Я расскажу только о том, что нам действительно понадобиться.
TCP и UDP
TCP и UDP это протоколы транспортного уровня. Самое главное что вам нужно о них знать: любой из них может использоваться для передачи информации.
Кстати, про протокол TCP вы практически наверняка слышали, по крайней мере должны были встречать запись TCP/IP — эта связка протоколов очень важна для Интернета. Протокол IP отвечает за то, куда отправлять данные, а TCP отвечает за непосредственную передачу данных и проверку их целостности.
Работу протокола TCP можно представить как создание соединения между двумя компьютерами, по этому соединению передаются данные. Внутри этого соединения данные проверяются на предмет повреждения — если какая-то часть повреждена, то она отправляется повторно.
LISTENING, ESTABLISHED, CLOSE_WAIT и другие состояния
Как вы можете увидеть в выводе команды netstat для протокола TCP доступны разные варианты состояний.
Самые популярные из них это LISTENING — означает, что порт прослушивает запущенное на данном компьютере приложение, что оно готово принять соединение, например, от другого компьютера или от другой службы, запущенной на этом же компьютере.
ESTABLISHED означает уже установленное соединение. Пример такого соединения: веб-браузер инициализировал загрузку страницы сайта и пока данные передаются по этому соединению, у этого соединения статус ESTABLISHED.
Имеются и другие виды состояний, но для наших целей они не очень важны. По большому счёту нас интересует только LISTENING, так как это означает открытые порты на нашем компьютере и возможность подключаться к нему.
UDP и LISTENING
Про UDP уже сказано чуть выше, что этот протокол не создаёт соединений в том смысле, как это делает TCP. Поэтому для этого протокола нет никаких состояний соединения — это просто неприменимо к нему. По этой причине в графе Состояние для него никогда не пишется LISTENING. Но значит ли это, что UDP порт не может быть прослушиваемым? Нет! Порт UDP также может быть прослушиваемым и доступным для соединений. В том числе этот порт может использоваться вирусами и злоумышленниками, поэтому эти порты также подлежат исследованию.
Пример анализа открытых портов
Я начну с анализа открытых портов на Linux. Просто потому, что мне так проще, а затем мы постепенно перейдём изучить открытые порты на Windows.
Пример информации об открытых портах, полученных командой:
Пример прослушиваемых портов на Linux:
В выводимых данных имеются следующие поля:
- Netid — протокол udp или tcp
- State — состояние, для протоколов TCP здесь будет LISTEN (поскольку мы явно указали в опциях показать только прослушиваемые порты), а для протоколов UDP здесь будет UNCONN, то есть состояние неизвестно, но, на самом деле, это тоже прослушиваемые порты, которые позволяют подключаться из вне
- Recv-Q — получено
- Send-Q — отправлено
- Local Address:Port — локальный адрес и порт, к которому привязана служба, то есть IP адрес и порт, которые прослушиваются
- Peer Address:Port — удалённый адрес и порт, к которым выполнено соединение.
Допустим запись 127.0.0.1:9050 для локального адреса и порта означает, что прослушивается порт 9050. Причём он прослушивается только для IP адреса 127.0.0.1. Адрес 127.0.0.1 относится к так называемым Loopback, то есть это замыкающийся на себя, закольцованный адрес. Сетевой интерфейс с этим адресом называется петлевым. Пакеты, которые отправляются с компьютера на этот адрес, приходят на этот же самый компьютер (точнее говоря, они никуда даже не уходят). Доступ к этому адресу может иметь только служба, работающая на этом же самом компьютере. Отсюда важное следствие: хотя порт 9050 прослушивается, никто другой не может к нему подключиться из любой сети. Это же относится и к адресам из диапазона ::1/128 — это такие же адреса, но уже для IPv6, тамошний аналог 127.0.0.1 это ::1 (тоже часто можно видеть в выводимой информации).
Если прослушиваются какие-либо адреса из локальных
то к таким портам могут подключиться только компьютеры, расположенные в этих самых локальных сетях (если не настроить особым образом маршрутизацию).
Звёздочка (*) вместо адреса или порта
Мы можем увидеть записи вроде *:80 или даже *:*
Здесь звёздочка означает любой адрес или любой порт. Например, *:80 в колонке Local Address:Port (Локальный адрес:Порт) означает, что прослушивается 80 порт сразу на всех сетевых интерфейсах, доступных в данной системе. То есть служба ответит на запрос к 80 порту откуда бы он не пришёл: из локальной сети, из глобальной сети (если есть прямое соединение и интерфейс с белым IP) или с закольцованного адреса — это неважно, служба всё равно примет это соединение.
Кстати, служба может прослушивать порт в соответствии со следующими правилами:
- может прослушиваться конкретный порт для одного IP адреса
- может прослушиваться конкретный порт для любого IP адреса
То есть порт должен в любом случае быть указан, поэтому для Локальный адрес:Порт допустима запись *:80, но запись вида *:* никогда не встретится в этом столбце.
Для Peer Address:Port (Удалённый адрес:Порт) запись *:* означает, что принимаются соединения от любого IP, отправленные с любого порта.
Кстати, просто для справки: если ваш компьютер подключается к веб сайту, то веб сайты обычно работают на 80 порту. Следовательно, веб браузер подключается именно к 80 порту (или 443, если это безопасное HTTPS соединение). Но на вашем компьютере открывается новое соединение на каком угодно, но только не на 80 и 443 портах — обычно используются порты с номерами >30000, например, на вашем компьютере может быть открыто исходящее соединение с портом 42063 и оно будет адресовано к 80 порту какого-либо веб сервера.
Прослушиваемые порты IPv4 и IPv6 адресов в Linux
Что означает 0.0.0.0 в netstat. Различные виды нотаций в netstat и ss
0.0.0.0 — это самый первый IP адрес. Но он относится к IP специального назначения (как например 127.0.0.1) и выполняет разные функции.
Помните об этих различиях, чтобы не запутаться. А также помните о том, что если показано, что прослушивается протокол tcp6 (IPv6), то одновременно может прослушиваться порт и на tcp (IPv4) — при этом данные в выводимой информации отсутствуют!
В Windows в качестве Локального адреса, когда прослушивается любой IP адрес на определённом порту, используется запись вида 0.0.0.0:80 (в этом примере прослушивается любой IP адрес, доступный в системе, на 80 порту). Для IPv6 адресов в этом случае используется запись вида [::]:80.
В качестве внешнего адреса, когда доступно подключения с любого IP и с любого порта, для TCP протокола пишется 0.0.0.0:0, а для UDP протокола в этих же условиях пишется *:*. Что тоже не особо логично и сбивает с толку. Точнее говоря, объяснение есть и оно вытекает из разницы протоколов TCP и UDP. Но это объяснение скорее философское и в практическом плане ничего не даёт.
Если информация относится к IPv6, то для TCP когда имеется ввиду любой адрес на любом порту, используется запись вида [::]:0. А для UDP используются одинаковые нотации как для IP, так и для IPv6, то есть *:*
Нужно помнить, что некоторые из этих обозначений пересекаются с нотациями из Linux, где они имеют своё собственное значение.
Чтобы чуть облегчить жизнь, я составил такую табличку, которую можно использовать в качестве шпаргалки:
Определённый локальный IPv4 адрес на определённом порту
Любой локальный IPv4 адрес на определённом порту
Определённый локальный IPv6 адрес на определённом порту
Любой локальный IPv6 адрес на определённом порту
Любой внешний IPv4 адрес на любом порту
Любой внешний IPv6 адрес на любом порту
Читайте также:


