Как очистить накопитель от вирусов
Съемные USB-устройства для хранения информации в виде самых обычных флешек воздействию вирусов подвержены в не меньшей степени, чем жестки диски с установленными на них операционными системами. И зачастую выявить присутствие такой угрозы или нейтрализовать ее бывает достаточно проблематично. О том, как убрать вирус с флешки и восстановить файлы (скрытые или зараженные), далее и пойдет речь. Для этого можно использовать несколько базовых методов. Однако перед тем как их применять, необходимо выяснить, с чем пользователь имеет дело. Как говорится, врага нужно знать в лицо!
Какие вирусы и как чаще всего воздействуют на съемные USB-накопители?
Вообще, угроз, которые чаще всего обосновываются на съемных накопителях, не так уж и много.
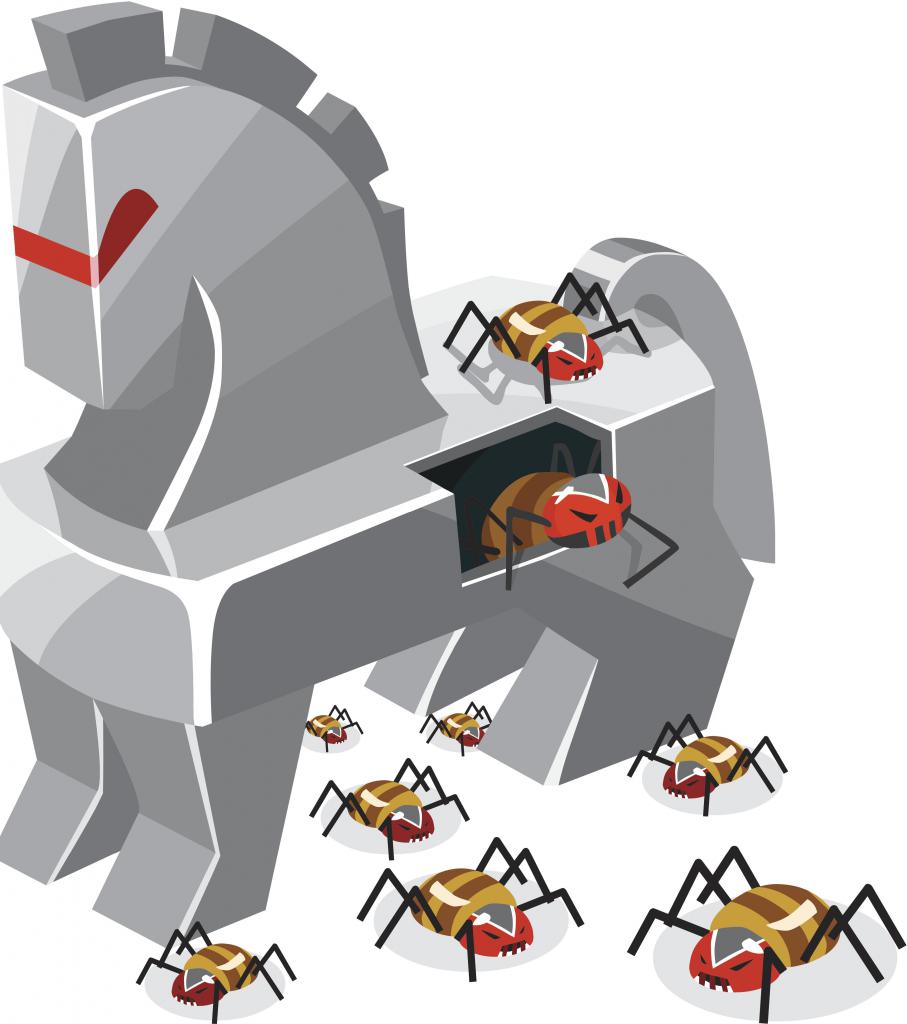
Чаще всего на флешки воздействую вирусы-шифровальщики и трояны, которые просто скрывают от пользователя находящиеся там файлы и папки. Впрочем, данная категория угроз является, в общем-то, самой безобидной, поскольку информация в физическом понимании не уничтожается и с носителя никуда не девается. Таким образом, вместо привычной картины со всеми записанными на накопитель файлами и папками видит либо только неизвестно откуда взявшиеся ярлыки, либо не видит вообще ничего.
Симптомы наличия заразы
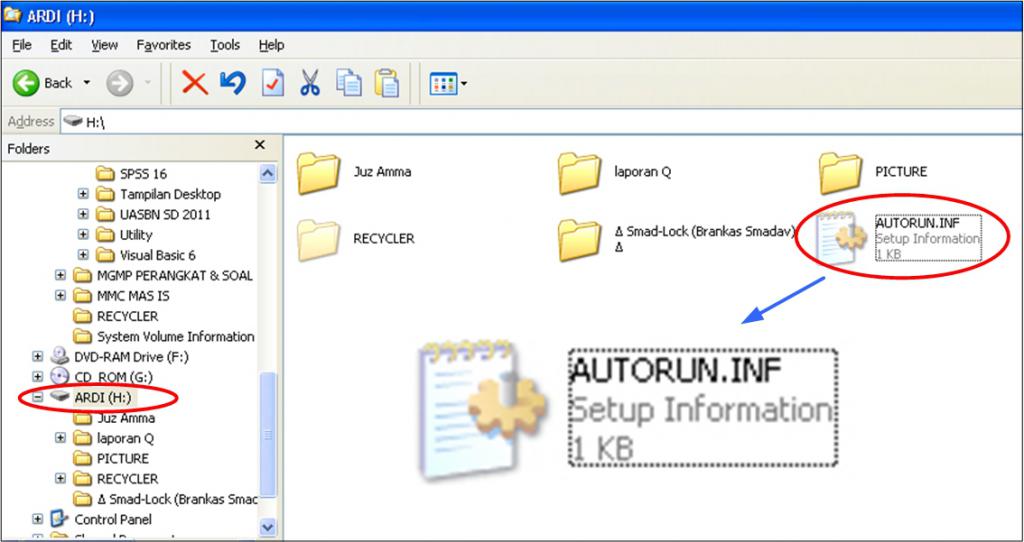
Если вирус на носителе информации есть, как правило, там будет присутствовать невидимый файл Autorun.inf, исполняемый EXE-объект, название которого чаще всего состоит из бессмысленного набора букв и символов, а также скрытая папка RECYCLER (она может присутствовать не всегда).
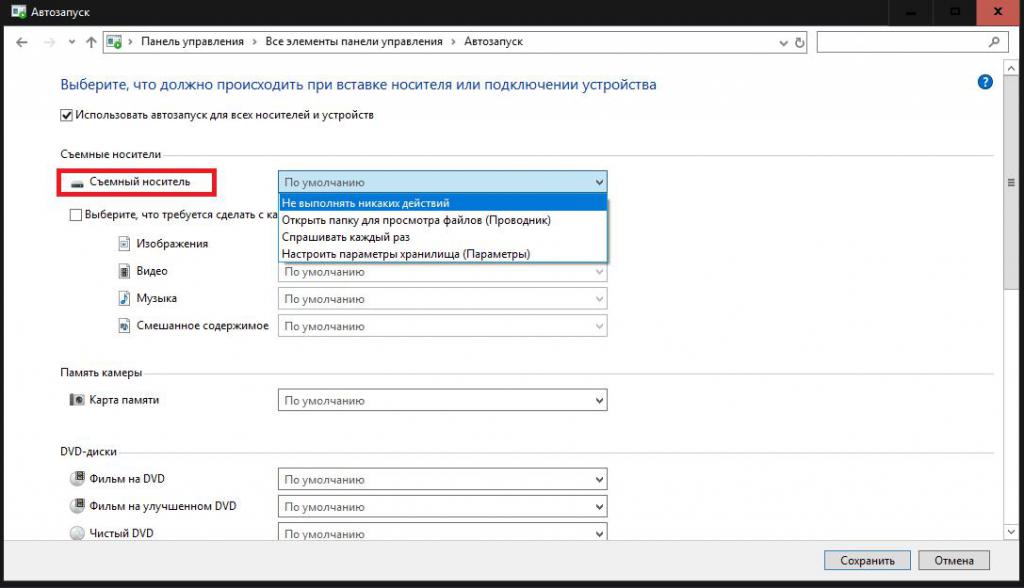
Как убрать вирус с флешки простейшим методом?
Для начала рассмотрим самое простое решение, немедленно приходящее на ум всем без исключения пользователям. Предположим, что на съемном устройстве важных данных нет, файлы пользователю не нужны, а их копии или оригиналы имеются на жестком диске или другом носителе. Как с флешки убрать вирус-троян? Элементарно! Для этого понадобится всего лишь выполнить полное форматирование, для чего подойдут даже штатные средства Windows-систем.
Портативные сканеры
Но давайте посмотрим, как с флешки убрать вирус без потери данных, если информация, хранящаяся на носителе чрезвычайно важна. Понятно, что вариант с форматированием явно не подходит. Так что же делать? Можно, конечно, попытаться удалить несколько вышеописанных объектов самостоятельно, однако далеко не факт, что файлы и каталоги будут восстановлены после заражения (имеется в виду, что вместо них отображаются ярлыки). Логично предположить, что для нейтрализации угрозы нужно использовать соответствующее антивирусное программное обеспечение. И лучше всего для этого подходят не штатные средства защиты (хотя можно воспользоваться и ними), а портативные утилиты, среди которых самыми мощными считаются Dr. Web CureIt! и KVRT. Сразу же обратите внимание на настройки таких программ. В них в качестве выполняемого при обнаружении вируса действия следует выставить не удаление зараженных объектов, что может сказаться на важных файлах пользователя, а по возможности лечение.
Как с флешки убрать вирус, который создает ярлыки, вручную?
Действия с атрибутами файлов и папок
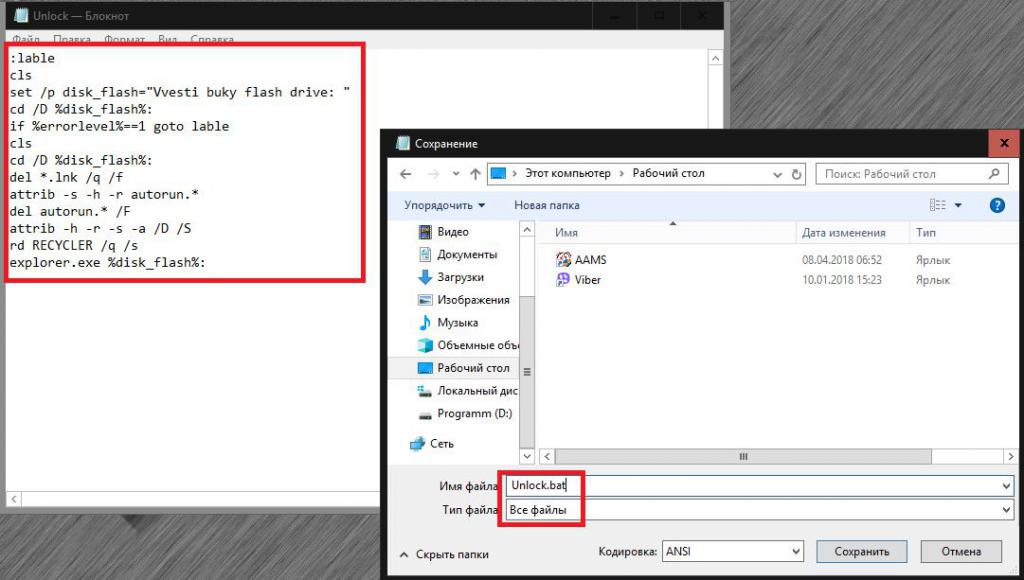
Примечание: знаки препинания в конце после ввода показанных команд не нужны!
Восстановление носителя сторонними утилитами
Наконец, если вам не нравятся или не подходят способы удаления атрибутов и восстановления информации, описанные выше, можете воспользоваться специальными утилитами сторонних разработчиков.
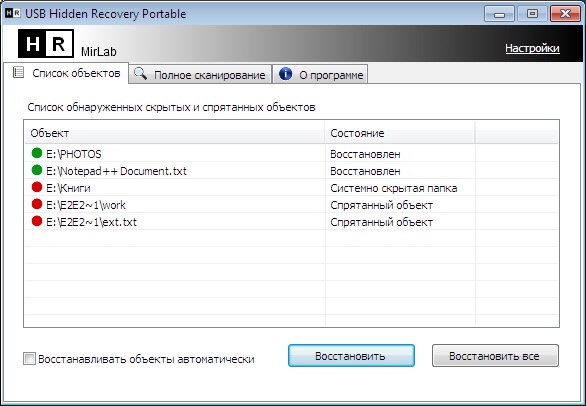
Если говорить о том, как убрать вирус с флешки в этом случае, неплохо подойдет небольшая программа USB Hidden Recovery, в которой нужно сначала задать полное сканирование, а затем выполнить восстановление.
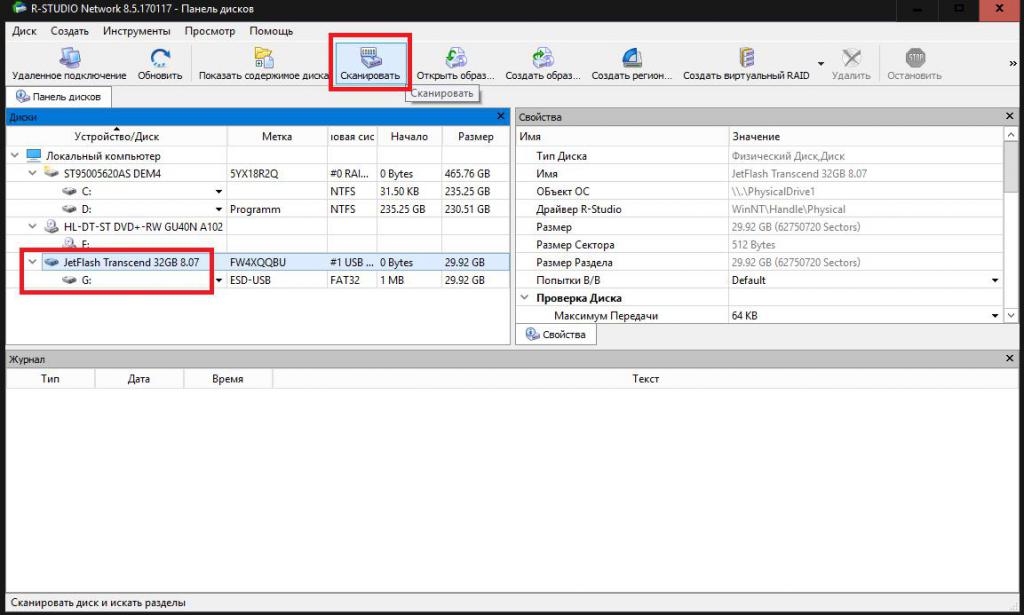
Если флешка все-таки была отформатирована, кто бы там что ни говорил, можно применить приложение R-Studio, использование которого может не дать желаемого результата разве что только в случае проведения низкоуровневого форматирования.
Наиболее популярная угроза для флеш-накопителей — это трояны, которые распространяются с помощью Autorun (автоматический запуск). Он переносится на флешку с компьютера как только вставляется носитель и скрывает ваши папки и файлы. Превращает их в ярлыки и тем самым блокирует доступ.
Справиться с ним обычному пользователю проблематично, особенно если требуется удаление без потери данных.
Обычно такие вирусы безвредны сами по себе. Они просто скрывают файлы и распространяются на другие носители.
Удалить вирус с флешки можно почти любой антивирусной программой, и заражение скорее всего происходит из-за её отсутствия. Это так же относится и к карте памяти.
Вот ряд признаков заражения устройства:
- Ярлыки вместо папок.
- Пропажа информации.
- Невозможно открыть флешку (но скорее всего другая причина).
- Неизвестные файлы с расширением exe.
- Файл autorun.
- Скрытая папка RECYCLER.
Помните, что эти проблемы могут возникать не только если вирус на флешке, но и на компьютере или другом устройстве. Так же могут происходить и другие, неприятные вещи. В этой инструкции я покажу 2 способа удаления этого вируса, но конечно же самый быстрый и просто способ — это форматировать флешку. Подойдёт только если у вас нет ценной информации на ней.
Ручной способ удаления
Вирус маскируется как системный файл (скрыты по умолчанию) и поэтому необходимо включить отображение скрытых папок, а затем перейти на флешку. Здесь нужно удалить RECYCLER, autorun и exe файл. Их имена могут отличаться.

Обычно этого достаточно, но вирус может снова появится если он находится дополнительно в другом месте. Если ситуация повторяется — перейдите к следующему способу.
Удаление антивирусом
Стоить проверить компьютер и флешку любым бесплатным или условно бесплатным антивирусом. Например, попробуйте скачать NOD32 (30 дней бесплатно). После пробного периода можно продолжить им пользоваться, но без обновлений. Я сам активно им пользуюсь.
Проведите детальное сканирование компьютера. Все вирусы будут автоматически удаляться при нахождении. После завершения можно просмотреть отчёт.

Проблемы после удаления вируса
Скорее всего вирус сделает скрытыми все данные. Вместо них останутся ярлыки при открытии которых будет появляться ошибка. Ведь они указывали на вирус, который уже удалён. Их можно смело удалять.
Нужно сделать файлы видимыми. Их использование на других устройствах будет неудобно так, как всё время придётся включать отображение скрытых папок, а иногда даже это не получится сделать.

Если атрибут недоступен (выделен серым), то скачайте исполняемый .bat файл, который автоматически всё исправит.
Переместите его на флешку и запустите (от имени администратора). Укажите букву носителя и нажмите клавишу Enter. Букву можно посмотреть перейдя в проводник Мой компьютер.


Если и это не помогло — воспользуйтесь бесплатной программой USB Hidden Recovery. Скачайте её с официального сайта и установите. Запустите и проведите сканирование флешки, а затем запустите восстановление.

Если вирус постоянно появляется — значит он находится на компьютере (или другом устройстве) и постоянно заражает флешку после своего удаления. Ищите его с помощью антивируса.
Этой информации должно быть достаточно для решения данной проблемы. Если, что-то не получается — буду рад ответить в комментариях.
Сегодня мы расскажем о том, как убрать вирус с флешки. Одна из главных причин возникновения проблем в работе данного устройства – вирусные программы. Они могут изрядно подпортить настроение пользователю, так как при попадании на накопитель серьёзно нарушают его функционирование.
Хотя вирусы – не единственная причина, которая может вести к появлению неполадок в работе флешки, при возникновении проблем первым делом стоит проверить её на их наличие. А в случае обнаружения – удалить.
Особенности заражения
Вирусные программы попадают на флешку с заражённого компьютера. Это может произойти, например, в момент сохранения на неё какой-либо информации. Далее, активация вирусной программы происходит при каждом подключении заражённого USB-устройства к компьютеру.
Самым частым типом вирусов, поражающих флеш-накопители, являются трояны. Попав на компьютер, они скрывают имеющиеся на флешке файлы и папки. Доступ к ним блокируются, а сами они превращаются в ярлыки.
Плюсом в этой ситуации является то, что сама информация не стирается, а остаётся на устройстве. Но восстановить нормальную работу флешки будет не просто. И одних антивирусных программ может оказаться не достаточно.
Поражение USB-накопителя вирусом может привести к тому, что он перестанет открываться. Другая возможная ситуация: скрытие документов и папок на флешке. Контекстное меню может стать нечитабельным. Вместо обычных слов пользователь увидит иероглифы.
На месте исчезнувших документов на экране появятся их ярлыки. Однако это не повод для паники. Специалисты советуют не кликать по ним, дабы ещё больше не ухудшить ситуацию. Сначала необходимо удалить вирус, а затем можно будет восстановить документы.
Основные признаки поражения флеш-накопителя вирусом:
- Замена действующих документов их ярлыками.
- Невозможность открыть USB-устройство.
- Наличие новых файлов, имеющих расширение exe.
- Наличие скрытой папки RECYCLER и файла autoran.
- Файлы на флешке не видны.
Такие проблемы могут появиться как при непосредственном заражении флешки вирусом, так и при нахождении вируса на самом ПК или ином устройстве.
Первым делом необходимо установить на компьютер хороший антивирусник. Желательно, что бы он был платным. Ведь только в этом случае есть гарантия того, что его базы данных актуальны на данный момент. Одним из самых популярных является Dr.Web.
Но можно использовать и другие антивирусные программы. У многих из них имеется пробный бесплатный период. Его будет достаточно для решения возникшей проблемы, а затем можно будет принять решение: платить и пользоваться актуальной базой, или не платить, не получая обновлений.
Необходимо будет провести детальную проверку на вирусы компьютера и USB-устройства. Обычно антивирусная программа сама предлагает осуществить проверку на вирусы. Результаты появятся на экране.
Пользователю может быть предложено удалить вредоносное ПО, либо это будет сделано автоматически в ходе проверки. Тут всё зависит от конкретной программы. После уничтожения вирусов флешка может быть использована без ограничений.
После этого подлежащие удалению элементы станут видимыми, и останется только их удалить.
Вредоносные файлы будут находиться в папках RECYCLER и RECYCLED. Эти файлы подлежат удалению.
Ещё один вариант: проверка в диспетчере задач. Там вирус будет выглядеть как FS..USB (вместо точек буквы).
Есть и другой способ очистить флешку от вредоносного ПО – осуществить её форматирование. Однако в этом случае будет потеряна вся имеющаяся на ней информация. Поэтому данный способ целесообразен только в случае отсутствия ценных файлов на съёмном носителе. Процесс проходит в несколько этапов:
После всех этих действий флешка будет чистой и готовой к полноценной работе.
Заражение флешки вирусом – неприятное, но распространённое явление, с которым может столкнуться каждый. Что бы минимизировать такую угрозу стоит обзавестись хорошей антивирусной программой. Если же проблема уже возникла, то необходимо чётко соблюдать инструкции по удалению вируса, не производя при этом каких-либо иных действий. В противном случае ситуация может только ухудшиться.
Читайте, как удалить вирус преобразующий файлы и папки в ярлыки. Как восстановить данные, которые утеряны в результате деятельности такого вируса. Ваши файлы и папки на USB флешке или карте памяти стали ярлыками? USB флешка или карта памяти после подключения к компьютеру отображается как ярлык? Ищете как восстановить данные и удалить вирус, преобразовывающий файлы и папки в ярлыки? Вы используете антивирус, но компьютер все равно был инфицирован? К сожалению не все антивирусы могут защитить вас такого заражения.

Однако в отличие от вирусов шифровальщиков, этот тип вирусов достаточно безобидный и вы легко сможете восстановить данные и удалить сам вирус.
Разновидности вирусов ярлыков
На сегодня наиболее распространены 2 типа вирусов, создающих ярлыки: первые создают ярлыки вместо файлов и папок на флешке или карте памяти, другие создают ярлыки съемных дисков вместо самих флешек, внешних USB дисков и карт памяти.
Названия наиболее распространенных вирусов:
- Bundpil.Shortcu;
- Mal/Bundpil-LNK;
- Ramnit.CPL;
- Serviks.Shortcut;
- Troj/Agent-NXIMal/FakeAV-BW;
- Trojan.Generic.7206697 (B);
- Trojan.VBS.TTE (B);
- Trojan.VBS.TTE;
- VBS.Agent-35;
- VBS.Serviks;
- VBS/Autorun.EY worm;
- VBS/Autorun.worm.k virus;
- VBS/Canteix.AK;
- VBS/Worm.BH;
- W32.Exploit.CVE-2010_2568-1;
- W32.Trojan.Starter-2;
- W32/Sality.AB.2;
- Win32/Ramnit.A virus;
- Worm:VBS/Cantix.A;
Вирус, преобразующий файлы и папки в ярлыки
Этот вирус дублирует ваши файлы и папки, затем прячет и заменяет их. Вирус представляет комбинацию вирусов трояна и червя. Опасность заключается в том, что вы запускаете вирус каждый раз, когда хотите открыть ваш файл или папку. После запуска вирус распространяет себя заражая все большее количество файлов и часто устанавливает дополнительно вредоносное ПО которое может украсть данные о паролях и кредитных картах, сохраненных у вас на компьютере.
Вирус, преобразующий флешки и карты памяти в ярлыки
Это чистокровный троянский вирус, который скрывает любые съемные устройства, подключенные к компьютеру и заменяет их ярлыками этих устройств. Каждый раз кликая по ярлыку вы снова запускаете вирус, который ищет на вашем компьютере финансовую информацию и отправляет ее мошенникам, создавшим вирус.
Что делать в случае заражения
К сожалению не все антивирусы могут вовремя обнаружить опасность и защитить вас от инфицирования. Поэтому наилучшей защитой будет не использовать автоматический запуск съемных устройств и не кликать по ярлыкам файлов, папок или дисков. Будьте внимательны и не кликайте по ярлыкам, которые вы не создавали сами. Вместо двойного клика для открытия диска, кликните по нему правой кнопкой мышки и выберите Развернуть в Проводнике.
Восстановление данных удаленных вирусом
Для надежного восстановления данных удаленных таким типом вирусов используйте Hetman Partition Recovery. Поскольку программа использует низкоуровневые функции по работе с диском, она обойдет вирусную блокировку и прочитает все ваши файлы.
Загрузите и установите программу, затем проанализируйте зараженную флешку или карту памяти. Проведите восстановление информации до очистки носителя от вируса. Наиболее надежным вариантом лечения будет очистка флешки с помощью команды DiskPart, это удалит всю информацию на ней.
Удаление вируса с карты памяти или USB флешки
После восстановления данных с флешки вы можете её полностью очистить с помощью утилиты DiskPart. Удаление всех файлов и форматирование устройства может оставить вирус, который спрячется в загрузочном секторе, таблице разделов или на неразмеченной области диска. Как правильно очистить флешку смотрите в видео.
Удаление вируса с флешки с помощью командной строки
Данный способ не позволяет гарантированно очистить флешку от всех видов вирусов, но сможет удалить вирус, который создает ярлыки вместо файлов. Вам не нужно будет скачивать и устанавливать сторонние утилиты, удаление производится с помощью встроенного в любую версию Windows инструмента.
Кликните правой кнопкой мышки по меню Пуск и запустите командную строку от имени администратора.

Введите команду f: и нажмите Enter (где f – это буква флешки зараженной вирусом).
Введите команду: attrib f:*.* /d /s -h -r –s и нажмите Enter:
- –h: показывает все скрытые файлы на флешке;
- –r: убирает параметр только для чтения;
- –s: убирает параметр системный со всех файлов.
Удаление вируса с компьютера
Наиболее простым и надежным способом очистки компьютера от вируса будет полная переустановка Windows с удалением системного раздела.
Но если вы являетесь опытным пользователем, вы можете опробовать следующий способ:
Отключите запуск вируса при старте Windows в реестре. Нажмите клавиши Win + R, в появившемся окне введите regedit и нажмите Enter. Перейдите к ключу HKEY_CURRENT_USER / Software / Microsoft / Windows / CurrentVersion / Run.

Просмотрите все ключи, которые находятся в этом разделе. Если вы видите необычное название или расположение программы – удалите запись. Часто вирусы прячутся под автоматически сгенерированными названиями, например – sfdWQD234dcfF. Любые ключи, которые запускают VBS, INI, LINK или EXE файлы потенциально опасны. Однако только вы знаете какие программы установлены на компьютере и должны загружаться при старте Windows, поэтому вы должны сами принять решение об удалении того или иного ключа. Для удаления выделите ключ левой кнопкой мышки и удалите его кнопкой Del.
Отключите запуск вируса через службы Windows. Нажмите клавиши Win + R, в появившемся окне введите msconfig и нажмите Enter. В открывшемся окне перейдите на вкладку Службы. Просмотрите их и отключите все подозрительные.

Отключите приложения, запускаемые автоматически через диспетчер задач (для Windows 8и старше). Нажмите Ctrl + Shift + Esc и перейдите на вкладку Автозагрузка. Для отключения подозрительного приложения по нему нужно кликнуть правой кнопкой мышки и выбрать Отключить.

Рассмотрим, как очистить флешку от вирусов, используя различные способы.
Способ #1: очистка антивирусом
(если требуется сохранить данные на usb-накопителе)
Первым делом необходимо обезопасить операционную систему компьютера, на котором будет выполняться проверка. Отключить в Windows автозапуск. Чтобы вирус после подключения USB-флешки не смог автоматически запуститься и скрытно проникнуть на винчестер ПК.
Эта процедура выполняется следующим образом:





8. В открывшемся окне настроек:

1. Клацните правой кнопкой по иконке Windows на панели задач.

3. В поисковой строке наберите — автозапуск.


1. После отключения автозапуска подключите флешку к ПК.
3. В открывшемся окне правой кнопкой клацните по иконке USB-носителя.

5. Удалите все найденные вредоносные объекты.
Совет! Выполнить очистку можно альтернативными антивирусными сканнерами — Dr.Web CureIT!, Free Anti-Malware или Kaspersky Virus Removal Tool. Перед тем, как будет выполняться проверка, не забудьте установить галочку возле флеш-накопителя в списке разделов.
Способ #2: форматирование
(удаление всех данных — вируса и пользовательских файлов)
Примечание. Этот вариант уместно использовать, когда на носителе нет ценной информации или когда другими способами удалить вирус с флешки не получается.
1. Убедитесь в том, что на компьютере отключена функция автозапуска. А затем подключите заражённый носитель.





Теперь флешка чиста и готова к полноценной эксплуатации.
Способ #3: удаление вирусов вручную
(только для опытных пользователей)
Этот алгоритм очистки целесообразно использовать, если требуется сохранить максимум полезных данных, размещённых на инфицированном флеш-накопителе.
1. Включите в Windows отображение скрытых файлов и папок:
2. Проверьте настройку автозапуска. Он должна быть отключённой (см. Способ #1).
3. Подключите и откройте содержимое флешки.
4. Проанализируйте файлы. Элементы зловреда могут выглядеть так:

- • файлы с расширением .bat;
- • ярлыки;
- • папка Recycler (явный признак присутствия вируса).


Вакцинация флешек
Пусть ваши USB-носители вирусы обходят стороной!
Рассмотрим самые эффективные методы, как полностью удалить вирус с флешки и не потерять важные файлы.
Использование USB-накопителей – это простой и удобный способ быстрого перемещения любых файлов между устройствами.
Помимо всех преимуществ, есть и негативная сторона – быстрое заражение вирусом.
Достаточно подключить накопитель к уже зараженному компьютеру, чтобы без каких-либо видимых признаков вирус добавился и на флешку.

Содержание:
Каким вирусом может быть заражена ваша флешка?
Сегодня распространены четыре основных типа вирусов для флешек:

Читайте также:
Шаг 1 – Сканирование флешки
Первый и основной шаг, который нужно выполнить для удаления вирусов с флешки – это запуск сканирования накопителя антивирусом или встроенным Защитником.
При возникновении каких-либо проблем с файлами накопителя (к примеру, невозможность их открыть, нарушение содержимого папок) рекомендуем использовать и встроенный Защитник Виндовс, а также подлинную копию любого другого мощного антивируса (Kaspersky, Avast, Norton).
Это позволит повысить шанс выявить даже самые новые версии вирусного ПО и сохранить ваши файлы нетронутыми.
Следуйте инструкции, чтобы просканировать флешку с помощью стандартной утилиты Windows Defender (Защитник Виндовс):

- Дождитесь результата сканирования и разрешите Windows Defender избавиться от всех опасных файлов.
Если на вашем компьютере установлен и другой антивирус, просканировать флешку вы сможете точно таким же образом.
После нажатия правой кнопкой мышки на значке флешки в списке действий будет отображаться не только стандартный Защитник, но и вариант сканирования с помощью нужной вам программы.
Если вы уже успели открыть флешку с вирусом, с большой вероятность он проник и на ваш компьютер.
Для сканирования и удаления вредителя выполните такие действия:


Рис.5 – окно Защитника
- После обнаружения подозрительных файлов и заражённых объектов их рекомендуется удалить. Сделать это можно сразу в окне Windows Defender.
Если же зараженный элемент оказался важным для вас файлом, копии которого нет, переместите объект в карантин и дождитесь пока антивирус удалит все заражённые части кода.
После этого вы сможете безопасно работать с этим файлом, но есть вероятность повторного распространения вируса, если Защитник не увидит все вредоносные данные.

Несмотря на то, что Defender является стандартной программой, она очень хорошо справляется с задачей выявления и удаления вирусов, но для её эффективной работы нужно использовать исключительно лицензионную копию Windows.
Только через подлинные копии ОС разработчики смогут распространять обновления безопасности и базы данный с информацией о новейших вирусных сборках, с которыми в последствии и работает Defender.
Полезная информация:
Также на нашем сайте можно скачать утилиту Kaspersky Anti Ransomware Tool. это еще один уровень защиты от вирусов, который сконцентрирован конкретно на отражении атак троянов-шифрователей и блокираторов.
Шаг 2 – Форматирование USB
Следующий шаг для очистки вашей флешки от вирусов подразумевает полное удаление всего содержимого накопителя.
Форматирование нельзя отменить, поэтому убедитесь, что вы не потеряете важные файлы.
Данный способ является эффективным, ведь в результате форматирования абсолютно все вредоносные скрипты и скрытые файлы будут удалены.
Следуйте инструкции:


Шаг 3 – Редактирование автозагрузки
Вирус с флешки в 90% случаев распространяется на компьютер.
Если ранее вы уже открывали содержимое накопителя на своем компьютере, повторное подключение даже уже отформатированной флешки снова заразит её вирусом.
Следуйте инструкции:
- Откройте Диспетчер задач, нажав правой клавишей на трее Виндовс. В появившемся списке выберите нужную утилиту;


Рис.10 – окно редактирования Автозагрузки
Шаг 4 – Удаление скрытых файлов флешки
Скрытые файлы есть практически на любой флешке.
Причина, почему вы их не видите, заключаются в настройках ОС.
Для активации опции отображения скрытых папок, файлов и ярлыков выполните такие действия:

Рис.11 – настройка отображения скрытых файлов
Читайте также:
Защищаем компьютер от вирусов с USB
На большинстве компьютеров сразу после подключения флешки её папка открывается автоматически. Этого достаточно, чтобы вирус заразил ваш ПК.
Далее выберите тип носителя и настройте, что система должна делать после его обнаружения.

Теперь вы знаете, как с помощью простых способов быстро удалить все вирусы с флешки.
При регулярном выполнении всех шагов компьютер всегда будет оставаться в безопасности от программ-вредителей.
Тематические видеоролики:
Читайте также:


