Как обновлять защиту от вирусов

Сейчас в интернете к скачиванию доступно большое количество программ, обеспечивающих защиту от попадания на компьютер вредоносных файлов. Каждый представитель такого софта имеет собственный метод сканирования вирусных сигнатур, поэтому и отличается по эффективности. Обновлять антивирусы следует для того, чтобы были установлены новые версии движков, обеспечивающие более надежную защиту. Ниже мы разберем этот процесс на примере популярного ПО.
Обновляем популярные антивирусные программы на компьютере
В инсталляции новых версий нет ничего сложного, однако манипуляции, которые вам следует выполнить в самом софте, различаются из-за строения интерфейса и наличия дополнительных инструментов. Поэтому мы по очереди рассмотрим каждого представителя, а вы сможете сразу переместиться к необходимому разделу и следовать приведенному в нем руководству.
Kaspersky Anti-Virus является одной из самых надежных и узнаваемых программ по защите ПК от вредоносных файлов. Касперский отлично справляется со своей задачей, а работа над обновлением движка ведется достаточно активно, поэтому и новые сборки выпускаются часто. Существует два простых метода их инсталляции. Детальные инструкции на эту темы вы найдете в другой нашей статье по ссылке ниже.

Следующая программа, о которой мы поговорим, называется Avira Antivirus. Существует бесплатная и платная версия данного ПО, что позволяет пользователям с разными потребностями обеспечить свой компьютер качественной защитой. Ранее интерфейс Авиры выглядел немного иначе, а функциональность отличалась. Поэтому для обновления этого антивируса следует выбрать одну из четырех подходящих инструкций. Подробнее с ними знакомьтесь в другом нашем материале.

NOD32 – популярный антивирус, разрабатываемый компанией ESET. Он существует уже долгий период времени, и за этот промежуток было добавлено множество нововведений и исправлены некоторые ошибки. Разработчики предлагают обладателям два варианта инсталляции обновлений. Первый подразумевает под собой исключительно добавление новых вирусных сигнатур, второй – установку новой сборки NOD32. Юзер вправе сам выбрать наиболее подходящий способ и уже следовать предоставленному руководству.

Avast Free Antivirus – бесплатная версия антивирусного программного обеспечения от компании Avast. Обновления выпускаются достаточно часто, однако не у всех настроена функция их автоматической инсталляции. Осуществить этот процесс вручную можно следующим образом:





Выше мы детально рассмотрели инсталляцию вирусных сигнатур и сборок к антивирусу Avast. Что касается AVG, то здесь процесс практически идентичен. Вам потребуется выполнить следующие действия:


Запустите сканирование на наличие новой сборки или движка нажатием на соответствующую кнопку.

Дождитесь, пока установка будет завершена.

Теперь вы можете приступать к пользованию обновленной программой. Для корректной работы даже не нужно перезагружать ПК.
Разработчики McAfee позиционируют свой продукт как надежнейшее средство защиты персональных и конфиденциальных данных. Любому пользователю на тридцать дней предоставляется бесплатный ознакомительный вариант софта, после чего можно выбрать одну из платных сборок. Обновление любой версии осуществляется так:


Ожидайте завершения сканирования и загрузки.


Здесь присутствует функция, позволяющая скачивать необходимые файлы в фоновом режиме, что освободит вас от периодического запуска проверки нововведений.

Сегодня мы детально расписали процесс инсталляции обновлений для некоторых популярных программ, защищающих пользовательские данные. Как видите, в этом нет ничего сложного, важно лишь подобрать правильный способ и следовать предоставленным инструкциям. Если вдруг вашего антивируса не оказалось в списке, выберите одно из руководств и выполните все манипуляции на его примере, учитывая внешнее оформление софта и доступную функциональность.
В современном мире, где Интернет уже является частью нашей повседневной жизни, а персональные компьютеры хранят наибольшую частью нашей личной информации, вопрос безопасности данных становится как никогда актуальным. Если вы не предпримите необходимые шаги для защиты своего устройства и данных, то будете подвержены повышенного риску атаки вредоносными программами, которые нацелены на кражу персональной информации и повреждение нормальной работоспособности компьютера.
Хотя бывают разные виды вредоносных программ, одно можно сказать наверняка – им не должно быть места на вашем компьютере. К счастью, существует множество инструментов для борьбы с различными угрозами, причем многие средства безопасности уже встроены в операционную систему Windows 10. Тем не менее грамотная стратегия безопасности не ограничивается установкой антивируса и надеждой на хороший исход. Наилучших результатов можно достичь за счет комбинации высокоэффективного программного обеспечения и специализированных знаний о том, как избежать потенциальных угроз.
В данном руководстве по Windows 10, мы рассмотрим девять советов, которые помогут защитить ваш стационарный компьютер, ноутбук, планшет или данные практически от любого типа вредоносных программ, включая вирусы, шифровальщики, Интернет-черви, трояны, шпионское ПО, рекламное ПО и другие зловреды.
Возможно, самый важный шаг, который вы можете предпринять для обеспечения безопасности своего устройства и данных – поддержание Windows 10 и установленного программного обеспечения в актуальном состоянии.
Компании-разработчики программных продуктов, такие как Microsoft, постоянно выпускают обновления для устранения известных уязвимостей, которые могут эксплуатироваться киберпреступниками.
Несмотря на то, что обновления Windows 10 загружаются и устанавливаются автоматически, вы всегда можете убедиться, что в вашей системе установлены последние обновления, перейдя на вкладку меню Параметры > Обновление и безопасность > Центр обновления Window s и нажав кнопку Проверка наличия обновлений.
Кроме того, важно периодически проверять и устанавливать обновления для установленного на вашем компьютере программного обеспечения. В Windows 10 приложения, приобретенные вами из магазина Microsoft, будут обновляться автоматически, как только появится новая версия. Однако, классические настольные приложения в большинстве случаев обновляться не будут, потому что в них используется другой механизм обновления. Всегда проверяйте официальный сайт разработчика, чтобы загружать и устанавливать обновления для программ.
Если ваше устройство работает под управлением Windows 10, это не означает, что на нем установлена последняя версия данной операционной системы.
Windows 10 изначально была запущена в 2015 году, и с тех пор Microsoft выпустила несколько крупных обновлений функций, добавив новый функционал и улучшения производительности, продуктивности и самое главное – улучшения безопасности.
Если вы хотите максимально защитить ваше устройство от вредоносного ПО, вы всегда должны использовать только последнюю версию Windows 10.
Новые версии Windows 10 доступны для установки бесплатно, и обычно процесс обновления проходит в автоматическом режиме. Тем не менее, если вы используете не самую актуальную версию, то можете обновиться вручную в том числе с помощью Центра обновления Windows или утилит Media Creation Tool и Помощник по обновлению Windows, которые позволяют принудительно запустить обновление или чистую установку новейшей версии.
Совет: чтобы узнать вашу версию Windows 10, нажмите сочетание Windows + R , введите фразу winver и нажмите ОК. Если показывается версия 1903, то вы используете May 2019 Update.
Антивирус является обязательным компонентом на каждом компьютере – он служит для обнаружения и удаления вредоносных программ, прежде чем они смогут скомпрометировать ваши файлы, повлиять на производительность или нарушить работоспособность вашего устройства.
Тем не менее, антивирус не относится к тому типу программ, которые вы устанавливаете один раз, а затем о них забываете. Вы должны регулярно обновлять антивирусное программное обеспечения для обеспечения эффективной защиты от новейших угроз, включая вирусы, Интернет-черви, шифровальщики и другие вредоносные модули.
Windows 10 поставляется уже со встроенным антивирусом – Защитник Windows является частью Центра безопасности и предлагает отличную защиту реального времени от вирусов, программ-вымогателей, шпионского ПО, червей, руткитов и троянов.
Если вы хотите получить дополнительную защиту, то вы можете изменить степень облачной защиты Защитника Windows в Windows 10.
Встроенного антивируса Windows 10 будет достаточно для большинства пользователей системы. Тем не менее, на рынке существует большое число сторонних решений безопасности, которые вы можете использовать. Некоторые из них распространяются бесплатно, а другие – на платной основе.
Если вы не знаете, какой антивирус выбрать, ознакомьтесь с результатами тестирования независимыми антивирусными лабораториями.
Если вы используете Защитник Windows, вы также можете добавить Malwarebytes Free в качестве дополнительного уровня защиты. Malwarebytes – популярное решение для защиты от вредоносных программ, которое может сканировать, обнаруживать и удалять самые вредоносные программы, которые уже инфицировали ваш ПК.
Malwarebytes – это бесплатный инструмент, и он может работать совместно со встроенным антивирусом Windows 10, но вам придется периодически запускать сканирования вручную. Платная версия Malwarebytes предлагает защиту реального времени, проверки по расписанию и многие другие дополнительные функции.
Хотя классические вирусы остаются одним из наиболее распространенных типов вредоносных программ, атаки троянами-шифровальщиками становятся очень популярными среди злоумышленников. Программы-вымогатели – еще один тип вредоносного ПО, нацеленный на шифрование личных файлов жертвы и требование выкупа для восстановления доступа к данным. Жертве предлагается заплатить в биткоинах или другой анонимной валюте, и никаких гарантий никто не дает.
Начиная с Fall Creators Update, Windows 10 получил функцию защиты от шифровальщиков, которая называется Контролируемый доступ к папкам. Данная функция не только предотвращает доступ шифровальщиков к вашим файлам, но и блокирует любой другой несанкционированный доступ со стороны вредоносных программ.
Вы можете воспользоваться нашим руководством, чтобы включить защиту от шифровальщиков в Windows 10. Стоит отметить, что “Контролируемый доступ к папкам” – это часть функции безопасности Exploit Guard Защитника Windows. Это означает, что она доступна только при использовании Защитника WIndows в качестве антивирусной защиты.
Скачать последнюю версию Kaspersky Anti-Ransomware можно на нашем сайте. Программа распространяется бесплатно.
Другой способ защитить ваш ПК, ноутбук или планшет от вредоносного ПО – использовать брандмауэр.
Брандмауэр или фаервол – это программный или аппаратный инструмент, который служит для блокировки вредоносных атак хакеров, червей, шифровальщиков, вирусом и других типов угроз, которые пытаются получить доступ к компьютеру из Интернета или локальной сети для последующей кражи информации.
На рынке представлено множество сторонних инструментов сетевой безопасности, но Windows 10 уже включает в себя очень эффективный межсетевой экран.
Брандмауэр Windows обычно включен по умолчанию, но важно убедиться, что он работает правильно. Перейдите в Центр безопасности Защитника Windows > Брандмауэр и безопасность сет и, и убедитесь, что около каждого типа подключения показывается статус “Брандмауэр включен”. В противном случае нажмите кнопку включить или выберите ваше текущее подключение и переведите переключатель брандмауэра в активное положение.
Если вы пользуетесь сторонним фаерволом, то изучите официальный сайт разработчика, чтобы узнать, как работать с программой и контролировать подключения.
Старайтесь избегать загрузки и установки приложений из неизвестных источников и загружайте программное обеспечение с официальных сайтов. По возможности загружайте приложения из Магазина Microsoft в Windows 10. Все программы на этой площадке проверены Microsoft и не содержат вредоносный код.
Если вы хотите поднять уровень безопасности, то можете включить функцию блокировки установки классических приложений не из Магазина Microsoft. Эта опция позволит не только заблокировать возможность получения приложений из недостоверных источников, но также остановит попытке потенциально опасных программ установится в систему автоматически без согласия пользователя.
В качестве альтернативы вы также можете использовать стандартную учетную запись пользователя вместо учетной записи администратора, чтобы предотвратить установку вредоносных программ с использованием повышенных привилегий.
Однако, если ваша учетная запись является единственной учетной записью администратора на компьютере, то вы не сможете сделать ее учетной записью стандартного пользователя. В первую очередь вам нужно будет создать новую учетную запись администратора, а затем вы сможете поменять тип исходной учетной записи на стандартную.
Используя ограниченную учетную запись, вы все равно сможете запускать приложения, но вы не сможете устанавливать новые программы. У вас получится изменить настройки системы, но вы не сможете делать нежелательные изменения для других учетных записей. Если задание требует прав администратора, вы получите запрос службы контроля учетных записей (UAC), и вы должны будете указать имя пользователя и пароль учетной записи администратора, чтобы выполнить задачу.
Один из лучших способов защиты вашего компьютера и файлов от вредоносных атак – регулярное создание резервных копий. Если беспокоитесь о повреждении и взломе личных данных, то должны создавать по меньшей мере две резервные копии – одну локальную (офлайн) копию и одну копию в облачном пространстве.
Ваша стратегия резервного копирования должна предусматривать создание полной резервной копии вашей системы и данных, которую можно хранить в локальном местоположении – например на локальном сетевом носителе (хранилище NAS) или на внешнем жестком диске. Данный тип резервной копии позволит восстановить данные после вредоносного заражения, повреждения основного носителя, отказов оборудования или других несчастных случаев.
Когда дело касается защиты данных, то слишком много резервных копий не бывает. Если у вас есть возможность создать резервную копию резервной копии и сохранить в альтернативном безопасном месте, то не стесняйтесь это делать.
После создания резервной копии, не забывайте отключить диск от основной системы и сохранить его в надежном месте или отключить от сети сетевое хранилище, на котором вы храните копии. Это связано с тем, что если накопитель останется в сети и будет доступен с вашего устройства, то вредоносное ПО все еще сможет добраться до него и заразить эти файлы.
Если вы используете Windows 10, то вам даже не нужно устанавливать стороннюю программу резервного копирования. В систему уже устроен инструмент создания образа системы, который позволяет сделать копию файлов, приложений, настроек и всей установки Windows.
История файлов – еще одна форма автономного резервного копирования, которую вы можете использовать для создания резервной копии всех ваших файлов локально.
В качестве альтернативы, если вы не используете большое количество файлов, то можете регулярно копировать и вставлять свои документы на USB-накопитель.
Рекомендуется делать полную резервную копию один раз в день, но, если ваши файлы не меняются очень часто, вам следует рассмотреть возможность их резервного копирования не реже одного раза в неделю. Если вы имеете дело с корпоративными данными, вы должны делать резервные копии по крайней мере один или два раза в день.
Облачное резервное копирование – один из лучших способов защитить ваши файлы от вредоносных программ, а также защититься от потери данных в результате случайного удаления, сбоя жесткого диска и стихийных бедствий.
Хотя вы можете использовать OneDrive для защиты ваших данных, использование сторонних онлайн-сервисов резервного копирования, в некоторых случаях является более подходящим решением. Единственным недостатком большинства служб облачного хранения является необходимость полного участия пользователя в процедуре восстановления. В любом случае вы можете создать полный образ системы с помощью встроенного средства Windows 10, а затем загрузить его в платный облачный сервис, например, в Google Backup and Sync или Яндекс.Диск.
Лучший инструмент для защиты данных и файлов – это вы сами. Как правило, устройство заражается вредоносными программами в результате действий пользователя, например, при нажатии на ссылку, открытии электронного письма или установки приложения из ненадежного источника.
При проверке электронной почты открывайте только те письма от отправителей, которых вы знаете, или от отправителей, которых вы можете идентифицировать. Все подозрительные письма удаляйте. Обычно вы можете быстро распознать спам-сообщения по большому числу ошибок и опечаток.
Вредоносные программы могут распространяться с помощью всплывающих окон, которые появляются на посещаемых сайтах. Если всплывающее окно не внушает доверие, не нажимайте изображение или ссылку, а просто закройте окно. Иногда специально созданные всплывающие окна не могут быть закрыты – в этом случае используйте блокировщики скриптов или просто перезагрузите устройство.
Используйте современные веб-браузеры, такие как Microsoft Edge, Google Chrome, Mozilla Firefox и Яндекс.Браузер. Эти веб-обозреватели всегда обновляются и обладают отличными функциями безопасности. Большинство из них могут предупредить вас о потенциальной проблеме безопасности и не дадут посетит небезопасный ресурс. Если вы получите предупреждение, не пытайтесь найти способ для его обхода, ведь для его показа должна быть веская причина.
Если вирус, интернет-червь, шифровальщик или другой тип зловреда все же смог обойти механизмы безопасности вашего ПК, первое что нужно вам сделать – отключить ваш компьютер от Интернета. Вы можете сделать это, выдернув кабель Ethernet, отключив Wi-Fi адаптер или отключив питание роутера – таким способом вы заблокируете распространение угрозы на другие устройстве.
Затем откройте Защитника Windows и используйте функцию автономного сканирования. Если у вас отсутствует контроль над ПК, то используйте другое устройство для записи загрузочной флешки c копией Windows Defender Offline.
Многие антивирусные программы поддерживают возможность автономного сканирования с помощью антивирусных загрузочных дисков. Если вы используете стороннее программное обеспечение безопасности, посетите официальный сайт разработчика, чтобы узнать, как выполнять автономное сканирование.
Если ни один из шагов не помог удалить вредоносное ПО, вы должны восстановить свою систему с использованием последней доступной резервной копии. В случае, если у вас есть только резервная копия ваших файлов, произведите чистую установку Windows 10. После установки вам нужно будет переустановить приложения, повторно применить настройки и восстановить файлы, используя резервные копии.
Наконец, если вы уже отчаялись и никак не можете удалить угрозу, а резервной копией тоже не запаслись, то настало время обратиться за квалифицированной помощью. И помните, что вы всегда можете проконсультироваться на нашем сайте, используя форму комментариев.

Времена безобидных вирусов и смс-баннеров, блокирующих доступ к рабочему столу, остались далеко позади.
Тенденция последних двух лет демонстрирует все более жесткие шаги злоумышленников по вымогательству денег как у корпоративных, так и у частных пользователей. При отказе от уплаты выкупа (суммой от 15 000 до 65 000 руб.), данные пользователя в ряде случаев не подлежат восстановлению.
Вспышки той или иной разновидности вируса охватывают компьютеры по всему миру в течение нескольких дней. Разработчики антивирусных программ порой не успевают, а подчас и просто не в состоянии подобрать алгоритм к вредоносному ПО. Поэтому основной задачей пользователя является максимальная самостоятельная защита ПК или ноутбука от возможной атаки мошенников.
Приведенная инструкция является универсальной в отношении всех видов вредоносного ПО и всех версий операционной системы Windows (7, 8, 10).
Правила должны применяться в комплексе. Выполнение отдельных пунктов не гарантирует сохранность системы и частных файлов от атак злоумышленников.
Инструкция по защите ПК и ноутбука от компьютерных вирусов
Установите качественный антивирус. Среди бесплатного ПО можно найти достойные образцы. Рекомендуем обратить внимание на такие программы, как 360 Total Security, Kaspersky Free, AVG Free. Настоятельно советуем отказаться от защиты ПК программой Avast. Опыт работы наших специалистов показывает: в 70% случаев заражения вирусами у клиентов был установлен антивирус Avast. Не игнорируйте сообщения антивируса об угрозе того или иного файла, если на 100% не уверены в его безопасности.
Установите файрвол. Среди бесплатных файрволов можно выделить Comodo Firewall, ZoneAlarm Free Firewall. Межсетевой экран, в отличие от антивируса, не допускает проникновения зараженных файлов на компьютер. При этом брандмауэр Windows можно отключить (он является менее эффективным средством защиты).
Поддерживайте актуальными базы данных антивирусного ПО. Ежедневно появляются сотни разновидностей вирусов. Обновления базы данных, загружаемые с сервера разработчика, позволяют их своевременно распознать и нейтрализовать.
Устанавливайте обновления Windows. Не жалейте времени на полноценную установку обновлений операционной системы. Зачастую они также способствуют повышению уровня защиты системных и личных файлов.
Регулярно создавайте резервные копии образа системы/файлов и храните их на автономном (внешнем, не подключенном к устройству) носителе, либо в облачном сервисе.
Создавайте точки восстановления системы. Это можно делать как перед внесением изменений в параметры системы, обновлением системы до Windows 10, так и без повода (на случай непредвиденных ошибок в работе ОС, заражения системы).
Дублируйте важные документы и медиафайлы на внешний носитель (DVD, HDD диск) или облако. Это защитит информацию как в случае заражения, так и при фатальных ошибках в работе HDD, SSD дисков.
Запретите автозапуск файлов со съемных носителей (дисков, карт памяти, флешек, внешних жестких дисков). Ряд вирусов проникает в систему именно через файл autorun.
Создайте учетные записи всем пользователям ПК или ноутбука (в том числе и себе) с ограниченными правами. Используйте учетную запись Administrator только при необходимости.
Не открывайте и не запускайте файлы, полученные по электронной почте от неизвестных пользователей. Таким образом в 2015-2016гг. российских пользователей захлестнул вирус VAULT, при котором возможность расшифровать файлы сводится к нулю.
Установите запрет на передачу исполняемых файлов в почтовом клиенте MS Outlook, The Bat.
Запретите выполнение макросов в пакете Microsoft Office. Особенно актуально это правило в отношении нового шифратора Locky.
Установите расширение AdBlock для своего браузера. Оно защитит как от навязчивой рекламы, так и от потенциально-опасных ссылок.
Все приведенные меры не требуют наличия у пользователя специальных навыков или уплаты каких-либо средств. Если же у вас возникли сложности с их выполнением, вы всегда можете обратиться в службу компьютерной помощи для полноценной защиты компьютера от внешних угроз.
Лайфхакер составил подборку отличных антивирусов для домашнего использования, за которые не придётся платить.
Покупка дорогостоящих лицензий комплексных антивирусных пакетов вполне оправданна для корпоративных пользователей. Но нет никакого смысла тратить деньги на домашний антивирус. Бесплатные версии популярных антивирусных продуктов вполне способны защитить ваш ПК.
1. AVG AntiVirus Free
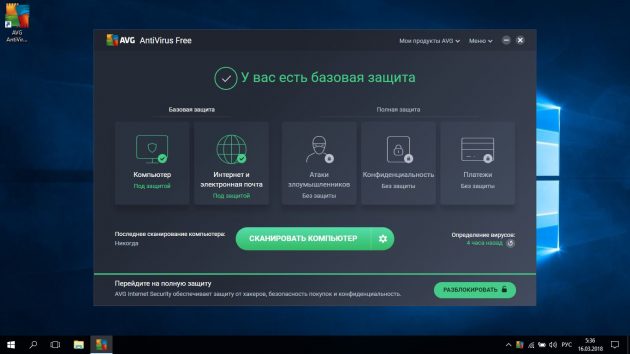
Популярный бесплатный антивирус с простым интерфейсом. Весьма скромно потребляет системные ресурсы. В этом антивирусе есть панель управления AVG Zen для контроля над всеми вашими устройствами с установленным AVG, утилита для безопасного удаления конфиденциальных файлов, система веб-репутации и блокировщик слежения.
Преимущества: простой интерфейс, хороший антивирусный сканер.
Недостатки: плохая защита от фишинга.
2. Avira Free Security Suite
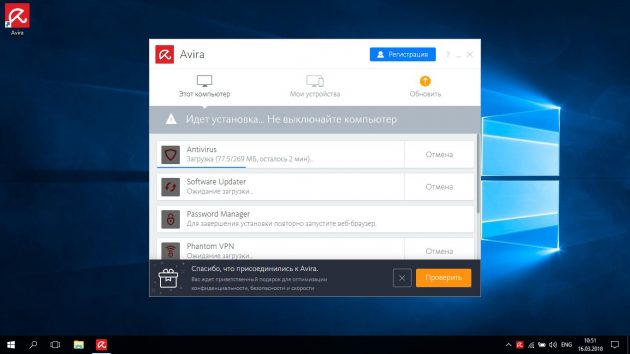
Очень популярный антивирус, в прошлом году удостоившийся высокой оценки от лаборатории SE Labs. Помимо антивирусной защиты, он поддерживает технологию облачного сканирования Protection Cloud.
Преимущества: хороший антивирусный сканер, наличие сетевого экрана и защиты от фишинга, дополнительные функции вроде менеджера паролей и клиента VPN.
Недостатки: неудобный интерфейс, навязывание дополнительных продуктов вроде инструмента для сравнения цен в интернет-магазинах.
3. Bitdefender Antivirus Free Edition
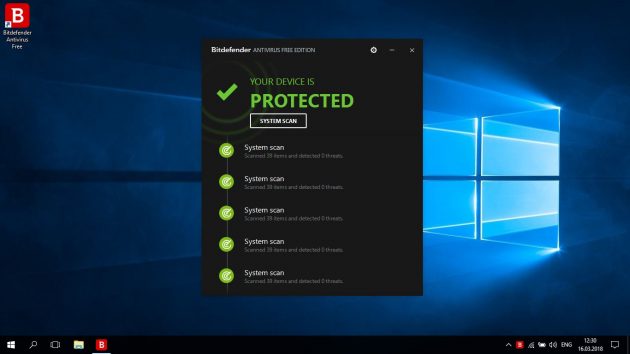
Преимущества: один из лучших показателей обнаружения и нейтрализации вредоносного ПО, защита от фишинга, простой интерфейс, скромное расходование ресурсов.
Недостатки: возможности настройки антивирусного сканирования урезаны по сравнению с платными решениями Bitdefender.
4. Comodo Internet Security
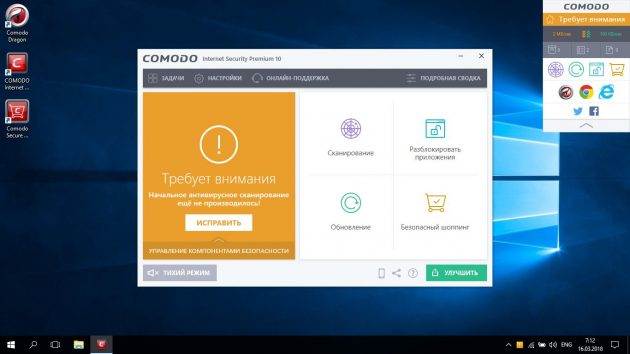
Преимущества: универсальность, широкие возможности (бесплатный антивирус Comodo содержит в себе те же функции, что и платные аналоги других разработчиков).
Недостатки: излишняя параноидальность файервола, навязывание продуктов вроде Comodo GeekBuddy и Comodo Dragon Web Browser.
5. Avast Free Antivirus
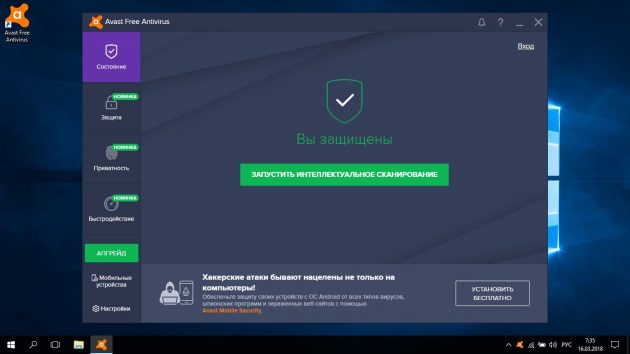
Недостатки: периодически раздражает предложениями приобрести платную версию.
6. Kaspersky Free
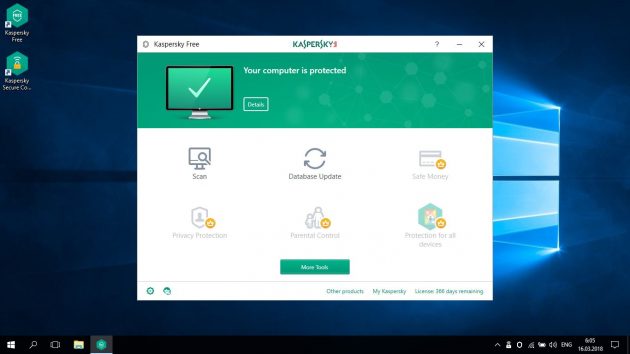
Бесплатная версия российского антивируса, неизменно занимавшего высокие позиции во всевозможных рейтингах. Хотя это урезанный продукт, здесь есть всё для комфортного домашнего использования.
Преимущества: мощный антивирусный сканер и сетевая защита, простой интерфейс, отличная защита от фишинга.
Недостатки: довольно медлительное сканирование, прилагаемая бесплатная версия Kaspersky Secure Connection VPN имеет ограничения по трафику.
7. Panda Free Antivirus
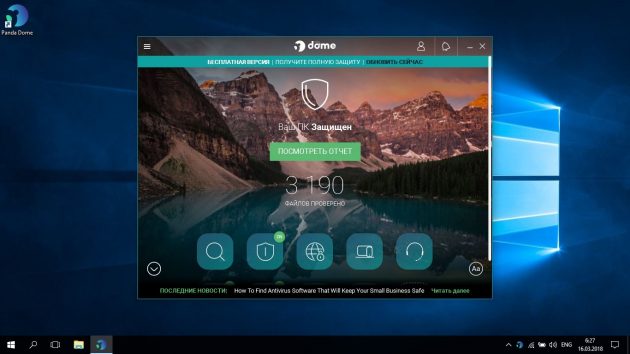
Преимущества: инструмент USB-защиты, настраиваемое сканирование, создание загрузочных дисков, планировщик.
Недостатки: медлительность и большое потребление ресурсов.
8. 360 Total Security
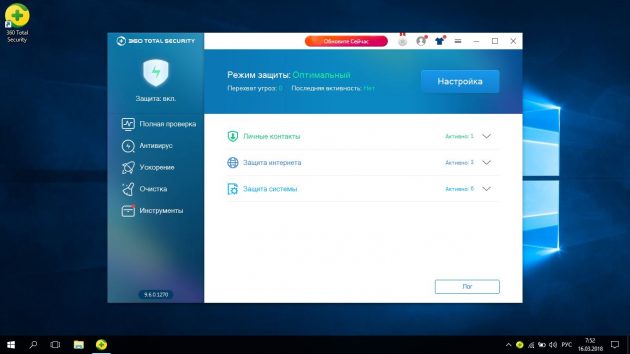
Преимущества: настраиваемые режимы защиты.
9. Sophos Home
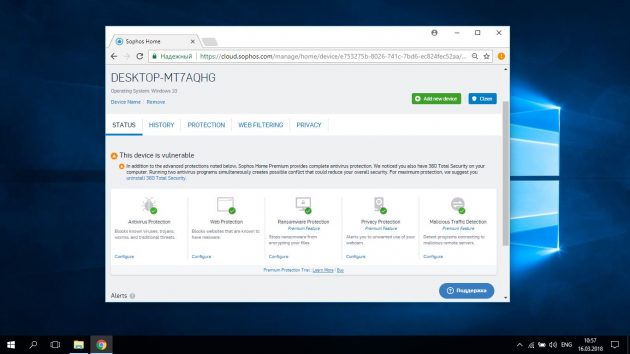
Sophos состоит из двух частей: панели управления, реализованной в виде веб-приложения, и клиента, который осуществляет сканирование в реальном времени. Антивирус защищает как от обычных вредоносных программ, так и от шифровальщиков. Кроме того, в комплект входит родительский контроль и удалённое управление вашими устройствами через веб-интерфейс.
Преимущества: хорошая защита от фишинга, родительский контроль и фильтрация сайтов.
Недостатки: весьма странный способ управления антивирусом через веб-приложение.
10. Защитник Windows
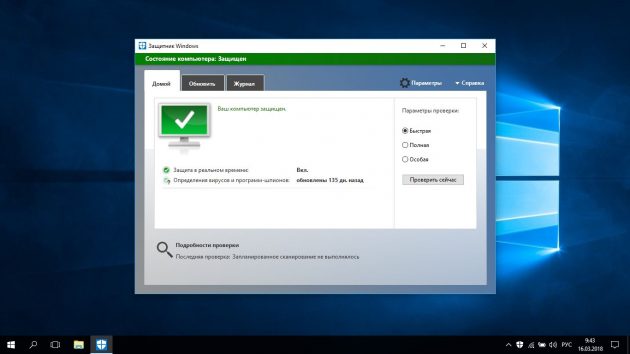
Стоит ли вообще устанавливать сторонние решения, если есть Microsoft Security Essentials? Это стандартный антивирус, включённый в Windows 10. Если вы пользуетесь более ранними версиями Windows, вы можете загрузить Security Essentials отдельно.
Преимущества: обеспечивает довольно-таки неплохую защиту, совершенно не влияя на работу системы.
Недостатки: небогатая функциональность.
Как видите, бесплатных антивирусов хватает, и каждый пользователь может выбрать из них более подходящий. Если вы предпочитаете проверенные и популярные решения, устанавливайте AVG или Avast Free Antivirus. Если больше доверяете продуктам от крупных вендоров, ваш выбор — Kaspersky Free или Bitdefender Antivirus Free Edition. Фанатам комплексных пакетов понравятся Avira Free Security Suite, 360 Total Security, Comodo Internet Security и Sophos Home.
Если вы используете другой бесплатный антивирус и считаете, что он лучше этих, поделитесь в комментариях.
Читайте также:


