Как обеспечить безопасность своей информации от вирусов

Настройка программного обеспечения антивирусной и контентной фильтрации,для отдельных пользователей,вот всего лишь несколько мер для обеспечения безопасности системы.Чтобы узнать больше полезных советов,как поддерживать систему в безопасности,читайте дальше.Все знают о компьютерной безопасности, т.е. безопасность в интернете,но,а многие из нас на самом деле знают практические эффективные советы по безопасности? Потом, когда хакеры или вирусы,атаки,мы смотрим вокруг,чтобы присоединить вину. Ну, профилактика лучше,чем лечение,поэтому необходимо для защиты вашей системы заранее знать все нюансы защиты компьютера от вирусов.
Если на компьютере работает много пользователей,то безопасности провал.Ваши файлы и личные данные,частного содержания необходимо надёжно защитить.Чтобы запретить другим пользователям просматривать или получить доступ к своим данным,необходима настройка учетных записей пользователей на компьютере. Учетная запись пользователя показывает конкретные данные,а не то,что присутствует на всей системе.Она также определяет привилегии с операциями Общие данные,такие как удаление/редактирование и какое программное обеспечение может быть установлено на компьютере.
Проводной доступ в интернет имеет небольшой риск,что кто-то станет посягать на ваши данные в сети. Но беспроводные сети имеют в безопасности дыры,так что Вы как владелец сети,должны быть бдительными. Настройка защищенного паролем доступа к сети-это первый шаг. Вы должны присвоить имя сети и пароль к вашей Wi-Fi сети. Используйте новейшие методы технологий шифрования,такие как WPA или WPA2. Не сообщайте пароль в сети другим.
Лучшая защита-это нападение.Одним из самых основных руководящих принципов по компьютерной безопасности является установка антивирусного программного обеспечения.Установка программы безопасности,такой как анти-вирус,будет держать ваш компьютер круглосуточно защищённым от вирусов,вредоносных программ, червей, троянских и других вредоносных программ. Для лучшей защиты, попробуйте установить полную безопасность, которая обеспечивает безопасность в интернете и брандмауэр вместе с антивирусного программного обеспечения.
Просто установить антивирусные программы не будут защищать ваш PC. Вы должны держать его с регулярным обновлением сигнатур вирусов и обновлениями информации об угрозах.Новые вирусы и вредоносные программы появляются онлайн каждый день. Ещё одна плохая черта вирусов заключается в том, что они пытаются найти новые пути выхода на компьютер,а вы даже ничего не подозреваете. Единственный способ борьбы с такими атаками,обновление программы на регулярной основе для обеспечения безопасности. Вы должны также проверять компьютер регулярно на наличие опасных программ.График периодического сканирования — раз в месяц сканирование,сканирование новых устройств и автоматическое полное сканирование системы, чтобы убедиться, что компьютер не имеет угроз.
Обеспечение безопасности компьютера, безусловно, включает в себя сохранение ваших детей в безопасности от кибер врагов.Помимо явного содержания только для взрослых,необходимо,чтобы фильтровать и контролировать то, что ваш ребенок смотрит в сети. Сайты социальных сетей, в частности, веселые онлайн места для общения,но они также охотятся для развратной деятельности. Программное обеспечение для родительского контроля позволяет настроить фильтры и блокировать сайты,а также получать предупреждения при подозрительной активности,которая происходит в режиме онлайн.
Чтобы блокировать определенные сайты и фильтровать нежелательный контент,Вы можете изменить настройки безопасности Вашего браузераЭти параметры,не такие мощные,как программное обеспечение для родительского контроля, но это помогает получить дополнительную защиту.Вы можете найти эту функцию в большинстве браузеров в варианте Инструменты.С поисковыми системами,такими как Google,вы можете изменять настройки поиска.
Будь это картинка, MP3 или игры, загруженные файлы являются отличным способом для вредоносных программ проникнуть в ваш компьютер.После того как вы загрузите и установите или используете файл,никто не знает,что он будет делать на вашей машине.Так что будьте очень осторожны, когда дело доходит до загрузки.Скачивайте файлы из надежных и желательно сертифицированных сайтов.Сайты,предлагающие бесплатные, взломанные версии программ, особенно опасны, так как некоторые трещины могут содержать вредоносные программы.
Когда загрузка начинается, вам будет предложено сохранить файл перед скачиванием,когда на самом деле начинается загрузка. Тщательно читайте Имя файла и его расширение,чтобы убедиться, что вы хотите загрузить.При установке программы, прочтите лицензионное соглашение и убедитесь, что здесь,только те программы, которые вы хотите устанавливается. Иногда скрытые программы-шпионы собраны в инсталлятор,и устанавливаются тайно вместе с вашим программным обеспечением.Проверьте компьютер на наличие угроз после загрузки файлов из интернета.
Ключевой знак вредоносного ПО электронной почты бедный язык. Странный, бессмысленный текст или грамматические ошибки или даже фиктивные адреса электронной почты,вот лишь некоторые признаки вредной электронной почты. Будьте особенно осторожны, с вложениями электронной почты.Проверьте расширение файла. Файлы с расширениями .exe, .pif, .com,.bin или bat, могут быть вредоносными.Если Вы не знаете отправителя сообщения электронной почты, не открывайте и не скачивайте такие файлы,просто удалите такое письмо.Вместо того, чтобы открывать вложения электронной почты,сохраните файл, пусть он загрузится и перед его открытием просканируйте его.
Иногда не важно, какие шаги необходимо предпринять,когда вы потеряете данные. Часть того,чтобы быть в безопасности,это иметь fail-safe или резервное копирование,на которое можно опереться,в случае, если произойдет что-то плохое. Поэтому в случае нападения вируса на ваши файлы или случайного удаления данных, ваши данные никогда по-настоящему не потеряются,если у вас есть резервная копия.Делайте резервное копирование данных регулярно,либо путём их хранения на физических устройствах,таких как CD или резервное копирование по сети. Создайте точку восстановления системы для ПК, так что в случае краха системы,вы сможете восстановить ваш компьютер к определенному рабочему времени с вашими данными в целости и сохранности.
Все советы по компьютерной безопасности описанные выше — это только верхушка айсберга,когда дело доходит до защиты компьютера. За каждый хороший прогресс в технологии,кибер-зло,кажется, становится ещё более злым,так что стоит быть бдительными в современном киберпространстве.
В современном мире, где Интернет уже является частью нашей повседневной жизни, а персональные компьютеры хранят наибольшую частью нашей личной информации, вопрос безопасности данных становится как никогда актуальным. Если вы не предпримите необходимые шаги для защиты своего устройства и данных, то будете подвержены повышенного риску атаки вредоносными программами, которые нацелены на кражу персональной информации и повреждение нормальной работоспособности компьютера.
Хотя бывают разные виды вредоносных программ, одно можно сказать наверняка – им не должно быть места на вашем компьютере. К счастью, существует множество инструментов для борьбы с различными угрозами, причем многие средства безопасности уже встроены в операционную систему Windows 10. Тем не менее грамотная стратегия безопасности не ограничивается установкой антивируса и надеждой на хороший исход. Наилучших результатов можно достичь за счет комбинации высокоэффективного программного обеспечения и специализированных знаний о том, как избежать потенциальных угроз.
В данном руководстве по Windows 10, мы рассмотрим девять советов, которые помогут защитить ваш стационарный компьютер, ноутбук, планшет или данные практически от любого типа вредоносных программ, включая вирусы, шифровальщики, Интернет-черви, трояны, шпионское ПО, рекламное ПО и другие зловреды.
Возможно, самый важный шаг, который вы можете предпринять для обеспечения безопасности своего устройства и данных – поддержание Windows 10 и установленного программного обеспечения в актуальном состоянии.
Компании-разработчики программных продуктов, такие как Microsoft, постоянно выпускают обновления для устранения известных уязвимостей, которые могут эксплуатироваться киберпреступниками.
Несмотря на то, что обновления Windows 10 загружаются и устанавливаются автоматически, вы всегда можете убедиться, что в вашей системе установлены последние обновления, перейдя на вкладку меню Параметры > Обновление и безопасность > Центр обновления Window s и нажав кнопку Проверка наличия обновлений.
Кроме того, важно периодически проверять и устанавливать обновления для установленного на вашем компьютере программного обеспечения. В Windows 10 приложения, приобретенные вами из магазина Microsoft, будут обновляться автоматически, как только появится новая версия. Однако, классические настольные приложения в большинстве случаев обновляться не будут, потому что в них используется другой механизм обновления. Всегда проверяйте официальный сайт разработчика, чтобы загружать и устанавливать обновления для программ.
Если ваше устройство работает под управлением Windows 10, это не означает, что на нем установлена последняя версия данной операционной системы.
Windows 10 изначально была запущена в 2015 году, и с тех пор Microsoft выпустила несколько крупных обновлений функций, добавив новый функционал и улучшения производительности, продуктивности и самое главное – улучшения безопасности.
Если вы хотите максимально защитить ваше устройство от вредоносного ПО, вы всегда должны использовать только последнюю версию Windows 10.
Новые версии Windows 10 доступны для установки бесплатно, и обычно процесс обновления проходит в автоматическом режиме. Тем не менее, если вы используете не самую актуальную версию, то можете обновиться вручную в том числе с помощью Центра обновления Windows или утилит Media Creation Tool и Помощник по обновлению Windows, которые позволяют принудительно запустить обновление или чистую установку новейшей версии.
Совет: чтобы узнать вашу версию Windows 10, нажмите сочетание Windows + R , введите фразу winver и нажмите ОК. Если показывается версия 1903, то вы используете May 2019 Update.
Антивирус является обязательным компонентом на каждом компьютере – он служит для обнаружения и удаления вредоносных программ, прежде чем они смогут скомпрометировать ваши файлы, повлиять на производительность или нарушить работоспособность вашего устройства.
Тем не менее, антивирус не относится к тому типу программ, которые вы устанавливаете один раз, а затем о них забываете. Вы должны регулярно обновлять антивирусное программное обеспечения для обеспечения эффективной защиты от новейших угроз, включая вирусы, Интернет-черви, шифровальщики и другие вредоносные модули.
Windows 10 поставляется уже со встроенным антивирусом – Защитник Windows является частью Центра безопасности и предлагает отличную защиту реального времени от вирусов, программ-вымогателей, шпионского ПО, червей, руткитов и троянов.
Если вы хотите получить дополнительную защиту, то вы можете изменить степень облачной защиты Защитника Windows в Windows 10.
Встроенного антивируса Windows 10 будет достаточно для большинства пользователей системы. Тем не менее, на рынке существует большое число сторонних решений безопасности, которые вы можете использовать. Некоторые из них распространяются бесплатно, а другие – на платной основе.
Если вы не знаете, какой антивирус выбрать, ознакомьтесь с результатами тестирования независимыми антивирусными лабораториями.
Если вы используете Защитник Windows, вы также можете добавить Malwarebytes Free в качестве дополнительного уровня защиты. Malwarebytes – популярное решение для защиты от вредоносных программ, которое может сканировать, обнаруживать и удалять самые вредоносные программы, которые уже инфицировали ваш ПК.
Malwarebytes – это бесплатный инструмент, и он может работать совместно со встроенным антивирусом Windows 10, но вам придется периодически запускать сканирования вручную. Платная версия Malwarebytes предлагает защиту реального времени, проверки по расписанию и многие другие дополнительные функции.
Хотя классические вирусы остаются одним из наиболее распространенных типов вредоносных программ, атаки троянами-шифровальщиками становятся очень популярными среди злоумышленников. Программы-вымогатели – еще один тип вредоносного ПО, нацеленный на шифрование личных файлов жертвы и требование выкупа для восстановления доступа к данным. Жертве предлагается заплатить в биткоинах или другой анонимной валюте, и никаких гарантий никто не дает.
Начиная с Fall Creators Update, Windows 10 получил функцию защиты от шифровальщиков, которая называется Контролируемый доступ к папкам. Данная функция не только предотвращает доступ шифровальщиков к вашим файлам, но и блокирует любой другой несанкционированный доступ со стороны вредоносных программ.
Вы можете воспользоваться нашим руководством, чтобы включить защиту от шифровальщиков в Windows 10. Стоит отметить, что “Контролируемый доступ к папкам” – это часть функции безопасности Exploit Guard Защитника Windows. Это означает, что она доступна только при использовании Защитника WIndows в качестве антивирусной защиты.
Скачать последнюю версию Kaspersky Anti-Ransomware можно на нашем сайте. Программа распространяется бесплатно.
Другой способ защитить ваш ПК, ноутбук или планшет от вредоносного ПО – использовать брандмауэр.
Брандмауэр или фаервол – это программный или аппаратный инструмент, который служит для блокировки вредоносных атак хакеров, червей, шифровальщиков, вирусом и других типов угроз, которые пытаются получить доступ к компьютеру из Интернета или локальной сети для последующей кражи информации.
На рынке представлено множество сторонних инструментов сетевой безопасности, но Windows 10 уже включает в себя очень эффективный межсетевой экран.
Брандмауэр Windows обычно включен по умолчанию, но важно убедиться, что он работает правильно. Перейдите в Центр безопасности Защитника Windows > Брандмауэр и безопасность сет и, и убедитесь, что около каждого типа подключения показывается статус “Брандмауэр включен”. В противном случае нажмите кнопку включить или выберите ваше текущее подключение и переведите переключатель брандмауэра в активное положение.
Если вы пользуетесь сторонним фаерволом, то изучите официальный сайт разработчика, чтобы узнать, как работать с программой и контролировать подключения.
Старайтесь избегать загрузки и установки приложений из неизвестных источников и загружайте программное обеспечение с официальных сайтов. По возможности загружайте приложения из Магазина Microsoft в Windows 10. Все программы на этой площадке проверены Microsoft и не содержат вредоносный код.
Если вы хотите поднять уровень безопасности, то можете включить функцию блокировки установки классических приложений не из Магазина Microsoft. Эта опция позволит не только заблокировать возможность получения приложений из недостоверных источников, но также остановит попытке потенциально опасных программ установится в систему автоматически без согласия пользователя.
В качестве альтернативы вы также можете использовать стандартную учетную запись пользователя вместо учетной записи администратора, чтобы предотвратить установку вредоносных программ с использованием повышенных привилегий.
Однако, если ваша учетная запись является единственной учетной записью администратора на компьютере, то вы не сможете сделать ее учетной записью стандартного пользователя. В первую очередь вам нужно будет создать новую учетную запись администратора, а затем вы сможете поменять тип исходной учетной записи на стандартную.
Используя ограниченную учетную запись, вы все равно сможете запускать приложения, но вы не сможете устанавливать новые программы. У вас получится изменить настройки системы, но вы не сможете делать нежелательные изменения для других учетных записей. Если задание требует прав администратора, вы получите запрос службы контроля учетных записей (UAC), и вы должны будете указать имя пользователя и пароль учетной записи администратора, чтобы выполнить задачу.
Один из лучших способов защиты вашего компьютера и файлов от вредоносных атак – регулярное создание резервных копий. Если беспокоитесь о повреждении и взломе личных данных, то должны создавать по меньшей мере две резервные копии – одну локальную (офлайн) копию и одну копию в облачном пространстве.
Ваша стратегия резервного копирования должна предусматривать создание полной резервной копии вашей системы и данных, которую можно хранить в локальном местоположении – например на локальном сетевом носителе (хранилище NAS) или на внешнем жестком диске. Данный тип резервной копии позволит восстановить данные после вредоносного заражения, повреждения основного носителя, отказов оборудования или других несчастных случаев.
Когда дело касается защиты данных, то слишком много резервных копий не бывает. Если у вас есть возможность создать резервную копию резервной копии и сохранить в альтернативном безопасном месте, то не стесняйтесь это делать.
После создания резервной копии, не забывайте отключить диск от основной системы и сохранить его в надежном месте или отключить от сети сетевое хранилище, на котором вы храните копии. Это связано с тем, что если накопитель останется в сети и будет доступен с вашего устройства, то вредоносное ПО все еще сможет добраться до него и заразить эти файлы.
Если вы используете Windows 10, то вам даже не нужно устанавливать стороннюю программу резервного копирования. В систему уже устроен инструмент создания образа системы, который позволяет сделать копию файлов, приложений, настроек и всей установки Windows.
История файлов – еще одна форма автономного резервного копирования, которую вы можете использовать для создания резервной копии всех ваших файлов локально.
В качестве альтернативы, если вы не используете большое количество файлов, то можете регулярно копировать и вставлять свои документы на USB-накопитель.
Рекомендуется делать полную резервную копию один раз в день, но, если ваши файлы не меняются очень часто, вам следует рассмотреть возможность их резервного копирования не реже одного раза в неделю. Если вы имеете дело с корпоративными данными, вы должны делать резервные копии по крайней мере один или два раза в день.
Облачное резервное копирование – один из лучших способов защитить ваши файлы от вредоносных программ, а также защититься от потери данных в результате случайного удаления, сбоя жесткого диска и стихийных бедствий.
Хотя вы можете использовать OneDrive для защиты ваших данных, использование сторонних онлайн-сервисов резервного копирования, в некоторых случаях является более подходящим решением. Единственным недостатком большинства служб облачного хранения является необходимость полного участия пользователя в процедуре восстановления. В любом случае вы можете создать полный образ системы с помощью встроенного средства Windows 10, а затем загрузить его в платный облачный сервис, например, в Google Backup and Sync или Яндекс.Диск.
Лучший инструмент для защиты данных и файлов – это вы сами. Как правило, устройство заражается вредоносными программами в результате действий пользователя, например, при нажатии на ссылку, открытии электронного письма или установки приложения из ненадежного источника.
При проверке электронной почты открывайте только те письма от отправителей, которых вы знаете, или от отправителей, которых вы можете идентифицировать. Все подозрительные письма удаляйте. Обычно вы можете быстро распознать спам-сообщения по большому числу ошибок и опечаток.
Вредоносные программы могут распространяться с помощью всплывающих окон, которые появляются на посещаемых сайтах. Если всплывающее окно не внушает доверие, не нажимайте изображение или ссылку, а просто закройте окно. Иногда специально созданные всплывающие окна не могут быть закрыты – в этом случае используйте блокировщики скриптов или просто перезагрузите устройство.
Используйте современные веб-браузеры, такие как Microsoft Edge, Google Chrome, Mozilla Firefox и Яндекс.Браузер. Эти веб-обозреватели всегда обновляются и обладают отличными функциями безопасности. Большинство из них могут предупредить вас о потенциальной проблеме безопасности и не дадут посетит небезопасный ресурс. Если вы получите предупреждение, не пытайтесь найти способ для его обхода, ведь для его показа должна быть веская причина.
Если вирус, интернет-червь, шифровальщик или другой тип зловреда все же смог обойти механизмы безопасности вашего ПК, первое что нужно вам сделать – отключить ваш компьютер от Интернета. Вы можете сделать это, выдернув кабель Ethernet, отключив Wi-Fi адаптер или отключив питание роутера – таким способом вы заблокируете распространение угрозы на другие устройстве.
Затем откройте Защитника Windows и используйте функцию автономного сканирования. Если у вас отсутствует контроль над ПК, то используйте другое устройство для записи загрузочной флешки c копией Windows Defender Offline.
Многие антивирусные программы поддерживают возможность автономного сканирования с помощью антивирусных загрузочных дисков. Если вы используете стороннее программное обеспечение безопасности, посетите официальный сайт разработчика, чтобы узнать, как выполнять автономное сканирование.
Если ни один из шагов не помог удалить вредоносное ПО, вы должны восстановить свою систему с использованием последней доступной резервной копии. В случае, если у вас есть только резервная копия ваших файлов, произведите чистую установку Windows 10. После установки вам нужно будет переустановить приложения, повторно применить настройки и восстановить файлы, используя резервные копии.
Наконец, если вы уже отчаялись и никак не можете удалить угрозу, а резервной копией тоже не запаслись, то настало время обратиться за квалифицированной помощью. И помните, что вы всегда можете проконсультироваться на нашем сайте, используя форму комментариев.

Если вы подключаете свой компьютер к интернету, разрешая другим людям пользоваться своим ПК или используете файлы совместно с другими, следует принять меры для защиты компьютера от потенциальной угрозы.

К счастью, вы можете защитить себя, соблюдая некоторые простые меры предосторожности. В этой статье описаны угрозы и средства защиты.
Защитите свой компьютер средствами Windows
Защитить компьютер от потенциальных угроз помогут следующие средства:
- Брандмауэр. Брандмауэр защищает компьютер, не давая хакерам или вредоносным программам получить к нему доступ.
- Защита от вирусов. Антивирусное программное обеспечение помогает защитить компьютер от вирусов, червей и других угроз.
- Защита от шпионских и других вредоносных программ. Антишпионские программы помогают защитить компьютер от шпионских и других нежелательных программ.
- Windows Update. Windows может регулярно проверять наличие обновлений для вашего компьютера и автоматически устанавливать их.
Кроме того, Центр проверяет настройки обслуживания компьютера и предоставляет ссылки на средства устранения неполадок и другие инструменты для устранения проблем.
Использование брандмауэра
Брандмауэр – это программа или устройство, которое проверяет данные, поступающие из Интернета или локальной сети, и на основе текущих параметров принимает решение, нужно их пропускать или нет. Таким образом брандмауэр блокирует доступ к компьютеру для хакеров и вредоносных программ.
Брандмауэр Windows встроен в Windows и включается автоматически.
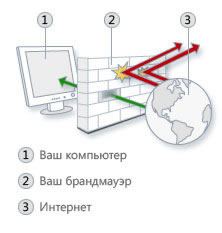
Если используется такая программа, как служба обмена мгновенными сообщениями или сетевая игра для нескольких пользователей, которым требуется принимать информацию из Интернета или сети, брандмауэр спрашивает, нужно заблокировать или разблокировать (разрешить) подключения.
Если вы решили разблокировать соединение, брандмауэр Windows создает исключение и не отражает запрос относительно этой программы в будущем, когда ей нужно будет получить данные из сети.
Защита от вирусов
Вирусы, черви и троянские кони – это программы, созданные хакерами, использующими интернет для заражения компьютеров. Вирусы и черви могут размножаться с компьютера на компьютер, а троянский конь попадает в компьютер, прячась в легальных программах, таких как заставка.
Деструктивные вирусы, черви и троянские программы могут стереть информацию с жесткого диска или полностью вывести компьютер из строя. Другие не наносят прямой ущерб, но снижают производительность и стабильность компьютера.
Антивирусные программы проверяют электронную почту и другие файлы компьютера на наличие вирусов, червей и троянских программ. При обнаружении опасности, антивирусная программа перемещает ее в карантин (изолирует) или полностью удаляет до того, как будет причинен вред компьютеру и файлам.
Windows не имеет встроенной антивирусной программы, но производитель компьютера может ее установить. Если такая программа не установлена, перейдите на сайт Поставщики антивирусного программного обеспечения для Windows, чтобы найти антивирусную программу.
Поскольку новые вирусы появляются ежедневно, важно выбрать антивирусную программу с возможностью автоматического обновления. Во время обновления программного обеспечения в список вирусов загружаются данные о новых вирусах, что защищает компьютер от новых атак.
Если вирусная база устареет компьютер уязвимым для новых угроз. Обновление обычно требует ежегодной подписки. Поддерживайте подписку для регулярного обновления.
Внимание! Если не использовать антивирусное программное обеспечение, компьютер может быть поврежден вредоносными программами. Также существует риск заразить вирусами другие компьютеры.
Защита от шпионских программ
Шпионские программы могут отображать рекламу, собирать информацию и изменять параметры компьютера, обычно, без вашего ведома. Например, шпионские программы могут устанавливать нежелательные панели инструментов, ссылки или предпочтения в браузере, изменять установленную по умолчанию домашнюю страницу или часто всплывающие рекламные объявления.

Некоторые шпионские программы ничем не выдают своего присутствия, но тайно собирают конфиденциальные сведения (например, введенный текст или список посещенных веб-сайтов). Большинство шпионских программ устанавливаются вместе с бесплатным программным обеспечением, но иногда даже простое посещение сайта приводит к заражению шпионской программой.
Чтобы защитить свой компьютер от шпионских программ, пользуйтесь антишпионской программой. Windows 7 включает встроенную антишпионскую программу Windows Defender, который включен по умолчанию. Windows Defender предупреждает о попытке шпионской программы установить себя на компьютер. Также эта программа может искать на компьютере шпионские программы и удалять их.
Поскольку каждый день появляются новые шпионские программы, Windows Defender нужно регулярно обновлять, чтобы выявлять новейшие угрозы и защищаться от них. Windows Defender обновляется при обновлении Windows. Для достижения высокого уровня защиты включите автоматическое обновление Windows (см. ниже). Дополнительные сведения см. Работа с программой Windows Defender.
Автоматическое обновление Windows
Microsoft регулярно разрабатывает важные обновления для Windows, которые помогают защитить компьютер от новых вирусов и других угроз, которые нарушают его безопасность.
Для скорейшего получения обновлений включите автоматическое обновление. Таким образом вам не нужно волноваться, что критические обновления Windows будут пропущены.

Обновления загружаются в фоновом режиме при подключении к Интернету. Обновления устанавливаются в 3:00, однако вы можете установить другое время. Если вы выключаете компьютер раньше, можно установить перед выключением. Иначе, Windows установит обновления при следующем включения компьютера.
- Откройте службу Windows Update в Панели управления.
- Нажмите кнопку Изменить настройки.
- Выберите Автоматическая установка обновлений (рекомендуется).
Windows установит обновления компьютера, как только они будут доступны. Важные обновления предоставляют значительные преимущества в плане безопасности, в частности улучшения защиты и надежности компьютера.
Убедитесь, что в разделе Рекомендуемые обновления установлен флажок Включать рекомендуемые обновления при получении важных обновлений и нажмите кнопку ОК.
Рекомендуемые обновления могут исправлять некритичные неполадки и делать компьютер более удобным. Если будет предложено ввести пароль администратора или подтверждения введите пароль или подтвердите.
Установка последней версии браузера и постоянное его обновление
Использование последней версии браузера и постоянное его обновление – это два основных способа предотвращения проблем в Интернете.
В большинстве случаев последняя версия браузера содержит исправления проблем безопасности и новые функции, которые помогут защитить ваш компьютер и конфиденциальную информацию во время работы в Интернете.
Большинство веб-браузеров имеют функции безопасности, благодаря которым работа в Интернете становится безопаснее. Поэтому важно узнать, какие функции безопасности имеет браузер, и убедиться, что они включены.
Использование стандартной учетной записи
При входе в систему Windows обеспечивает вам определенный уровень прав и привилегий, который зависит от типа учетной записи. Существует три типа учетных записей: стандартный, администратор и гость.
Хотя учетная запись администратора предоставляет полный контроль над компьютером, использование стандартной записи может помочь обезопасить ваш компьютер. Таким образом, если другие люди (или хакеры) получат доступ к компьютеру, когда вы вошли в систему, они не смогут изменять параметры безопасности компьютера или учетные записи других пользователей.
Тип учетной записи можно проверить после входа, для этого выполните следующие действия:
Если сейчас используется учетная запись администратора, см. Изменение типа учетной записи.
Безопасное использование электронной почты
Осмотрительно относитесь к тому, какие вложения электронной почты открываете. Вложения электронной почты (т.е. прикрепленные к сообщениям электронной почты файлы) – это основной источник заражения вирусами. Никогда не открывайте вложения от неизвестных лиц. Если лицо отправителя вам известно, но вложений в сообщении не должно быть, убедитесь, что отправитель действительно послал вложения, прежде чем его открывать.
Внимательно следите за безопасностью личной информации. Если сайт запрашивает номер кредитной карты, банковские реквизиты и другие личные сведения, убедитесь, что этому веб-сайту можно доверять и его система транзакций безопасна.
Будьте осторожны, щелкая гиперссылки в сообщениях электронной почты. Гиперссылка часто используются как часть вредоносных программ и афер, также они могут передавать вирусы. Открывайте ссылки только в сообщениях, которым доверяете.
Установите дополнительные компоненты только с сайтов, которым вы доверяете. Надстройки служат для отображения панелей инструментов, биржевых курсов, видео и анимации на веб-страницах. Однако надстройки могут устанавливать также шпионские и другие вредоносные программы. Если веб-сайт предлагает установить надстройку, проверьте, что ему можно доверять.
Читайте также:


