Как избавиться от вируса рекламщика
Руководство по большому счету для начинающих пользователей, но мое мнение, что о простейших механизмах работы рекламного вируса должен знать каждый. В этом руководстве вы узнаете:
- как удалить рекламные вирусы из браузеров полностью;
- как вручную определить заражение рекламным вирусом;
- какие лучше всего использовать утилиты для удаления именно рекламных вирусов;
Можно ли самостоятельно удалить рекламные вирусы? Можно, но немного придется повозится.
Но перед этим, откройте Панель управления (например через Пуск) и там найдите значок Программы и компоненты, потом посмотрите, нет ли подозрительных программ в списке установленных. Это например могут быть такие:
- Application Extension — программа по изменению набора расширений в браузере, то есть если нашли то удаляйте смело;
- GamesDesktop — это просто рекламная зараза, тоже удаляйте;
- Software Updater или все что содержит слово Updater — бесполезные программы, которые проверяют наличие новой версии, часто просто так сидят в процессах и потребляют оперативку; в связи с их бесполезностью спокойно могут загрузить и другие программы, в том числе и рекламное ПО;
- встраиваемая панель в браузеры Ask Toolbar;
Как понять, что у меня рекламный вирус?
- при открытии браузера одновременно могут с ним открываться и левые сайты, при этом также может быть изменена домашняя страница; чтобы это все менять на автомате или чтобы запретить это менять вам, вирус устанавливает специально расширение;
- на разных сайтах появляется немного странная реклама, которой раньше не было; при этом браузер может больше грузить процессор;
- некоторые настройки изменять нельзя (редко) или же эффект от изменения нулевой, так как они все равно вернуться на те, которые установил вирус (часто);
- при этом ваш антивирус, какой бы он не был, ни о каких угрозах не сообщает; некоторые антивирусы спустя время начинают обнаруживать подобную угрозу;
- пароли к почте, аккаунтам в социальных сетях и другое, все это нетронуто и не взломано, что заставляет пользователя думать что все таки это не вирус и в итоге никакие меры по удалению не принимаются; многие вирусы способны установить код в систему, который время от времени будет загружать новые рекламные программы; в теории помочь от этого может только переустановке системы;
- появление левых папок в C:\Program Files; появление левых процессов, некоторые могут вести странную активность — то загружать процессор, то нет; также при простое компьютера, часто вирус начинает свою работу, это заметно по загрузке ЦП;
Как грамотно удалить?
Чтобы удалить эту нечисть, а также чтобы и другие вредоносные программы уничтожить, нужно подходить к делу комплексно. А именно — сперва провести обряд ручных проверок и по возможности удаления вирусных компонентов, а потом уже воспользоваться утилитами. Но, тем не менее, если у вас нет желания или нет времени тратить на возню с браузерами — можете смело перейти к пункту удаления нечисти при помощи специальных утилит (в конце статьи).
Начну пожалуй с Google Chrome, как самого популярного браузера. Что мы будем делать? Сперва проверьте тот ярлык, с помощью которого вы запускаете браузер. Он должен иметь только такой вид, особенно обратите внимание на то место, где указано стрелочкой:

Более опасный вариант, когда вместо chrome.exe вообще стоит другой файл, например chrome.bat, что тут можно сделать? В общем лучше ничего не делать, если не уверены. Если опытный пользователь — вам нужно найти где находится сам chrome.exe и скопировать его, а потом на рабочий стол не вставить, а выбрать вставить ярлык. Таким образом вы создадите оригинальный ярлык Хрома. В папке, где был найден оригинальный chrome.exe, удалите все вирусные файлы, они могут иметь такие имена как chrome.bat, chrome.cmd, chrome.exe.exe или что-то похожее.
Второй шаг — проверка расширений. В браузере Хром в меню выберите Дополнительные инструменты, а дальше — Расширения:

Теперь посмотрите какие у вас стоят расширения и все подозрительные — сперва отключите, а потом удалите. Если вы удалите полностью все расширения — трагедии не будет, потом можно будет если что по новой установить нужные. Вот например тут одно расширение уже подозрительное — это KMPlayer for Chrome, его можно удалить:

Теперь проверьте, не изменил ли вирус домашнюю страницу в браузере, для этого в разделе Настройки посмотрите не указано ли открытие вирусного сайта при запуске браузера. Лучше или самому задать страницы (например тот же поисковик) или выбрать опцию восстановления тех вкладок, которые были открыты перед закрытием браузера:

На той же вкладке внизу обратите внимание на настройки поиска — там может стоять другая поисковая система:

Если там стоит левый поисковик, то нажмите на Настроить поисковые системы, выберите тот поисковик который вам подходит и потом удалите левый (нажмите крестик):

В браузере Opera все почти также, вот только тут изначально стоит немного другой файл, не opera.exe, а launcher.exe, что это такое? Это специальный модуль запуска Оперы, просто у некоторых стоит обычная Опера, а у других — переносная. Но не в этом суть. Проверьте внимательно, у вас тоже должно быть именно такое значение как в поле Объект на картинке ниже. Если там стоит opera.exe, opera.bat, opera.cmd или что-то похожее — то дело неладное. Найдите расположение файла launcher.exe от Оперы и создайте с него ярлык на рабочем столе. А тот файл, который указан в поле Объект, то есть подставной — удалите.
Свойства оригинального ярлыка:

Дальше — запустите браузер и перейдите в раздел расширений через меню:

Вот в моем случае расширений вообще нет:

К чему я это? К тому, к чему и с Хромом — если даже вы удалите все расширения, то ничего страшного не будет. Установить какое-то расширение это пару секунд, просто напишите в поисковой строке название расширение и ваш браузер, потом переходите в официальный магазин дополнений и устанавливаете.
Откройте главное меню браузера, выберете пункт Настройки. Проверьте, нет ли странных сайтов, которые стоят в пункте При запуске — там может быть выбрано значение Открыть определенную страницу, и указан вирусный сайт. Если такой сайт есть — удалите его поставив вместо него какой-то полезный сайт или просто выберете опцию Продолжить с того же места:

По поводу поиска — убедитесь что стоит нормальный поисковик, тот которым вы пользуетесь. Если стоит вирусный, то сменить его тут:

Не знаю почему, но я не нашел опцию удаления поисковой системы из Оперы, можно только указать другую:

С Mozilla Firefox почти все также, зайдите в свойства ярлыка и посмотрите на поле Объект, обратите внимание на папку откуда запускается браузер. Все это должно быть оригинальным, как вот в этом ярлыке (только у вас папка может быть просто Program Files без x86):

Рабочая папка у вас должна быть такой же как и тут, все что отличается от firefox.exe в поле Обьект — нужно удалить. То есть находите где располагается файл, потом там удаляете псевдо-запускальщики браузера, это может быть firefox.cmd, firefox.bat, firefox.exe.exe и подобное. А из оригинального файла firefox.exe делаете ярлык и ставите в удобное место, например Рабочий стол.
Потом перейдите в раздел расширений:

Можете удалить все расширения, а потом при возможности установить только необходимые. Вот у меня вообще нет ни одного расширения:

Теперь в меню браузера выберите Настройки и перейдите на вкладку Основные, посмотрите не указано ли, чтобы при запуске открывался какой-то сайт. Если есть вирусный сайт — удалите, вместо него поставьте какой-то полезный сайт или вовсе выберите опцию Показывать окна и вкладки, открытые в прошлый раз:

На вкладке Поиск проверьте какая стоит поисковая система, при необходимости поменяйте ее. Внизу, я также советую удалить все поисковики, которые вам не нужны и оставить один или два:

С Яндекс Браузером такая же ситуация, хотя, в последнее время были произведены улучшения безопасности (технология Protect), поэтому на практике он немного реже заражается рекламными вирусами. Тем не менее, также как и в предыдущих вариантах, смотрим ярлык его, вот оригинальный и чистый:

Но тут тоже, как видите файл браузера это не yandex.exe или что-то похожее, а browser.exe, поэтому если там что-то другое — то замените на browser.exe, а потом проверьте рабочую папку браузера и удалите все подставные запускальщики (можно нажать расположение файла в свойствах).
Потом зайдите в дополнения:

И проанализируйте установленные расширения, по умолчанию в Яндекс Браузере уже идут некоторые дополнения, их можно отключить если они вам не нужны:

Если какое-то дополнение вам нужно, то его скачать в интернете очень просто, в том же Яндексе наберите имя расширения и название вашего браузера, как сразу в результатах на первых позициях будут официальные источники, где можно безопасно скачать расширение.
В Яндекс Браузере, в главном меню выберите Настройки и посмотрите что стоит в поисковых системах:

Если есть вирусный поисковик, то нажмите Настроить поисковые системы и удалите левый поиск, но чтобы это сделать он не должен быть выбран по умолчанию:

Тем не менее, тут тоже могут быть свои приколы. Перейдите в свойства ярлыка, если он в меню Пуск, то все равно проверьте:

Теперь внимательно посмотрите на данное окно свойств:

Никаких iexplore.bat, iexplore.cmd и прочее, это все указывает на вирусные изменения в Windows.
Теперь откройте Панель управления, там найдите значок Свойства браузера и на вкладке Общие проверитьте не установлен ли какой-то сайт в поле домашняя страница:


Если там есть подозрительные элементы, то отключите и удалите их:

Удаление вредоносных обьектов при помощи специальных утилит
Это вариант, который возможно для вас будет лучшим, чем вручную проверить браузеры. Но, я думаю что ознакомиться вам с этим процессом будет полезно.
Специальные утилиты проверяют ваш комп на вирусные элементы, модификации, проверяют загрузочную область (MBR) и изменения в ней, расширения браузеров, службы. В общем проверяют все, но должен подчеркнуть, что это я имею ввиду использование целого комплекса утилит по очереди. Просто на своем опыте убедился — есть две хорошие утилиты, одна нашла то, что не нашла другая. При этом они реально лучшие на сегодняшний день.
Список утилит, которым я настоятельно советую проверить комп:
- AdwCleaner — зарекомендовала себя как отличный инструмент проверки служб, расширений и всех областей, где могут быть вирусы; бесплатная, для проверки нужно соединение с интернетом, так как сперва будут загружены сигнатурные базы; требует перезагрузки, после которой будет предоставлен отчет;
- HitmanPro — тоже супер утилита. Вот первый инструмент и этот — это и есть, как мне кажется, лучшие утилиты по борьбе с рекламными вирусами; HitmanPro также проверят и кукисы, это такие данные, которые оставляют сайты у вас на компьютере; для удаления вирусов нужна регистрация, но можно вбить и несуществующий адрес почты; эффективность обнаружения и удаления отличная, проверена на личном опыте;
- Zemana AntiMalware — тоже неплохая утилита, и я ее тоже отношу к лучшим, умеет проверять расширения браузеров; нашла у меня вредоносное расширение Anti-obscene в Хроме; рекомендую ней тоже проверить;
- Malwarebytes Anti-Malware — нацелена также на рекламные вирусы; ежедневное обновление сигнатурных баз; интеллектуальный эвристический анализ файлов на наличие подозрительных изменений; умеет находить даже скрытые угрозы, которые даже не влияют на производительность системы; присутствует технология Malwarebytes Chameleon, чтобы противостоять поведению, когда вирус пытается блокировать работу Malwarebytes Anti-Malware;
- в последнем пункте хотелось бы посоветовать вам еще две утилиты, но они уже специализируются на обычных вирусах, то есть на троянах, червях, руткитах и подобных; это Dr.Web CureIt! и Kaspersky Virus Removal Tool, обе уже содержат в себе антивирусные базы, находят все опасные вирусы, троянские программы, программы-склейщики файлов (это в основном используется для хакерских целей), потенциальное ПО, которое может в себе содержать вирусы, например трейнеры к играм, активаторы программ (взломщики);
Если вы ознакомитесь с этими всеми программами, то уверен, что вирусы если и будут у вас на компе, то избавиться теперь от них вам будет несложно. Комплексная проверка при подозрениях на вирусы поможет максимально очистить компьютер от вредоносных объектов.
Вредоносные программы наносят вред файлам и документам, а также значительно замедляют работу компьютера, внедряясь в различные программы и системные процессы. Одними из самых неприятных вирусов являются рекламные вирусы. Они встраиваются в браузеры и демонстрируют различную сомнительную рекламу, ссылаясь на вредоносные ресурсы.
Содержание:
Если пользователь обнаруживает заражение вирусами с рекламой, следует прибегнуть к очистке браузера и системы от рекламных вирусов.
Основные симптомы и заражение системы рекламными вирусами
Заражение компьютера вирусами может произойти при посещении зараженных ресурсов, скачивании нелицензионных игр, фильмов, программ и других файлов.
Стоит понимать, что создатели вирусов постоянно модифицируют свое ПО, поэтому заражение может произойти даже при наличии хорошего антивируса.
Основными симптомами заражения рекламными вирусами являются:
- Непонятная или сомнительная реклама.
- Периодично всплывающие окна.
- Автоматическое создание новых вкладок с рекламой.
- Всплывающие окна с сомнительными предложениями.
- Наличие рекламных блоков там, где их раньше не было.
- Наличие рекламы, обходящей утилиты, блокирующие рекламные сообщения (AdBlock).
Как удалить рекламный вирус?
Заражение ПК рекламными вирусами требует комплексного подхода, поскольку изначально неизвестно, где расположился вирус и в какие файлы он внедрился.
Ниже будут описаны пошаговые методы удаления рекламных вирусов.
Важно: при удалении рекламных вирусов рекомендуется отключить соединение с Интернетом. Это можно сделать, выключив роутер или отсоединив интернет кабель от сетевой карты.
Удаление вирусов при помощи сторонних программ
В данный момент существует множество решений, при помощи которых можно быстро и эффективно удалять вирусы. В данной статье мы разберем удаление вирусов на примере бесплатной утилиты AdwCleaner.
Программа AdwCleaner способна удалять рекламное ПО, вредоносные вирусы и ненужные и зараженные файлы. Помимо этого, утилита сможет очистить популярные браузеры от заражения рекламными вирусами.
Шаг 1. Качаем AdwCleaner на официальном сайте программы и проводим установку.
Помимо AdwCleaner существует еще множество подобных утилит (Zemana Anti-malware, Malwarebytes и т.д.), которые смогут быстро очистить систему от вредоносного рекламного ПО. Все они работают примерно по одному принципу, являясь эффективным средством очистки ПК от рекламы.
Очистка планировщика заданий
Первым делом необходимо проверить планировщик заданий, поскольку многие рекламные вирусы внедряются в работу браузера именно с его помощью.
Шаг 1. Открываем панель управления, нажав правой кнопкой мыши по кнопке Пуск.
Ручное удаление из меню установленных приложений
После проверки планировщика необходимо внимательно ознакомиться с последними установленными приложениями. Нередко рекламные вирусы можно вычислить данным способом.
Для этого нужно зайти в меню удаления программ и ознакомиться с последними установленными программами.
Шаг 2. Теперь необходимо отсортировать список по дате установки и найти ту программу, после установки которой начались проблемы с рекламой. Скорее всего установленный софт или нелицензионная игра были с встроенным вирусным ПО, заразившем компьютер.
Проверка текущих процессов в диспетчере задач
Иногда рекламные вирусы невозможно обнаружить в меню удаления программ, поскольку они используют специальные алгоритмы для скрытия своей вредоносной деятельности. Чтобы проверить наличие скрытых вирусов, необходимо посмотреть на присутствие подозрительных процессов.
Это можно сделать следующим образом:
Шаг 2. Здесь необходимо найти запущенные подозрительные процессы, под которыми скрываются вирусы. Зачастую они носят непонятное название и описание.
Шаг 4. После открытия папки с подозрительными файлами следует записать их место расположения в текстовом документе, копируя точный адрес из проводника.
Шаг 5. Выполняем те же действия для всех подозрительных файлов. Важно: ОС Windows запускает множество системных процессов, которые можно спутать с вредоносным ПО, поэтому следует быть крайне осторожным при удалении вирусов, поскольку случайно можно удалить важные данные.
Шаг 6. После создания списка вредоносных файлов, сохраняем текстовый документ и загружаем Windows в безопасном режиме.
Шаг 9. Теперь необходимо открыть список вредоносных файлов, который был создан в шаге 4, после чего удалить все вирусные файлы.
Очистка автозагрузки Windows
Нередко вирусное ПО может внедряться в автозагрузчик Windows. Это приводит к тому, что вирусные программы запускаются вместе со стартом операционной системы.
Чтобы очистить автозагрузчик от вирусов нужно:
Шаг 1. Открываем меню автозагрузки Windows. В десятой версии ОС автозагрузка находится в диспетчере, задач, который можно вызвать сочетанием клавиш Ctrl+Alt+Delete или Ctrl+Shift+Esc. В Windows 7 меню автозагрузчика можно вызвать, нажав клавиши win+r, а затем выполнив команду msconfig.
Данную процедуру следует повторить для всех подозрительных файлов.
Очистка автозагрузки служб Windows
Далее необходимо очистить автозагрузку служб Windows, где могут скрываться рекламные вирусы.
В окне будут отображаться все службы, среди которых необходимо найти вирусные программы и отключить их из загрузки. Важно: после выполнения этих действий следует перезагрузить компьютер и запустить систему в обычном режиме, поскольку следующие шаги неэффективны при работе в безопасном режиме.
Очистка реестра Windows
После загрузки в обычном режиме, следует уделить внимание очистке реестра Windows. Что бы выполнить это следует:
Шаг 2. Открыв редактор реестра необходимо перейти в ветку HKEY_CURRENT_USER и HKEY_LOCAL_MACHINE. Следует проверить путь /Software/Microsoft/Windows/Current Version, где в папках Run и RunOnce нужно найти подозрительные записи.
Также для удаления вирусов с реестра, название которых знает пользователь, можно воспользоваться поиском. Для этого следует нажать Ctrl+F и ввести имя зараженных файлов, после чего очистить от них реестр.
Очистка ярлыков браузеров
Некоторые вирусы могут встраивать ссылки на рекламные ресурсы в параметры ярлыка. Чтобы это исправить можно удалить текущие ярлыки и создать новые или выполнить следующие действия:
Очистка настроек прокси сервера
Заражение рекламными вирусами часто приводят к внесению нежелательных изменений в системные настройки прокси сервера. Чтобы очистить настройки прокси проследуйте шагам:
Очистка и сброс настроек браузера
На данном этапе необходимо провести полную очистку браузера, который был заражен рекламным вирусом, а также сброс настоек до значений по умолчанию. В разных браузерах сброс настроек делается примерно по одному принципу.
Ниже мы разберем как сбросить настройки в популярных интернет-обозревателях.
Сброс настроек в Google Chrome
Чтобы сбросить настройки в браузере Google Chrome необходимо:
При сбросе настроек Google Chrome автоматически очистит себя от стартовой страницы, установит стандартную поисковую систему, а также удалит временные данные, которые могут быть инфицированы рекламными вирусами.
Сброс настроек в Opera
Сброс настроек в Opera выглядит следующим образом:
Шаг 3. Идем по указанным путям и удаляем все данные в папках.
После перезапуска Opera настройки будут восстановлены по умолчанию.
Стоит отметить, что в большинстве популярных браузеров, сброс настроек происходит по тому же принципу. Также стоит понимать, переустановка браузера не даст никакого результата, поскольку новая версия программы будет автоматически восстанавливать предыдущие настройки.
Очистка лишних записей в файле Hosts
Напоследок стоит очистить файл Hosts, где могут содержаться вирусные записи, отображающие рекламу.
Для этого заходим по пути: С:/Windows/System32/drivers/etc и находим файл Hosts.
Его необходимо открыть блокнотом с правами администратора. После открытия необходимо внимательно просмотреть строчки файла. Если в файле присутствуют строчки, которые не начинаются с символа решетки (#) их следует удалить и сохранить файл.
Откат Windows до предыдущей точки восстановления
Откат операционной системы при помощи точек восстановления является достаточно радикальной мерой, которая позволит восстановить ОС до момента заражения.
Важно: использование точек восстановления приведет к утере всех программ, которые были установлены после созданной точки восстановления. Если предыдущие способы не помогли, рекомендуем ознакомиться с тем как восстановить Windows при помощи точек восстановления.
Восстановление утерянных данных
Вредоносные вирусы не только могут показывать рекламу или подозрительные сообщения в браузере. Некоторое вирусное ПО целенаправленно занимается удалением важных данных, картинок и других файлов, которые могут иметь весомое значение для пользователя. Чтобы обезопасить себя и свои данные, мы рекомендуем воспользоваться удобной программой RS Partition Recovery, являющейся комплексным средством по восстановлению утерянной информации.
С помощью RS Partition Recovery можно быстро восстановить данные, удаленные вирусами, случайно отформатированные, а также поврежденные другими способами. Для этих целей утилита использует особые алгоритмы, позволяющие проводить проверку и восстановление на разных уровнях. RS Partition Recovery может восстанавливать как недавно удаленные файлы, так и те файлы, которые были утеряны вплоть до нескольких месяцев назад.

Содержание
Определение проблемы
В первую очередь нужно узнать, с чем именно вы имеете дело. Если на вашем устройстве начала появляться реклама поверх всех приложений, то значит, что в ваш Android проник рекламный троян. Они бывают разных типов:
- Обычные рекламные вирусы, которые устанавливаются с вредоносными приложениями.
- Рекламные вирусы, которые устанавливаются как системные приложения.
- Трояны, которые встроены в прошивку.
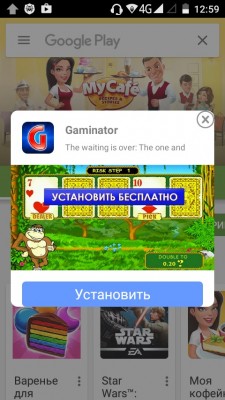

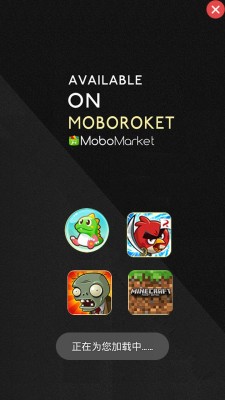
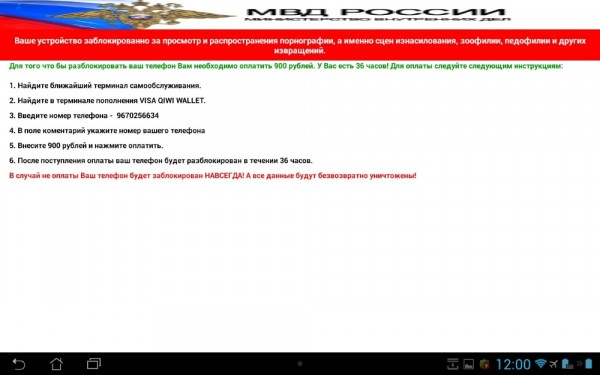
Первые можно удалить стандартными средствами операционной системы Android, то есть зайти в настройки, найди зловреда и удалить его с устройства. Вирусы второго и третьего типа можно удалить только с помощью получения root-прав и специальными программами, либо просто перепрошивкой гаджета.
Удаляем самые простые вирусы на Андроид
Сначала вспомните, что вы устанавливали на свой смартфон или планшет в преддверии появления рекламы. Определите круг этих программ. В этом может помочь программа AirPush Detector. Она сканирует все приложения на предмет показа рекламных баннеров.
Если реклама и перекрывающие сообщения не позволяют нормально работать со смартфоном, то не беда. В этом случае нужно перезагрузиться в Безопасном режиме Android. Чтобы загрузиться в Безопасном режиме на Андроид, нужно:
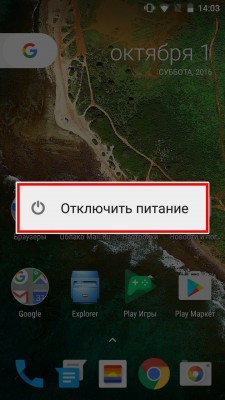

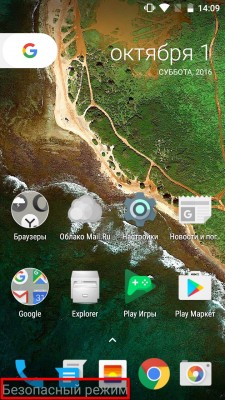
Безопасный режим на Андроид — это состояние, когда вы можете пользоваться системой без всех сторонних приложений. То есть те самые рекламные баннеры и сообщения в нем не показываются.
Зайдите в Настройки → Безопасность → Администраторы устройства. Здесь показываются все программы, которые имеют права администратора. Если там присутствуют какие-то подозрительные вредоносы, то снимите с них права.
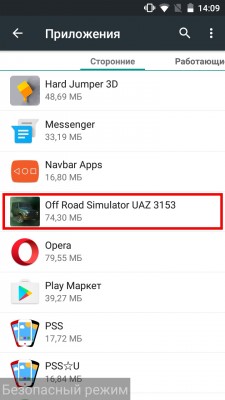
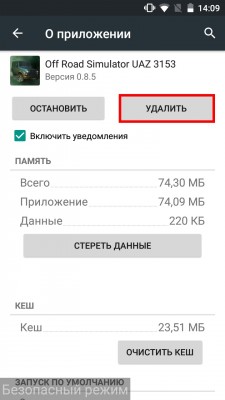
После этого заходим в Настройки → Приложения. Ищем там всех потенциальных зловредов и удаляем. После этого снова перезагружаемся, но уже в нормальном режиме. Все должно быть в порядке, а если нет, то читайте инструкции ниже.
Полный сброс
Если вы хотите полностью быть уверены, что вирус удалился, то сделайте сброс устройства на заводские настройки (hard reset).
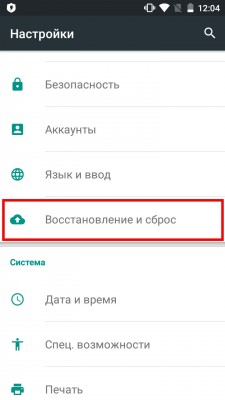
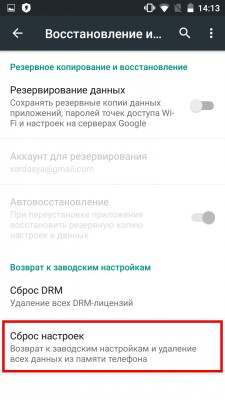
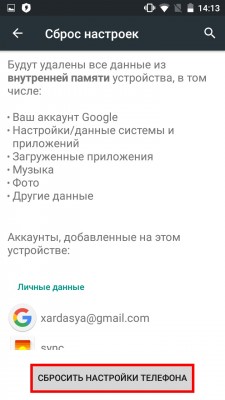
Вызвать сброс можно двумя способами:
Через настройки:
Кнопками на корпусе: производители устройств с Android используют разные комбинации для полного сброса. На большинстве смартфонов и планшетов это зажатие Кнопки уменьшения громкости и кнопки включения. Об аналогичной комбинации для своего устройства вы можете узнать в интернете.
Как удалить системные вирусы на Андроид
Многие вирусы на Андроид получают права администратора, root и глубоко внедряются в прошивку. Бороться с ними можно разными способами.
Способ первый — перепрошивка
Самый надежный и наиболее простой способ избавиться от укоренившегося в системе вируса — это перепрошить смартфон. Чтобы не потерять все данные, можно сделать резервную копию приложений с помощью Titanium Backup, но для этого необходимо получить root-доступ. Резервные копии нужно сохранить на SD-карту, если таковая имеется. Для этого нужна Pro-версия приложения Titanium Backup.
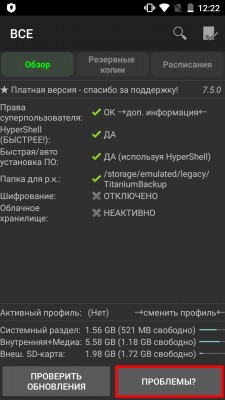
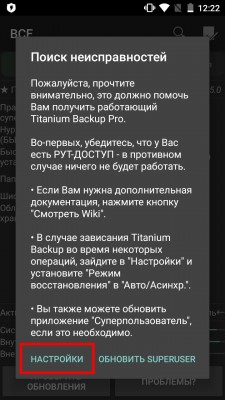
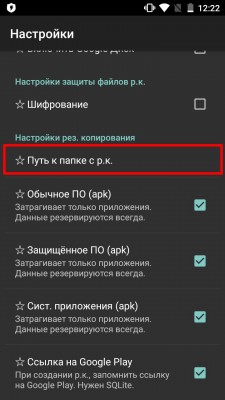
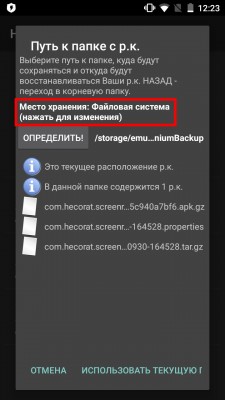
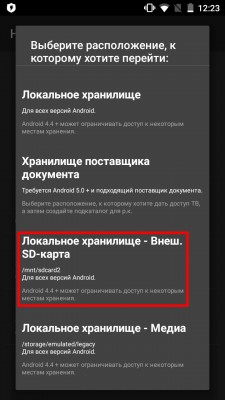
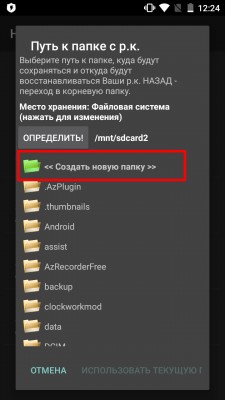
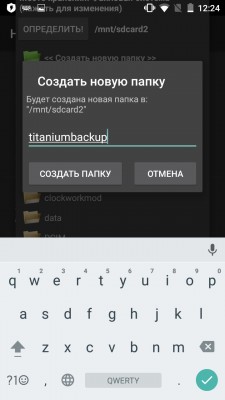
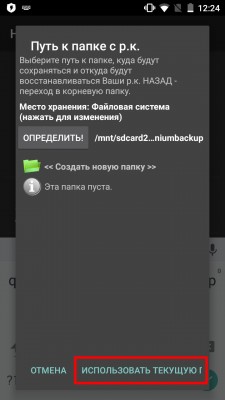
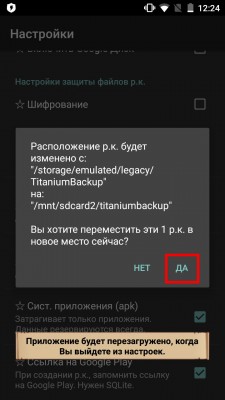
Прошивку для вашего устройства можно найти на разных ресурсах. Это может быть CyanogenMod, официальная прошивка или какая-нибудь модификация. Чтобы найти прошивку для своего гаджета, достаточно воспользоваться поисковиком.
Способ второй — получение root и удаление вручную
Продвинутые пользователи могут удалить вирус из Андроид более сложным, но надежным способом. Он заключается в получении рут-прав на устройстве и удалении всех данных вируса вручную. Способов получения root-прав великое множество. Самый простой из них — сделать это с помощью компьютера через KingoRoot.
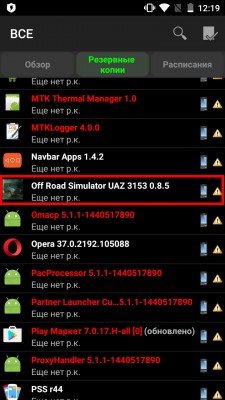
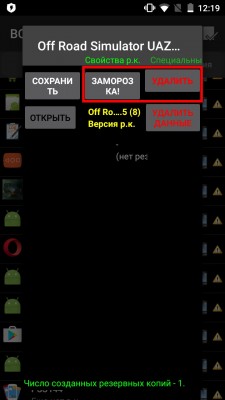
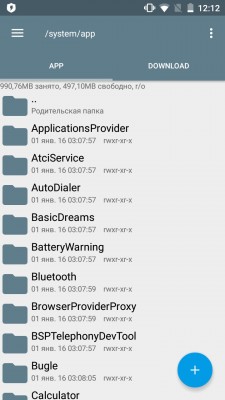
После получения рут на Андроид нужно установить такие приложения, как Root Explorer и Titanium Backup:
Читайте также:


