Как избавиться от вируса 12 котов
12kotov вместо вашей домашней (стартовой) страницы или появление этого сайта при открытии новой вкладки — это признак того, что настройки вашего браузера были изменены. Чаще всего кроме этого, 12kotov так же подменяет поисковик заражённого браузера, чтобы все ваши поисковые запросы из Хрома, Файрфокса или Интернет Эксплорера были перенаправлены этой поддельной поисковой машине. Таким образом вас могут заставить посмотреть какой-то конкретный рекламный сайт, собрать статистику того, что вы ищите в Интернете, на какие сайты заходите. В дальнейшем эта информация может быть продана.
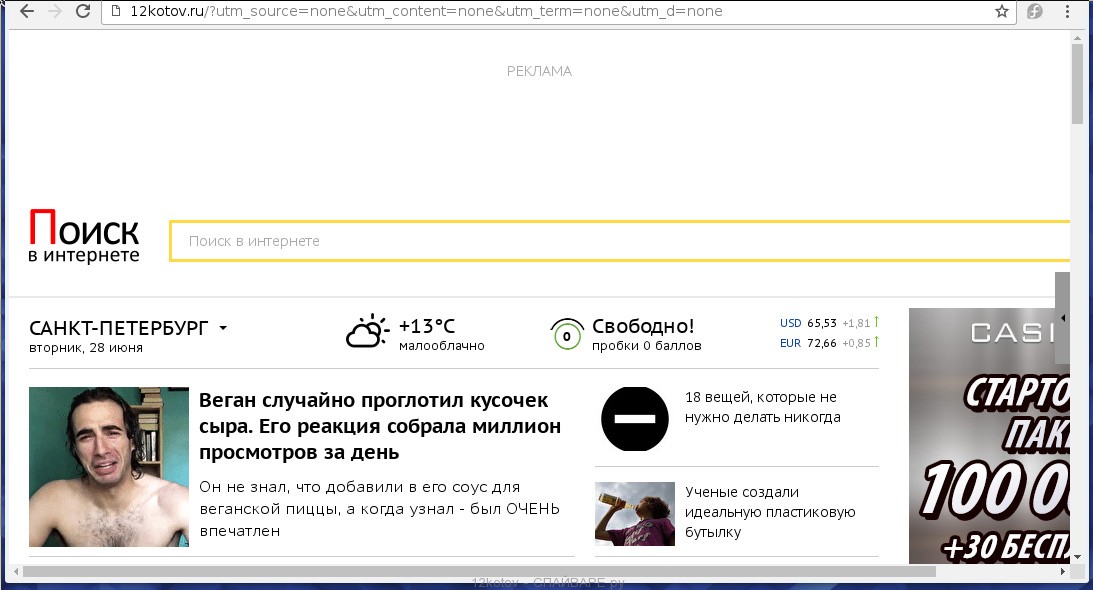
Какую бы вы домашнюю страницу не установили, при каждом запуске браузера всегда будет открываться 12kotov. Если вы попытаетесь вручную исправить ярлыки или восстановить настройки браузера, то увидите что спустя какое-то время сайт 12kotov снова вернется на своё место. Это происходит потому-что, паразиты, подобные 12kotov, могут в режиме реального времени следить за состоянием настроек браузера и при попытке их самостоятельного восстановления (сменить поисковик или домашнюю страницу на Гугл) заражать браузер снова. Поэтому очень важно выполнить полное лечение компьютера, завершив каждый из шагов инструкции приведённой ниже.
- Рекламные баннеры интегрированы в сайты на которых вы точно знаете рекламы не должно быть
- Разнообразные случайные слова и фразы вставлены в ссылки
- Браузер показывает небольшие окна, которые рекомендуют обновить флеш плеер или другое программное обеспечение
- Неизвестные вам программы сами появились на компьютере
Как бы это не казалось странным, но вероятнее всего он попал на компьютер благодаря вашим действиям. Обычно подобные вредные и ненужные программы проникают на ПК, когда пользователь инсталлирует бесплатное приложение, например, менеджер закачек, торрент клиент или редактор текста. Тут всё просто, 12kotov паразит просто интегрированан в инсталляционный пакет таких приложений и при их инсталляции он устанавливается автоматически тоже.
Поэтому нужно всегда очень внимательны относиться к тому, что вы собираетесь загрузить с Интернета! После запуска скачанной программы, на этапе установки, внимательно читайте все сообщения. Не спешите нажимать кнопку Agree или Согласен в окне, в котором приведено пользовательское соглашение. Обязательно внимательно прочитайте его. Старайтесь при установке любых программ выбирать пункт Advanced(Custom), то есть полностью контролировать, что и куда будет инсталлировано. Таким образом вы сможете избежать проникновение на ПК потенциально ненужных и рекламных программ. И главное, никогда не устанавливаете то, чему не доверяете!
Пошаговая инструкция, как удалить 12kotov из Хрома, Файрфокса и Интернет эксплорера
Следующая инструкция — это пошаговое руководство, которое нужно выполнять шаг за шагом. Если у вас что-либо не получается, то ОСТАНОВИТЕСЬ, запросите помощь написав комментарий к этой статье или создав новую тему на нашем форуме.
Если вы используете компьютер Apple под управлением Mac OS X, то воспользуйтесь следующей инструкцией Как удалить вирус, всплывающие окна и рекламу в Mac OS X
Очень важно на первом этапе определить программу, которая являлась первоисточником появления паразита и удалить её.
Windows 95, 98, XP, Vista, 7

Windows 8
В правом верхнем углу найдите и кликните по иконке Поиск.

В поле ввода наберите Панель управления.

Windows 10
В поле ввода наберите Панель управления.

Откроется Панель управления, в ней выберите пункт Удаление программы.

Вам будет показан список всех программ инсталлированных на вашем компьютере. Внимательно его просмотрите и деинсталлируйте программу, которую вы подозреваете в качестве причины заражения. Вероятно это последняя установленная вами программа. Так же внимательно приглядитесь к остальным программам и удалите все, которые кажутся вам подозрительными или вы уверены, что сами их не устанавливали. Для удаления, выберите программу из списка и нажмите кнопку Удалить/Изменить.

Далее следуйте указаниям Windows.
AdwCleaner это небольшая программа, которая не требует установки на компьютер и создана специально для того, чтобы находить и удалять рекламные и потенциально ненужные программы. Эта утилита не конфликтует с антивирусом, так что можете её смело использовать. Деинсталлировать вашу антивирусную программу не нужно.
Скачайте программу AdwCleaner кликнув по следующей ссылке.

После окончания загрузки программы, запустите её. Откроется главное окно AdwCleaner.

Кликните по кнопке Сканировать. Программа начнёт проверять ваш компьютер. Когда проверка будет завершена, перед вами откроется список найденных компонентов 12kotov и других найденных паразитов.

Кликните по кнопке Очистка. AdwCleaner приступ к лечению вашего компьютера и удалит все найденные компоненты зловредов. По-окончании лечения, перезагрузите свой компьютер.
Malwarebytes Anti-malware это широко известная программа, созданная для борьбы с разнообразными рекламными и вредоносными программами. Она не конфликтует с антивирусом, так что можете её смело использовать. Деинсталлировать вашу антивирусную программу не нужно.
Скачайте программу Malwarebytes Anti-malware используя следующую ссылку.
Когда программа загрузится, запустите её. Перед вами откроется окно Мастера установки программы. Следуйте его указаниям.

Когда инсталляция будет завершена, вы увидите главное окно программы.

Автоматически запуститься процедура обновления программы. Когда она будет завершена, кликните по кнопке Запустить проверку. Malwarebytes Anti-malware начнёт проверку вашего компьютера.

Когда проверка компьютера закончится, Malwarebytes Anti-malware покажет вам список найденных частей вредоносных и рекламных программ.

Для продолжения лечения и удаления зловредов вам достаточно нажать кнопку Удалить выбранное. Этим вы запустите процедуру удаления 12kotov паразита.
Сброс настроек Хрома позволит удалить вредоносные расширения и восстановить настройки браузера к значениям принятым по-умолчанию. При этом, ваши личные данные, такие как закладки и пароли, будут сохранены.
Откройте главное меню Хрома, кликнув по кнопке в виде трёх горизонтальных полосок ( ). Появится меню как на нижеследующей картинке.

Выберите пункт Настройки. Открывшуюся страницу прокрутите вниз и найдите ссылку Показать дополнительные настройки. Кликните по ней. Ниже откроется список дополнительных настроек. Тут вам нужно найти кнопку Сброс настроек и кликнуть по ней. Гугл Хром попросит вас подтвердить свои действия.

Нажмите кнопку Сбросить. После этого, настройки браузера будут сброшены к первоначальным и перенаправление на 12kotov будет удалено.
Сброс настроек Файрфокса позволит удалить вредоносные расширения и восстановить настройки браузера к значениям принятым по-умолчанию. При этом, ваши личные данные, такие как закладки и пароли, будут сохранены.
Откройте главное меню Хрома, кликнув по кнопке в виде трёх горизонтальных полосок ( ). В появившемся меню кликните по иконке в виде знака вопроса (
). Это вызовет меню Справка, как показано на рисунке ниже.

Здесь вам нужно найти пункт Информация для решения проблем. Кликните по нему. В открывшейся странице, в разделе Наладка Firefox нажмите кнопку Очистить Firefox. Программа попросит вас подтвердить свои действия.

Нажмите кнопку Очистить Firefox. В результате этих действий, настройки браузера будут сброшены к первоначальным. Этим вы удалите 12kotov и сможете восстановить вашу домашнюю страницу и поисковую машину.
Сброс настроек Интернет Эксплорера и Эджа позволит удалить вредоносные расширения и восстановить настройки браузера к значениям принятым по-умолчанию.
Откройте главное браузера, кликнув по кнопке в виде шестерёнки ( ). В появившемся меню выберите пункт Свойства браузера.

Когда процесс сброса настроек завершиться, нажмите кнопку Закрыть. Чтобы изменения вступили в силу вам нужно перезагрузить компьютер. Таким образом вы сможете избавиться от использования 12kotov в качестве вашей домашней страницы и поисковика.
Для очистки ярлыка браузера, кликните по нему правой клавишей и выберите пункт Свойства.


Удалив этот текст нажмите кнопку OK. Таким образом очистите ярлыки всех ваших браузеров, так как все они могут быть заражены.
Чтобы повысить защиту своего компьютера, кроме антивирусной и антиспайварной программы, нужно использовать приложение блокирующее доступ к разннобразным опасным и вводящим в заблуждение веб-сайтам. Кроме этого, такое приложение может блокировать показ навязчивой рекламы, что так же приведёт к ускорению загрузки веб-сайтов и уменьшению потребления веб траффика.
Скачайте программу AdGuard используя следующую ссылку.

После окончания загрузки запустите скачанный файл. Перед вами откроется окно Мастера установки программы.

Кликните по кнопке Я принимаю условия и и следуйте указаниям программы. После окончания установки вы увидите окно, как показано на рисунке ниже.

Вы можете нажать Пропустить, чтобы закрыть программу установки и использовать стандартные настройки, или кнопку Начать, чтобы ознакомиться с возможностями программы AdGuard и внести изменения в настройки, принятые по-умолчанию.
В большинстве случаев стандартных настроек достаточно и менять ничего не нужно. При каждом запуске компьютера AdGuard будет стартовать автоматически и блокировать всплывающую рекламу, сайты подобные 12kotov, а так же другие вредоносные или вводящие в заблуждения веб странички. Для ознакомления со всеми возможностями программы или чтобы изменить её настройки вам достаточно дважды кликнуть по иконке AdGuard, которая находиться на вашем рабочем столе.
- При установке новых программ на свой компьютер, всегда читайте правила их использования, а так же все сообщения, которые программа будет вам показывать. Старайтесь не производить инсталляцию с настройками по-умолчанию!
- Держите антивирусные и антиспайварные программы обновлёнными до последних версий. Так же обратите внимание на то, что у вас включено автоматическое обновление Windows и все доступные обновления уже установлены. Если вы не уверены, то вам необходимо посетить сайт Windows Update, где вам подскажут как и что нужно обновить в Windows.
- Если вы используете Java, Adobe Acrobat Reader, Adobe Flash Player, то обязательно их обновляйте вовремя.
Моё имя Валерий. Я сертифицированный специалист в области компьютерной безопасности, выявления источников угроз в ИТ инфраструктуре и анализе рисков с опытом работы более 15 лет. Рад поделиться с вами своими знаниями и опытом.
1. Удаление из Панели Управления
2. Исправьте настройки браузера
Что представляет из себя 12kotov.ru

Программа для удаления 12kotov.ru
Удалению вредоносных программ производится двумя основными способами, каждый из которых имеет свои плюсы и минусы. Первый способ - ручное удаление. Вам нужно будет собственноручно удалить программу, а также найти и уничтожить все её компоненты в браузерах и других пораженных программах. Кроме того, иногда требуется очистить реестр от вредоносных записей, изменить свойства ярлыков некоторых программ и даже проверить настройки DNS. Не все пользователи знают как это делать, и даже имея перед глазами инструкцию, многие могут совершить ошибку, которую потом придется исправлять с помощью специалистов. Если вы уверенный пользователь ПК, и для вас не составляет труда проделать любую из этих операций - милости просим перейти к инструкциям, находящимся под этим абзацем. Если же вы не хотите рисковать, и предпочитаете, чтобы специальная программа выполнила за вас всю работу - вам лучше будет приобрести антивирус. Мы предлагаем вам отличную антивирусную программу, которая уже более десяти лет успешно борется с вирусами и рекламными программами во всех странах мира. Эта программа называется Spyhunter, и она отличается высокой скоростью работы, низкими требованиями к системе и малым потреблением ресурсов компьютера. Кроме того, купив Spyhunter, вы сможете воспользоваться услугами круглосуточной техподдержки, сотрудники которой с радостью разрешат любые ваши проблемы с вирусами или с использованием самого антивируса.
2. Удалите оставшиеся файлы и папки
3. Проверьте следующие ключи реестра, если они присутствуют, удалите (Для запуска реестра Нажмите Пуск; напечатайте Regedit.exe, нажмите на клавиатуре кнопку Enter)



Инструкция по удалению из Windows 8
1. Быстро проведите пальцем от правой границы экрана и затем коснитесь элемента Поиск. (Если вы используете мышь, переместите указатель в верхний правый угол экрана, затем вниз и щелкните Поиск.)
2. Введите в поле поиска Панель управления, а затем коснитесь пункта Панель управления или щелкните его.
3. В разделе Просмотр: выберите пункт Крупные значки, а затем — Программы и компоненты.
4.Коснитесь программы или щелкните ее, а затем выберите Удалить.
5. Следуйте инструкциям на экране.
6. Удалите папки и ключи реестра, указанные для Windows 7.
Инструкция по удалению из Windows 10
1. В поле поиска напечатайте Control Panel
2. Кликните Uninstall a program
1. Проверьте наличие дополнения:
2. Проверьте настройки домашней страницы:
- Запустите Google Chrome
- Щелкните на Меню (Настройка и управление Google Chrome)
- Выберите Настройки
- Щелкните на кнопку Добавить в меню "При запуске открывать"
- Для открытия чистой страницы добавляем запись "about:blank"
1. Проверьте расширения:
2. Настройки домашней страницы:
- Запустите Mozilla Firefox
- Щелкните на Меню
- Щелкните на Настройки
- Во вкладке Основные измените поле домашняя страница на "about:blank"
3. Для изменения открываемой новой вкладки:
- В адресную строку вбить "about:config";
- Согласиться с предупреждением;
- Найти выражение “browser.newtab.url”;
- Щелкнуть по нему правой кнопкой и перезагрузить



1. Для удаления расширения:
2. Для изменения домашней страницы:
3. Для изменения вкладок:
Способы проникновения вирусов в систему
Прочтя почти всю статью, вы знаете что представляет из себя программа 12kotov.ru, и как её удалить. Остается только один вопрос: как не допустить повторного заражения? Это довольно просто. Вирусы проникают на ваш ПК тремя основными способами, и мы сейчас опишем их, как и методы противодействия:
- Заражение через вредоносные или ненадежные сайты. Такие сайты легко узнать по тому, что именно они вам предлагают. Пиратский или порнографический контент, сомнительные товары, советы и услуги по невероятно быстрому заработку и прочее. Чтобы предотвратить заражение, таких сайтов лучше избегать, как и использования не лицензионных программ.
- Заражение через электронную почту. Обычно это письма с сообщениями о том, что вы получили выигрыш в лотерее или акции, или о том, что вы получили посылку, и вам необходимо её забрать. Чтобы получить посылку, вам предлагают скачать бланк, приложенный к письму, распечатать его и прийти с ним в указанную организацию. Во вложении, естественно, содержится не бланк, а вредоносный скрипт, который устанавливается на компьютер сразу же при открытии вложения. Чтобы избежать этого, следует не открывать письма от неизвестных отправителей, и письма, которых вы не ожидаете. Также могут помочь программы типа "песочница", позволяющие открывать файлы в защищенном пространстве, где они не могут навредить системе.
- Заражение через "партнерскую" установку. Это один из самых эффективных и распространенных видов заражения. Устанавливая программу, на одном из этапов установки вы получаете предложение установить дополнительные программы, которые якобы чем-то помогут вам, или улучшат состояние вашего ПК. Пользователи привыкли подтверждать такие предложения, потому что раннее, таким способом предлагались программы, необходимые для работы устанавливаемой программы или игры, такие как DirectX. Сейчас же, подтвердив предложение, вы получите несколько рекламных программ, бесполезный браузер и кучу тулбаров, которые вам совсем не нужны. Чтобы избежать этого, следует просто выбрать пункт "выборочная установка", и отменить установку ненужных программ.
Видео по теме
- Windows 10 20%
- Windows 8 32%
- Windows 7 19%
- Windows Vista 3%
- Windows XP 26%
- Откройте меню Пуск и выберите пункт Панель управления
- Выберите добавить или удалить программы
- Выберите ненужные приложения
![]()
- Нажмите Кнопку Удалить
- Нажмите кнопку Пуск и выберите Панель управления
- Перейти к удалить программу
- Щелкните правой кнопкой мыши на подозрительное программное обеспечение
![]()
- Выберите Удалить
- Переместите курсор в Нижний левый угол
- Щелкните правой кнопкой мыши и откройте Панель управления
- Выберите удалить программу
![]()
- Удалить ненужные приложения
- Откройте IE и нажмите на значок шестеренки
![]()
- Выберите Управление надстройками
![]()
- Удалить ненужные расширения
- Изменить вашу домашнюю страницу: передач значок → Свойства обозревателя (вкладка Общие)
![]()
- Сбросить Ваш браузер: передач значок → Свойства обозревателя (вкладка дополнительно)
- Нажмите кнопку сброса, установите флажок и нажмите кнопку сброс снова
![]()
- Откройте Mozilla и нажмите на меню
![]()
- Выбрать надстройками и перейти к расширения
- Выберите нежелательные дополнения и нажмите кнопку Удалить
![]()
- Сброс Mozilla: У АЛТ+Н → Сведения Об Устранении Неполадок
![]()
- Нажмите кнопку сброс Firefox, подтвердите его и нажмите кнопку Готово
![]()
- Открыть Google Chrome и нажмите на меню
![]()
- Выберите Инструменты → Расширения
- Выберите надстройку и нажмите значок корзины
![]()
- Изменения поисковой системы: настройки → меню
- Нажмите кнопку Управление поисковых системах под поиск
![]()
- Удалить нежелательные поиск поставщика
![]()
- Сбросить Ваш браузер: → настройки сбросить настройки браузера
![]()
- Нажмите кнопку Reset, чтобы подтвердить ваше действие
SpyHunter4 Anti-Malware Plumbytes Anti-Malware Сохранить Сохранить
12KOTOV.RU — это вирус, который очень навязчив!
- Показывает 12KOTOV.RU нежелательную всплывающую рекламу.
- 12KOTOV.RU перенаправляет щелчки в браузере на вредоносные веб сайты.
- 12KOTOV.RU показывается регулярно, даже если закрываешь браузер.
- 12KOTOV.RU появляется в строке ввода браузера при выборе новой вкладки.
- 12KOTOV.RU меняет настройки поиска в браузере.
- 12KOTOV.RU меняет ярлыки браузера на рабочем столе и в меню, чтобы вместе с запуском браузера показывалась реклама.
Как происходит заражение рекламным вирусом 12KOTOV.RU?
Что ж, я постоянно всем советую аккуратнее устанавливать неизвестное программное обеспечение и никогда не ставить его по-умолчанию.
Но и на старуху бывает проруха — сегодня я сам подцепил очередной рекламный вирус- 12KOTOV.RU. Рекламы повылазело — по самое небалуйся. Ну я долго то церемониться не стал, принялся за лечение.
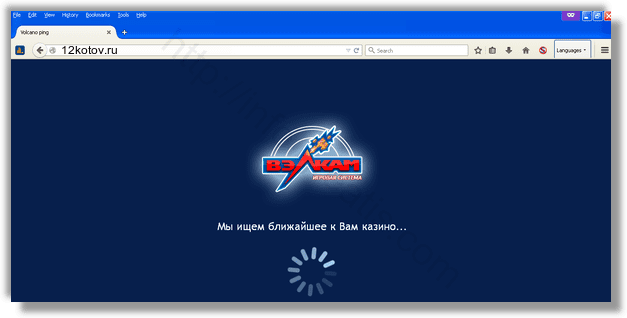
Как удалить рекламу 12KOTOV.RU из браузеров?
Это довольно распространенная проблема, на самом деле, поэтому много времени она у меня не отняла. Но прежде, чем я опишу инструкцию по удалению, я еще раз напомню основные признаки вируса 12KOTOV.RU.
Этот вирус — рекламный перенаправитель. Обычно он имеет имя 12KOTOV.RU, но может и содержать дополнительную строку после имени домена. Но в любом случае на вас начинает валиться поток рекламных окон при работе в браузерах. Также данный вирус поражает ярлыки браузеров, нередко меняет домашнюю страничку.
Кроме того он создает расписания запуска. Инфицированию подлежит любой браузер, который будет обнаружен в системе. Поэтому от данного зловреда необходимо срочно избавляться. Ниже я приведу инструкции по удалению рекламного вируса 12KOTOV.RU. Но рекомендую, как обычно, использовать автоматизированный поход.
Инструкция по ручному удалению рекламного вируса 12KOTOV.RU
Для того, чтобы самостоятельно избавиться от рекламы 12KOTOV.RU, вам необходимо последовательно выполнить все шаги, которые я привожу ниже:
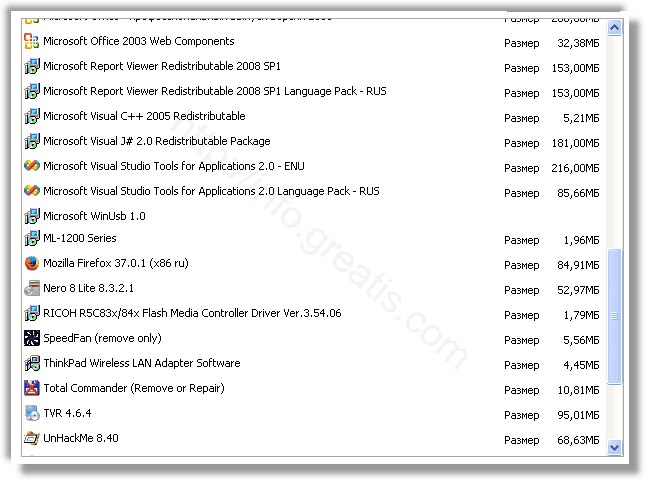
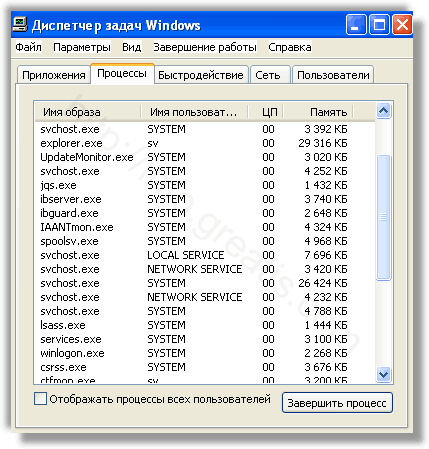
Запретить вредные службы с помощью консоли services.msc.

Удалить “Назначенные задания”, относящиеся к 12KOTOV.RU, с помощью консоли taskschd.msc.


Проверить ярлыки для запуска браузеров на предмет наличия в конце командной строки дополнительных адресов Web сайтов и убедиться, что они указывают на подлинный браузер.
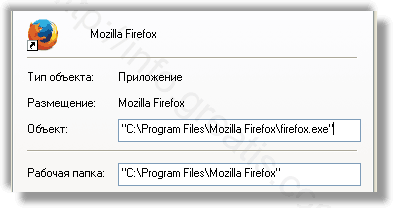
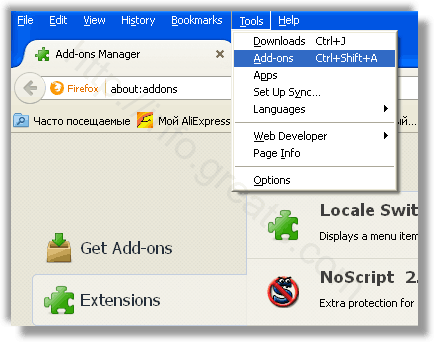
Проверить настройки поиска, домашней страницы. При необходимости сбросить настройки в начальное положение.
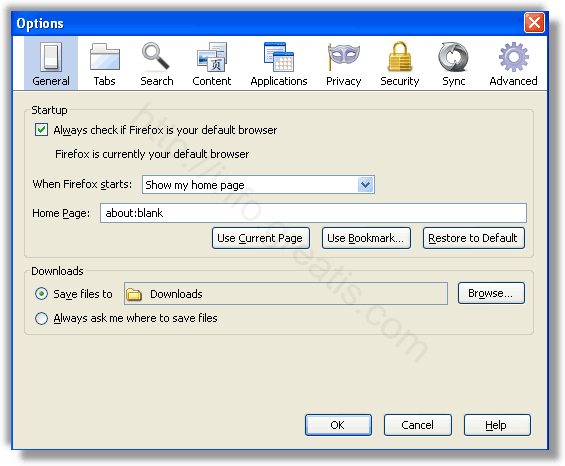
И все же автоматика лучше!
Если ручной метод — не для вас, и хочется более легкий путь, существует множество специализированного ПО, которое сделает всю работу за вас. Я рекомендую воспользоваться UnHackMe от Greatis Software, выполнив все по пошаговой инструкции.
Шаг 1. Установите UnHackMe. (1 минута)
Шаг 2. Запустите поиск вредоносных программ в UnHackMe. (1 минута)
Шаг 3. Удалите вредоносные программы. (3 минуты)
UnHackMe выполнит все указанные шаги, проверяя по своей базе, всего за одну минуту.
При этом UnHackMe скорее всего найдет и другие вредоносные программы, а не только редиректор на 12KOTOV.RU.
При ручном удалении могут возникнуть проблемы с удалением открытых файлов. Закрываемые процессы могут немедленно запускаться вновь, либо могут сделать это после перезагрузки. Часто возникают ситуации, когда недостаточно прав для удалении ключа реестра или файла.
UnHackMe легко со всем справится и выполнит всю трудную работу во время перезагрузки.
И это еще не все. Если после удаления редиректа на 12KOTOV.RU какие то проблемы остались, то в UnHackMe есть ручной режим, в котором можно самостоятельно определять вредоносные программы в списке всех программ.
Итак, приступим:
- Скачали софт, желательно последней версии. И не надо искать на всяких развалах, вполне возможно там вы нарветесь на пиратскую версию с вшитым очередным мусором. Оно вам надо? Идите на сайт производителя, тем более там есть бесплатный триал. Запустите установку программы.
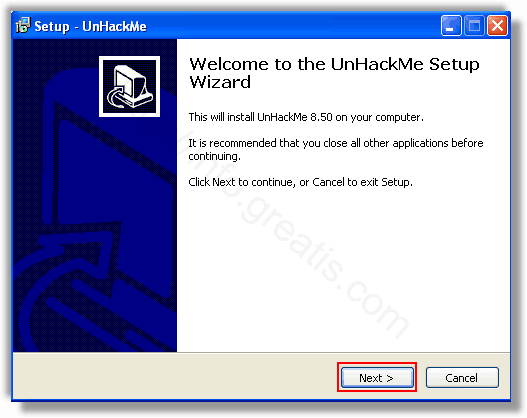
Затем следует принять лицензионное соглашение.
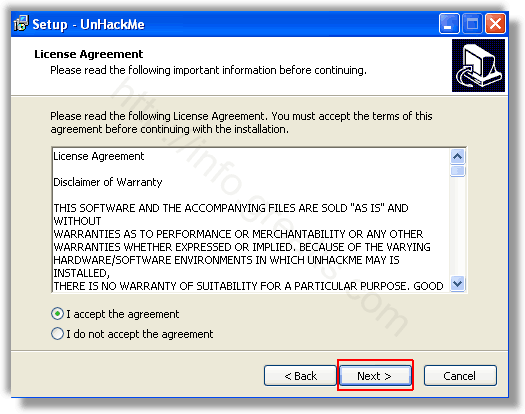
И наконец указать папку для установки. На этом процесс инсталляции можно считать завершенным.
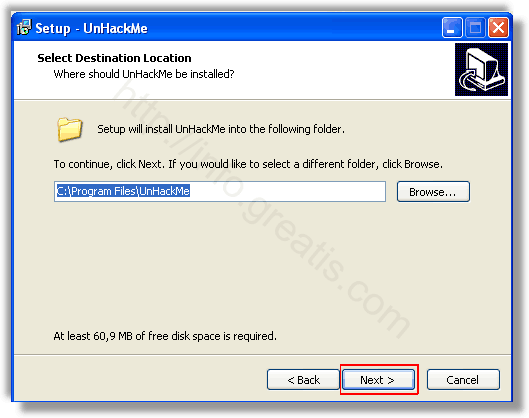
- Итак, запускаем UnHackMe, и сразу стартуем тестирование, можно использовать быстрое, за 1 минуту. Но если время есть — рекомендую расширенное онлайн тестирование с использованием VirusTotal — это повысит вероятность обнаружения не только перенаправления на 12KOTOV.RU, но и остальной нечисти.
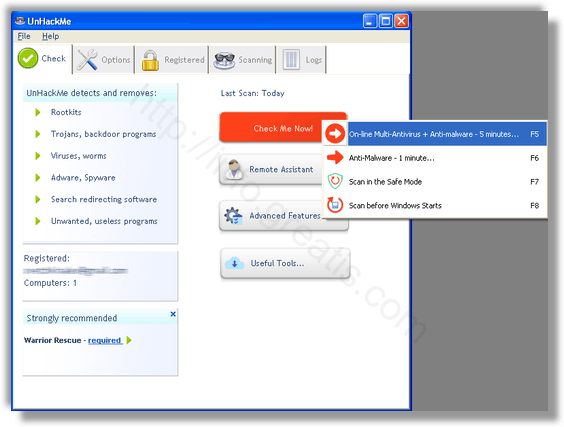
Мы увидим как начался процесс сканирования.
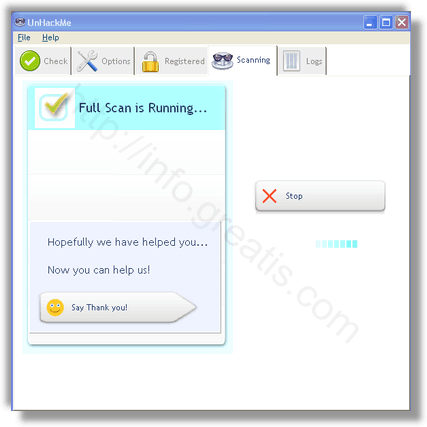
- Обнаруживаем что-то на очередном этапе. UnHackMe отличается тем, что показывает вообще все, и очень плохое, и подозрительное, и даже хорошее. Не будьте обезьяной с гранатой! Не уверены в объектах из разряда “подозрительный” или “нейтральный” — не трогайте их. А вот в опасное лучше поверить. Итак, нашли опасный элемент, он будет подсвечен красным. Что делаем, как думаете? Правильно — убить! Ну или в английской версии — Remove Checked. В общем, жмем красную кнопку.
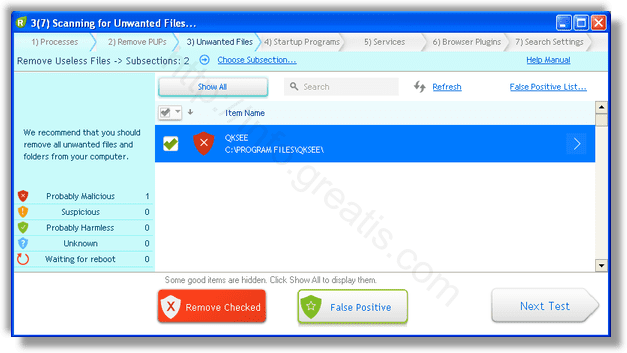
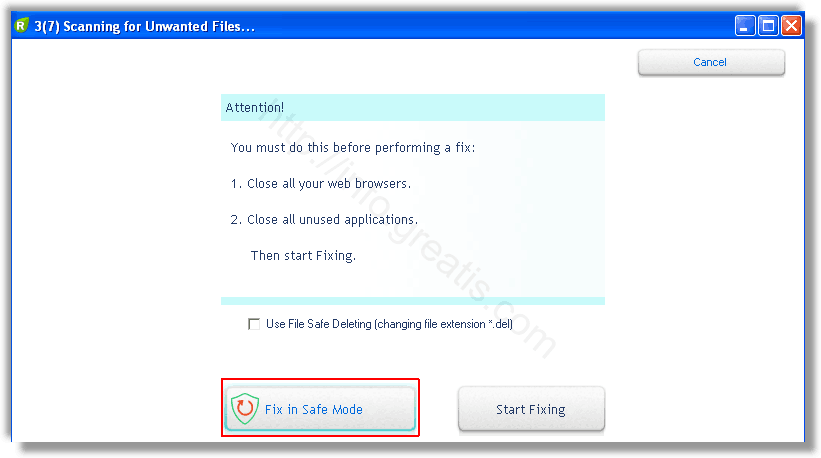
Ну и в конце вы увидите результаты сканирования и лечения.
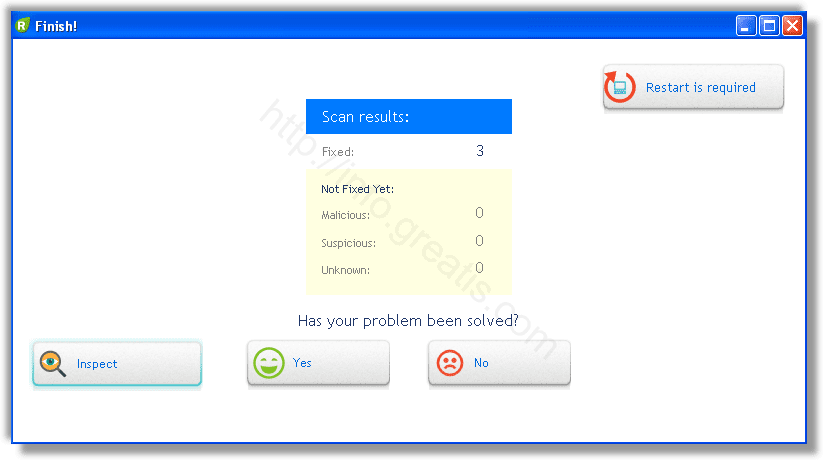
Итак, как вы наверное заметили, автоматизированное лечение значительно быстрее и проще! Лично у меня избавление от перенаправителя на 12KOTOV.RU заняло 5 минут! Поэтому я настоятельно рекомендую использовать UnHackMe для лечения вашего компьютера от любых нежелательных программ!
Андрей - обычный парень, который пользуется компьютером каждый день, и ненавидит, когда неприятности наполняют его жизнь. А еще он любит петь. Но не переживайте, его голос не будет досаждать вам. Только текст )
Читайте также:


















