Изменения в реестре вирусом
1. Не запускается (запрещен) "Редактор реестра".
необходимо создать reg-файл:
Windows Registry Editor Version 5.00
[HKEY_CURRENT_USER\Software\Microsoft\Windows\CurrentVersion\Policies\System]
"DisableRegedit"=dword:0
назвать его произвольным именем, например, restorere.reg, и запустить дважды щёлкнув по reg-файлу левой кнопкой мыши; альтернативно - Пуск > Выполнить > ввести
regedit /s restorere.reg
и нажать кнопку "ОК"
Если же редактор реестра regedit не запустится, то с помощью редактора реестра из командной строки reg.exe:
reg add HKLM\Software\Microsoft\Windows\CurrentVersion\Policies\System /v DisableRegedit /t REG_DWORD /d 0
reg add HKCU\Software\Microsoft\Windows\CurrentVersion\Policies\System /v DisableRegedit /t REG_DWORD /d 0
2. Не запускаются *.exe-файлы.
надо создать reg-файл:
Windows Registry Editor Version 5.00
[HKEY_CLASSES_ROOT\exefile\shell\runas\command]
@="\"%1\" %*"
назвать его произвольным именем, например, restoreexe.reg, и запустить дважды щёлкнув по reg-файлу левой кнопкой мыши.
3. Не запускаются программы и выдается сообщение "В доступе отказано, обратитесь к администратору".
смотрим, чтобы в реестре было так:
[HKEY_CURRENT_USER\Software\Microsoft\Windows\CurrentVersion\Policies\Explorer]
"RestrictRun"=dword:00000000
альтернативно просто удалите ключ "RestrictRun" (Дефолтное значение "0").
4. Отключен (запрещен) Диспетчер задач.
проверяем реестр:
[HKEY_CURRENT_USER\Software\Microsoft\Windows\CurrentVersion\Policies\System]
"DisableTaskMgr"=dword:0
альтернативно можно просто удалить ключ "DisableTaskMgr" (Дефолтное значение "0")
Исправить можно через управление групповой политикой:
"Пуск" - "Выполнить" - gpedit.msc
"Конфигурация пользователя" - "Административные шаблоны" - "Система" - "Возможности Ctrl + Alt + Del" - "Удалить Диспетчер Задач" - надо выбрать вариант "Не задана"
5. Отключена возможность выбора свойств папки.
проверяем ключи реестра:
[HKEY_LOCAL_MACHINE\SOFTWARE\Microsoft\Windows\CurrentVersion\policies\Explorer]
"NoFolderOptions"=dword:00000000
или
[HKEY_CURRENT_USER\Software\Microsoft\Windows\CurrentVersion\Policies\Explorer]
"NoFolderOptions"=dword:00000000
6. Отключено отображение скрытых и системных файлов.
проверяем ключи реестра:
[HKEY_CURRENT_USER\Software\Microsoft\Windows\CurrentVersion\Explorer\Advanced]
"Hidden"=dword:00000001
"HideFileExt"=dword:00000000
"ShowSuperHidden"=dword:00000001
вредоносная программа может также изменить ключ "CheckedValue"
[HKEY_LOCAL_MACHINE\SOFTWARE\Microsoft\Windows\CurrentVersion\Explorer\Advanced\Folder\Hidden\SHOWALL]
"CheckedValue"=dword:00000001
7. При открытии диска ОС Windows спрашивает, с помощью какой программы его открыть:
Найти и убить все autorun.inf со всех дисков. Запустить редактор реестра, найти следующие ключи и удалить их:
[HKEY_CURRENT_USER\Software\Microsoft\Windows\CurrentVersion\Explorer\MountPoints2]
8. В окне свойств экрана отсутствуют некоторые вкладки.
Часто вирусы изменяют рисунок Рабочего стола Windows с тем, чтобы вывести на экран собственную информацию. При этом блокируют возможность изменения настроек Рабочего стола, скрывая некоторые вкладки окна свойств экрана. Прежде чем восстанавливать отображение этих вкладок, убедитесь, что вирус, который отключил их отображение, уже не действует в системе. Если вирус уже удалён из системы, то для восстановления скрытых папок необходимо создать reg-файл и запустить его, дважды щёлкнув по reg-файлу левой кнопкой мыши.
Windows Registry Editor Version 5.00
[HKEY_CURRENT_USER\Software\Microsoft\Windows\CurrentVersion\Policies\System]
"NoDispBackgroundPage"=dword:0
"NoDispScrSavPage"=dword:0
9. После воздействия вируса Sector отключилось восстановление системы.
При попытке запуска восстановления (Из Винды) выскакивает сообщение - Восстановление системы отключено групповой политикой. Для включения восстановления системы свяжитесь с администратором домена.
Насколько я понимаю вирус отключил восстановление через реестр.
Подскажите как исправить данную проблему?
Жду дельных советов.
====================
Выберите в меню Пуск пункт Выполнить, введите команду gpedit.msc и нажмите кнопку OK.
В дереве Конфигурация компьютера последовательно разверните узлы Административные шаблоны,-Система, -Восстановление системы,-Отключить восстановление системы.
========================
Т.е. сначала фиксируется один из параметров: -Включен или -Отключен, а затем ставится параметр -Не задан.
Вступит в действие после перезагрузки (скорее всего).
- 1. Запустите программу Regedit.exe и раскройте следующий ключ: HKEY_LOCAL_MACHINE\SOFTWARE\Policies\Microsoft\Windows NT
- 2. Под ключом HKEY_LOCAL_MACHINE\SOFTWARE\ Policies\Microsoft\Windows NT создайте новый вложенный ключ с именем SystemRestore.
- 3. В этом ключе создайте новый значимый элемент DisableConfig типа REG_DWORD и установите его значение равным 0. Или же просто удалите HKEY_LOCAL_MACHINE\SOFTWARE\Policies\Microsoft\Windows NT\SystemRestore

При заражении компьютера вирусы поступают таким образом, чтобы при загрузке операционной системы они тоже загружались, либо загружалась их необходимая часть. Для этого они вносят изменения в реестр Windows.
1. В автозагрузке операционной системы
Проверить это можно с помощью команды msconfig, запущенной через меню Пуск — Выполнить

Как альтернативe команде msconfig можно использовать программу XPTweaker (скачайте с официального сайта).

Внимание! Для того, чтобы случайно не удалить важный системный процесс Windows — уточните предварительно у компьютерных гуру или найдите ответ через поисковую систему Яндекс или Гугл о неизвестных вам загружаемых приложений, например RTHDCPL.EXE
Данный способ загрузки вируса — самый элементарный. Он легко обнаруживается, и вирус удаляется. Так действовали вирусы 5−10-летней давности.

2. Вместо проводника
Это очень распространенный случай при заражении вирусами, особо часто он был замечен при установке пopнo-баннеров на операционную систему. Вирус в этом случае грузится вместо проводника Windows, заменив запись в реестре:
В ветке HKLM\SOFTWARE\Microsoft\Windows NT\CurrentVersion\Winlogon
В ветке HKLM\SOFTWARE\Microsoft\Windows NT\CurrentVersion\Winlogon
Исправить это с наименьшими потерями можно, загрузившись с загрузочного CD-ROM или USB, проверить систему с помощью утилиты от Доктора Веба — launcher.exe. Но только в том случае, если в базе вирусов Доктора Веба есть информация об этом вирусе.
Более действенный и быстрый способ — загрузившись с загрузочного диска запустить программу редактирования реестра с возможностью подключения к удаленному реестру. Для этого идеально подходит сборка ERD.

3. Вместе с userinit.exe или uihost.exe
В этом случае рабочий стол может отображаться и компьютер может вроде бы нормально работать, но могут быть заблокированы некоторые функции браузера по умолчанию или всех браузеров, невозможность отрыть сайты антивирусных программ и др.
Userinit.exe — программа, которая открывает Рабочий стол и активирует сетевые функции после запуска Windows. Находится он по адресу C:\WINDOWS\system32\userinit.exe. Размер оригинального файла составляет 26,0 КБ (26 624 байт), на диске: 28,0 КБ (28 672 байт).
Некоторые вирусы могут изменить запись в реестре у трех параметров (у всех или только некоторых) Userinit, UIHost и Shell, расположенных по адресу:
HKEY_LOCAL_MACHINE\SOFTWARE\Microsoft\Windows NT\CurrentVersion\Winlogon
Оригинальные параметры записи в реестре должны быть следующими:

Вирус может прописать себя например так:
В данном примере файл gertinw.exe — это 100% вирус! Обязательно запомнить путь к файлу вируса и удалить его!
После удаления нужно заменить файлы userinit.exe, logonui.exe (находятся в C:\WINDOWS\system32\) и explorer.exe (находится в C:\WINDOWS\) на аналогичные файлы из дистрибутива виндовса (найдете поиском), т.к. остатки червя могут находиться в файлах ключей.

Где находятся вирусы
Также запрет на загрузку сайтов может быть прописан в реестре по следующим адресам:
HKEY_LOCAL_MACHINE\SYSTEM\CurrentControlSet\Services\Tcpip\Parameters\PersistentRoutes
HKEY_LOCAL_MACHINE\SYSTEM\ControlSet <номера 001 или 002>\Services\Tcpip\Parameters \PersistentRoutes
Если вы нашли ошибку, пожалуйста, выделите фрагмент текста и нажмите Ctrl+Enter.
В реестре хранятся вирусы — чистим его!
Доброго времени суток, друзья. Я вот много пишу о борьбе с разными вредоносными программами, которые блокируют запуск системы, замедляют работу компьютера, отображают рекламу в браузерах. Но удаление зараженных файлов и процессов – это лишь вершина айсберга. Необходимо выполнять более глубокое сканирование. Хотите узнать, как проверить реестр на вирусы? Данная статья полностью посвящена этой теме.
Это своего рода база данных, которая содержит массив атрибутов и значений, отвечающих за конфигурацию Windows и установленных приложений. Также, там храниться информация об учётных записях пользователей.

А после использования утилиты для поиска рекламных вирусов Anti-Malware (от Malwarebytes) было найдено множество ключей, которые пришлось почистить вручную:
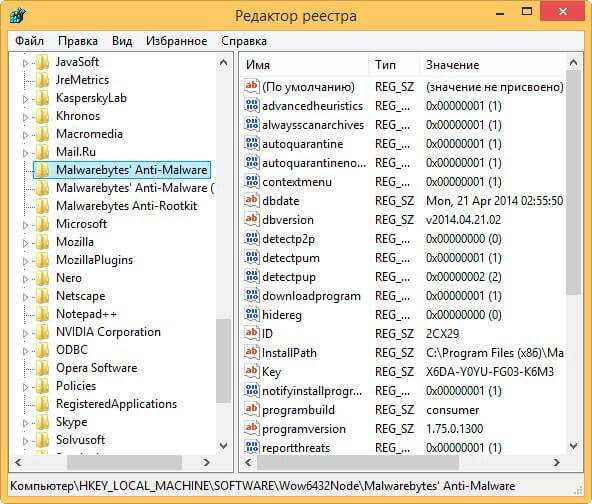
А Вы не задумывались, почему компания Microsoft до сих пор не создала собственного инструмента для сканирования реестра на ошибки?
Вообще-то, реестр не может содержать трояны и прочие вредоносные скрипты, но в нём могут храниться измененные записи, влияющие на работоспособность системы. Вирусы могут влиять на автозагрузку, выполнение процессов и т.д. С этим нужно бороться, согласны?
Для этой цели подойдет разный защитный софт. Наилучшим образом себя проявляет KIS (Internet Security от Kaspersky Lab). Это комплексный инструмент, который я не хочу сейчас расхваливать. Его преимущества всем и так давно известны.
Если нет желания платить деньги за качественную проверку, то в качестве альтернативы советую скачать свеженькую версию Cure It! от Доктор Веб.
После запуска обязательно выберите все объекты сканирования:
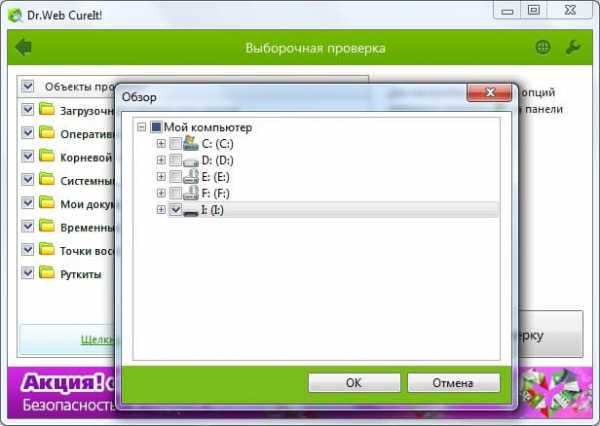
Конечно же, данный способ не даёт 100%-ой гарантии успеха, но большинство угроз будут удалены. Останется только обезвредить их и перезапустить компьютер.
Если после вышеупомянутых шагов (сканирования с помощью антивируса nod32 или любого другого подобного софта) поведение ПК всё еще остается загадочным, то следует выполнить очистку конфигурационной базы данных.
Уже более пяти лет я использую именно это ПО из-за его простоты и удобства. Иногда тестирую другие продукты аналогичного типа, но в итоге возвращаюсь к данному оптимизатору.
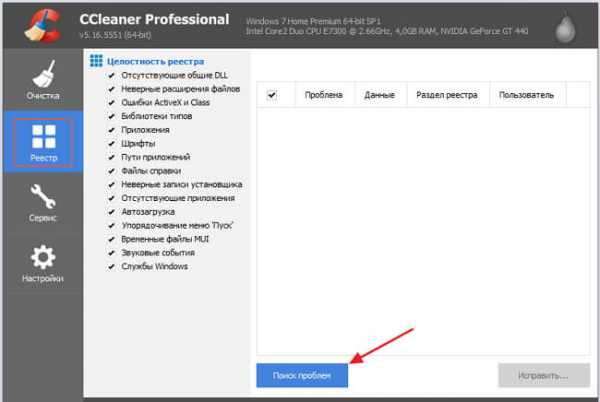
- Отобразится список ошибок. У меня он оказался небольшим, так как проверку выполняю почти ежедневно. У Вас может быть несколько сотен пунктов, если ни разу не выполняли чистку.
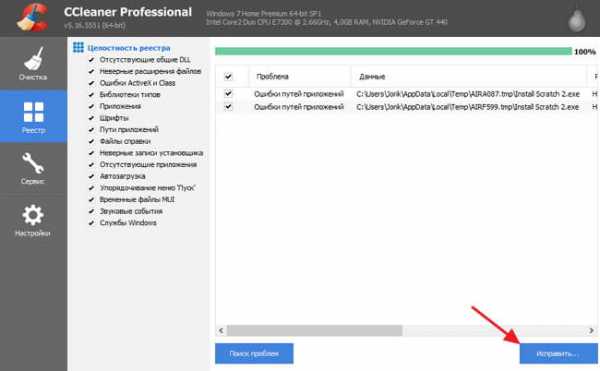
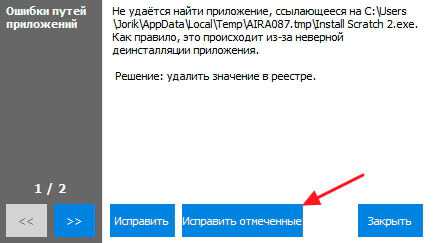
Cкачать Ссleaner для Windows на русском >>>
Вот и всё. Реестр почищен. Ошибки устранены.
Ответственность за дальнейшие действия лежит исключительно на Вас! Я подскажу универсальный способ, но каждая ситуация индивидуальна и требует особого подхода и повышенной внимательности!
Если в чем-то сомневаетесь, обязательно задавайте вопросы мне или ищите ответы через поисковые системы.
Всё указывало на то, что в реестре (разделе автозагрузки) остались следы этого скрипта. Откровенно говоря, CCleaner не помог (увы, он тоже не всесилен). Что я сделал?

- Перезагрузил ОС и сообщение исчезло!
Возможно, Вам придется потратить больше времени, если вирус оставил множество следов. Но так будет надежнее.
На этом извольте откланяться. Все вопросы и пожелания можете писать в комментариях. Я не обещаю поддержку 24/7, но обязательно отвечу всем оперативно и, по существу.
С уважением, Виктор
Разбираемся в Windows 10 с вирусами
Microsoft приложили максимум усилий, чтобы сделать Windows 10 самой безопасной операционной системой среди всего ряда оконных ОС. Одним из первых шагов к этому был брандмауэр, который появился еще в XP. C выходом Виндовс 8 разработчики внедрили в саму операционную систему антивирусную программу, которая с легкостью обнаруживает вирусы и препятствует заражению компьютера. Сегодня рассмотрим, каким образом в Windows 10 реализована защита от вирусов.
Известны три распространённых пути, по которым вирусы попадают на компьютер:
- съемные накопители – им вызван противостоять Защитник Windows;
- сеть – здесь на страже стоит появившийся в XP файрвол;
- интернет – при использовании браузера Edge у вирусов нет шансов заразить вашу систему благодаря совершеннейшим на данный момент механизмам защиты.
Особенностями защитника являются:
- бесплатное распространение;
- высокая степень обнаружения вирусов (
88%);
Для проверки работоспособности встроенного в Windows 10 антивируса необходимо выполнить следующие операции.
Вскоре откроется окно приложения на домашней вкладке, где содержатся основные сведения: статус или состояние, версия продукта и время последнего сканирования. Здесь же, правее, расположен фрейм, отвечающий за проверку системы:
- быстрое – проверяются самые подверженные заражению области (ОЗУ, объекты автозапуска, системный файлы);
- полное – проверит все файлы Виндовс 10;
- особое – предоставит возможность сделать выбор мест для проверки на вирусы.
Посмотрите ещё: Как зарезервировать себе Windows 10
По завершению проверки на вирусы ее результаты отобразятся в отдельной форме главного окна программы.
Кроме антивируса и файрвола, Майкрософт разработали приложение для удаления вредоносного ПО в Виндовс 10. Его отличие состоит в том, что софт работает не постоянно, а запускается пользователем с целью проверить систему на вирусы и/или обезвредить их в случае наличия.
- Переходим на страницу загрузки программы и выбираем язык продукта.
Средство обновляется каждый месяц, потому для следующего сканирования компьютера с Виндовс 10 обязательно загружайте новую версию программы.
При выборе последнего варианта необходимо указать объекты для проверки.
- Дожидаемся окончания операции, наблюдая за ее прогрессом, или свертываем окно и занимается своими делами.
- По завершению выбираем, что необходимо сделать с обнаруженными угрозами или закрываем окно средства для устранения вредоносных программ в Виндовс 10.
Если не доверяете программам от Майкрософт, они не удовлетворяют ваши запросы, не нравятся или по ряду других причин хотите отключить их, данный раздел поможет сделать это несколькими путями.
Посмотрите ещё: Запуск Windows 10 на слабом компьютере
Кроме защиты в реальном времени, приложение также отправляет Майкрософт массу информации о найденных угрозах, сканированных объектах.
При длительном отключении функции Windows 10 автоматически активирует защиту, поэтому с целью деактивации приложения на постоянной основе воспользуйтесь иными способами: через реестр и редактор групповых политик.
В Windows 10 практически все настройки хранятся в ее реестре. Потому изменить параметры защитника можно путем изменения значений соответствующих ключей.
После деактивации защитника обязательно установите антивирусную программу!
(Visited 6 650 times, 11 visits today)
Как легко избавиться от вирусов в реестре

Что делать в случае, когда обычного метода проверки компьютера с помощью обычного антивирусного ПО бывает недостаточно? Казалось бы, проверили пк, полностью очистили от мусора и вредоносного ПО, но через определенное время, угроза появилась снова.
Для начала необходимо понять, что вирусов в реестре не бывает, но в нем может храниться запись, содержащая ссылку на сам исполняемый зараженный файл.
А это значит, что наш защитник не полностью справился со своей задачей и отыскал не все угрозы.
Итак, как же найти и удалить вирусы в реестре? Давайте разберем 4 основных способа и остановимся на каждом более подробно.
В первую очередь необходимо провести полное сканирование системы с помощью бесплатного сканера от веба. Очень эффективное решение, проверен временем и никогда меня не подводил, находит и удаляет практически все, не требует установки, не конфликтен по отношению к установленным антивирусным программам.
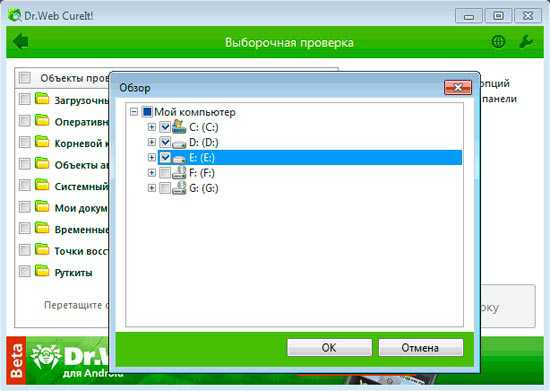
Эффективный, бесплатный сканер от компании Microsoft. Можно использовать как дополнительное средство для очистки реестра. Установка не требуется, работает на Виндовс.
Дополнительно можно использовать и другие утилиты, о которых я писал ранее в этой статье.
После деинсталляции программ в реестре остаются от них следы и время от времени необходимо проводить полную проверку системы, удалять неверные записи и исправлять ошибки. В этом нам поможет программа Ccleaner.
Работает как на Windows 10, так и на Xp. После выполнения не сложных действий, реестр будет очищен от угроз. Способ эффективен так же и при удалении вирусов в браузере.
Ручная проверка – это еще один способ эффективного поиска и очистки системы от рекламных и прочих угроз. В идеале, для борьбы с вирусами, нужны хотя-бы минимальные знания системы. Но справиться можно и без них.
Для того, чтобы произвести очистку реестра от вирусов , выполняем следующие шаги, на примере в Windows 7(64 bit):
Помните, что Все действия необходимо проделывать с особой осторожностью, дабы не повредить работоспособность ОС.
Для применения всех внесенных правок, следует выполнить перезагрузку компьютера.
Таким образом, мы проверили и почистили реестр компьютера от вирусов (баннеров, казино вулкан, маил), в том числе и от тех, которые размножают записи.
Для полноценной защиты пк, рекомендую использовать комплексные антивирусы. О их преимуществах было рассказано в предыдущей статье.
Для того, чтобы обезопасить свое устройство, независимо от того, что это пк, ноутбук, нетбук или обычный смартфон — лазия по всемирной паутине, скачивайте ПО только с оф.сайтов, а не с файлообменников или откуда либо еще.
Как легко избавиться от вирусов в реестре
Как проверить компьютер Windows 10 на вирусы
Привет ! Сегодня я покажу вам как проверить свой компьютер Windows 10 на наличие вирусов. Многие забывают о том, что компьютер нуждается в постоянной защите и проверке на наличие вирусов и программ-шпионов. Если вы не проверяете свой компьютер, то вероятность того, что ваш компьютер может быть заражён, возрастает в разы.
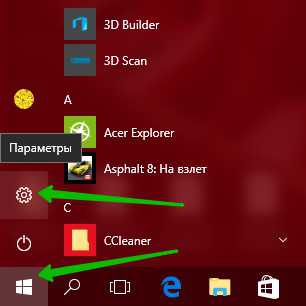

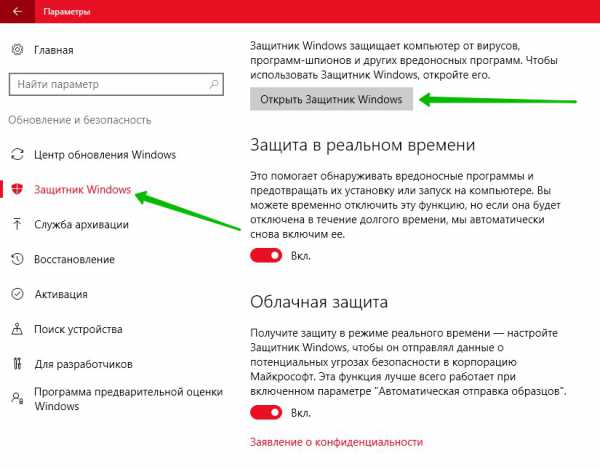
Далее, у вас откроется окно защитника. Обратите внимание, в окне должен отображаться зелёный цвет — это значит ваш компьютер защищён. Также должно быть включено:
— Защита в реальном времени.
— Определения вирусов и программ-шпионов.
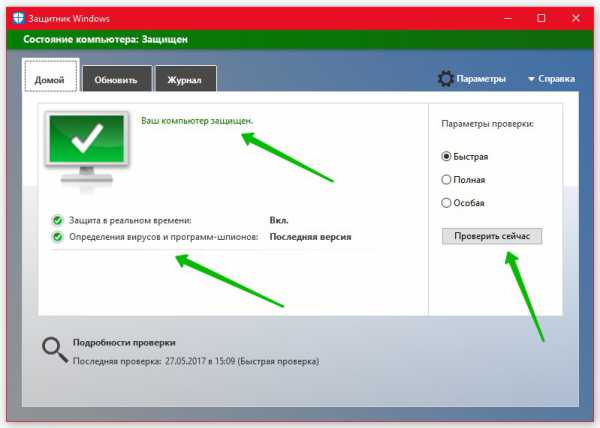
Если у вас в окне отображается жёлтый или красный цвет, вам нужно срочно сделать проверку компьютера ! Вам доступно три типа проверки:
— Быстрая. При быстром сканировании проверяются области наиболее вероятного заражения вредоносным программным обеспечением, включая вирусы, шпионские и нежелательные программы.
— Полная. При полном сканировании проверяются все файлы на жёстком диске и все выполняющиеся программы. В зависимости от системы такое сканирование может занять больше часа.
— Особая. Проверяются только выбранные вами расположения и файлы.
После запуска, у вас начнётся процесс проверки компьютера на наличие вирусов и шпионских программ. Дождитесь окончания процесса.
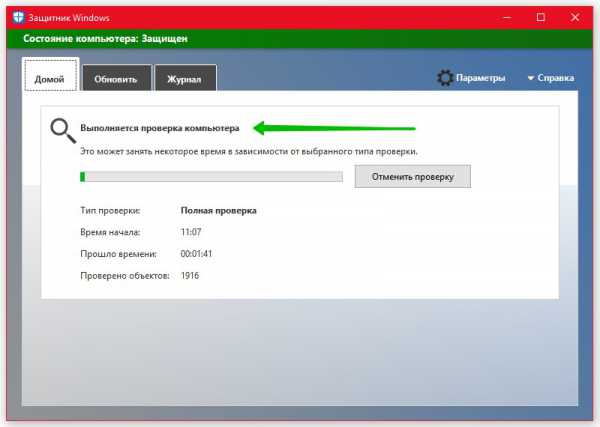
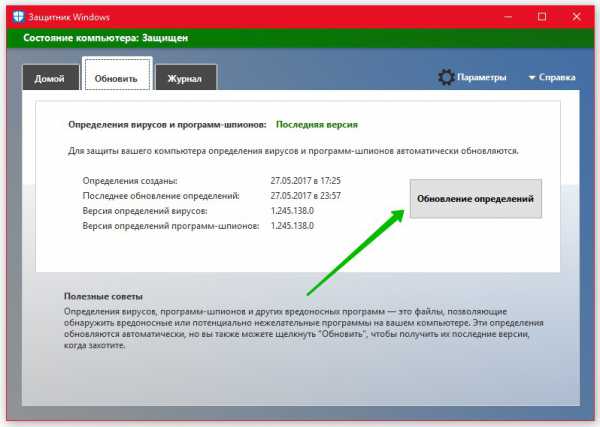
Обратите внимание ! Защитник Windows автоматически следит за всеми файлами, которые вы скачиваете из интернета. Если файл является угрозой, то защитник автоматически удалит его и заблокирует его загрузку на ваш компьютер.
Защита системы Windows 10 !
Остались вопросы ? Напиши комментарий ! Удачи !
Как проверить компьютер Windows 10 на вирусы обновлено: Май 28, 2017 автором: Илья Журавлёв
Где прячутся вирусы
Как найти вирус
При заражении компьютера вирусы поступают таким образом, чтобы при загрузке операционной системы они или их необходимая часть загружалась тоже. Для этого они вносят изменения в реестр Windows. В зависимости от продвинутости создателя вируса это может быть реализовано по-разному. Рассмотрим самые распространенные случаи:
1. В автозагрузке операционной системы
Проверить это можно с помощью команды msconfig, запущенной через меню Пуск — Выполнить
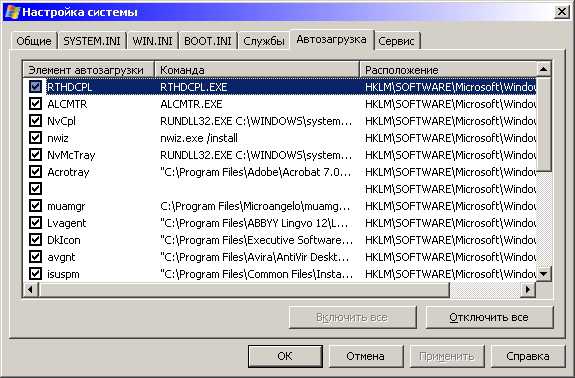
Как msconfig можно использовать утилиту XPTweaker.

Внимание! Для того, чтобы случайно не удалить важный системный процесс Windows — уточните предварительно у компьютерных гуру или найдите ответ через поисковую систему Яндекс или Гугл о неизвестных вам загружаемых приложений, например RTHDCPL.EXE
Данный способ загрузки вируса — самый элементарный. Он легко обнаруживается, и удаляется.
2. Вместо проводника
Это очень распространенный случай, особо часто он был замечен при установке порно-баннеров на операционную систему. Вирус в этом случае грузится вместо проводника Windows, заменив запись в реестре:
Исправить это с наименьшими потерями можно, загрузившись с загрузочного DVD или USB, проверить систему с помощью утилиты от Доктора Веба — launcher.exe. Но только в том случае, если в базе вирусов есть информация об этом вирусе.
Более действенный и быстрый способ — загрузившись с загрузочного диска запустить программу редактирования реестра с возможностью подключения к удаленному реестру. Для этого идеально подходит сборка ERD.
3. Вместе с userinit.exe или uihost.exe
В этом случае рабочий стол может отображаться и компьютер может вроде бы нормально работать, но могут быть заблокированы некоторые функции браузера по умолчанию или всех браузеров, невозможность отрыть сайты антивирусных программ и др.
Userinit.exe — программа, которая открывает Рабочий стол и активирует сетевые функции после запуска ОС. Находится он по адресу C:\WINDOWS\system32\userinit.exe. Размер оригинального файла составляет 26,0 КБ (26 624 байт), на диске: 28,0 КБ (28 672 байт).
Некоторые вири могут изменить запись в реестре у трех параметров (у всех или только некоторых) Userinit, UIHost и Shell, расположенных по адресу:
Оригинальные параметры записи в реестре должны быть следующими
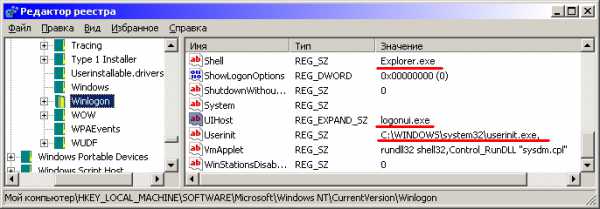
Вирус может прописать себя например так:
В данном примере файл gertinw.exe — это 100% вирус! Обязательно запомнить путь к зараженному файлу и удалить его!
После удаления нужно заменить userinit.exe, logonui.exe (находятся в C:\WINDOWS\system32\) и explorer.exe (находится в C:\WINDOWS\) на аналогичные из дистрибутива ОС (найдете поиском), т.к. остатки червя могут находиться в файлах ключей.
Где находятся вирусы
Также запрет на загрузку сайтов может быть прописан в реестре по следующим адресам:
HKEY_LOCAL_MACHINE\SYSTEM\ControlSet <номера 001 или 002>\Services\Tcpip\Parameters \PersistentRoutes
Восстановление реестра из автоматически создаваемой резервной копии поможет восстановить работу операционной системы Windows, в случае возникновения неполадок в работе компьютера. Это один из способов решения проблем при сбоях Windows.
Реестр Windows (системный реестр) — древовидная иерархическая база данных настроек и параметров операционной системы. От настроек реестра зависит работа операционной системы, программ, оборудования компьютера.
В результате действий стороннего программного обеспечения или вирусов, происходят изменения в реестре Windows, из-за этого нарушается работа операционной системы. Поэтому пользователю необходимо восстановить нормальное функционирование своего ПК.
Способы восстановления реестра Windows
Если на компьютере начинают происходят сбои и неполадки, появляются ошибки, необходимо решить проблему: выполнить восстановление системы. Для пользователя доступны несколько способов восстановления всей системы или отдельных компонентов Windows.
В зависимости от характера неполадок Windows, можно использовать следующие способы решения проблем:
- Восстановление Windows из заранее созданной резервной копии системы.
- Восстановление с помощью ранее созданной точки восстановления Windows.
- Восстановление реестра Windows.
- Проверка и автоматическое восстановление системных файлов Windows.
В первых двух случаях потребуется обязательное наличие резервного образа системы или точек восстановления Windows. После восстановления, будет восстановлен системный реестр в состоянии, на момент создания резервной копии Windows или точки восстановления системы.
Автоматическое восстановление системных файлов не всегда приведет к решения проблемы сбоев в работе Windows, потому что на ПК могут быть другие причины неполадок.
Восстановление системного реестра можно выполнить из заранее созданной резервной копии реестра, или с помощью резервной копии реестра, создаваемой автоматически системными средствами.
Восстановление реестра из заранее созданной резервной копии
Данный способ не очень распространен из-за того, что пользователи, обычно, не делают резервные копии реестра, предпочитая другие способы резервного копирования.
Недостаток этого варианта в том, что в наличии может быть старая копия реестра. После завершения процесса восстановления, на компьютере могут возникнуть конфликты между старыми параметрами системы и недавно созданными, которых не было на момент создания резервной копии.
Пользователю необходимо заранее создать резервную копию реестра. Об этом прочитайте подробную статью на моем сайте.
Запустите восстановление системного реестра из работающей операционной системы Windows:

После перезагрузки, системный реестр будет восстановлен в том состоянии, в котором он был во время создания резервной копии.
Автоматическое создание архивной копии реестра в Windows

При возникновении проблем в работе Windows, поврежденные файлы реестра следует заменить резервными копиями, созданными автоматически.
Восстановление реестра из среды восстановления Windows RE — 1 способ
В запущенной операционной системе Windows вы не сможете заменить файлы реестра из резервной копии из-за того, что система работает, вам откажут в доступе.
Для замены файлов реестра необходимо загрузить на компьютере среду восстановления Windows. Также запуск WinRE необходим в случае невозможности загрузки системы. Запустить среду восстановления Windows RE можно несколькими способами, которые описаны в статье на моем сайте.
Войти в Windows RE можно из работающей операционной системы, или загрузиться с внешнего носителя: Диска восстановления Windows, с загрузочной флешки Windows, или с DVD диска, на который записан дистрибутив Windows.
Сначала нам необходимо узнать имя диска, на котором установлена операционная система, потому что в среде восстановления, имя (буква) системного диска не всегда совпадает с именем, отображаемом на работающем компьютере.

Запустите восстановление реестра из архивной копии:
- Выполните команду для копирования файлов системного реестра с заменой поврежденных файлов:

Закройте окно командной строки, выйдите из среды восстановления WinRE, выполните перезагрузку Windows на компьютере.
Восстановление реестра с помощью Windows RE — 2 способ
В первом случае мы восстановили файлы реестра из резервной копии с помощью выполнения команды. Вторым способом можно сделать тоже самое копированием файлов.




Выйдите из среды восстановления, перезагрузите компьютер.
Восстановление реестра Windows 10 — 1 способ

Это вызывало недоумение, пользователи думали, что это ошибка системы. Спустя некоторое время Майкрософт разъяснила причину, по которой она намеренно отключила резервное копирование реестра.
- Запустите командную строку от имени администратора.
- В окне интерпретатора командной строки выполните команду:

Для восстановления реестра из среды восстановления, описанным выше способом, необходимо использовать команду:
Восстановление реестра Windows 10 — 2 способ
Следующий способ предполагает применение изменений в реестре. Выполните следующие действия:
Выводы статьи
В случае появления неполадок в работе операционной системы Windows, пользователь может выполнить восстановление реестра из заранее созданной архивной копии, или из архивной копии, автоматически созданной системным средством. Чаще всего восстановление выполняется из среды восстановления Windows RE, при помощи командной строки, выполнением команды или ручным копированием файлов.
Читайте также:


