Экран темнеет из за вирусов
Черный экран после "якобы" удаления вирусов и трояна.
Надоело быть жертвой? Стань профи по информационной безопасности, получай самую свежую информацию об угрозах и средствах защиты от ведущего российского аналитического центра Anti-Malware.ru:

Уважаемый(ая) Openbook, спасибо за обращение на наш форум!
Помощь при заражении комьютера на VirusInfo.Info оказывается абсолютно бесплатно. Хелперы, в самое ближайшее время, ответят на Ваш запрос. Для оказания помощи необходимо предоставить логи сканирования утилитами АВЗ и HiJackThis, подробнее можно прочитать в правилах оформления запроса о помощи.
Если наш сайт окажется полезен Вам и у Вас будет такая возможность - пожалуйста поддержите проект.
Это понравилось:
Скачайте AVZ и HijackThis на другом компьютере и попробуйте сделать логи по правилам.
Это понравилось:
Сделано. Правда странно выглядит на лаптопе (я сначала делаю этот пунк на старом компе, и потом на лаптоп перенесла). На старом видно все по русски. На новом (язык русский в локейшоне компютора добавлен) на новон все в каком то коде (в цифрах, фото прикреплю как это выглядит). Я подсчитала, что ето 11 ая строка, когда Файл выбираеш и на угад выдало похожее окно со Стартом. Вроде что то скачалос, потому что вдруг екран моргнул и все ярлыки на декстопе вдруг стали видны, а то некоторые были просто белыми. Скачиваю ХиДжкВис сейчас.
Вопрос:
1)Что значит - Отключитес от сети ? А как тогда выйти в интернет из браузера? В смысле, просто в браузер войти, но что б оно с интернетом не соединяло?
2)Как "выгрузит антивирус" _ ето куда его выгружат (простите за очен детские вопросы). И что значит "сетевой экран" ?
3)при скачивании етого ХиДжакВис оно тепер при откритии предлагает скачат вот такое (фото ниже) ето надо "Accept" или не принимат? - Inernet Download Manager2. Спасибо.


Да, именно так. Отключиться только на время выполнения стандартного скрипта в AVZ.
Как отключить антивирусную программу. Если не найдёте свой вариант, в принципе, можно игнорировать.
Не надо Inernet Download Manager скачивать. Если не получится - загрузите из вложения:HijackThis.zip
Это понравилось:
С этим Хайджеком проблем не было. Возникла проблема с ютилитой. Мало того что все на иероглифах, но и окно ето нужное, оказалось пустым. 2 раза его перекачивала. Сейчас фотоприложу. Что ж теперь делать?


Во-первых, чем фотографировать экран, делайте лучше скриншоты. Волшебная клавиша PrintScreen (Alt-PrintScreen для копирования изображения текущего окна).
Распаковали архив с AVZ полностью? Папка Base есть? Её содержимое после обновления баз около 8 Мб должно быть.
Если есть, откройте Блокнот (Notepad). Скопируйте в него следующий код:
и сохраните как avz_eng.bat в папку с avz. Запускайте этот файл, программа загрузится с интерфейсом на английском.
Это понравилось:
В общем чувствую таких как я здесь давно не было, а по тому, сколько платные функции (в долларах, если можно, пожалуйста) стоят. Научится то хочу, но чувствую чем дальше в лес, тем больше наделаю . Лучше под зорким взглядом чим нибудь сделаю (всеравно уже его не жалко, если не исправлю все сама, ему дорога в мусор, смысла нет везти в магазин к программерам в кастомер сервис потому что за ту же сумму проще новый купить).
Pay Pall никогда не исползовала (легче вестерн юнион), но если надо . пойду искать куда там карточку вписывать. В целом вот такое решение (я такими темпами пол нужных ютилитов снесу . дорвалась называется).
Решила написать отчет. Какой результат получен.
Т.К. не знаю что удалила, перестало в браузере принимать скачивание. Просило все время добавить плагин к Адобе Флэш плееру. При этом не давало распаковать плагин (писало мол недостаточно инет подключения, когда у меня спокойно рядом еще комп работает и одна из самых лучших провайдеров по безлимитному быстрому инету по сша). Плюнула я на это дело после пол дня мучений (когда все висит и не сдвинуть). И сделала ,,Систем Рестор. На моей 8 винде ето выглядело так :
1) Shift + Restart нажала одновременно
2) выбрала Troubleshoot
3) в Trobleshoot выбрала Advanced options
4) в Advanced options выбрала Startup Settings
5) Там можно сразу выбрать System Restore , но я сначала пошла в Safe Mode после нажатия на Startup Settings. Виндоус спросил хочу ли я рестарт и я сказала - да.
6) оно спросило, как я хочу включится. Я выбрала с интернетом Сэйф Мод т.е. F5
7) В Сэйф Моде я попыталась загрузить еще раз все. Вымоталась и решила восстановить все с нуля. Прошла все стэпы опять до № 4и выбрала Систем Рестор. Оно спросило с какой даты я хочу восстановление. Хочу ли бекап (я его не отметила, но у меня и не было инфо на лаптопе). И через час у меня стоял полностью новыйлаптоп, как из магазина, но с сохраненными паролями, языком русским.
Если можно вопрос. Что мне лучше скачать теперь для защиты его. Удалять ли при этом McAfee ? Нужен Скайп, но я его теперь скачивать боюсь. И нужен еще хотя бы один браузер ( но лучше два) т.к. Эксплоер я не люблю. Боюсь схватить вирусов опять. Поэтому нужен совет с чего начать.
Ну, что ж, решение восстановить радикальное, но, в Вашем случае, видимо, самое простое, раз уж компьютер новый.
У большинства платных програм есть freeware аналоги с мало уступающим функционалом. Простой принцип: если не можешь купить программу - значит, на самом деле она тебе не нужна. Вообще, использование лицензионного софта реально ведёт к большей защищенности - постоянный поиск ключей, кряков, патчей и т. д. и т. п. ведёт к тому, что обязательно словите какую-нибудь дрянь.
При поиске бесплатной программы старайтесь игнорировать варианты типа "скачать бесплатно", "без СМС" и прочее подобное - наверняка нарвётесь на фишинг и/или adware. В настройках поиска Google выберите " Безопасный поиск", будет меньше шансов нарваться на неприятность.
Не отключайте UAC (User Account Control) полностью и старайтесь реагировать адекватно на вопросы "Разрешить внесение изменений на данном компьютере следующей программе неизвестного издателя?". Многие трояны при таких условиях не установятся в систему и не запустятся без уведомления.
Операционную систему надо держать обновлённой постоянно, обновлять через Центр обновления Windows, лучше в автоматическом режиме.
Необходимо отслеживать обновления критичных к безопасности программ: браузеры в первую очередь, Adobe Reader, Adobe Flash Player, Java. Что приятно, в Windows 8/8.1 Flash Player обновляется автоматически, вместе с системой.
И, возвращаясь к антивирусу. Из платных могу посоветовать Kaspersky Internet Security, Eset Smart Security. Бесплатные варианты - Avast, Avira. Во многих антивирусах есть опция в настройках "отслеживать потенциально нежелательные продукты (PUP)", или нечто похожее - многие adware отсеиваются с её помощью.
С появлением сенсорных смартфонов отказ в работе дисплея стал довольно частым случаем. В зависимости от причины поломки мы можем устранить её сами или обратиться в сервис. Поход к специалистам, как правило, является методом, к которому прибегают в последнюю очередь. В этой статье вы узнаете, что можно сделать, если на телефоне стал чёрным экран, но сам телефон при этом работает.
Распространенные причины Black Screen поломки дисплея смартфона
Есть популярное мнение о том, что чёрный экран смартфона является серьёзной поломкой. Он возникает в случае дефекта шлейфов, связывающих экран и главную плату . И этот случай требует обращения к специалистам. Возможно, так оно и есть. Но существует несколько хороших способов устранить проблему. Тем самым сэкономить на ремонте мобильного устройства. Деньги лишними не бывают.
Проблемы с дисплеем тревожат пользователей уже более 10 лет. Чёрный экран в смартфоне может появляться из-за нескольких причин:
| Причина: | Особенности: |
|---|---|
| Повреждение устройства | При ударах или сильных сотрясениях, также может произойти сгорание деталей на микросхеме устройства. |
| Попадание конденсата | При попадании влаги под корпус телефона, при резком перепаде температур воздуха. |
| Сбой на уровне системы | Неполадки с прошивкой, результат неправильной установки ПО. |
Есть и другие причины этой неполадки, но перечисленные выше чаще всего приводят к тому, что смартфон не реагирует на нажатие кнопок.
Что делать, если ваш телефон работает, но экран стал чёрным
Теперь достаньте аккумулятор смартфона и поставьте его на место. Снова включите. Если проблема повторяется, попробуйте использовать кнопки создания скриншота.
Если вы ранее не создавали скриншот:
Если эти способы не работают, переходим к более серьёзным. Попробуем заглянуть под тыловую крышку вашего смартфона и найти неисправность самостоятельно.
Что делать, если смартфон и не реагирует на прикосновения
Переходим к более серьёзным методам решения чёрного экрана на мобильном. Не на всех смартфонах есть возможность быстро и легко снять заднюю крышку. Возможно вам понадобится выкрутить несколько болтов, которые её держат.
-
Когда крышка будет снята, вытащите аккумулятор из ячейки в корпусе смартфона;

Вытащите аккумулятор из смартфона
Далее нужно будет выкрутить ещё несколько винтов, которые держат пластиковую перегородку между тыловой крышкой и главной платой смартфона. Аккуратно снимите перегородку;
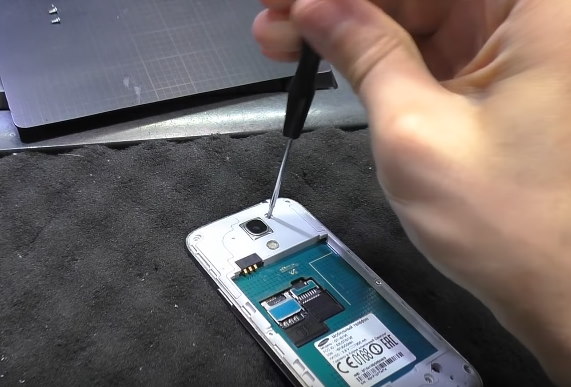
Открутите винты на перегородке, чтобы добраться до платы
В некоторых моделях не так просто перегородка снимается. Вам может помочь в этом деле пластиковая карта или медиатор;

Используйте пластиковую карту или медиатор, чтобы снять перегородку
Когда крышка и перегородка будут сняты, осмотрите главную плату на предмет опалённых участков или частей микросхемы с дефектом;

Осмотрите плату смартфона на дефекты и повреждения
Дефекты можно найти на другой стороне платы, по возможности открутите болты и переверните плату;

По возможности открутите все болты, чтобы снять дополнительные элементы
Окисления вы сразу же заметите. Они будут окружать отдельные участки платы;

Проверьте, работает ли смартфон
Окисление контактов платы мобильного телефона может происходить только из-за попадания внутрь влаги. Если вам удалось оживить смартфона — его детали можно собрать. Но если вы нашли нагар на каких-либо частях платы, устройство нужно отнести в ремонт. Самостоятельно вы вряд ли справитесь без необходимых знаний и инструментов.
Исправляем чёрный экран смартфона при помощи сброса настроек
Добраться до главной платы мобильного телефона совсем не сложно. Для этого вам нужно открутить всего несколько винтов . Но если вы не нашли поломки при открытии крышки и, добравшись до платы, скорее всего причина чёрного экрана в программном сбое смартфона. Сейчас мы с вами его решим.
Для моделей с системой Android действия будут следующими:
-
Чтобы попасть в меню Recovery, необходимо удерживать специальные для этого кнопки. Перед нажатием их смартфон нужно выключить. Если не выходит это сделать через кнопку, удалите аккумулятор на время;

Используйте Home для попадания в Recovery
В результате правильно нажатых клавиш появится логотип производителя или системы Android. Вслед за ним отобразится нужное нам меню;
Другие способы починить дисплей телефона, если он не работает
Продолжим исправлять поломки мобильного устройства, когда он вроде бы работает, но при этом на экране нет картинки он черный. Иногда такое происходит, когда смартфон случайно попадает в ёмкость с водой или другой жидкостью. При этом он может ещё некоторое время работать. Когда вы достаёте устройство из воды — каждая минута на счету. От вас требуются немедленные действия. Иначе телефон можно потерять навсегда. И не только телефон, но и все данные, которые были сохранены в его памяти.
-
Не нужно жать на все кнопки подряд в надежде на то, что вода таким образом из него выкачается. Сразу же снимите заднюю крышку как можно скорее;

Снимите заднюю крышку смартфона

Протрите аккумулятор от влаги

Протрите контакты смартфона Этиловым спиртом
Это необходимо для того, чтобы в будущем металлические детали микросхем на плате не окислились. Так как при окислении будут разрушаться важные детали микросхем. Телефон может не включаться вообще. Таким образом, мы разобрали, что делать, если на вашем телефоне чёрный экран, но сам телефон продолжает работать.
Есть довольно много причин, по которым монитор ноутбука может стать чёрным, и большинство из таких причин можно легко устранить самостоятельно. Основные технические сбои определить сложнее и дороже, но вы можете сначала попробовать эти решения. Если вы обнаружили, что монитор вашего ноутбука внезапно потемнел, то вы должны знать, что для этого есть ряд возможных причин. Было бы невозможно точно установить точную причину, просто предположив, что существует множество проводов, разъемов и устройств, которые должны функционировать должным образом, чтобы поддерживать работу экранов портативных компьютеров. Если экран случайно становится черным, вы не должны паниковать и должны следовать систематической процедуре устранения неполадок.
Одной из самых сложных причин, по которым экран становится черным, является сбой. Это может произойти по разным причинам, и часто это трудно исправить самостоятельно. Вам придется отвезти ноутбук в мастерскую по ремонту компьютеров, и там они найдут причину, почему экран ноутбука стал чёрным. Излишне говорить, что это может обойтись в несколько сотен долларов. Авария может быть вызвана перегревом или, возможно, ослаблением кабеля питания. Одним из решений для вас является воспроизведение аудиофайла, если экран ноутбука становится черным. Если он не воспроизводит вообще звук, значит, что-то не так со всей системой, но если воспроизводится аудиофайл, то это проблема только экрана ноутбука.
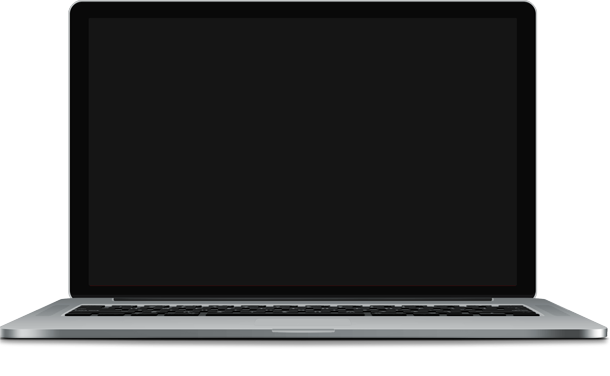
Есть несколько компьютерных вирусов, которые могут вызвать эту проблему, но большинство антивирусных программ могут эффективно бороться с таким вирусом. Регулярно обновляйте антивирусное программное обеспечение и убедитесь, что вы загружаете все возможные прошивки, и этот вид вируса будет успешно удалён. Если ваша машина заражена таким вирусом, то наверняка будут затронуты драйверы видео, и даже ваша видеокарта может быть заражена. Всё это приводит к тому, что экран компьютера становится черным, а в некоторых случаях экран может даже стать синим.
Видеодрайверы имеют решающее значение для правильной работы монитора ноутбука. Но в некоторых случаях эти программы могут перестать функционировать по разным причинам. Если ваш экран становится черным после запуска на постоянной основе, то, возможно, это ваши драйверы видео работают со сбоями. Чтобы избежать этой ситуации, вы должны постоянно обновлять свои видеодрайверы, а также воздерживаться от использования пиратских драйверов. Потратьте дополнительные деньги на получение лицензированных драйверов, и вы сэкономите много ненужных расходов в будущем. Кроме того, обновляйте свои видеодрайверы по мере появления новых обновлений. Эти обновления обычно предназначены для устранения небольших проблем, которые могут появляться время от времени.
Иногда простое слабое соединение может вызвать затемнение экрана. Шлейфы данных, которые соединяют жёсткий диск с экраном, могут ослабнуть или со временем изнашиваться. Простой способ проверить это – подключить ноутбук к внешнему монитору. Если на этом экране появляется изображение, то это может быть из-за шлейфа матрицы, который необходимо проверить. Его замена, в идеале, должна решить проблему. Лучше всего, чтобы компьютерный техник решил эту проблему.
Если экран постепенно тускнеет или просто гаснет, возможно, проблема с инвертором FL ноутбука. Это маленькое устройство управляет подсветкой экрана ноутбука. Чтобы проверить эту проблему, подключите ноутбук к внешнему экрану. Если на внешнем экране отображается нормальное изображение, возможно, проблема с инвертором. Сначала проверьте, установлены ли соединения для передачи данных. Если проблема не устранена, вы можете отнести ноутбук к специалисту. После того, как инвертор будет отремонтирован или заменен (новый стоит около 50 долларов), ваш ноутбук должен нормально работать.
Ваш ноутбук, как и любое другое электронное устройство, при чрезмерной нагрузке имеет тенденцию нагреваться. Это может привести к неисправности оборудования вашей машины. Лучшим вариантом было бы не злоупотреблять ноутбуком в течение долгих часов. Вы также можете приобрести внешние подставки с вентиляторами для лучшего охлаждения. Если по этой причине экран ноутбука отключается, необходимо решить проблему, выключив устройство на некоторое время, а затем включив его после охлаждения.
Эта проблема также может возникнуть, если в качестве операционной системы используется Windows 7. Вы можете попробовать следовать по этому пути, чтобы исправить проблему, когда у вас снова заработает экран.
Windows
> Панель управления
> Классический вид
> Варианты питания
> Сбалансированный> Изменить настройки плана
> Изменить расширенные настройки питания
> Управление питанием процессора
> Минимальное состояние процессора> Настройка (по умолчанию должно быть 5%)> изменить на 100%
> Максимальное состояние процессора> Настройка (по умолчанию должно быть 5%)> изменить на 100%
> Применить
> ОК
В последнее время многие пользователи компьютеров жалуются, что их экран ПК или ноутбука становится черным каждые несколько секунд:
Случай 1. «Иногда этого не происходит, но когда это происходит, мой экран становится чёрным в течение секунды, затем проходит 5 секунд, и это происходит снова (это может повторяться ещё 10 или более раз). В других случаях он станет черным на несколько секунд, и он также будет мерцать. “
Чтобы помочь вам решить проблему с черным экраном который гаснет на несколько секунд, у нас есть следующие решения:
Решение 1. Попробуйте последовательность клавиш Windows, чтобы разбудить экран, для этого одновременно нажмите клавишу с логотипом Windows + Ctrl + Shift + B.
Если Windows реагирует, раздастся короткий звуковой сигнал, и экран будет мигать или тускнеть, пока Windows будет пытаться обновить экран. Если это не сработает, перейдите ко второму решению.
Решение 2. Переустановите драйвер видеокарты.
Решение 3. Удалите или обновите стороннее антивирусное программное обеспечение.
Некоторые сторонние антивирусные программы могут вызывать черный экран. Удаление программного обеспечения не оставит ваш компьютер незащищенным, поскольку включится антивирус Windows Defender, если не будет запущено другое антивирусное программное обеспечение.
Если проблема связана с программным обеспечением, в идеале это должно привести к нормальной работе вашего экрана.
Экран работает на сложном механизме, и многие устройства и провода позволяют ему работать должным образом. Если экран вашего ноутбука становится черным, это может быть связано с одной из упомянутых выше причин, а также с некоторыми другими техническими сбоями.
Существует очень распространенная среди владельцев ПК проблема — включаешь компьютер и видишь при загрузке черный экран.
Каковы причины подобного сбоя и что делать в сложившейся ситуации — главная тема этой статьи.
Проблемы, возникающие при загрузке системы
Проблема имеет широкий спектр факторов, провоцирующих ее.
Кроме того, черный экран также может отображаться по-разному, например, с наличием курсора или без него.
Давайте подробнее рассмотрим основные причины поломки:
- Внутренняя ошибка в работе операционной системы, из-за которой ей не удается адекватно взаимодействовать с графической средой;
- Сбой драйвера для видеокарты (несовместимость с установленной версией Виндовс);
- Поломка внутреннего накопителя компьютера;
- Критическое нарушение работы Windows OC, мешающее адекватно производить ее загрузку даже в Безопасном режиме;
- Прочие конфликты аппаратного отдела ПК;
- Невозможность операционной системы выйти из спящего режима.
Загрузка Windows в безопасном режиме

Выбор необходимого режима запуска
Изначально следует попытаться произвести безопасную загрузку системы.
Отключите от компьютера внешние устройства, а также флеш-носители, которые тоже могли быть причиной конфликта.
Выключите компьютер, чтобы прекратить все процессы, вызывающие черный экран.
Затем вновь произведите его запуск, в самом начале которого обязательно нажмите на клавиатуре кнопку F8 (Delete, Shift + F8 — в зависимости от установленной операционной системы).
В окне дополнительных параметров загрузки выберите необходимый вариант.
В данном случае — Безопасный режим.
Если компьютер в таком режиме запустится без особых проблем — то можно предположить сбой настроек самой системы.
Сюда дополнительно относят появление ошибки после очередного обновления в реестре ОС, и неправильную работу драйверов.
Здесь активация операционной системы является первым шагом на пути к исправлению проблемы.
Многие пользуются нелицензированной копией операционки, очередное обновление которой иногда заканчивается появлением черного экрана.
Если это так — то после загрузки в безопасном режиме вы увидите на экране предупреждение об использовании неофициальной версии, которую следует лицензировать.
Чтобы избавиться от проблемы — активируйте вашу копию операционной системы.
Неисправности оборудования

Монитор и системный блок
Причиной возникновения черного экрана может стать наличие проблем с оборудованием.
К примеру, из-за плохого контакта монитора с системным блоком, когда на него не поступает сигнал от видеокарты.
В этом случае проверьте качество всех подключений, и наличие наружных повреждений экрана, из-за которых изображение может отсутствовать.
Если такая проблема возникла на ноутбуке, то причина практически всегда не связана с дисплеем, поскольку для того, чтобы его повредить, на него должно быть оказано сильное механическое воздействие, например, падение или удар.
При этом деформация монитора будет видна невооруженным взглядом: будут прослеживаться цветные полосы, участки с битыми пикселями, царапины, и т.п.
На компьютере черный экран при входе в систему может вызвать поломка одной из составных частей системного блока, поэтому его надо будет детально изучить.
В первую очередь, внимание стоит уделить видеокарте, а именно надежности и плотности ее крепления в слоте материнской платы, а также стабильности подаваемого напряжения и охлаждения (если оно не пассивное).
Проверка работоспособности драйверов видеокарты

Драйвер видеокарты должен работать корректно
Проверьте состояние драйверов видеокарты, которые могут конфликтовать с системой.
Для этого необходимо вновь произвести запуск операционки в безопасном режиме, активировав в его меню пункт поддержки видеорежима с низким разрешением экрана.
После того, как вход будет осуществлен — перейдите в панель управления.

Пример удаления драйвера
Затем перезагрузите компьютер и установите на него заводские драйвера, поставляющиеся вместе с видеокартой.
Можно зайти на сайт ее производителя и скачать там последнюю их версию.
В поле для открытия впишите
В этом случае появится окно средств диагностики DirectX, в котором будет отображаться название имеющейся видеокарты.
Используя полученную информацию, скачать необходимые из них достаточно просто.
Устранение возможного конфликта программных компонентов
Затем в верхней строчке сортируем установленный софт по дате загрузки.
Теперь, посмотрев на список установленного софта, необходимо найти виновника проблемы и удалить его.
Лучше всего это будет сделать через сторонние программы, такие как CCleaner, поскольку с ним вы избавитесь и от всех остаточных элементов после удаления.

Драйвера материнской платы

Черный экран иногда бывает следствием конфликта материнских драйверов и системы.
Повторите ранее описанные действия, чтобы произвести удаление и установку на их место работоспособную программу.
Чтобы себя обезопасить от этого — задайте контрольную точку, к которой, при необходимости, можно будет откатить систему.
В том случае, когда после замены драйверов черный экран периодически продолжает о себе напоминать — продолжите поиск причины.
Удаление программ

Удаление программ в панели управления
Постарайтесь удалить все программы, которые могут вызвать конфликт системы, а также протестировать компьютер на наличие различных вредоносов.
Удалите их с помощью стандартных возможностей Windows или сторонней программой.
Одной из лучших на настоящее время является CCleaner.

Рабочее окно программы
Программа понятная и достаточно эффективная, позволяющая удалить весь скопившийся файловый мусор.
Восстановление системного реестра

Периодическое появление черного экрана может быть, также, следствием повреждения некоторых данных системного реестра вредоносными программами.
Чтобы от этого избавиться — следует восстановить его до полностью рабочего состояния.
В появившемся окне перейдите на вкладку приложений. Здесь понадобится создать новую задачу, кликнув по одноименной кнопке и введя в специальное поле значение
В поле ввода прописываете
и жмете на кнопку ОК.

Откроется редактор системного реестра.
После этого кликаете по кнопке ОК, сохраняя проделанные изменения.
Завершающим этапом является перезагрузка компьютера, позволяющая настройкам вступить в силу и произвести отладку реестра.
При верно выполненных действиях реестр будет восстановлен, а черный экран больше не появится.
Восстановление системы сторонними программами

Отладить работу explorer.exe можно не только вручную, но и с помощью небольшой утилиты AVZ.
Ее следует предварительно скачать и установить на свой компьютер.
Главное окно этой антивирусной утилиты содержит несколько пунктов меню, среди которых следующие:
После этого откроется окно настроек функции восстановление, в котором необходимо активировать 8-ю и 16-ю строки (восстановление настроек проводника и восстановление ключа запуска Explorer).
Установив напротив них галочки — останется нажать на кнопку Выполнить отмеченные операции и ждать окончание процесса. По его завершению обязательно перегрузите компьютер.
Автозагрузка
Нередко бывает и такое, что находящаяся в автозагрузке программа, либо очень большое их количество, может служить причиной периодического появления черного экрана.
Сведите число запускающихся с Windows программ до минимума и, если это не уберет существующую ошибку, то хотя бы ускорит запуск самой операционной системы.
Выполнить данное условие легко при помощи команды
На данной вкладке отображены все программы, участвующие в совместном с ОС запуске.
Выделите все лишние программы и кликните по кнопке Отключить.
Откат системы

С решением проблемы черного экрана часто поможет простой откат операционки к точке восстановления.
Хотя довольно часто пользователи отключают данную функцию, считая ее чуть ли не бесполезной.
А ведь с ее помощью иногда вполне вероятно избежать переустановки Windows, вернувшись к моменту максимально стабильной работы.
Проделать эту операцию вполне возможно после загрузки безопасного режима.
Конфликт с антивирусником

Невозможность запуска часто провоцирует конфликт ОС с установленной антивирусной программой.
Последняя иногда ошибочно блокирует различные системные файлы.
Чтобы вернуть компьютеру нормальное рабочее состояние — потребуется завершить некоторые процессы антивирусника.
Помните, что это мера временная и со следующим стартом системы они вновь будут запущены. Чтобы избежать повтора, следует создать для антивирусного приложения определенные исключения.
Если вы пользуетесь программой AVAST — то это будет выглядеть следующим образом.
Зайдите в окно настроек программы и выберите пункт активной защиты.
После нажатия кнопки ОК надо перегрузить компьютер.
Проверка и удаление вирусов

Очистите ПК от вирусов
Вредоносные программы как никто другой являются виновниками отказа операционной системы.
Поэтому необходимо произвести проверку не только раздела с системой, но и всего жесткого диска на предмет их выявления.
Одним из них будет использование утилиты 4MRecover, которая присутствует на загрузочном диске Live CD 4MRescueKit.
Еще одним вариантом становится проверка жесткого диска на другом компьютере, имеющем хорошую антивирусную защиту.
Правда это не очень удобно, так как придется снимать крышку системного блока и отсоединять сам диск.
Появление черного экрана во время переустановки Windows
В этом случае вариантов решения сразу несколько:
1. Использовать для инсталляции другой носитель с образом, либо записать на него другую версию ОС
2. Проверка тома с Виндовс на наличие бед-секторов, поскольку они могут нарушать процесс установки.
Флешку или диск нужно проверить на наличие других видов повреждения. Например, механические;
3. Стоит попробовать выбрать другой локальный диск в качестве системного.
Борьба с вирусами и другими вредоносными программами
Мошеннический софт достаточно развит, и наносит вред не только пользовательским данным, но и важным системным утилитам.
В этом случае курсор тоже изредка появляется, к тому же, он даже управляем.
Атака вирусов может и не подтвердиться, но попробовать все же стоит.
В наше время на рынке антивирусных программных компонентов очень много, но лучше всего будет пользоваться разработкой лаборатории Dr. Web под названием CureIt.
С помощью нее пользователя предоставляется функция поверхностного анализа файлов на ПК, и более детальная проверка, вот как выглядит стартовое меню утилиты:

Начальный экран Dr. Web CureId
Если виндовс не грузится, вам нужно взять жесткий диск и подключить его к другому ПК.
Если приведенная методика не помогла – причину стоит искать в чем-то другом.
Создание восстановительной флешки и переустановка Windows

Одним из самых жестких способов среди всех предложенных является полная переустановка имеющейся ОС на более стабильную.
В наше время потребность записывать образ на диск, сейчас достаточно просто создать флеш-накопитель с установочной программой.
Сделать это просто при помощи любой специализированной программы.
Одной из лучших среди всех имеющихся является Rufus.
Утилита несмотря на скудность внешнего интерфейса достаточно хорошо справляется со своим предназначением.

Данная программа имеет несколько больший арсенал задач, чем предыдущая.
Для создания загрузочной флешки ее обязательно нужно переформатировать в NTFS.
Запустив программу, вы увидите следующее окно:

Стартовая страница UltraISO
Далее нужно выполнить такую последовательность:
2. Далее требуется установить метод записи. В нашем случае это USB-FDD;
3. Выбираем путь к образу;
4. Жмем кнопку завершить.
Проверка винчестера на работоспособность и наличие битых секторов

Проверка битых секторов HDD
Наихудшим вариантом при появлении черного экрана является выход из строя жесткого диска.
Изначально эту причину можно ответить, если на дисплее виден курсор, поскольку это значит, что устройство функционирует.
Если же вы наблюдаете полностью темный экран, скорее всего это спровоцировало то, что накопитель попросту не работает и, как следствие, не отображается в системе.
Сразу стоит отметить, что битые сектора практически нереально восстановить.
Однако их можно закрыть для чтения и записи, таким образом они не будут мешать дальнейшей работе. Происхождение данных повреждений имеет две природы:
- Логическую. Она возникает вследствие несовпадения кода ЕСС с содержимым сектора. По сути, эти фрагменты не сломаны, а лишь временно нечитаемые, поэтому они подлежат починке;
- Механическую. Битые сектора такого вида вызываются от сильных ударов или сильных встрясок во время работы. Эти частицы окончательно вышли из строя, поэтому их нельзя отремонтировать.
Для нахождения и реставрации в операционной системе Windows присутствует встроенная утилита проверки – CHKDSK.
Эту программку также рекомендуют запускать иногда в превентивных мерах, чтобы в дальнейшем система не производила запись на бэды.
Запускается этот компонент двумя путями:
Если проверка покажет, что в памяти ПК имеются битые сектора, утилита предложит восстановить либо закрыть их.
Чтобы предотвратить появление рассматриваемых повреждений необходимо периодически выполнять чистку винчестеров от скопившейся пыли и грязи.
Кроме того, твердотельные накопители очень плохо переносят падения, поэтому надо стараться предотвращать их.
Для предотвращения логических повреждений дополнительно нужно время от времени выполнять дефрагментацию разделов, а также их оптимизацию.
Придерживаясь этих советов, вы гораздо снизите нагрузку на винчестер и повысите его долговечность.
Некоторые пользователи Windows 10 жалуются, что в процессе загрузки вместо привычной заставки отображается черный экран. Чаще всего эта проблема преследует тех, кто устанавливал Windows 10 путем обновления более старой версии ОС.
Читайте также:


