Что за вирус если отказано в доступе

И в данном материале мы постараемся детально рассмотреть все возможные причины этой ошибки, а также рассмотрим способы, позволяющие устранить оную при работе с файлами и папками в операционной системе.
Содержание:
Причины, из-за которых возникает отказ в доступе к тому или иному файлу или папке
Если при попытке запустить тот или иной файл или открыть необходимую вам директорию, вы наблюдаете сообщение об ошибке, сигнализирующее об отказе в доступе, то перечисленные ниже причины могут быть тому виной:
- действие вредоносных элементов, блокирующих доступ к файлам и директориям на вашем компьютере
- воздействие работающего антивирусного программного обеспечения
- сбои в файловой системе, при котором повреждаются файлы и директории
- интересующий файл (папка) удалён, но в некоторых случаях все ещё отображается в файловом менеджере
- отсутствие необходимых прав доступа к запрашиваемому файлу \ папке
- если интересующий файл или папка располагается в сети (на удалённом компьютере), то соединение может быть с ним потеряно или нестабильно
- если обращение к файлу или папке осуществляется через ярлык, то он может быть повреждён
- операционная система Windows сочла запускаемый файл подозрительным, попутно заблокировав к нему доступ
Возможные причины ошибки с отказом в доступе мы перечислили, теперь рассмотрим шаги и общий принцип, позволяющий нам исправить положение и убрать эту возникающую ошибку при обращении к файлу или папке.
Как было выяснено выше, причин разбираемой ошибки может быть множество. Следовательно, необходимо поступательно выполнить описанные ниже рекомендации – одна из них, несомненно, поможет решить проблему, вызывающую ошибку с отказом в доступе.
-
Первым делом следует проверить вашу операционную систему на наличие разного рода вирусов и прочих зловредов. Можно установить бесплатную версию приглянувшегося вам антивирусного решения, а можно вовсе воспользоваться антивирусным сканером, работающим без установки – Dr.Web CureIt!
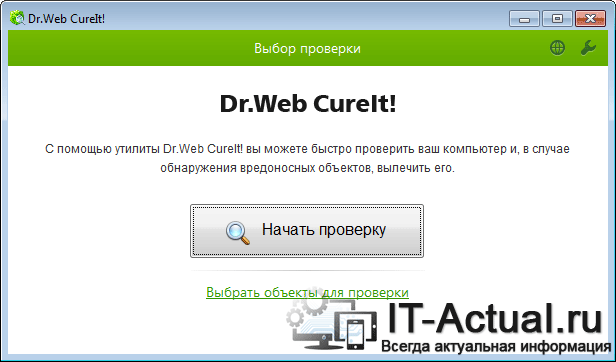
Просканировав систему и выявив в ней вирусы, осуществите их удаление и перезагрузите компьютер.
В этом случае следует на время отключить защиту системы и вновь попробовать открыть интересующий файл или папку.
В последнем случае проверка осуществляется просто – наведите мышку на ярлык, кликните правой клавишей и в появившемся контекстом меню выберите пункт Свойства.
В открывшемся окне во вкладке Ярлык будут прописаны пути, которые необходимо проверить на фактическое существование.
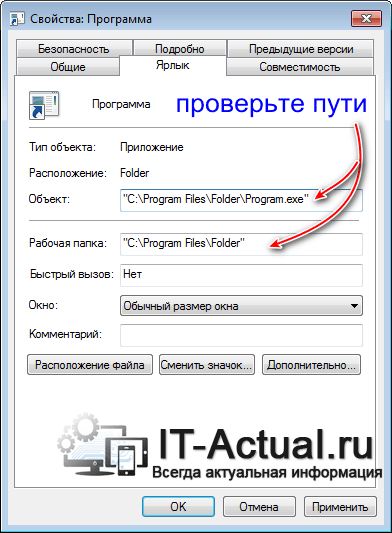
Если пути некорректны, то исправьте их. Или просто создайте новый ярлык на файл или папку. Стоит проверить и при необходимости изменить права доступа к файлу или папке, к которой вы обращаетесь, но получаете ошибку. Делается это так:
Наведите курсор мышки на интересующий файл или папку, далее осуществите клик правой клавишей мыши.
В открывшемся окне свойств перейдите во вкладку Безопасность. Там в блоке Группы и пользователи кликните (чтобы его выделить) по пункту с именем, под которым вы вошли в систему, и далее нажмите на кнопку Изменить… , которая находится чуть ниже.
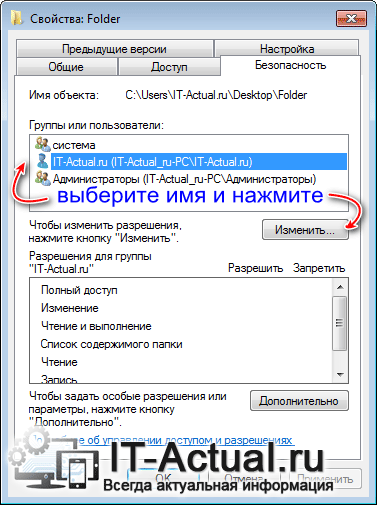
Будет открыто дополнительное окно, в котором вам также следует кликнуть по вашему имени пользователя в системе. И в столбце, что находится ниже и именуется Разрешить, вам необходимо установить галочку (при условии, конечно, что она там ещё не установлена) у пункта Полный доступ.
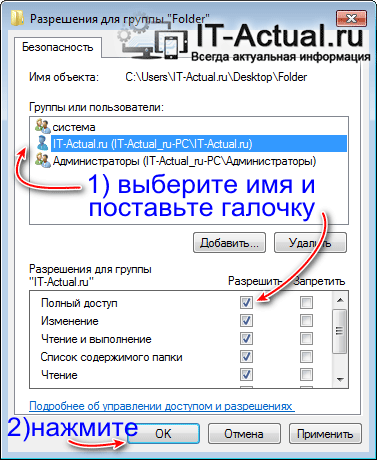
Сделав всё это, нажмите кнопку OK в этом окне, а также изначально открытом. Перезагрузите ПК.
В операционной системе Windows имеется механизм, ограничивающий запуск файлов, полученных из сети (Интернет, других компьютеров). Вполне возможно, что на запускаемый файл было наложено данное ограничение.
Наведите мышку на файл, кликните правой клавишей и выберите пункт Свойства. Будет открыто окно свойств, причём с активной вкладкой Общие. Если ограничение установлено, то в нижней части данного окна будет высвечено соответствующее предупреждение, и дана возможность его снять.

Краткий итог
В свою очередь, Вы тоже можете нам очень помочь.
Просто поделитесь статьей в социальных сетях с друзьями.
Поделившись результатами труда автора, вы окажете неоценимую помощь как ему самому, так и сайту в целом. Спасибо!

Может показаться странным, когда Windows сообщает, что у вас нет прав доступа к чему-либо на вашем компьютере. Обычно это результат разрешений в файловой системе NTFS, используемой Windows по умолчанию.
Если при попытке доступа к файлу или папке вы увидите сообщения об отказе в доступе в Windows 10, мы расскажем вам, как решить эту проблему.
1. Вы администратор?

В большинстве случаев вам нужно быть администратором на своем ПК, чтобы вносить изменения в владельца файлов / папок. Возможно, вы сможете настроить разрешения в каталогах, которые принадлежат вам, но не будут иметь большого контроля в других местах.
Это сделано для того, чтобы все файлы на компьютере были приватными. Только администраторы могут получить доступ к файлам, принадлежащим другому пользователю. Кроме того, вам необходимо предоставить права администратора для внесения изменений в системные файлы, например, в папки Program Files и Windows.
2. Исправьте ошибки доступа, отказавшись от прав собственности



Будьте внимательны при изменении настроек владения файлами
Это ослабит безопасность вашей системы, поскольку обычные учетные записи не должны быть владельцами этих каталогов. Они содержат важные папки Windows, к которым вы не должны прикасаться.
Вы все еще можете получить доступ к этим папкам, используя описанный выше метод, не становясь владельцем.
3. Просмотр разрешений для папок

Если вступить во владение папкой не удается, или вы являетесь администратором, который пытается предоставить разрешения кому-то другому, вам следует проверить, какие пользователи имеют какие разрешения для данной папки.
Как и следовало ожидать, полный контроль дает вам полную власть над папкой и всем внутри. Чтение является наиболее ограничительным вариантом, так как он позволяет только увидеть, что находится в папке. См. страницу Microsoft о правах доступа к файлам и папкам для лучшего понимания.
4. Дважды проверьте настройки антивируса

Иногда ваш антивирус может стать слишком усердным и в конечном итоге испортить вашу способность доступа к файлам. Если вы подтвердили, что все в порядке с вашими правами доступа к файлам, указанными выше, вы можете проверить это дальше.
Посмотрите на настройки вашей антивирусной программы и посмотрите, есть ли защита файлов или подобные настройки. Попробуйте отключить это, а затем снова получить доступ к файлу. Если это не дает эффекта, временно отключите антивирус полностью и посмотрите, поможет ли это.
5. Проверьте шифрование файлов

Этот тип шифрования прозрачен, это означает, что владелец никогда не замечает шифрование. Пока они вошли в систему, они могут получить доступ к этим файлам. Но если у вас нет сертификата, используемого для шифрования папки, Windows откажет вам в доступе. Тот, кто зашифровал файл, должен будет его разблокировать.
Это не единственный способ зашифровать файлы в Windows 10, но это может привести к появившейся ошибке.
Другие советы могут не сработать в каждом случае, но их стоит обсудить, если для вас ничего не получится.

Как только вы это сделаете, попробуйте описанные выше шаги еще раз, чтобы стать владельцем. После того, как вы закончите, не забудьте сбросить настройки UAC туда, где они были.
В качестве другого шага по устранению неполадок попробуйте загрузить компьютер в безопасном режиме. загрузиться в безопасном режиме и выполните шаги, чтобы стать владельцем. Это исключает любое вмешательство со стороны сторонних программ.
Наконец, убедитесь, что ничто другое не использует папку или файл, к которому вы хотите получить доступ. Другой процесс может заблокировать файл, поэтому вы не можете вносить в него изменения.
Несмотря на сообщение, не пытайтесь исправить только папку назначения. Проверьте разрешения для исходной папки тоже.
Мы рассмотрели, как решить проблемы с доступом к папкам и файлам в Windows. Обычно это сводится к простому исправлению разрешения. Убедитесь, что у вас есть права администратора, тогда вы можете попытаться взять на себя ответственность и при необходимости изменить разрешения. Просто избегайте смены владельца защищенных системных папок, так как это может поставить под угрозу безопасность вашей системы.
В итоге конечный документ или программа остается недоступным, какими бы средствами не пробовали его открыть, переместить или переименовать.
Что делать и как разрешить проблему, мы поговорим немного ниже. А пока предлагаю ознакомиться с возможными причинами появления неисправности.
Сбой мог появиться по множеству причин:
- Компьютер заражен вирусами.
- Windows или антивирус заблокировал необходимый объект, посчитав его вредоносным.
- Отсутствуют разрешения на доступ.
- Необходимый документ поврежден или удален с ПК.
- Поврежден ярлык.
- Сетевой доступ был закрыт.
- Текущий профиль поврежден.
В целом нет ничего страшного, и восстановить доступ можно достаточно просто.
Проверка на вирусы
Первым делом рекомендую выполнить сканирование ПК на наличие вирусов. При этом, если к компьютеру подключены какие-либо дополнительные устройства (флешки, телефоны, внешние жесткие диски и т.д.), то их лучше не отключать, поскольку они также могли заразиться.

Не удалось устранить проблему? Обратитесь за помощью к специалисту!
Для проверки используйте стандартный антивирус, который должен быть у вас установлен. В качестве дополнительных средств выступают специальные сканеры, способные выявить и удалить даже самые последние угрозы. Они бесплатны и не конфликтуют с установленным защитником. Поэтому, обязательно их используйте.

Ручной способ обнаружения угроз

Не удалось устранить проблему? Обратитесь за помощью к специалисту!
Снимаем блокировку
В случае с Windows, снять блокировку достаточно просто. Для этого:
После этого проблема будет решена.
Чтобы не проделывать это действие каждый раз, достаточно отключить системные предупреждения безопасности.
Не удалось устранить проблему? Обратитесь за помощью к специалисту!
В случае с антивирусом достаточно просто его отключить или внести необходимый объект в список исключений. Делается это через настройки защитника.
Выставляем разрешения
Убедитесь, что у пользователя, под которым вы авторизованы в системе Windows имеются все необходимые разрешения, обеспечивающие доступ к нужным данным.
Перед выполнением нижеописанных действий, авторизуйтесь в системе от имени администратора.
Проверка существования объекта
Проверьте, существует ли объект в указанном месте. Если файл расположен на другом компьютере с которым у вас имеется сетевое соединение, то он должен быть включен, как и доступ к нему.

При необходимости пересоздайте ярлык.
Поврежден профиль
Возможно, учетная запись под которой вы авторизованы в ОС Windows повредился, что теперь создает некоторые трудности при работе.

В качестве проверки и решения этого момента предлагаю создать новый профиль с полным набором привилегий администратора.
При запуске приложений

В качестве решения предлагаю отключить средство защиты и переустановить утилиту, запустив инсталляционный файл от имени администратора.
Другие варианты решения
Если не получилось самостоятельно устранить возникшие неполадки,
то скорее всего, проблема кроется на более техническом уровне.
Это может быть: поломка материнской платы, блока питания,
жесткого диска, видеокарты, оперативной памяти и т.д.
Важно вовремя диагностировать и устранить поломку,
чтобы предотвратить выход из строя других комплектующих.
Новые пользователи довольно часто сталкиваются с такой ошибкой, как ошибка отказано в доступе Linux. Если вы только что перешли с Windows, то можете еще не знать всех особенностей операционной системы Linux и почему возникает такая проблема.
В этой статье мы рассмотрим причины ошибки access denied linux, а также как ее обойти.
Ошибка отказано в доступе Linux
Наиболее часто такая ошибка встречается, в таких случаях:
- Вы пытаетесь выполнить команду в терминале;
- Вы пытаетесь примонтировать внешний носитель с помощью файлового менеджера;
- Вы пытаетесь запустить системный сервис и находите такую ошибку в логе.
В операционной системе Linux действует сложная система полномочий. Настройки доступа для каждого файла настраиваются тремя параметрами - чтение, запись и выполнение. Эти параметры устанавливаются для трех категорий - владелец файла, группа файла и все остальные пользователи.
Если вы попытаетесь получить доступ, например, открыть для чтения файл, к которому вам доступ не разрешен, то вы получите такую ошибку. А учитывая что все устройства, сокеты, и другие системные объекты - это тоже файлы, то вы будете получать такую ошибку всегда, когда попытаетесь сделать то, что вам не позволено. Самый простой способ обойти такой запрет - это выполнять нужную команду от имени суперпользователя.
Многие программы проверяют после запуска от какого пользователя они запущены и говорят, что их нужно запускать от имени суперпользователя, но так ведут себя не все. Например, команда ls вернет ошибку отказано в доступе linux если вы попытаетесь посмотреть содержимое каталога суперпользователя:

Но эта же команда нормально отработает нормально при использовании команды sudo:

Другой случай, это если вы обнаруживаете проблему в логах какого-либо системного сервиса, например, веб-сервера Apache. Казалось бы, должно было быть все верно, потому что запуск и так выполняется от имени суперпользователя.
Но нет, сервисы не только запускаются от имени суперпользователя, но потом, для увеличения безопасности они меняют пользователя на обычного, не привелигированного. Например, Apache работает от имени пользователя apache или www-data. Уже от имени этого пользователя программа пытается получить доступ к файловой системе.
Если нужная папка не доступна этому пользователю для чтения то вы получите ошибку access denied linux. Обычно, в логе программа сообщает какая папка или файл нужен когда происходит ошибка.
Вам просто нужно поменять на него права с помощью утилиты chmod или изменить владельца chown. Причем, нужно чтобы ко всем подкаталогам на пути к целевому каталогу был доступ у программы. Например, нельзя так чтобы права на чтение /home/ не было, а на /home/user/ было. Так не пройдет.
Права разрешающие чтение и запись владельцу и только чтение для группы и остальных вставляются командой:
sudo chmod 755 /путь/к/файлу
Или для смены прав для всех файлов в каталоге и самого каталога:
sudo chmod -R 755 /путь/к/каталогу
Или вы можете изменить владельца, обычно, это более безопасная и распространенная практика:
sudo chown пользователь /путь/к/файлу
$ sudo chown -R пользователь /путь/к/каталогу

Имя пользователя, от имени которого работает сервис вы можете посмотреть с помощью команды:
sudo ps aux | grep имя_сервиса

После того как вы установите правильные права, ошибка отказано в доступе linux больше не будет встречаться.
Выводы
В этой статье мы рассмотрели что делать если случается ошибка нет доступа linux, а также почему она возникает. Надеюсь, эта информация была полезной для вас. Если остались вопросы, спрашивайте в комментариях!
Введение
Кто не любит читать и сразу хочет перейти к решению проблемы, листайте в самый низ 
Предисловие:
Windows не удается получить доступ к указанному устройству, пути или файлу
После того как запустил и установил на комп все ПО и руки дошли до решения бага с входом в систему я начал с изучения меню раскладки клавиатуры и поиска взаимосвязи, но при входе в настройки языки вылетела след ошибка:
Windows не удается получить доступ к указанному устройству, пути или файлу. Возможно, у вас нет нужных разрешений для доступа к этому объекту.
тут я немного прифигел, потому как уже вторая ошибка связанная с языками и в голове была только одна причина, сборку мне ставили не чистую, а с доработками под SSD диск и была уверенность, что автор этой сборке где то накосячил. Переустановка винды была абсолютно нереальной потому как два дня переставлять и настраивать рабочее место не входило в моим планы, потому как с понедельника буду настраивать MikroTik RB4011iGS+RM а потом ставить и настраивать Squid + HTTPS ну и к тому же я люблю и обожаю находить ошибки, а потом их решать, даже если на этой уйдет неделя (например ошибка 39 я первый кто ее решил и описал в интернете на своем блоге и на нее я потратил около недели и более 20 раз восстанавливал систему) и тут аж зачесались руки, потому как в интернете не было ответов как это решать, кроме гавноблогов которые друг у друга тырят и переписывают гавноконтент.

- все файлы были идентичны
- поставили третью систему, та которая стоит у меня и на ней не вылетает ошибка (может криво поставилось просто у меня)
- удалил со своего компа каперского (надо было убедиться, что это не он блочит файлы)
но все было напрасно! 
Решил идти по стандартному пути решения проблемы если побились системные файлы.
-
Сделать восстановление целостности системы через команду sfc /scannow(при запуске этой команды у меня тоже была ошибка, но ее читайте в отдельной статье)
Защита ресурсов Windows не обнаружила нарушений целостности.
значит с файлами тоже было все ок! Двигаемся дальше!
Далее было интересно, при входе в панель настроек, а именно в сетевые настройки (хотел сменить ip адрес) у меня вылетела такая же ошибка:
Windows не удается получить доступ к указанному устройству, пути или файлу. Возможно, у вас нет нужных разрешений для доступа к этому объекту.
с той лишь разницей что путь к файлу изменился на control.exe

Для заметки: Приложение control.exe — предназначено для вызова панели управления, а что бы вызвать конкретное приложения используются специальные ключи:

кто не знает что это такое, то отвечу кратко, с помощью приложения вы можете через командную строку запускать определенные меню из панели управления, допустим открыть через командную строку:
- принтеры и факсы (для этого достаточно ввести control PRINTERS)
- или допустим открыть учетные записи у удалить сетевые пароли на папки и директории.
- и многое другое
Значит при открытии сетевых настроек (control NETCONNECTIONS) из панели управления у меня тоже нет доступа!
Уже две ошибки с правами, значит это уже не случайность!
Чисто для эксперимента решил полазить по панели инструментов и посмотреть где еще будут ошибки и словил еще при входе в параметры значков рабочего стола где вылетела ошибка rundll32.exe

и снова ошибка с правами — три ошибки это уже закономерность!
Решение проблемы
После третьей ошибки я решил зайти под локальным пользователем и посмотреть, а под ним вылетают ошибки из за ограничения прав или нет.
Зайдя под локальным админом О ЧУДО! ошибки: Windows не удается получить доступ к указанному устройству, пути или файлу. Возможно, у вас нет нужных разрешений для доступа к этому объекту. больше не вылетало!
Значит проблема эта вылетает только под юзерами которые в домене! Значит надо смотреть групповые политики и смотреть UAC (User Account Control):
Что бы зайти в локальные политики делаем следующее:
Ошибка: Windows не удается получить доступ к указанному устройству, пути или файлу.
(Инструкции полного удаления)
Это просто пример. Ваше сообщение об ошибке может выглядеть по-другому.
- Вы видите раздражающее сообщение об ошибке каждый раз, когда загружается компьютер?
- Вы чрезвычайно устали от получения таких предупреждений?
Это сообщение об ошибке может быть связано с одним из следующих файлов: svchost.exe, regsvr.exe, spoolsv32.exe, taskmgr.exe, sys.exe, rundll.exe, explorasi.exe, csrss.exe, winupdate.exe, а также многих других программных файлов.
Избавьтесь от этой ошибки ПРЯМО СЕЙЧАС - служба безопасности Security Stronghold разработала решение специально для Вас!
Здесь Вы найдете полное и быстрое решение проблемы при загрузки операционной системы - "Отказано в доступе к указанному устройству пути или файлу. "
Большинство файлов, такие как: svchost.exe, regsvr.exe, spoolsv32.exe, taskmgr.exe, sys.exe, rundll.exe, explorasi.exe, csrss.exe, winupdate.exe - это системные процессы. Пожалуйста, помните: некоторые из них необходимы для корректной работы важнейших приложений.
Обратите внимание! Из-за важности этих файлов существует огромное количество вирусных программ, которые притворяются файлами перечисленными выше - такие файлы следует удалить немедленно.
Причина 1: У Вас вирус или троян
Причина 2: Ваш антивирус удалил файл, который запрашивает система, потому что Ваш компьютер был инфицирован одной из вышеперечисленных вирусных программ.
Причина 3: Это ложное сообщение об ошибке и некоторые вредоносные программы могут Вас так обманывать.
Самое быстрое и надежное решение:
Более того, программа True Sword:
- найдет и устранит более 1 415 713 других опасных угроз, включая троянские, шпионские, рекламные, проблемные программы, кейлоггеров, звонилок и другие виды вредоносных программ за несколько секунд. Быстро, легко и удобно!
- защитит Ваш компьютер от нарушителей конфиденциальности.
- просканирует на вирусы Ваш жесткий диск и системный реестр и уничтожит любое проявление вирусных программ.
В случае, если у Вас нет троянских или шпионских инфекций, и программа True Sword подтверждает это, используйте нашу специальную Утилиту для устранения ошибки "Отказано в доступе", чтобы устранить ошибку при загрузке системы "Отказано в доступе к указанному устройству пути или файлу. ". Эта Утилита была создана специально для наших клиентов, которые столкнулить с сообщением об ошибке "Отказано в доступе к указанному устройству пути или файлу. ",при этом проблема не была связана с шпионской или троянской активностью.
Чтобы получить Утилиту для устранения ошибки "Отказано в доступе" прямо сейчас, следуйте нашим инструкциям:
1) " onclick="_gaq.push(['_trackPageview','/download/solutions/windows-cannot-find-4/']);">Приобретайте программу True Sword, чтобы получить решение проблемы "Отказано в доступе к указанному устройству пути или файлу. ". Пожалуйста, помните, что Вы получите полное решение проблемы, связанной появлением сообщения об ошибке "Отказано в доступе к указанному устройству пути или файлу. " , а также одну из самых мощных в мире антивирусных программ, которая способна найти и устранить более 1 415 713 опасных угроз, включая троянские, шпионские, рекламные, проблемные прогрыммы, кейлоггеров, звонилок и другие виды вирусных программ за несколько секунд.
2) Чтобы получить Утилиту для решения проблемы "Отказано в доступе" просто напишите письмо в нашу службу поддержки и мы немедленно пришлем ее Вам. Более того - мы поможем Вам решить все проблемы, связанные с получением сообщения "Отказано в доступе к указанному устройству пути или файлу. ".
Расслабьтесь! Решение гарантировано!
Если наша Утилита для устранения ошибки"Отказано в доступе к указанному устройству пути или файлу. " не решит проблему, мы вернем Вам все затраты
Эта проблема может быть решена вручную удалением всех ключей реестра и файлов, связанных с этой программой, удалением ее из списка Автозагрузки и отменой соответствующих DLL. Кроме того, потерянные DLL нужно восстановить отдельно в случае если они повреждены вирусом Iddono. Чтобы устранить эту угрозу Вам следует:
1.1. Остановить следующие процессы и удалить соответствующие файлы (но только, если они не находятся в соответствующей папке Windows):
- svchost.exe
- regsvr.exe
- spoolsv32.exe
- taskmgr.exe
- sys.exe
- rundll.exe
- explorasi.exe
- csrss.exe
- winupdate.exe
Если эти файлы невозможно удалить при обычной загрузке системы, загрузите компьютер в Безопасный Режим и повторите попытку удаления. Если Вы не видите всех этих файлов, тогда они являются скрытыми. Вам нужна специальная программа , чтобы удалить эти скрытые файлы.
2. Используйте программы, редактирующие список Автозагрузки, как например HijackThis или Autoruns, чтобы определить местонаходжение и удалить все ключи реестра, содержащие названия файлов перечисленных выше.
3. Если файл в тексте Вашего сообщения об ошибке - это поврежденный системный файл, Вам следует восстановить его, используя системную утилиту sfc.exe.
Читайте также:


