Что делать если система заражена вирусом
В случае, если вы получили уведомление от антивируса что обнаружен вирус, либо если ваш компьютер стал заметно "тормозить" и "глючить" - данная статья расскажет что в таком случае делать и если компьютер действительно заражен вирусом - поможет его найти и обезвредить.
Хотя большинство вирусов и других типов вредоносного ПО созданы с целью посеять хаос на вашем компьютере, на данный момент существует тенденция роста числа вирусов, созданных с целью воровства персональных и банковских данных (номера кредитных карточек, логины, пароли и т.д.). Поэтому в вопросе борьбы с вирусами не следует допускать ошибок.
Если вы видите сообщение, что обнаружен вирус
Если вы видите сообщение о том, что обнаружен вирус - это хорошо, так как антивирус увидел вредоносный файл и вероятнее всего изолировал его. Такого рода сообщения говорят о том, что вирус даже никогда не запускался у вас в системе - вы скачали и интернета файл, анивирус его проверил на наличие вируса и изолировал зараженный файл, прежде чем вы сможете его запустить и заразить систему.
Другими словами - если вы видите сообщение типа: Обнаружен вирус - значит все хорошо и ваша систем под колпаком у надежного антивируса. Для того, чтоб это сообщение не появлялось в дальнейшем - не посещайте сайтов и уж тем более не скачивайте от туда сомнительные файлы.
Вы можете открыть консоль управления антивирусом и проверить какой файл был изолирован. Для этого вам нужно открыть карантин, или журнал антивируса.
Если у вас не установлено антивирусное ПО
Если вы антивирус не устанавливали, или давно не обновляли антивирусные базы и видите, что ваш компьютер стал медленно работать и выдавать ошибки - по всей вероятности стоит проверить его на наличие вирусов.
Попробуйте обновить установленный антивирус. или установить, если антивирус не был установлен. Выбор из антивирусного ПО огромный, включая Microsoft Security Essentials. После установки, антивирус загрузит обновления для баз сигнатур вирусов и запустит сканировани вашего компьютера. Если у вас более сложный случай - прочитайте информацию в разделе ниже, посвященную лечению компьютера, если вирус удалить не удается.
Если вы подозреваете, что антивирус не ловит вирусы
Если у вас установлен антивирус, но вам кажется, что в вашем компьютере поселился вирус, который не распознается антивирусом - попробуйте установить другой антивирус, вместо того, что установлен в данный момент и в которм вы усомнились.
Множество компаний, продающих антивирусное ПО, предоставляет возможность проверить компьютер без установки антивируса, например у компании ESET есть ESET Online Scanner, который вы сможете запустить без установки в систему.
Запуск и использование этих программ отличается, но принцип у них один - они загружают обновления для баз сигнатур вирусов и проверяют ваш компьютер на наличие вируса. Использование мобильных версий антивируса также хорошо тем, что на компьютер не рекомендуется устанавливать сразу несколько антивирусных программ, а мобильная версия антивируса будет работать нормально впараллель с основным антивирусом.
Если ваши опасения подтвердились, и вы нашли вирус, который не был обнаружен вашим основным антивирусом - удаляйте его и ставьте тот антивирус, который изцелил ваш компьютер от недуга.
Если попался крепкий экземпляр вируса
Некоторым вирусам и другим видам вредоносного ПО удается зацеписься очень крепко в системе, особенно если антивирус был установлен после заражения вирусом компьютера и успел за собой подтянуть отряд заразных помощников. Для удаления таких вирусов приходится загружаться в безопасном режиме.
При загрузке в безопасном режиме, Windows не загружает сторонее программное обеспечение (в том числе и вирусы), таким образом вы сможете запустить антивирус без вероятности того, что вирус будет влиять на работу антивируса. Для загрузки в безопасном режиме, перезагрузите компьютер и нажмите клавишу F8 на начальном этапе загрузки Windows. В открывшемся списке вариантов загрузки выберите Безопасный режим и нажмите клавишу энтер. Запустите антивирус в безопасном режиме, а позаврешении проверки и чистки компьютера - перезагрузите компьютер в обычном режиме. (Если список вариантов загрузки непоявился, после нажатия клавиши F8 - перезагрузите компьютер и попробуйте нажать еще раз - по всей видимости вы нажали клавишу не вовремя). Если в Безопасном режиме вам нужен доступ в интернет - выберите режим загрузки Безопасный режим с поддержкой сети.
Если антивирус отказывается работать в безопасном режиме Windows - загрузите образ антивируса для записи на компакт диск или флэшку. При загрузке внтивируса со сменного носителя, у него будет чистая оболочка, в которой наверняка вирусов нет. Запустите проверку жесткого диска, на котором установлен Windows. по окончании - перезагрузите компьютер в нормальном режиме. Из Антивирусов, образы которых можно скачать, можно выделить: Bitdefender Rescue CD, Avira AntiVir Rescue System и Kaspersky Virus Removal Tool.
Ну и самое термоядерное средство для удаления вируса - это сброс системы к начальному состоянию, или переустановка. Многие компьютеры, поставляемые с предустановленным Windows, в большинстве случаев имеют раздел для восстановления системы, процесс восстановления с которого можно запустить, нажав определенную комбинацию клавиш на этапе загрузки компьютера. За информацией о том, какая комбинация клавиш - обратитесть к справочному руководству по вашему компьютеру. Если раздела восстановления Windows нет, всегда можно переустановить Windows с загрузочного DVD, или флэшки. Не забудьте сделать резервную копию всех важных файлов, во избежание их потери.
В данной статье рассмотрим ситуацию, когда на компьютере появилось сообщение о том, что на нём обнаружен вирус, он работает медленно или с ошибками, и какие действия пользователь должен предпринять в таком случае, и как обезопасить свои данные от утери.

На самом деле, если пользователь обнаружил сообщение об обнаружении вируса – это хорошо. Это значит, что антивирусная программа обнаружила вирус и скорее всего удалит его без участия пользователя.
Данное сообщение совсем не означает, что компьютер заражен вирусом. Просто вы загрузили или скопировали на компьютер инфицированный вирусом файл и антивирусная программа скорее всего удалила его до того, пока от него начнут появляться проблемы. Таким же образом антивирусная программа может сообщить об обнаружении интернет страницы, которая заражена вирусами и дальнейшее использование которой может привести к возникновению проблем с компьютером.
Другими словами, сообщение об обнаружении вируса при правильном использовании компьютера совсем не означает, что он уже заражен или повреждён. Это означает, что вы не должны пользовать инфицированной страницей или зараженным файлом. Система просто предупреждает вас о возможной проблеме в случае их использования.
Также можно перейти к антивирусной программе и проверить карантин или логи определения вирусов, чтобы посмотреть более детальную информацию о вирусе и о том какие действия к нему были применены.
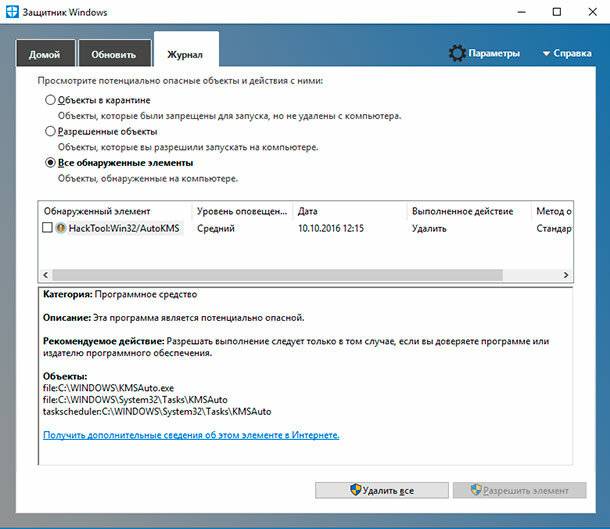
Если на компьютере не используется антивирусная программа
Если на компьютере не используется антивирусная программа и компьютер начал работать медленно или с ошибками, то существует большая вероятность того, что он заражен вирусами. Также, данная ситуация может произойти в случае использования антивирусной программы с неактуальной антивирусной базой.
Если на компьютере не установлена антивирусная программа, то её необходимо как можно скорее установить. Конечно же, качественных бесплатных антивирусных программ существует не так уж много. Можно рассмотреть одну из них, предоставляемую компанией Microsoft – Microsoft Security Essentials. Данная антивирусная программа защитит и очистит компьютер от вирусов.
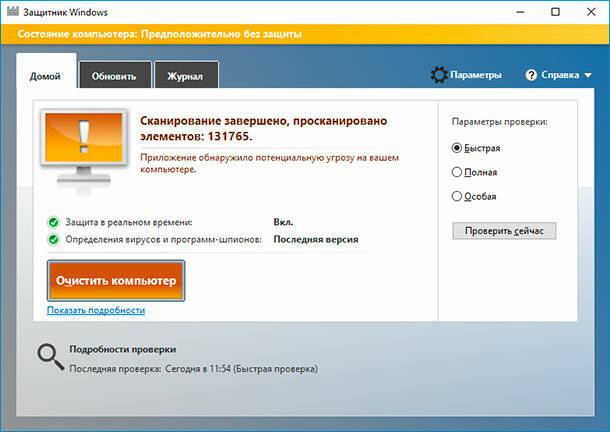
Но имейте ввиду, что использование данной программы будет актуально только для версий Windows до 7 (включительно). Начиная с Windows 8, в операционной системе уже предусмотрено использование встроенной антивирусной программы Windows Defender, который уже установлен и готов к работе.
Если антивирусная программа не обнаружила вирус
Если на компьютере установлено антивирусное ПО, но у вас есть подозрения о наличии вирусов, попробуйте установить ещё одну антивирусную программу и проверить с её помощью компьютер.
Некоторые разработчики предлагают антивирусные программы с пробным периодом использования или даже онлайн версии. Используя такие программы можно бесплатно просканировать свой компьютер на предмет наличия вирусов.
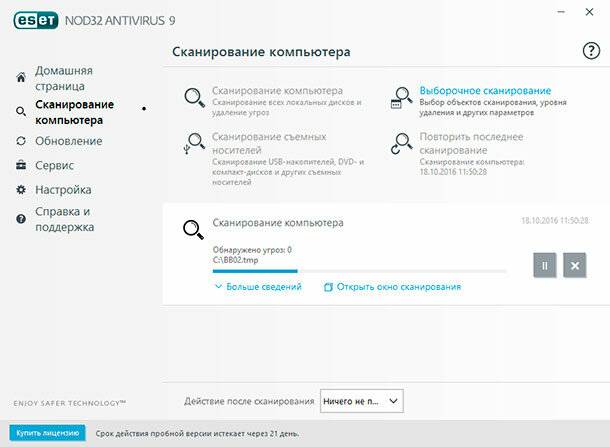
Более сложные случаи инфицирования компьютера
Некоторые вирусы и другие типы вредоносного программного обеспечения проникают насколько глубоко в систему, что удалить их оттуда становится довольно проблематично. Особенно антивирусными программами, которые были установлены после заражения компьютера, так как вирусы имели достаточно времени чтобы размножиться и загрузить дополнительное вредоносное ПО.
В таком случае не обойтись без загрузки в Безопасном режиме. Загружаясь в Безопасном режиме, Windows не загружает сторонние приложения (к которым также относятся и вирусы). Таким образом можно запустить антивирусную программу без вмешательства вирусов.
Чтобы загрузиться в Безопасном режиме перезагрузите компьютер удерживая клавишу Shift. Запустите антивирусную программу после загрузки компьютера в Безопасном режиме и перезагрузите его после этого снова.
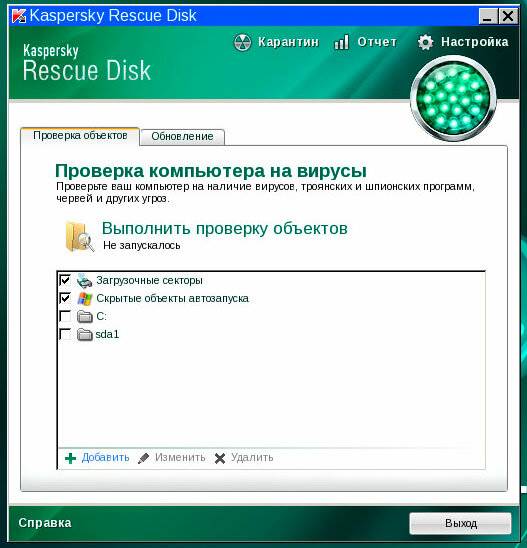
Если вредоносное программное обеспечение насколько повредило систему, что после удаления вирусов Windows не загружается или продолжает работать неправильно, то можно попробовать сбросить его к заводским настройкам или осуществить чистую установку операционной системы.
Но имейте ввиду, что осуществляя это на компьютере будут удалены все файлы и программы, поэтому побеспокойтесь о сохранности данных заранее.
Однако в большинстве случаев самостоятельно (без помощи антивирусных программ) заметить факт заражения компьютера достаточно сложно — многие черви и троянские программы никак не проявляют своего присутствия. Бывают, конечно, случаи, когда троянцы явно сообщают пользователю, что компьютер заражен — например, в случаях шифрования пользовательских файлов с последующим требованием выкупа за утилиту расшифровки. Но обычно они скрытно инсталлируют себя в систему, часто используют специальные методы маскировки и также скрытно ведут свою троянскую деятельность. Зафиксировать факт заражения можно только по косвенным признакам.
Признаки заражения
Частые зависания и сбои в работе компьютера могут также быть вызваны фактом заражения. Однако во многих случаях причина сбоев не вирусная, а аппаратная или программная. Если же похожие симптомы проявляются сразу на нескольких (многих) компьютерах в сети, если при этом резко возрастает внутрисетевой трафик, то причина, скорее всего, кроется в распространении по сети очередного сетевого червя или троянской программы-бэкдора.
Рекомендуемые действия
Если ничего не обнаружено, то, прежде чем приступить к поиску зараженного файла, рекомендуется физически отключить компьютер от интернета или от локальной сети, если он был к ней подключен, выключить Wi-Fi-адаптер и модем (если они есть). В дальнейшем пользоваться сетью только в случае крайней необходимости. Ни в коем случае не пользоваться системами интернет-платежей и банковскими интернет-сервисами. Избегать обращения к персональным и любым конфиденциальным данным, не пользоваться интернет-службами, для доступа к которым необходимо ввести логин и пароль.
Как найти заражённый файл
Абсолютное большинство червей и троянских программ должны получать управление при старте системы. Для этого в большинстве случаев используются два основных способа:
- запись ссылки на зараженный файл в ключи автозапуска системного реестра Windows;
- копирование файла в каталог автозапуска Windows.
- \%Documents and Settings%\%user name%\Start Menu\Programs\Startup\
- \%Documents and Settings%\All Users\Start Menu\Programs\Startup\
Если в этих каталогах обнаружены подозрительные файлы, то их рекомендуется незамедлительно отослать в компанию-разработчика антивируса с описанием проблемы.
Вероятнее всего там будут обнаружены несколько ключей с малоговорящими названиями и пути к соответствующим файлам. Особое внимание следует обратить на файлы, размещенные в системном или корневом каталоге Windows. Необходимо запомнить их название, это пригодится при дальнейшем анализе.
Наиболее удобным местом для размещения червей и троянцев являются системный (system, system32) и корневой каталог Windows. Связано это с тем, что, во-первых, по умолчанию показ содержимого данных каталогов в Explorer отключен. А во-вторых, там уже находится множество разнообразных системных файлов, назначение которых для рядового пользователя абсолютно неизвестно, да и опытному пользователю понять является ли файл с именем winkrnl386.exe частью операционной системы или чем-то чужеродным — весьма проблематично.
Рекомендуется воспользоваться любым файловым менеджером с возможностью сортировки файлов по дате создания и модификации и отсортировать файлы в указанных каталогах. В результате все недавно созданные и измененные файлы будут показаны вверху каталога, и именно они будут представлять интерес. Наличие среди них файлов, которые уже встречались в ключах автозапуска, является первым тревожным звонком.
Более опытные пользователи могут также проверить открытые сетевые порты при помощи стандартной утилиты netstat. Рекомендуется также установить сетевой экран и проверить процессы, ведущие сетевую активность. Также рекомендуется проверить список активных процессов, при этом пользоваться не стандартными средствами Windows, а специализированными утилитами с расширенными возможностями — многие троянские программы успешно маскируются от штатных утилит Windows.
Внимание! Данный материал подготовлен профессиональным программистом, для людей всех возрастов. При соблюдении всех описанных ниже рекомендаций вашему компьютеру ничего не грозит. (Разве, что повышению быстродействия и общей производительностью операционной системы Windows) Все инструкции изложены максимально доступным и понятным языком. Без каких либо заумных терминов и жаргонов опытных IT-специалистов. Если ваш уровень IQ не ниже среднего и у вас прямые руки, то рад представить вашему вниманию, гайд по избавлению вашего ПК от вирусов, троянских программ и сетевых червей. Также как бонус чистка системы от мусорных файлов, которые также сильно могут тормозить работу вашей системы windows!
P.S. автор не несет ответственности за ваши кривые руки
и не способность понять элементарные вещи. Все изменения, которые вы будете вносить в настройках
вашего компьютера, вы делаете на свой страх и риск!
Привет, друзья! Ну, надеюсь я вас не напугал своим вступлением) Просто хотелось хоть как-то оградить нас с вами от недалеких особ, неспособных к пониманию простых вещей.
Данный пост о том как почистить свой комп от вирусов. Способ проверенный и дает гарантию на удаление всех известных микробов (вирусов) на вашем компуктере. (99,9%) Да-да, как Domestos для наших унитазов.
- ДА ЗАДОЛБАЛ ТЫ. ДАВАЙ УЖЕ НАЧИНАЙ.
- Все все, простите, хватит воды начинаю: )
И так первое, что необходимо сделать это зайти в классическую панель управления.
Нажать на слово "категория" и выбрать вид "крупные значки."

в появившемся меню кликнуть по значку "Параметры проводника" в windows 7 данная иконка называется "Параметры папок"

После чего откроется окно, в котором:
1 перейти на вкладку вид
2 спуститься в самый низ колесиком мышки в окошке "дополнительные параметры" (подчеркнуто зеленым) и снять все галочки с нижних пунктов параметров.
3 поставить точку напротив параметра "показывать скрытые файлы, папки и диски"
4 Нажимаем кнопку применить.
5 Жмем ок и выходим из Панели управления.

Таким образом у нас с вами появляется доступ к скрытым системным файлам и папкам. Под которые успешно маскируются вирусы выдавая себя за безобидные родные файлы windows.
Далее заходим в "мой компьютер" и заходим на системный диск. (Это тот раздел жесткого диска на котором установлена windows) обычно этот диск называется Локальный диск C:

После того как зашли в диск первое, что важно сделать это один раз кликнуть левой не правой а ЛЕВОЙ. кнопкой мыши по папке "$RECYCLE.BIN" после того как папка под светится голубой рамкой, зажмите на клавиатуре сочетание клавиш Shift+delete ( клавишу "+" нажимать не надо, ну это так на всякий случай) и нажать кнопку "продолжить" в появившемся окне. Если появляется надпись на подобие "Действие не может быть выполнено, так как этот файл открыт в. " то поставьте галочку напротив фразы "Выполнить для всех текущих элементов" и нажмите кнопку "Пропустить." рис. 2 Важно. Проверьте в появившемся окне (подчеркнуто зеленым рис.1) должно быть написано "$RECYCLE.BIN " Потому как данное сочетание клавиш "Shift+delete" это УДАЛЕНИЕ!, которое минует "Корзину". Просто, чтобы вы случайно не удалили какую-нибудь другую важную папку. Кстати о корзине. Папку которую мы удаляем это системная папка корзины. В ней довольно часто поселяются вирусы. Удалять эту папку можно без ОПАСЕНИЯ, так как корзина никуда не денется более того данная папка автоматом восстанавливается. А вот вирусы которые в ней есть (если они вдруг есть) удаляются.


Теперь после удаления папки "$RECYCLE.BIN" переходим к папке "windows" НЕТ! НЕТ! ее мы не удаляем))) Просто заходим в данную папку. Там нас интересуют две папки это "Prefetch" и папка "Temp" сами папки мы тоже не удаляем, а просто сначала открываем папку "Prefetch" и нажимаем комбинацию клавиш ctrl+A (A английскую) эта функция выделит все файлы разом в папке. После чего зажимаем уже знакомую нам комбинацию клавиш Shift+delete затем можно смело нажать клавишу Enter. Снова появится окно как на рисунке 2) с фразой: " Действие не может быть выполнено. " Действуем также, ставим галочку напротив "выполнить для всех. " и жмем кнопку пропустить. Также данные файлы смело удаляем! Не буду углубляться что это за файлы, так как и так пост довольно длинный. Скажу одно эти файлы создаются системой для так называемого ускорения загрузки самой системы и программ. Они не являются важными и система прекрасно их при необходимости восстанавливает без какого либо ущерба. Но данную папку также важно почистить от этих файлов так как среди них также могут сидеть вирусы. После чего выходим из этой папки "Prefetch" и заходим в папку "temp" поступаем с файлами в этой папки также как и с предыдущими. То-есть удаляем. нажимаем комбинацию клавиш ctrl+A
затем Shift+delete и клавишу Enter. Надеюсь этот момент мы с вами уяснили что сами папки "Prefetch" и "temp" мы не удаляем а удаляем файлы внутри этих папок.

Идем дальше. Теперь выходим из папки "windows" и заходим в папку "пользователи"

В папке пользователи нужно зайти в папку с вашим именем учетной записи. У меня она называется "maksk" у вас естественно она называется по другому.

Далее нас интересует папка "AppData"

И теперь в данной папке мы видим три раздела. рисунок ниже

Открываем сначала папку Local, в ней также полно разных папок, для начала можно смело удалить файлы, которые находятся в самом низу начинаясь от папки "temp" Важно! Удаляем только файлы а не папки. Так же чтобы не повторятся сразу уясним один момент все удаления делаем комбинацией клавиш Shift+delete и подтверждаем клавишей Enter. Только ТАК! И еще чтобы не повторяться все файлы, которые мы будем удалять в дальнейшем не являются критически важными. Так что ничего не бойтесь. А если все же боитесь то можете погуглить за что отвечает тот или иной файл/папка.

Как вы уже наверно заметили в этой папке также присутствует папка "temp" и кто бы мог подумать, папку темп тоже нужно открыть и удалить все файлы в ней.
После того как почистили папку темп выходим из папки "Local" и заходим в папку "LocalLow" и проверяем есть ли в ней папка "temp" если есть, вот тут ВНИМАНИЕ! удаляем всю папку целиком. Далее выходим из папки "LocalLow" и открываем папку "Roaming" в ней так же ищем папку "temp" и если она там присутствует то смело удаляем всю папку. То есть что в итоге? А в итоге то что папка "temp" может быть только в папке "Local"! в папках "LocalLow" и "Roaming" папок темп быть не должно. Если они там есть их удаляем полностью. (Ломай ее полностью..))
Ну что друзья мои? Можем передохнуть. Пол дела сделали)
Вот вам шутка: В деревне программистом называют того, кто умеет включать компьютер)
И так после того как я окончательно разочаровал вас в своем чувстве юмора, можем продолжать)

после того как скачаете установочный файл данной программы, запустите его от имени администратора. Делается это так: Наводим курсор на скаченный файл и жмем правую кнопку мыши. Выбираем пункт в контекстном меню "запустить от имени администратора" и устанавливаем программу себе на комп.

Обязательно во время установки выберите русский язык. А то потом запутаетесь.
После того как программа установится на комп, появится ярлык на рабочем столе. Запускаем его так же от имени админа. И попадаем вот в такой интерфейс программы:

выставляем все галочки так как показано на рисунке выше. после чего переходим во вкладку приложения и ставим галки как на рисунке ниже

далее нажимаем на кнопку анализ внизу окна программы после того как программа проанализирует все ненужные файлы жмем кнопку очистить, которая внизу с право.
Внимание! Перед очисткой закройте свой браузер, для корректной работы программы CCleaner
После очистки переходим в раздел реестр. и выставляем все галочки в данном разделе как на рисунке ниже

внизу панели жмем кнопку "поиск проблем" затем кнопку "исправить выбранное" появится окно в котором жмем на кнопку "нет" рисунок 1 внизу, далее появится следующее окно в котором жмем кнопку "исправить выбранное" соответственно на всех найденных проблемах в реестре должны стоять галочки. как на рисунке 2 ниже. после того как ошибки в реестре исправятся повторите данную процедуру поиска проблем реестра и их исправление до тех пор пока программа вам не скажет что проблемы не найдены.


Следующим этапом будет переход в раздел сервис. рисунок ниже. В данном раздела будьте очень внимательны и осторожны, дабы не удалить и не отключить чего важного. В разделе сервис есть так называемые подразделы нас интересует в частности подраздел "автозагрузка" так как вирусы очень часто используют файлы автозапуска. Соответственно при каждом включении компьютера вирус вместе с запуском системы начинает свое гадкое дело на наших ПК.


здесь тоже можем вырубить все подозрительное кроме опять же драйверов и антивируса. В любом случае если что-то потом не будет работать просто включите обратно что отключили.
Все! На этом CCleaner можно закрывать и идти скачивать следующую утилиту.

Теперь еще один важный момент. Иногда вирусы поселяются в корневой папке браузера и даже могут быть прописаны в настройках реестра windows. Поэтому что делаем дальше. находим ярлык браузера на рабочем столе. Важно не тот значок который как правило у вас внизу экрана монитора на панели задач, а именно ярлык на рабочем столе он нам и нужен. кликаем по ярлыку браузера правой кнопкой мыши и в контекстном меню выбираем параметр свойства. В открывшемся окне нас интересуют два пути. Это объект и рабочая папка. Они выделены красным на рисунке ниже. и смотрим в пути Объект строка должна заканчиваться словом chrome.exe" если у вас гугл хром, если яндекс, то соответственно яндекс и так далее. В зависимости от того какой у вас браузер. если после окончания exe" у вас стоит еще какая-нибудь лабуда по типу опять же пресловутый маил или амиго или еще какая надпись. Смело ее стираете, до надписи chrome.exe" или что там у вас за браузер. В пути рабочая папка в конце должна быть надпись Application"


Далее ниже мы видим кнопку расположение файла кликаем на нее
В открывшемся окне должны быть только эти два файла. которые указанны ниже. на рисунке. Если есть другие особенно с окончанием .bat, tmp или .cmd то смело удаляем.

запустить от имени админа и установить на ПК. После установки программа появится на рабочем столе. Открываем ярлык и видим вот такой интерфейс. Первое что нужно сделать это нажать на кнопку "текущая версия" она находится в правом нижнем углу интерфейса программы, если ее не видно просто раскройте окно программы во весь экран. чтобы программа обновила вирусную базу данных сигнатур. Затем перейти в раздел параметры и во вкладке "защита" включить галочку проверка на наличие руткитов. затем закрываем прогу. И делаем вот что. зажимаем комбинацию клавиш ⊞ Windows+R появится строка поиска в данную строку пишем такое слово msconfig и жмем ок. Откроется окно конфигурации и ставим галочку напротив безопасного режима, жмем применить и ок перезагружаем комп и оказываемся в безопасном режиме. И вот теперь можно запустить антивирус и нажать кнопку "запустить проверку" после проверки если будут найдены вирусы антивирус попросит вас перезагрузить еще раз комп. Сделайте перезагрузку. Если комп после перезагрузки снова загрузится в безопасном режиме просто повторите процедуру с нажатием клавиш ⊞ Windows+R вписываем msconfig и убираем
галку с безопасного режима жмем применить потом окей и перезагружаемся. Поздравляю вы успешно сломали себе комп! ШУТКА)) Если делали все с умом и строго следовали руководству то комп почищен от вирусов. Да, друзья простите что дальше нет рисунков. К сожалению пост получился очень большой и я исчерпал лимит блоков. Надеюсь что у вас все получится, главное внимательно читайте и перепроверяйте полученную информацию. Также не забудьте после всего проделанного зайти снова в панель управления выбрать параметры проводника перейти во вкладку "вид" и поставить обратно галочки и точку напротив параметра "не показывать системные файлы папки и диски"
Рад был вам помочь. Если что не понятно пишите комментарии подскажу расскажу. Всего вам доброго увидимся в следующих постах)
Читайте также:


