Bolide movie creator вирус
Ко мне на обзор попал видеоредактор Bolide Movie Creator, но, прежде чем начать рассказывать его возможностях я хочу немного вернуться в прошлое. Не счесть сколько раз я обещал себе, будучи в отпуске, что по возвращении домой обязательно смонтирую шикарный клип из тысячи отснятых фотографий и сотни видео.

Вначале планировалась красивая заставка с названием посещённой страны, а дальше должны были сменяться города, лица и тарелки с заморскими яствами. Я представлял, как выложу этот шедевр на файлообменник для друзей и родных, в соцсеть – для всех остальных, как соберу десятки восторженных отзывов.
Но все мои благие намерения разбивались о слишком простые и бестолковые либо наоборот чудовищно мудрёные программы для видеомонтажа . Первые я сносил сразу, во-вторых пытался разбираться бессонными ночами, но, в конце концов, физиология побеждала разум, и я шёл спать несолоно хлебавши. Пока я не узнал про Bolide Movie Creator.
Bolide Movie Creator что это?
Быстрая установка и понятный интерфейс
Установка шустрая. Быстрый запуск. Сразу замечу первый позитивный момент – интерфейс полностью русскоязычный, собственно и разработана программа в России с учётом, так сказать, требований менталитета и потребностей местных начинающих деятелей киноискусства.

Bolide Movie Creator, несмотря на внешнюю простоту, умеет многое. Этот скромный на вид трудяга позволяет обрабатывать все ходовые форматы: AVI, MPEG, AVI, VOB, MP 4 , DVD, WMV, 3GP , MOV, MKV. Сохранить итоговый видеофайл можно на выбор в AVI, MKV, WMV, MP 4 или даже в анимированном GIF, столь популярном в социалках .
Работа и удобство
Видеоредактор Bolide Movie Creator не требует долгого вникания и штудирования инструкций. На мой взгляд, программой можно пользоваться сразу после старта. Всё очевидно и прозрачно. Работа с файлами проходит путём их перетаскивания: сначала из проводника в локальную библиотеку программы, затем из библиотеки в таймлайн уже для непосредственной вставки в текущий проект. Это очень удобно!
В нижней части окна программы видна шкала времени и визуальная раскадровка , без труда можно найти нужный момент для обрезки видео или вставки.
В процессе редактирования видео можно ускорять или замедлять, убирать полностью или заменять звук, накладывать музыку, даже улучшать качество голоса в записи. Само собой, можно регулировать базовые параметры: яркость, контрастность, насыщенность.
Визуальные эффекты и навыки
В числе полезностей отмечу ещё функцию Zoom – в кадре отмечается определённая зона для увеличения, она приближается при воспроизведении видео. Пригодится, если вы снимали что-то издалека и не использовали зум камеры при съёмке, в редакторе можно исправить и это. Причём вполне легко в несколько кликов, без танцев с бубном.
Ещё один очень нужный, на мой взгляд, навык Bolide Movie Creator – умение выделять подсветкой обозначенную вручную область в кадре. Не подсвеченное пространство дополнительно немного затемняется. Этот эффект позволяет привлечь внимание к неочевидным деталям.
Помимо всего перечисленного выше, видеоклипы можно снабжать дополнительной креативной нагрузкой в виде наложенной анимации, взятой фактически откуда угодно – это может быть вырезанная из картинки фигурка Кунг-Фу Панды, логотип вашей компании или символика спортивной команды, за которую играет ваша дочь. Все зависит от задачи, которую вы перед собой ставите, Bolide Movie Creator никак не ограничивает полет фантазии. Главное, чтобы не было мучительно больно, не забывайте сохранять свои творения в виде проекта или финального видеофайла.
Приятно и то, что разработчики проявили заботу о пользователях не только при подготовке программы, но и при дальнейшей поддержке. Например, на официальном сайте Bolide Movie Creator можно найти лаконичный и очень грамотный вводный курс по видеомонтажу , и даже словарик начинающего видеомонтажера . Изучение этих материалов не отнимет много времени, зато познакомит новичка с азами. А дальше и до профессиональных видеоредакторов рукой подать, главное, с чего-то начать. Bolide Movie Creator – как раз отличная стартовая площадка.


Вас однозначно порадует то, что данную программу можно скачать совершенно бесплатно, чтобы, используя инструменты Bolide Movie Creator, создавать отличные авторские фильмы, накладывая на видео удивительные эффектов, имеющиеся в данном приложении. Кстати, в нем есть инструментарий для редактирования видео-форматов, что очень удобно и значительно сокращает время работы.
Скачать программу Bolide Movie Creator 2020 с ключом-кодом активации торрентом
Приложение Bolide Movie Creator – отличный помощник для создания домашнее видео хорошего качества. Вы сможете смонтировать полноценный фильм из коллекции разрозненных файлов видео, которые у вас имеются, наложить на них интересные аниме-переходы, озвучить фон музыкальной заставкой. С помощью несложных инструментов программы, вы быстро и качественно создадите великолепный фильм в приличном качестве. Очень хорошим показателем является и то, что утилита не требует много усилий системы ресурсов ПК, проще говоря, для работы с ней пойдет и старенький, слабый компьютер.

Bolide Movie Creator — станет стартовой программой для новичков в видеомонтаже, которые еще ни разу не сталкивались с редактированием видео и им лишь предстоит изучить все его азы. Как уже указывалось выше, скачать данное приложение можно совершенно бесплатно, но пользоваться им можно в течении тридцати дней – это срок ознакомительного периода, после пользователю придется платить.

После того, как программа скачана, вас ждет знакомство с ее интерфейсом. Нужно сразу сказать, что он очень удачный, можно даже назвать его одним из преимуществ приложения над конкурентами. Интерфейс Bolide Movie Creator невероятно прост в своем исполнении, он будет понятен новичкам, которые видят его впервые, тут отсутствует масса непонятных кнопок и лишних панелей. Основное окно видео-редактора разбито на три зоны: в левой части производится интеграция в рамки утилиты медиа-файлов; в правой части расположен экран предпросмотра; внизу – временная шкала, туда в ходе создания фильма помещаются материалы для расстановки их в нужном порядке.
Как скачивать и работать с программой Bolide Movie Creator?
Для начала пользователь должен пользователь должен привнести файлы видео, аудио, фото в левую часть главного окна, потом осуществляется перенос их на расположенную внизу временную шкалу. Но это в общих чертах, потому что практически всегда медиа-материалы для создания клипа требуют редактирования, кроме того, почти во всех случаях есть несовпадение по времени дорожек аудио с видео.
Для редактирования всех этих моментов в утилите есть множество простых, но очень эффективных инструментов, которые находятся сверху от временной шкалы. С их помощью можно резать части видео, обрезать файлы аудио, производить склейку частей из разных клипов, осуществлять коррекцию яркости, контраста, насыщенности.
В утилите есть инструменты по работе со звуком в аудио и видео, позволяющие менять их громкость, при необходимости, заглушая звучание в оригинале и меняя его на выбранную аудиодорожку. Полезной опцией приложения является инструментарий по обрезке кадров.

Очень часто с помощью инструментов данного приложения создают отличные слайд-шоу. Обратите внимание, что в утилите есть целый раздел, посвященный видам переходов. У вас есть выбор – установить один эффект перехода для всех слайдов в рамках проекта или установить сразу несколько типов переходов, расставив их между фото. Но если нет желания с ними заморачиваться, то предоставьте программе за вас расставлять переходы, она отлично с этим справится.
Bolide Movie Creator – это программа, разработанная для создания слайд-шоу и небольших видеороликов. Программа достаточно проста в освоении, но при этом сделать что-то на профессиональном уровне в ней вряд ли получиться. Давайте более подробно рассмотрим её функционал, а также то, как им правильно пользоваться.

Интерфейс программы
Программа имеет интуитивно понятный интерфейс даже для пользователей, которым ранее не приходилось работать с видео. Всё рабочее пространство условно поделено на несколько блоков:
- Верхняя часть. Здесь пользователь может найти основные элементы для управления программой, например, кнопки для открытия файлов, перехода к определённому функционалу и т.д;
- Левая часть интерфейса отведена под локальную библиотеку, куда добавляются пользовательские файлы. Отсюда вы можете быстро использовать, ранее загруженный в программу файл, например, картинку, аудиоклип, видео. Все элементы в библиотеки максимально удобно рассортированы;
- В правой части находится сама рабочая область, куда вы можете добавить элементы из библиотеки программы. Здесь же можно использовать большинство инструментов, доступных в Bolide Movie Creator. Дополнительно есть возможность просматривать все вносимые в композицию изменения;
- В нижней части находятся некоторые основные и дополнительные функции программы. Среди главных элементов здесь можно ответить таймлайн, то есть специальную область с помощью которой настраивается анимация, переходы и т.д, а также прикрепляется всё это к определённому временному промежутку в композиции. Также здесь можно получить доступ к библиотеке эффектов.


Аудиофайлы добавляются практически аналогичным образом, как и фотографии. Изначально файл или группа файлов добавляется в специальный раздел, а затем только добавляются непосредственно в рабочую область к видео или слайд-шоу. К одному слайд-шоу можно одновременно добавить несколько аудио.
В плане настроек здесь функционала уже больше, чем у изображений. Вы можете настроить порядок проигрывания клипов, указав каждому из них определённое время, когда проигрывание будет запущено. Также можно сделать накладку из нескольких треков, которые будут проиграны одновременно.
Наложить какие-либо эффекты на проигрываемые треки невозможно, но в большинстве случаев это и не нужно. В рабочей области можно регулировать громкость того или иного аудиофайла. К сожалению, здесь нельзя регулировать громкость по времени, чтобы, например, первые несколько секунд трек играл тихо, а затем его громкость увеличилась. Дополнительно аудиофайл можно обрезать в интерфейсе программы, но совместить два файла в один никак нельзя, их можно только наложить друг на друга в самой композиции.

Также в программе есть функция синхронизации длительности трека и показа слайда и/или видео, но к сожалению, данный инструмент не всегда работает корректно, поэтому приходится некоторые правки вносить вручную.
Если с помощью данной программы вы пытаетесь создать видео или какое-нибудь слайд-шоу, то вам может потребоваться красиво оформить переходы между кадрами/слайдами или какими-либо элементами в композиции. Специально для этого существуют эффекты, заранее добавленные в библиотеку программы. К сожалению, их выбор невелик, однако вы можете настроить их, следовательно, для создания простой композиции их должно хватить с головой.

Инструментов для работы с самим текстом здесь тоже не так много. Вы можете вставить текст, выбрать шрифт, цвет, настроить его размеры и выравнивание в композиции. Дополнительно есть возможность выставить анимацию, воспользовавшись представленными в программе шаблонами или создав её самостоятельно, при помощи имеющихся инструментов.

Помимо того, что можно изменить цвет текста, можно настроить его изменение по временной шкале. Например, в течении определённого времени цвет текста будет меняться самостоятельно по заданным вами параметрами. Также можно настроить объём для букв.
Pan&Zoom – это эффект смещения фотографии или какого-либо другого элемента для того, чтобы акцентировать внимание зрителя на каком-то другом компоненте композиции. Этот эффект стоит рассмотреть отдельно, так как он значительно лучше проработан по сравнению с другими в этой программе.

Функционала программа достаточно для базовой обработки видео, то есть вырезать или добавить какой-нибудь фрагмент, обрезать файл по времени, ускорить показ и т.д. В данном случае рассмотрим, как можно с помощью Bolide Movie Creator вырезать какой-нибудь фрагмент из видеофайла:





Иногда требуется заменить звук в видео на другой, например, из файла, расположенного у вас на компьютере. Здесь действия будут чем-то похоже на те, что вы проводили в предыдущей инструкции, но с определёнными оговорками:


Если так вышло, что вам требуется увеличить или наоборот уменьшить скорость проигрывания видео, то можно воспользоваться встроенными в Bolide Movie Creator инструментами.
Инструкция по их использованию выглядит следующим образом:
Bolide Movie Creator – это очень простая в освоении программа для пользователей новичков. Выполнить примитивные операции с видео в ней может даже неопытный пользователь.
Bolide Movie Creator — это программа для создания видеороликов с базовым набором функций и простым интерфейсом. В ней можно монтировать фильмы из коротких ролики, изображений и звуковых файлов. Скачать Bolide Movie Creator можно бесплатно на русском языке, но не спешите! Ведь существует аналог с более понятным интерфейсом и богатым набором инструментов. Он называется ВидеоМОНТАЖ. Читайте дальше, чтобы узнать больше о нем и выбрать действительно лучший видеоредактор.
Содержание статьи:

Интерфейс и поддерживаемые форматы
Скачав полную версию Bolide Movie Creator, вы сможете работать со всеми распространенными форматами (MP4, AVI, MKV и т.д.). ВидеоМОНТАЖ тоже поддерживает 50+ расширений. При этом как популярные, так и более редкие. Все инструменты в русском ПО разбиты на 5 разделов. В первом вы сможете загрузить материал, во втором — отредактировать его, в третьем и четвертом — добавить переходы и музыку, а в пятом — сохранить результат. Также напрямую в программу для редактирования видео можно импортировать файлы с веб-камер, SD-карт, DVD-дисков, смартфонов и планшетов. В одном видеоролике можно комбинировать разные форматы — предварительно конвертировать файлы в другом ПО не придется.
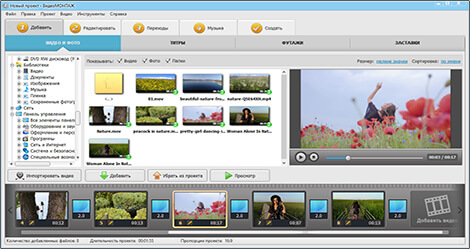
Главное рабочее окно программы ВидеоМОНТАЖ
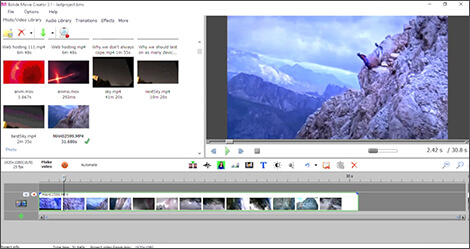
Главное рабочее окно программы Bolide Movie Creator
Что умеет редактор: обзор функций
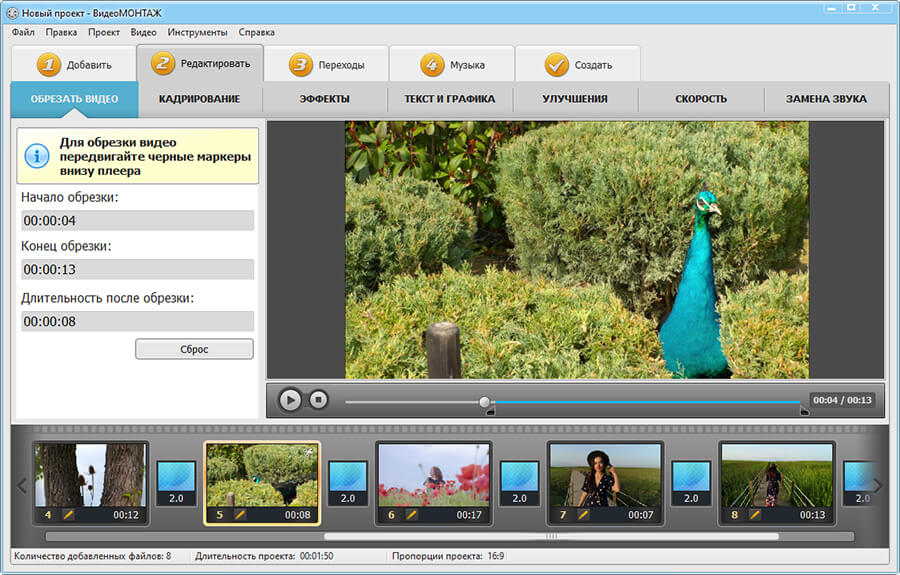
Удаляйте лишние сцены в видео за пару кликов мыши
- Избранное,
- Базовые,
- Черное-белое,
- Кинопленки,
- Винтаж,
- Романтические,
- Детские,
- Пейзаж,
- Разное,
- Кинематографические,
- Динамические.
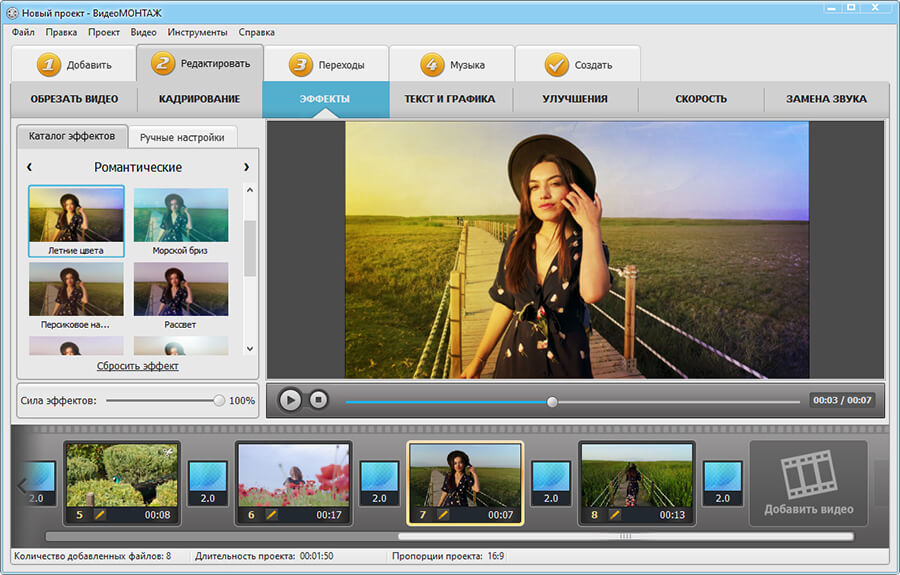
Улучшайте качество видео одним кликом с помощью эффектов
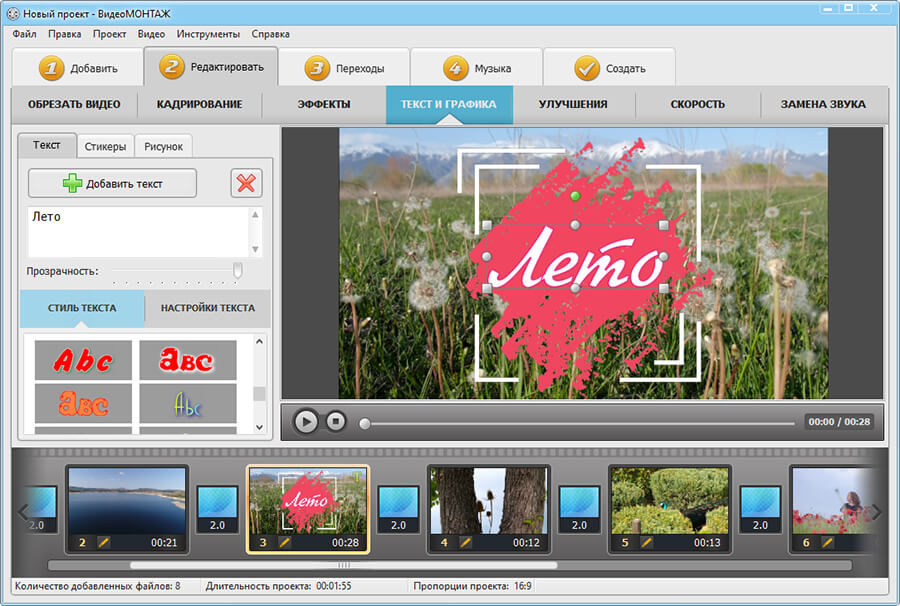
Добавляйте надписи, стикеры, картинки поверх видео
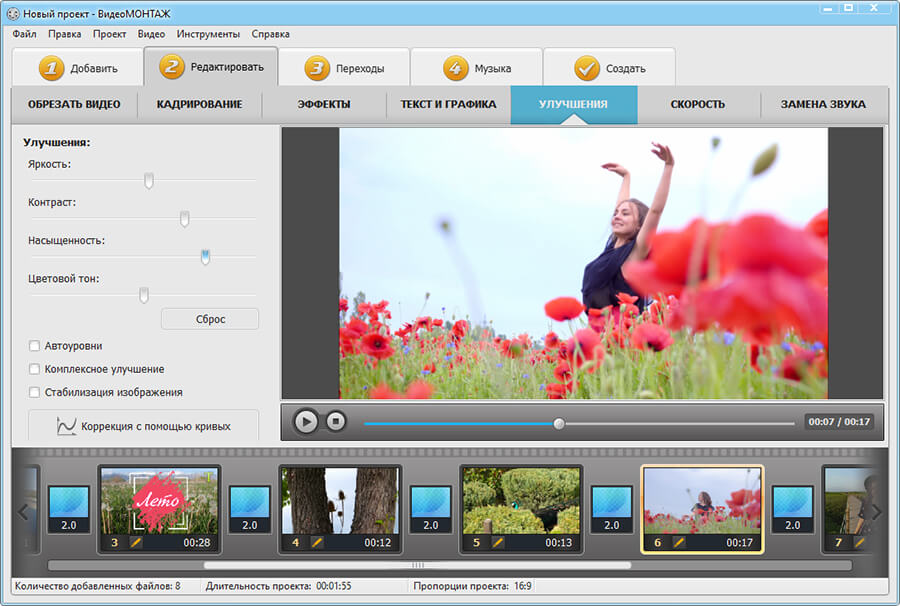
Настраивайте яркость, контраст, насыщенность видео
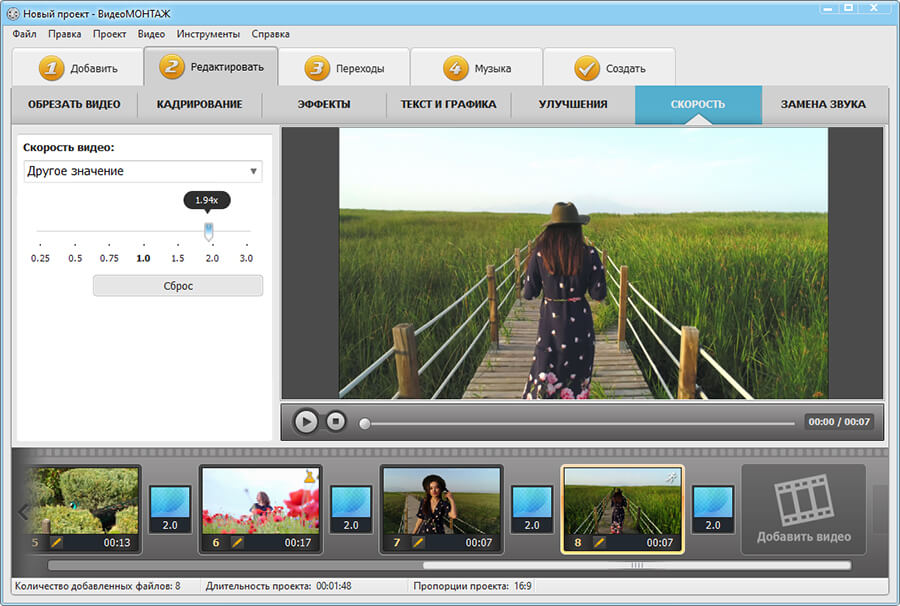
Настраивайте скорость воспроизведения видео по своему усмотрению
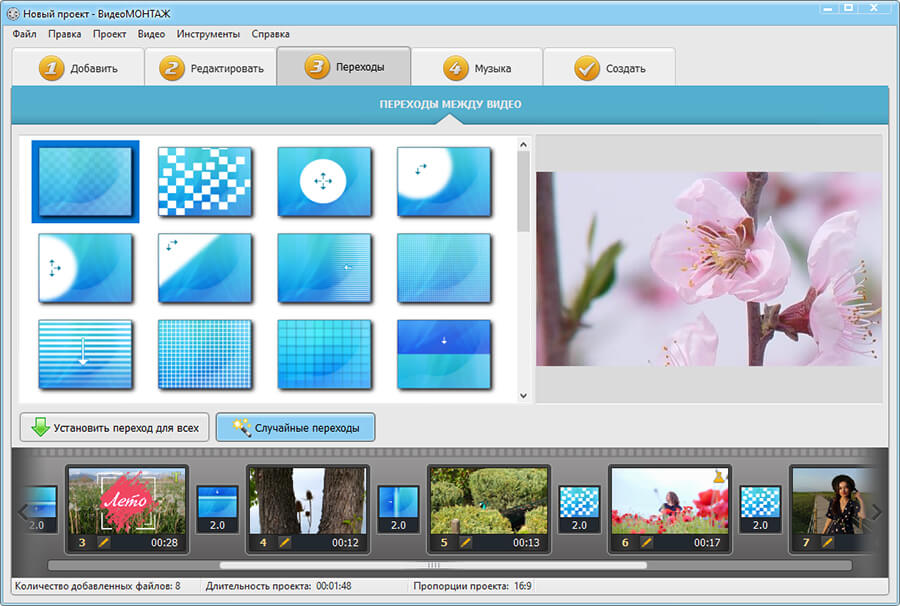
Устанавливайте между роликами динамичные переходы
Вы можете создать видеофайл AVI, записать проект на DVD, сохранить ролик для определенного смартфона или выбрать любой другой формат. Можно указать аудио и видеокодек, размер (разрешение) кадра, качество аудиодорожки, режим воспроизведения, дискретизацию и битрейт.
Также есть возможность создать фильм для публикации в интернете. Просто определитесь с площадкой: YouTube, Facebook, ВКонтакте и т.д., софт сам подберет подходящие настройки. В случае с YouTube даже нет необходимости заходить в браузер: достаточно в специальном окошке ввести логин и пароль от своей учетной записи. После завершения конвертации ПО автоматически зальет клип на ютуб.
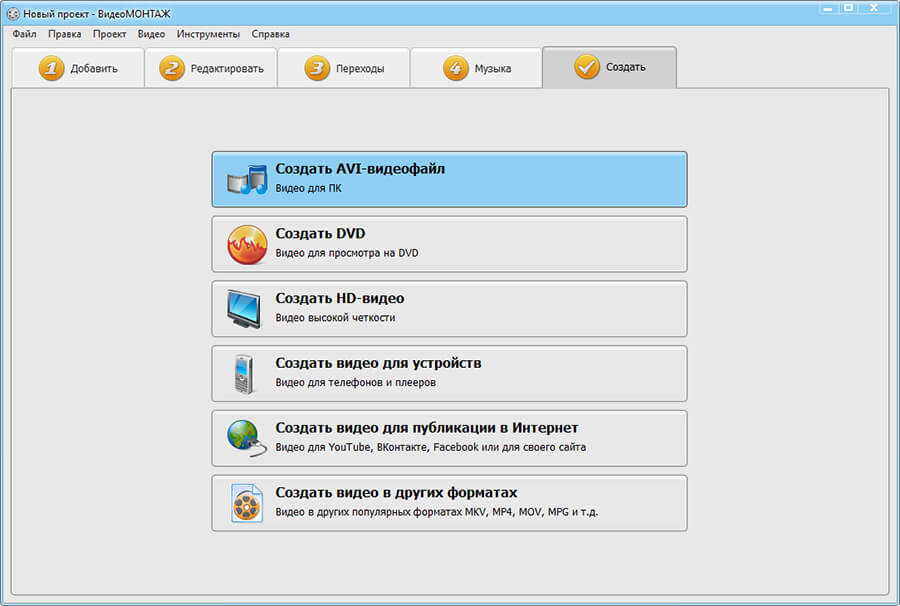
Сохраняйте получившийся ролик в нужном вам формате
Если вы скачаете Болид Муви Креатор, то не получите некоторые инструметы, которые есть в аналоге:
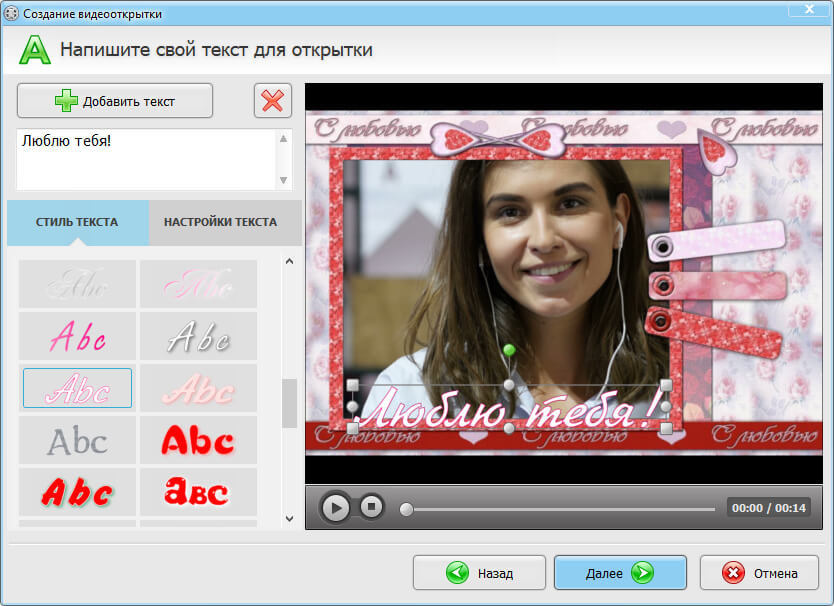
Создавайте открытки из видео во встроенном конструкторе
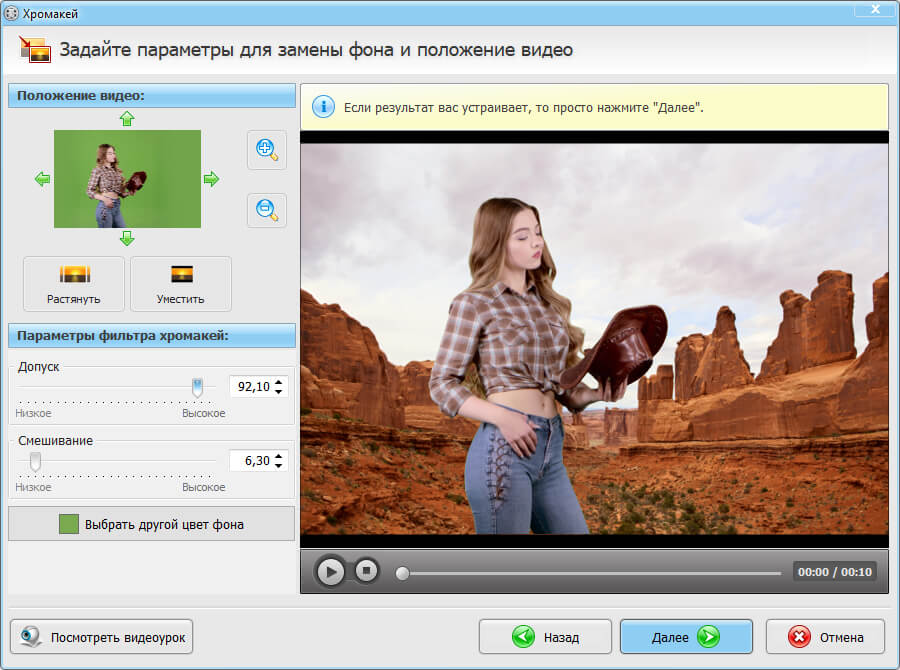
Заменяйте однотонный фон в видео на любой другой
С Bolide Movie Creator справится пользователь никогда не работавший с программами для обработки видео. Разработчик приложения акцентирует внимание на то, что данная программа создана для непрофессионалов в области видеомонтажа.
Видеоредактор Bolide Movie Creator работает на русском языке в операционной системе Windows. Приложение имеет много полезных функций для работы с видеофайлами (монтаж, создание фильма и т. д.).
Основные возможности программы Bolide Movie Creator:
- Редактирование видео, создание собственного фильма.
- Вырезка ненужных фрагментов из видео с точностью до кадра
- Поддержка основных видео форматов: AVI, MPEG, AVI, VOB, MP4, DVD, WMV, 3GP, MOV, MKV.
- Сохранение видео в одном из форматов: AVI, MKV, WMV, MP4, GIF.
- Сохранение видео в качестве до 4K UltraHD.
- Изменение ориентации (поворот) видео роликов.
- Добавление аудио файлов в видеоролик, замена звуковой дорожки.
- Поддержка основных аудиоформатов.
- Добавление изображений в видео.
- Поддержка титров, текстовых комментариев с анимацией.
- Изменение скорости видео до 8 раз.
- Большое количество переходов и визуальных эффектов.
- Подсветка определенной области в видео для фокусировки внимания.
- Аппаратное ускорение при кодировании видео.
Программу Bolide Movie Creator можно скачать с официального сайта Bolide Software (программа платная).
Интерфейс Bolide Movie Creator
После установки откроется главное окно программы Bolide Movie Creator. Приложение имеет простой и понятный интерфейс.
В верхней части находится меню для управления программой. Под меню расположены кнопки, помощью которых открываются вкладки для перехода к определенным функциям приложения.
В левой части окна размещена специальная область — локальная библиотека, куда добавляются файлы для дальнейшей работы в программе. Правую часть окна занимает встроенный плеер, служащий для воспроизведения мультимедийных файлов.
В нижней части окна Bolide Movie Creator находится область проекта с кнопками для выполнения определенных операций.

При подведении курсора мыши, открываются окна, описывающие предназначение кнопок.
Как вырезать фрагмент из видео в Bolide Movie Creator
В этой области производится редактирование и все другие работы с данным видео файлом.

Для того, чтобы быстрее найти нужные кадры, передвиньте ползунок на самой нижней шкале, перемещая его справа в левую часть окна программы. При масштабировании вы сможете лучше отследить и выбрать место в видео файле, в котором необходимо выполнить те, или иные операции.

После того, как ненужный фрагмент был удален из видео, подтяните следующую часть видео ролика к предыдущей части для того, чтобы в готовом видео не было черного экрана, на месте вырезанной части. Части видео можно немного наложить друг на друга, если вам нужен данный эффект.


Запустите плеер, посмотрите, что получилось. Измените что-либо в проекте, если остались какие-то недоработанные моменты.

Далее начнется процесс кодирования видео, который займет некоторое время.
После завершения обработки, видеоролик или фильм готов для просмотра.
Как заменить звук в видео в Bolide Movie Creator
Нам нужно заменить звук в видео: удалить оригинальную аудиодорожку, и добавить в видео звук из аудиофайла, расположенного на компьютере.
На месте видео появится звуковая шкала с уровнем громкости аудио дорожки. Прямая зеленая линия внутри шкалы отображает текущий уровень громкости. Передвиньте линию к нижнему краю для того, чтобы убрать громкость аудио дорожки, встроенной в данный видео файл.

Далее можно обрезать ненужные части, если видео и аудио файлы имеют разный размер.
Обратите внимание на то, что после редактирования (удаления ненужных частей) обе аудио дорожки станут воспроизводить смешанный звук. Поэтому снова уберите звук из видео для того, чтобы в итоговом видеоролике осталась только добавленная аудиодорожка.

В итоге, вы получите видеофайл с новой звуковой дорожкой.
Выводы статьи
Программа Bolide Movie Creator предназначена для редактирования видео файлов. Приложение ориентировано на обычных пользователей, которые могут выполнить основные работы по видеомонтажу в данной программе.
Давным-давно видеомонтаж был уделом избранных, потому что программы для монтажа были жутко сложными и ужасно дорогими.
К счастью, сейчас это не так. После того, как смартфоны научились снимать приемлемого качества видео, возникла потребность это видео монтировать – отрезать ненужное, добавлять текст или музыку, титры.
Появилось множество программ-видеоредакторов, позволяющих делать это без длительного обучения. Об одной из таких программ и поговорим сегодня.
Монтаж видео - Bolide Movie Creator
Этот видеоредактор доступен на русском языке и необычайно прост в освоении. Вам будет проще разобраться с программой, если вы скачаете ее (ссылка внизу статьи) и будете читать дальше, самостоятельно проверяя описанные в ней приёмы монтажа.
Давайте без лишних слов теперь перейдём прямо к делу. Вот так выглядит главное окно программы:
Основные операции видеомонтажа
Рассмотрим теперь, как производятся основные операции монтажа в видеоредакторе Bolide Movie Creator.
Для более точного позиционирования курсора можно увеличить масштаб линии времени проекта, потянув за три вертикальные синие полоски на нижнем скроллере.
Для покадрового перемещения можно использовать клавиши управления курсором влево и вправо. После того, как видео разделится на два блока, вы можете удалить ненужную часть, выделив ее и нажав клавишу Del.
Для склейки видео (или видео с фото) надо просто придвинуть их друг к другу вплотную в одной дорожке в проекте (синяя зона 4).
Если вам необходим переходный эффект между роликами, пере секите их между собой. Именно в месте пересечения программа добавит переходный эффект.
Плавность анимации эффекта зависит от его длительности. Чем длиннее эффект, тем плавнее анимация. Длительность эффекта зависит от длительности пересечения – чем больше вы наложите ролики друг на друга, тем дольше по времени будет переходный эффект.
Наложения в Bolide Movie Creator реализуются просто. Дорожки на линии времени склеиваются снизу вверх. То есть, чтобы наложить фото на видео, вам надо это фото расположить в параллельной дорожке НАД нужным видео (в синей зоне 4).
Изменить размер накладываемого фото или видео вы можете прямо в области предварительного просмотра (зеленая зона 2). Там же можно отрегулировать и положение накладываемого объекта в кадре.
При необходимости вы можете обрезать музыку (как, собственно, и любой другой блок в проекте), а также изменить ее громкость – для этого есть кнопка с нарисованным на ней динамиком на тулбаре (красная зона 3).
При необходимости отключить звук в какой-то дорожке, можно кликнуть по кнопке динамика слева от дорожки. Если надо отключить звук только в каком-то одном блоке на дорожке, кликните правой кнопкой мыши над блоком, во всплывающем меню будет то, что вам надо.
Размер и положение текста регулируется мышкой в предварительном просмотре (зеленая зона 2), а сам текст, его цвет, шрифт и анимации появления и пропадания настраиваются вот в таком диалоге:
Мы рассказали лишь об основных операциях видеомонтажа в программе. Это лишь малая часть доступного функционала.
Читайте также:


