About this ad вирус
Название угрозы: About This Ad
Исполяемый файл: (randomname).dll
Тип угрозы: Adware
Затронутые ОС: Win32/Win64 (Windows XP, Vista/7, 8/8.1, Windows 10)
Способ заражения About This Ad
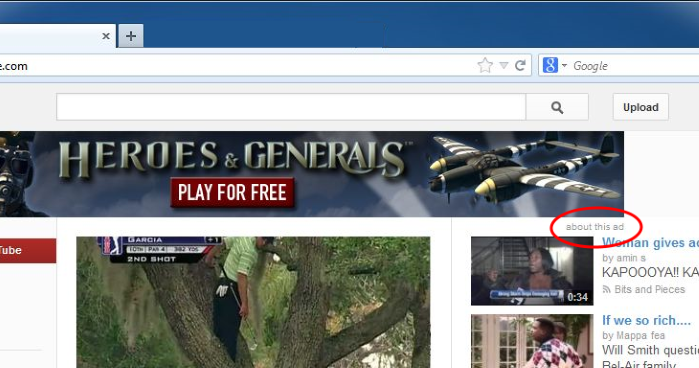
устанавливается на ваш компьютер вместе с бесплатными программами. Этот способ можно назвать "пакетная установка". Бесплатные программы предлагают вам установить дополнительные модули (About This Ad). Если вы не отклоните предложение установка начнется в фоне. About This Ad копирует свои файлы на компьютер. Обычно это файл (randomname).dll. Иногда создается ключ автозагрузки с именем About This Ad и значением (randomname).dll. Вы также сможете найти угрозу в списке процессов с именем (randomname).dll или About This Ad. также создается папка с названием About This Ad в папках C:\Program Files\ или C:\ProgramData. После установки About This Ad начинает показывать реламные баннеры и всплывающую рекламу в браузерах. рекомендуется немедленно удалить About This Ad. Если у вас есть дополнительные вопросы о About This Ad, пожалуйста, укажите ниже. Вы можете использовать программы для удаления About This Ad из ваших браузеров ниже.
Скачайте утилиту для удаления
Скачайте эту продвинутую утилиту для удаления About This Ad и (randomname).dll (загрузка начнется немедленно):
* Утилита для удаления был разработан компанией EnigmaSoftware и может удалить About This Ad автоматически. Протестирован нами на Windows XP, Windows Vista, Windows 7, Windows 8 и Windows 10. Триальная версия Wipersoft предоставляет функцию обнаружения угрозы About This Ad бесплатно.
Функции утилиты для удаления
- Удаляет файлы созданные About This Ad.
- Удаляет ключи реестра созданные About This Ad.
- Активируйте активную защиту для предотвращения заражения.
- Решите побочные проблемы с браузерами (реклама, перенаправления).
- Удаление гарантировано - если Wipersoft не справляется обратитесь за бесплатной поддержкой.
- Тех. поддержка в режиме 24/7 включена в предложение.
Скачайте Spyhunter Remediation Tool от Enigma Software
Скачайте антивирусные сканер способный удалить About This Ad и (randomname).dll (загрузка начнется немедленно):
Функции Spyhunter Remediation Tool
- Удаляет файлы созданные About This Ad.
- Удаляет ключи реестра созданные About This Ad.
- Устраняет браузерные проблемы.
- "Утилита для удаления тулбаров" поможет избавиться от нежелательных дополнений.
- Удаление гарантировано - если Spyhunter Remediation Tool не справляется обратитесь за бесплатной поддержкой.
- Тех. поддержка в режиме 24/7 включена в предложение.
We noticed that you are on smartphone or tablet now, but you need this solution on your PC. Enter your email below and we’ll automatically send you an email with the downloading link for About This Ad Removal Tool, so you can use it when you are back to your PC.
Наша служба тех. поддержки удалит About This Ad прямо сейчас!
Здесь вы можете перейти к:
Как удалить About This Ad вручную
Проблема может быть решена вручную путем удаления файлов, папок и ключей реестра принадлежащих угрозе About This Ad. Поврежденные About This Ad системные файлы и компоненты могут быть восстановлены при наличии установочного пакета вашей операционной системы.
Чтобы избавиться от About This Ad, необходимо:
1. Остановить следующие процессы и удалить соответствующие файлы:
- (randomname).dll
Предупреждение: нужно удалить только файлы с именами и путями указанными здесь. В системе могут находится полезные файлы с такими же именами. Мы рекомендуем использовать утилиту для удаления About This Ad для безопасного решения проблемы.
2. Удалить следующие вредоносные папки:
- (randomname)
3. Удалить следующие вредоносные ключи реестра и значения:
- Key: (randomname)
Предупреждение: если указано значение ключа реестра, значит необходимо удалить только значение и не трогать сам ключ. Мы рекомендуем использовать для этих целей утилиту для удаления About This Ad.
Удалить программу About This Ad и связанные с ней через Панель управления
Мы рекомендуем вам изучить список установленных программ и найти About This Ad а также любые другие подозрительные и незнакомы программы. Ниже приведены инструкции для различных версий Windows. В некоторых случаях About This Ad защищается с помощью вредоносного процесса или сервиса и не позволяет вам деинсталлировать себя. Если About This Ad не удаляется или выдает ошибку что у вас недостаточно прав для удаления, произведите нижеперечисленные действия в Безопасном режиме или Безопасном режиме с загрузкой сетевых драйверов или используйте утилиту для удаления About This Ad.
Windows 10
- Кликните по меню Пуск и выберите Параметры.
- Кликните на пункт Система и выберите Приложения и возможности в списке слева.
- Найдите About This Ad в списке и нажмите на кнопку Удалить рядом.
- Подтвердите нажатием кнопки Удалить в открывающемся окне, если необходимо.
Windows 8/8.1
- Кликните правой кнопкой мыши в левом нижнем углу экрана (в режиме рабочего стола).
- В открывшимся меню выберите Панель управления.
- Нажмите на ссылку Удалить программу в разделе Программы и компоненты.
- Найдите в списке About This Ad и другие подозрительные программы.
- Кликните кнопку Удалить.
- Дождитесь завершения процесса деинсталляции.
Windows 7/Vista
- Кликните Пуск и выберите Панель управления.
- Выберите Программы и компоненты и Удалить программу.
- В списке установленных программ найдите About This Ad.
- Кликните на кнопку Удалить.
Windows XP
- Кликните Пуск.
- В меню выберите Панель управления.
- Выберите Установка/Удаление программ.
- Найдите About This Ad и связанные программы.
- Кликните на кнопку Удалить.
Удалите дополнения About This Ad из ваших браузеров
About This Ad в некоторых случаях устанавливает дополнения в браузеры. Мы рекомендуем использовать бесплатную функцию "Удалить тулбары" в разделе "Инструменты" в программе Spyhunter Remediation Tool для удаления About This Ad и свяанных дополнений. Мы также рекомендуем вам провести полное сканирование компьютера программами Wipersoft и Spyhunter Remediation Tool. Для того чтобы удалить дополнения из ваших браузеров вручную сделайте следующее:
Предупреждение: Эта инструкция лишь деактивирует дополнение. Для полного удаления About This Ad используйте утилиту для удаления About This Ad.
Google Chrome
- Запустите Google Chrome.
- В адресной строке введите chrome://extensions/.
- В списке установленных дополнений найдите About This Ad и кликните на иконку корзины рядом.
- Подтвердите удаление About This Ad.
Mozilla Firefox
- Запустите Firefox.
- В адресной строке введите about:addons.
- Кликните на вкладку Расширения.
- В списке установленных расширений найдите About This Ad.
- Кликните кнопку Удалить возле расширения.
Защитить компьютер и браузеры от заражения
Рекламное программное обеспечение по типу About This Ad очень широко распространено, и, к сожалению, большинство антивирусов плохо обнаруживают подобные угрозы. Чтобы защитится от этих угроз мы рекомендуем использовать SpyHunter, он имеет активные модули защиты компьютера и браузерных настроек. Он не конфликтует с установленными антивирусами и обеспечивает дополнительный эшелон защиты от угроз типа About This Ad.
Parasite may reinstall itself multiple times if you don't delete its core files. We recommend downloading SpyHunter to scan for malicious programs installed with it. This may save you hours and cut down your time to about 15 minutes.


This article aims to help users remove Ad Network Performance Virus (or adnetworkperformance display virus) from their respective system.

We are pretty sure you have been affected by Ad Network Performance Virus in one way or another if you are reading this article. If you are looking for general information about this program then continue reading. If you are looking for a way to remove it from your system then no worries – we will provide this for you as well.
Adnetworkperformance display virus
First of all you should know what you are dealing with and that is most likely a virus of the Adware class. Typically adnetworkperformance display virus will provide a never-ending stream of Ads for you to deal with. Whether in the form of pop-up windows or banners one thing is certain – there will be no way for you to completely ignore them. The displayed advertisements can actually promote a number of things but most likely they will offer you something that might be of some interest to you. In order to achieve this effect Ad Network Performance Virus targets your online browsing data – history, cache, cookies, related searches. As you can imagine this is quite dangerous for the affected user and might have some very serious implications.
Other negative effects attributed to Ad Network Performance Virus
At the very least you are going to experience severe computer slowdown. That is mainly due to the fact that any time you load a web page an ad is also going to be loaded so it will take double the amount of processing power to load it successfully. This is quite taxing for any system and will certainly take its toll down the road if not taken care of. But especially for older systems it might lead to a complete freezing of the OS or even a blue screen of death.
Another aspect for you to consider is that these advertisements if interacted with will very often lead to fake websites that are looking like the real deal but are in fact not. Even a small difference in the URL address is a clear sign that you have been redirected to a dangerous place. This can be quite tricky to notice but you should be on the lookout at least until you remove Ad Network Performance Virus from your computer.
Another important tip to remember – never install anything prompted by this malware.
SUMMARY:
| Name | Ad Network Performance Virus |
| Type | Adware |
| Danger Level | Medium (May try to install other dangerous software on your machine on spy on your browsing habits) |
| Symptoms | Unwanted Ads and Toolbars, search engine redirects. |
| Distribution Method | Software bundles, Email attachments, online Ads, infected torrent files. |
| Detection Tool |
























































